そんな疑問を持っているあなたに向けて、
この記事では、『Apple Musicのプロフィール』について解説していきます。
Apple Musicは音楽をただ聴くだけでなく、SNS的な使い方もできます。それがプロフィール機能。

実際にプロフィールを作成して音楽を聴いている筆者が、Apple Musicのプロフィールについてご紹介です!
Apple Musicのプロフィールとは?
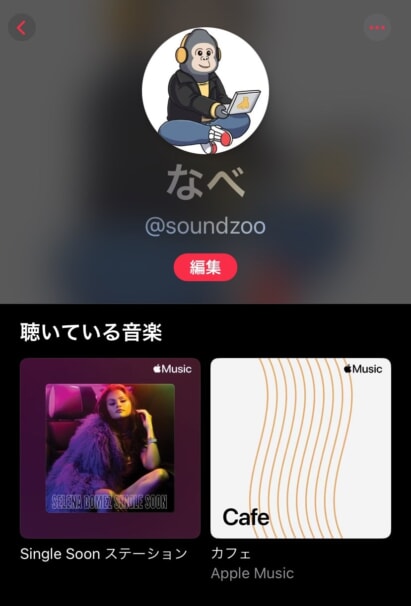
Apple Musicのプロフィール画面
Apple Musicには、自分自身のプロフィールを作成して音楽を聴くことができます。
プロフィールはApple IDとは別物で作成でき、アイコンやニックネーム、ユーザー名はApple Music専用で設定します。
Apple Musicでプロフィールを作成しておくと、自分が聴いている音楽や作成したプレイリストを公開でき、友達や知らない人に自分の音楽をシェア・アピールできるのです。
フォロー機能もあるので、自分が好きな曲と同じ好みの人をフォローしたり、友達と音楽を共有して楽しんだりできます。

音楽を起点にいろんな人とつながりを持ちたいなら、Apple Musicでプロフィールを作成するのもオススメ!
プロフィールを作成してできること
Apple Musicでプロフィールを作成すると、以下4つのような機能が使えます。
- 自分が聴いている音楽の公開
- 作成したプレイリストの公開
- 作成したプレイリストの共有
- フォロー、フォロワー
自分が好きなアーティストや聴いている曲を誰かに知ってもらう、友達や家族と音楽を共有して共感したりしてもらったりする、など活用すればより音楽を幅広い世界観で楽しめるでしょう。
プロフィールやプレイリストが公開されることで、検索したときにヒットされるようになります。
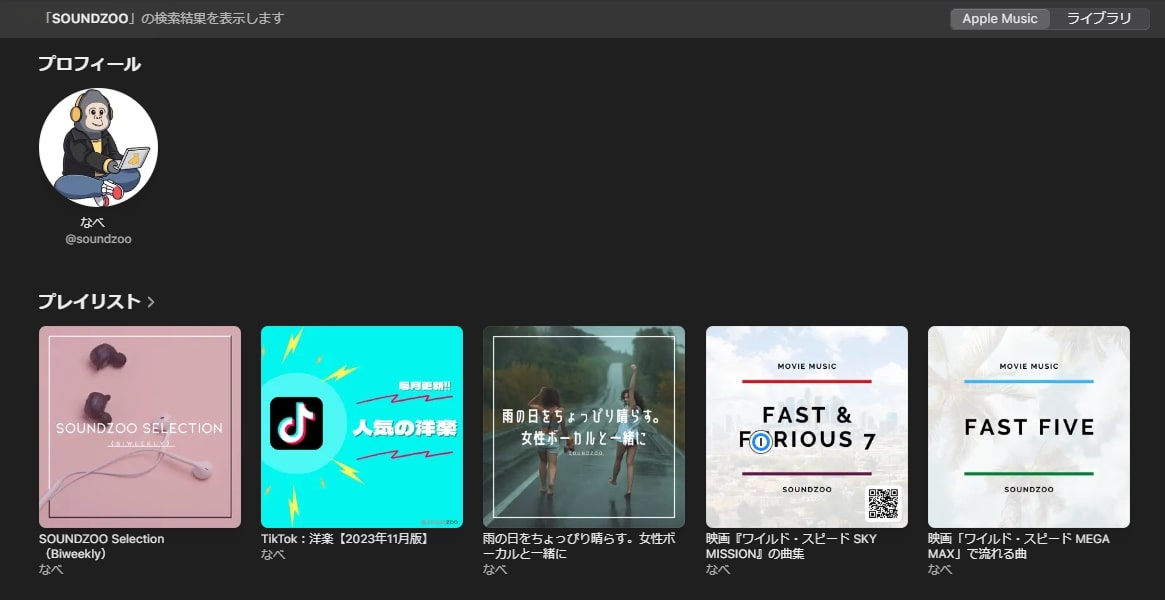
Apple Musicで検索すると検索画面にヒットする
しかし、自分一人で音楽を聴ければ良いなら、プロフィール機能はそこまで利用するシーンがありません。

筆者もなかなかうまく活用できていないので、ぜひ上手な使い方があれば教えてほしいです!
プロフィールを設定しないとどうなる?
Apple Musicでプロフィールを作成しなくても、音楽を聴いたり、曲をダウンロードしたりといったメインの機能は問題なく利用できます。
しかし、プロフィールを作ることで使える機能(プロフィール公開や共有、フォロー)は利用できません。

「自分の音楽プロフィール」として誰かに知ってもらいたい、見てもらいたい、聴いてもらいたいという目的があるならプロフィールは作成しておきたい!
プロフィールの作成方法
Apple Musicでプロフィールを作成する手順は以下の9ステップです。
- Apple Musicアプリを起動
- 画面右上のアカウントを選択
- 「プロフィールの設定」を選択
- 作成を開始
- アイコン、名前、ユーザー名を設定
- 友達を見つける(見つけなくてもいい)
- フォロー設定をする
- プレイリストの公開設定
- 作成完了

Apple Musicアプリから簡単に作成できます!
step
1Apple Musicアプリを起動
Apple Musicでプロフィールを作成するには、Apple Musicアプリから行っていきます。
iPhoneなら「ミュージック」のアプリを、Androidなら「Apple Music」のアプリを。
WindowsやMacからも作成可能です。
step
2画面右上のアカウントを選択
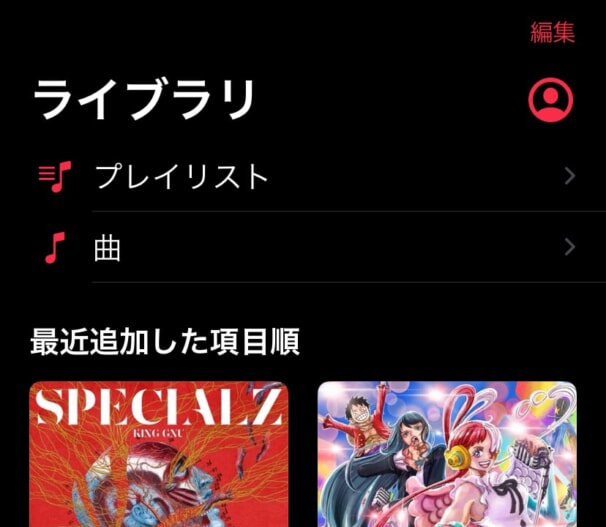
アカウント設定を開く
Apple Musicアプリを起動したら、画面右上にあるアカウントアイコンを選択します。
step
3「プロフィールの設定」を選択
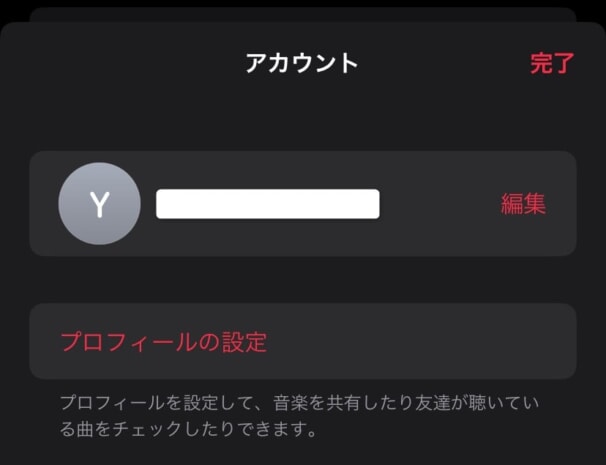
プロフィールが未作成の場合
アカウント画面から「プロフィールの設定」を選択します。
プロフィールが未作成の場合のみ表示。
もしプロフィールが作成済みの場合は、以下の画像のように「プロフィールを表示」やアカウント設定の項目が表示されます。
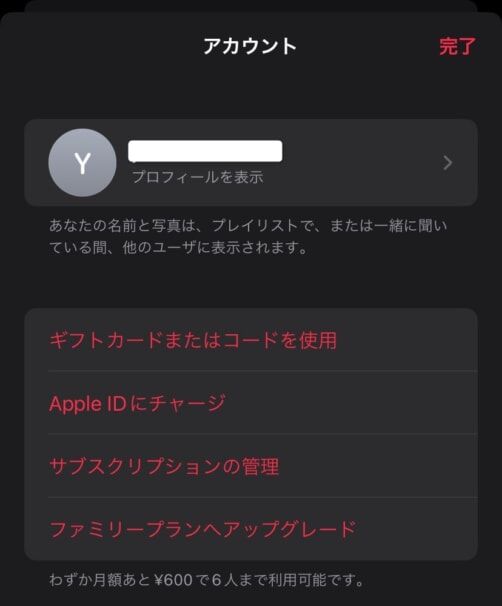
プロフィールが作成済みの場合
step
4作成を開始
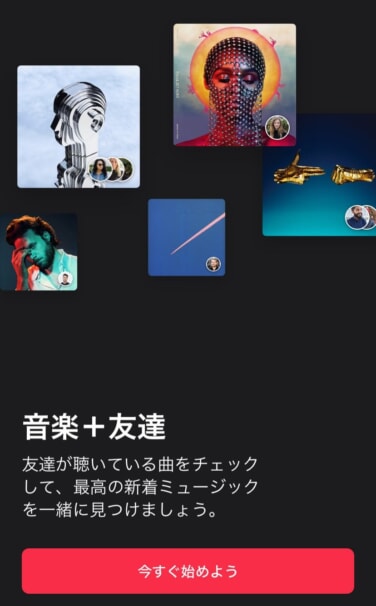
プロフィールを作成開始
プロフィール作成の案内が出た場合は、「今すぐ始めよう」から作成を開始します。
step
5アイコン、名前、ユーザー名を設定
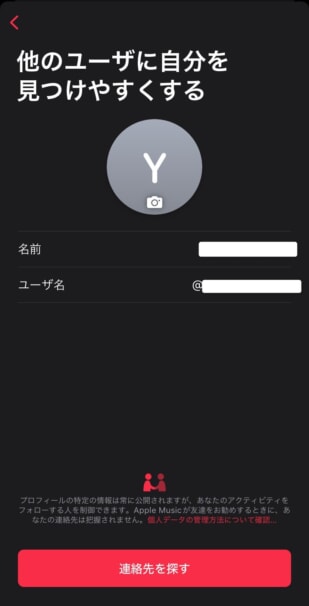
プロフィール設定
Apple Musicだけで使用するアイコン画像、名前、ユーザー名の3箇所を設定します(アイコンはなしでもOK)。
このとき「ユーザー名」はApple IDのアカウントがそのまま使用されているため、必ず変更することをおすすめします。
Apple IDは、iPhoneやApple Music、その他Appleサービスにログインするときに必要で、Apple Musicのプロフィールに設定してしまうとバレるため注意です。

次のステップは「連絡先を探す」ですが、探さなくても作成できます!
step
6友達を見つける(見つけなくてもいい)
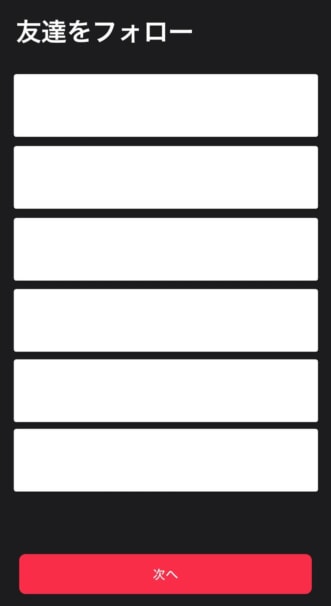
iPhoneやAndroidなどの連絡先にいる人の中から、Apple Musicを使っていて、さらにプロフィールを作成してして、さらにプロフィール公開をオンにしている人が表示されます。
なかなか確率は少ないですが、特に何も選択せずに次へ進んでOKです。

自分がApple Musicのプロフィールを作ったとしても、誰かに通知が行ったり、勝手にフォローしたりすることはありません。
step
7フォロー設定をする
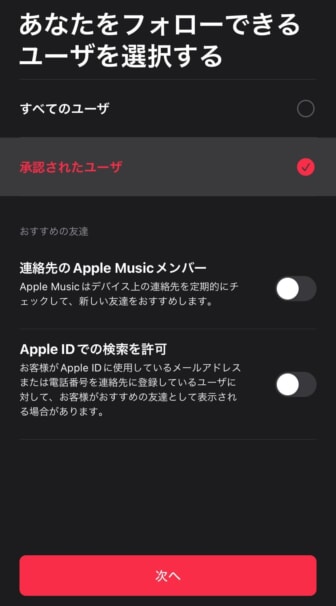
限られた人とだけプロフィールを使う設定
他のApple Musicユーザーがあなたのことをフォローしたり、検索して見つけたり、連絡先から探せたりするか設定ができます。
上記画像のように「承認されたユーザー」に設定し、すべての設定をオフにすればあなたのプロフィールを探すことはできなくなります。
自分のプロフィールを友達や家族に教えることはできるので、限られた人とだけ音楽を共有ができます。公開されるのが嫌な人はこの設定がおすすめ。
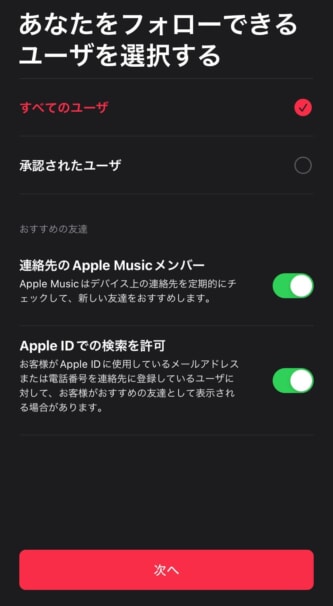
オープンにプロフィールを使う設定
一方、Apple Musicを使っているすべての人にプロフィールを公開し、誰もが自分のプロフィールを探せるようにしたいなら上記の設定がおすすめ。
これなら友達や家族に探してもらうのは簡単ですし、自分の聴いているアーティストや曲に共感をもった世界中の人とつながることができます。
step
8プレイリストの公開設定
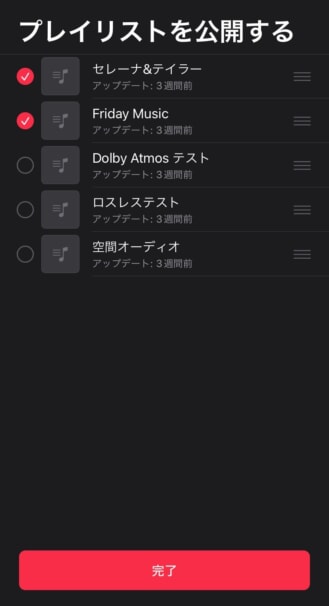 最後の設定は、自分がすでに作成したプレイリストの公開設定です。
最後の設定は、自分がすでに作成したプレイリストの公開設定です。
以下の画像のように、プロフィールには自分が作成したプレイリストが一覧で表示されます。
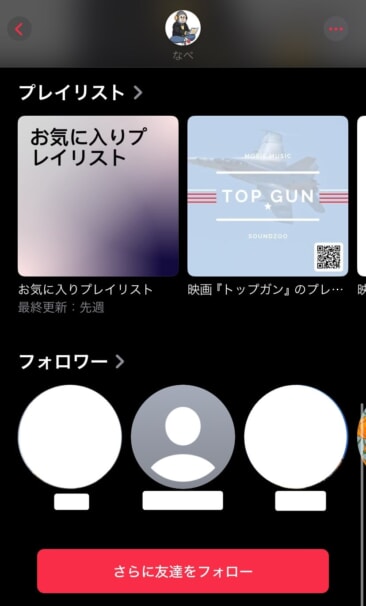
公開プレイリスト
自分のプロフィール画面に表示したいプレイリストを1個ずつ設定できるので、チェックを入れて完了します。
step
9作成完了
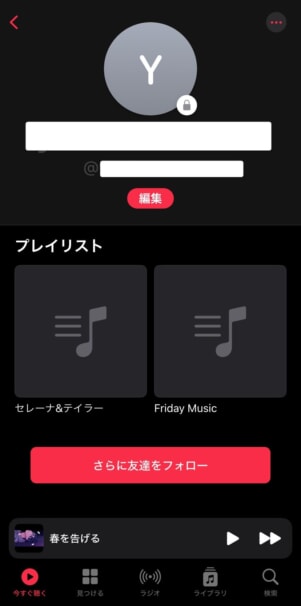
自分のプロフィールページが表示されたら作成完了です。
作成が完了したら、友達や恋人、家族と共有すればいつでも音楽を共有することができます。
また、プレイリストを作っていると、それに共感したひとがフォローしてくれることもあるのでSNS感覚でも使っていけます。
「@」以降のユーザー名を編集しないと、Apple IDがそのまま使われてしまいます。
もし修正し忘れた人は、以下で解説している手順で変更しておきましょう。
プロフィールの編集・削除方法
作成済みのApple Musicプロフィールを修正・削除するには、以下の手順で行います。
- Apple Musicアプリを起動
- 画面右上のアカウントを選択
- 「プロフィールを表示」を選択
- 「編集」を選択
- プロフィール内容を修正する、または削除する
プロフィールがすでに作成済みの場合は、アカウントページを開くと画面上部に「プロフィールを表示」が出てきます。
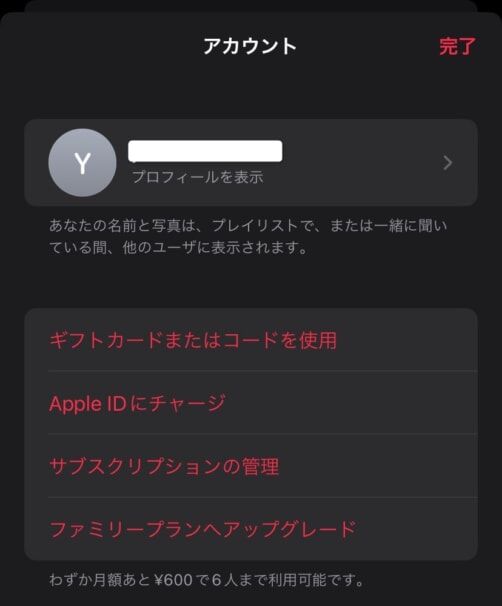
プロフィール作成済みの場合
プロフィールを開くと、他のApple Musicユーザーから確認できる画面で自分のプロフィールが開きます。
ユーザー名の下にある「編集」を選択(「編集」は自分のみ表示)。
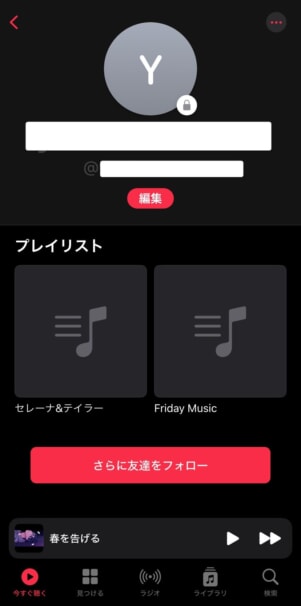
自分のプロフィール画面から編集
プロフィールの編集画面では、以下5つの設定を変更できます。
- 名前
- ユーザー名(@が付いたID)
- フォローできるユーザー
- 共有できるプレイリストを個別に設定
- 「聴いている音楽」をプロフィールに設定するか
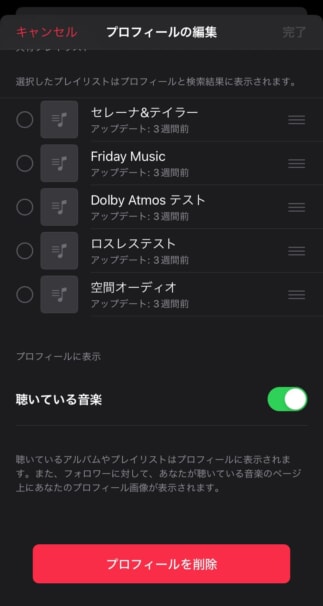
プロフィールの設定項目
また、Apple Musicのプロフィールを削除したい場合は、編集画面の下部にある「プロフィールを削除」を選択します。
Apple Musicのプロフィールを削除した場合は、自分のプロフィールやプレイリストが表示されなくなり、フォローやフォロワーも解除されます。
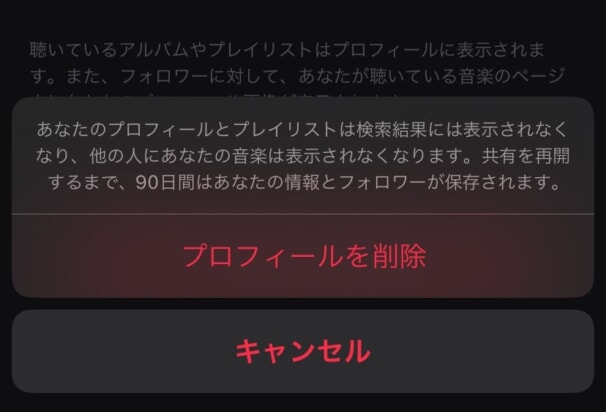
プロフィールの削除画面
削除しても90日間は保存されるみたいなので、誤って削除してしまった場合は復元が可能。
また、プロフィールを削除してもApple Musicの退会にはならず、いつも通り音楽は視聴できるので注意しましょう。
Apple Musicを解約したいならこちらをどうぞ。
-

Apple Musicを解約する方法!ダウンロードした曲はどうなる?
続きを見る
Apple Musicのプロフィール機能の注意点
Apple Musicのプロフィールを使う上で、以下5つの注意事項は確認しておきましょう。
- プロフィールを作っても、作らなくてもApple Musicで音楽視聴はできる
- プロフィールのIDは、Apple IDが初期設定となっているため変更するほうがいい
- 新規作成したプレイリストをプロフィールに表示するか、しないかは作成時に確認したほうがいい
- プロフィールを削除すると、公開が停止され、フォロー機能も使えなくなる
- プロフィールを削除してもApple Musicの解約にはならない

筆者のApple Musicプロフィールでは、洋楽をメインにプレイリストを公開しています!
特にTikTokで人気の洋楽は毎月更新しているので、ぜひチェックしてください!
Apple Musicのプレイリスト機能を使いこなすならこちらをチェック!
-

Apple Musicでプレイリストを使いこなす!作成や追加など
続きを見る

