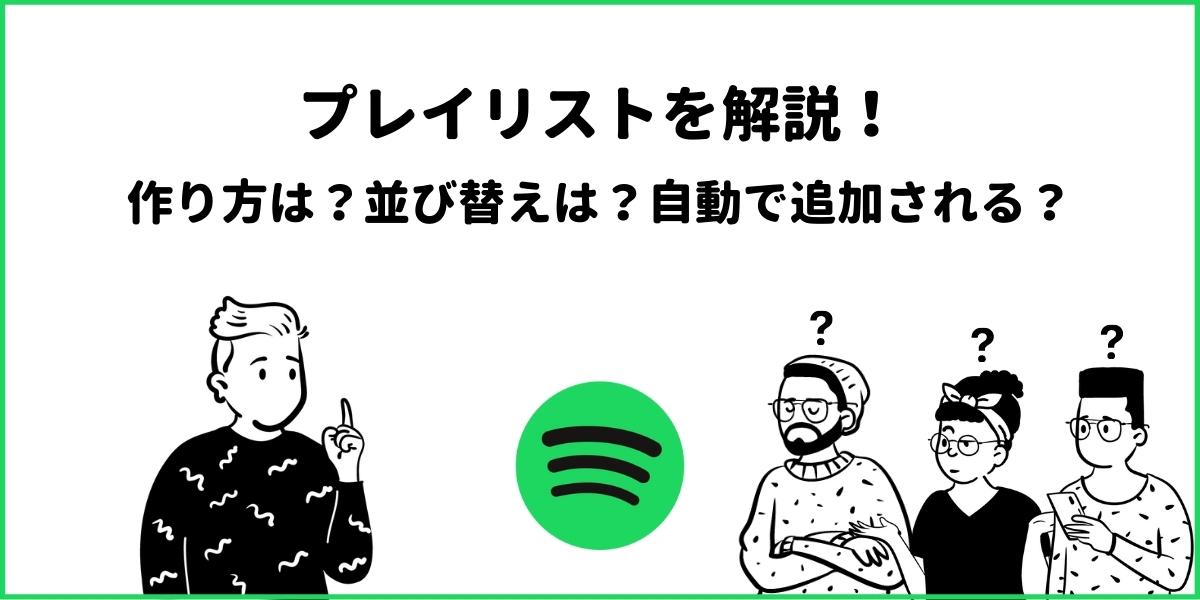スポティファイのプレイリストを再生する方法イリストを作り方を知りたい[/st-kaiwa1]
そんな思いを持っているあなたのため、
この記事では、『Spotifyでプレイリストを使いこなす方法』をご紹介していきます。
より快適に音楽を聴くためにぜひマスターしておきたいSpotifyの操作方法です。
スマホ、パソコン、無料プラン、有料プランそれぞれ別で使い方をご紹介していきます。
では、一緒に実際の画像を見ながらマスターしていきましょう!
プレイリストを作成する方法
プレイリストの作り方は、Spotifyの無料プランも有料プランも違いはありません。
スマホ
step
1Spotifyアプリ起動
まずは、スマホにインストールされているSpotifyのアプリをスマホで起動します。
step
2マイライブラリから作成
Spotifyアプリを起動したら、右下の「マイライブラリ」をタップして、右上の「+」のアイコンをタップします。
これでSpotifyでプレイリストが作成できます。
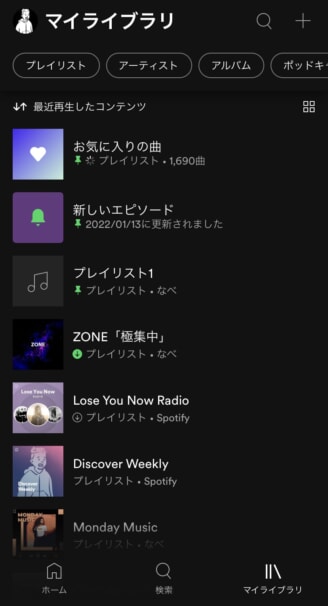
「マイライブラリ」→「+」
step
3名前を入力
次に、プレイリストに名前を付けます。
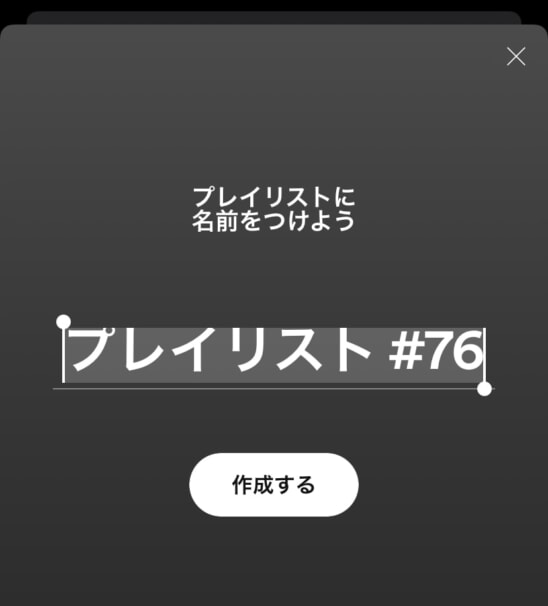
好きな名前をつける
step
4完成
名前をつけたらプレイリスト完成です!
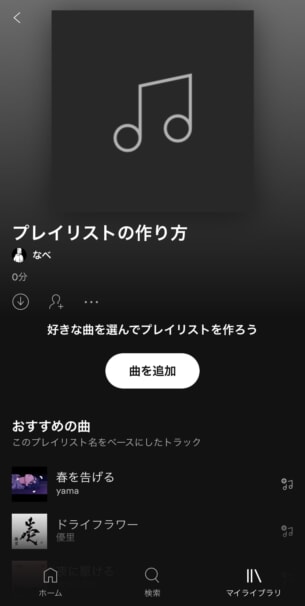
完成
これだけではプレイリストを作った意味がありません(曲がなにも入っていないので)。
次に、プレイリストに曲を追加する方法を見ていきましょう。
ページ内ジャンプ ⇒ Spotifyのプレイリストに曲を追加する
パソコン
step
1Spotifyアプリ起動
まずは、パソコンでSpotifyアプリを起動します。
step
2新規プレイリスト
Spotifyをパソコンで起動したら、画面左側にあるメニューバーから「新規プレイリスト」をクリックします。
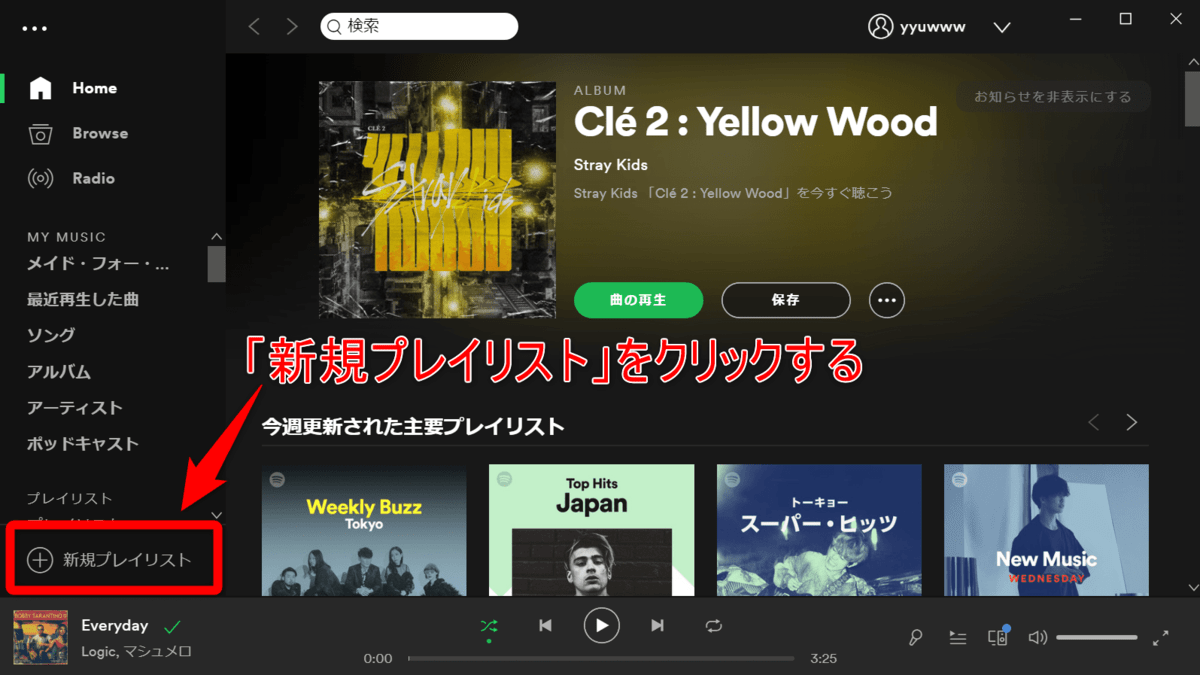
step
3プレイリストを作成する
次に、そのプレイリストについて「プレイリスト名」「プレイリストの説明」「画像」を設定します。
「プレイリストの説明」と「画像」は設定をしなくても大丈夫です。
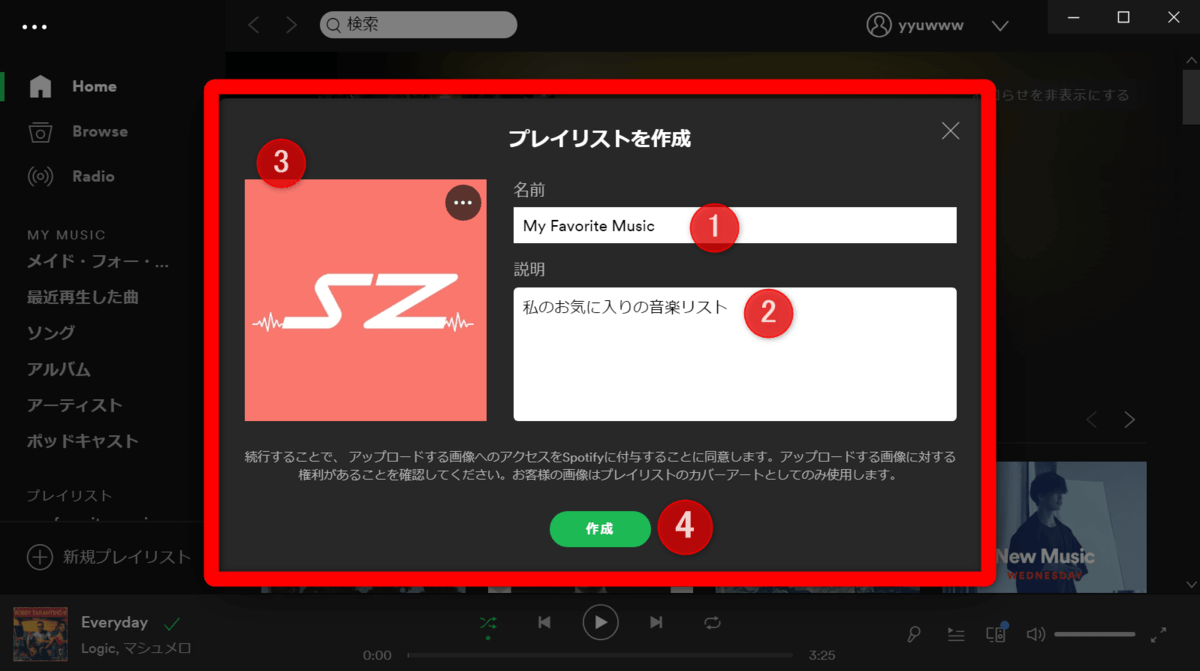
step
4完成
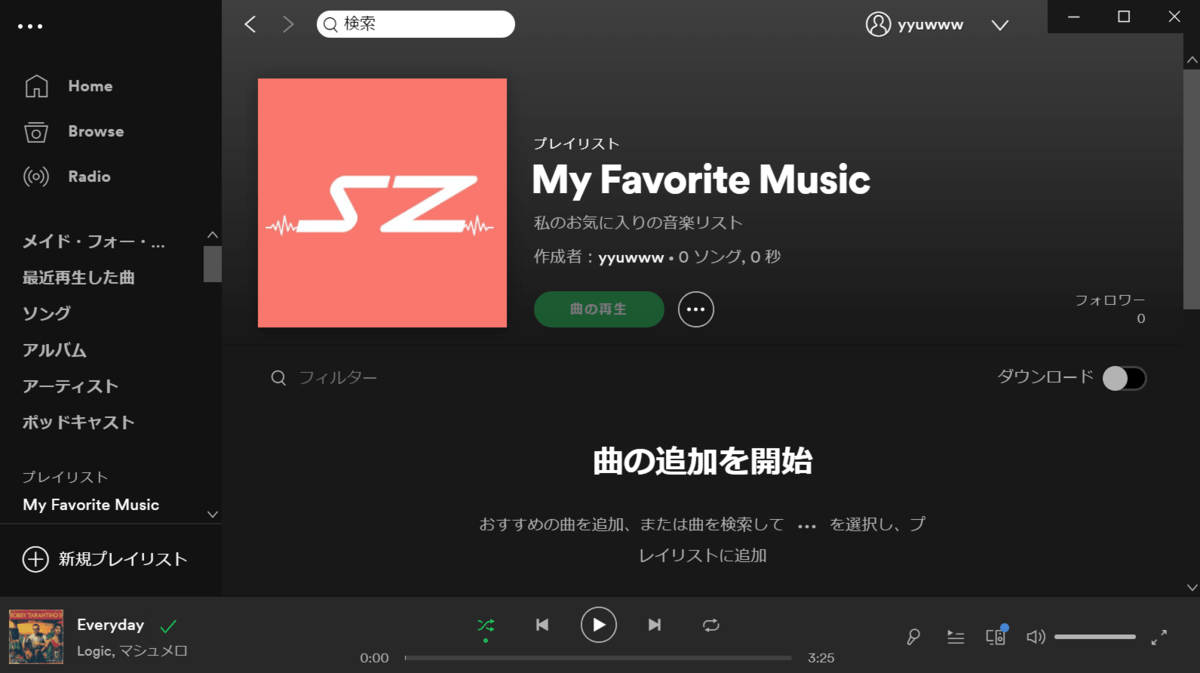
これでSpotifyのプレイリストをパソコンで作成することができました。
次に、プレイリストに曲を追加する方法を見ていきましょう
ページ内ジャンプ ⇒ Spotifyのプレイリストに曲を追加する
プレイリストを再生する(スマホ・無料プラン)
以下2点は無料プランの制限のため注意しましょう。
- プレイリストの再生もシャッフル再生のみ
- 1つのプレイリストに15曲は必須(10曲自分で追加したら5曲は自動で曲が追加される。5曲なら10曲、15曲以上なら自動追加はなし)
プレイリストの再生もシャッフル再生のみ
Spotifyの無料プランは、シャッフル再生のみです。
プレイリスト内の曲がシャッフル再生で再生され、広告も挿入されます。
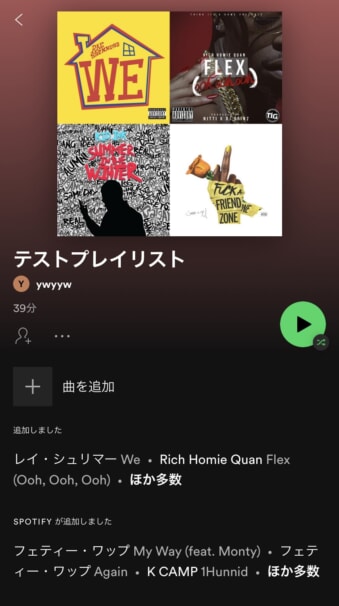
プレイリストから再生ボタンをタップ
プレイリストを開いたら、緑色の再生ボタンをタップすれば再生が開始されます。
このとき、自分が追加した曲以外の曲が再生されることがあるため、注意が必要です。
この記事の『勝手にプレイリストに曲が追加される』で解説。
プレイリストへの自動追加
Spotify無料プランのプレイリストは、1つのプレイリストに15曲以上の音楽が必要となります。
そのため自分で10曲追加した場合は、5曲を自動的にSpotifyが追加します。5曲自分で入れたら10曲はSpotifyが自動追加。
そして、15曲以上自分で追加したら自動追加はありません。
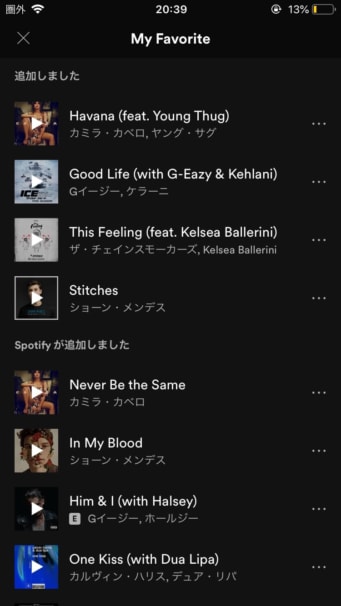
曲数に応じてSpotifyが自動追加
自分が追加した音楽だけを聴きたいのであれば、15曲以上音楽を追加することです。
この記事の『勝手にプレイリストに曲が追加される』でも解説。

無料プランだからこその使い方がここにあります!
自動追加される音楽は、追加済みの音楽に似た音楽が追加されるため、10曲は好きな音楽を追加して、残り5曲はSpotifyに自動的に選んでもらうようにすると新しい音楽の発見にもなります!
無料プランは広告も流れるためラジオのような感覚で使えて、有料プランとは違った楽しみ方ができます!
プレイリストに曲を追加する方法
スマホ
スマホ版Spotifyアプリのプレイリストに曲を追加する方法は2つあります。
- プレイリスト画面から曲を追加する
- 追加したい曲から追加する
無料プラン、有料プランともに操作方法は同じです。
プレイリスト画面から曲を追加する
一番簡単な方法は、追加したいプレイリスト画面を開き、「曲を追加」や「プレイリストを編集」をタップします(iPhoneとAndroidで若干表示が違う)。
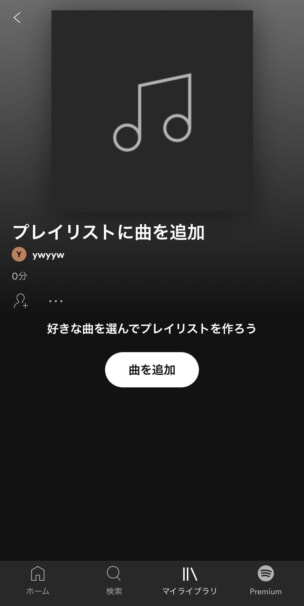
曲を追加
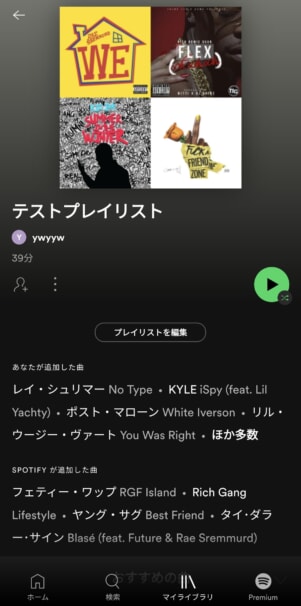
プレイリストを編集
すると、曲を検索できたり、おすすめなどから瞬時に追加できる画面になります。
曲名の横にある「+」をタップすれば、次々にそのプレイリストに音楽を追加できます。
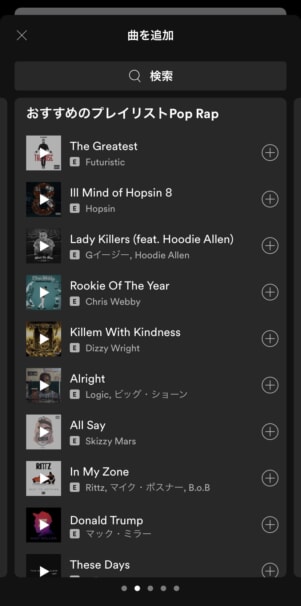
検索やおすすめから曲を追加
直感的に、スムーズに、どんどん追加できるので、プレイリストにたくさん曲を入れたい方はこの方法がいいでしょう。
追加したい曲から追加する
Spotifyの各楽曲には、必ずその曲を操作するためのメニューがあります。
曲名の横などにある「・・・」をタップします。
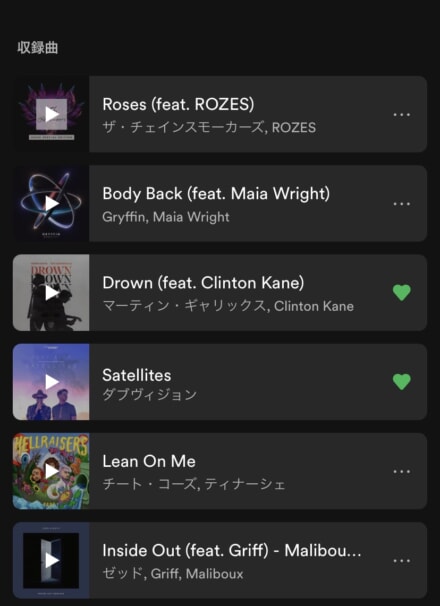
「・・・」タップでその曲のメニューを開く
その曲のメニューが開いたら、「プレイリストに追加」をタップして、追加したプレイリストを選択します。
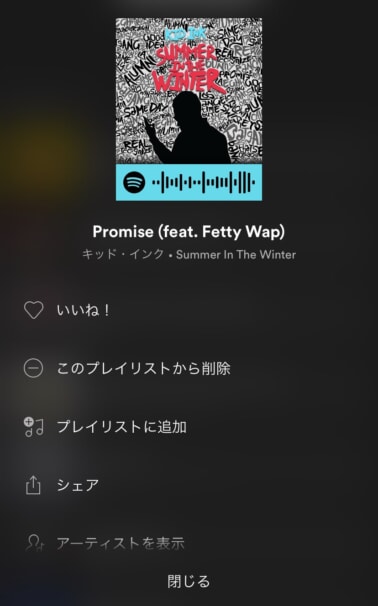
プレイリストに追加
追加した曲を再生するには、この記事の『プレイリストを再生する』で解説しています。
パソコン
パソコン版のSpotifyアプリのプレイリストに曲を追加する方法は2つの方法があります。
- プレイリスト画面のおすすめから追加する
- 曲のメニューから1曲ごと追加する
無料プランも有料プランもパソコン版は操作方法は一緒です。
プレイリスト画面のおすすめから追加する
まずは画面左のプレイリスト一覧から曲を追加したいプレイリストを選択
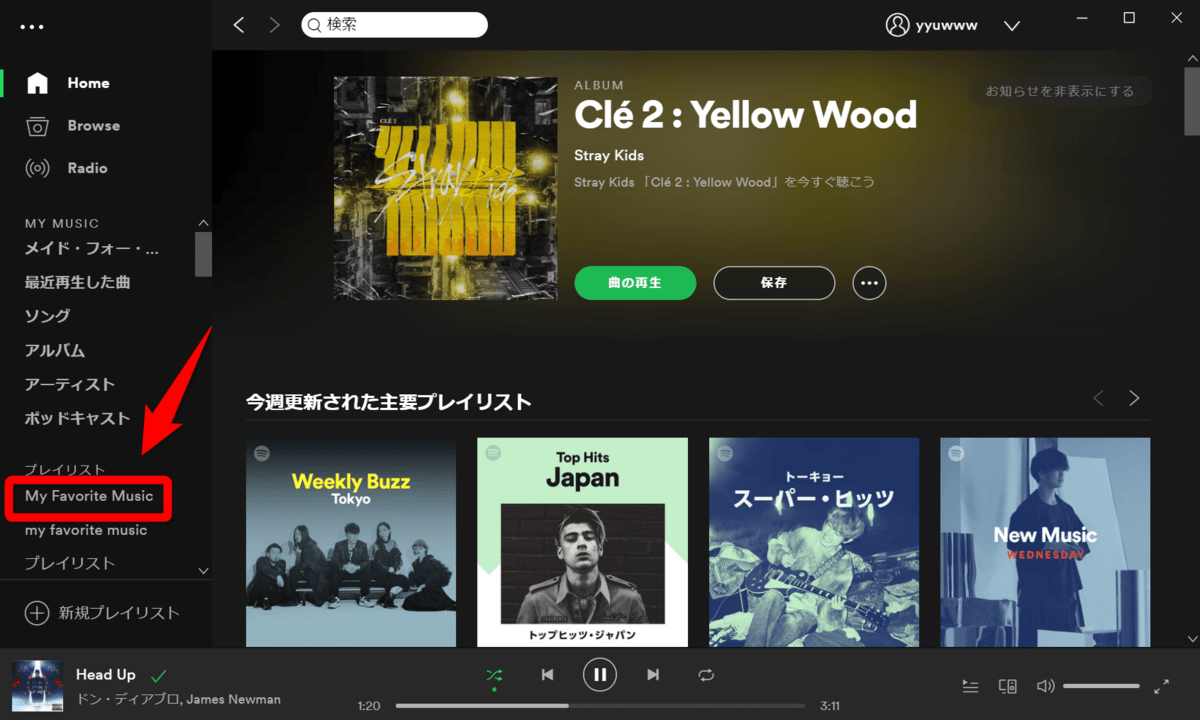
開いたプレイリスト画面を少し下にスクロールし、「おすすめの曲」の中にある「追加」をクリックすると曲がプレイリストに追加される。
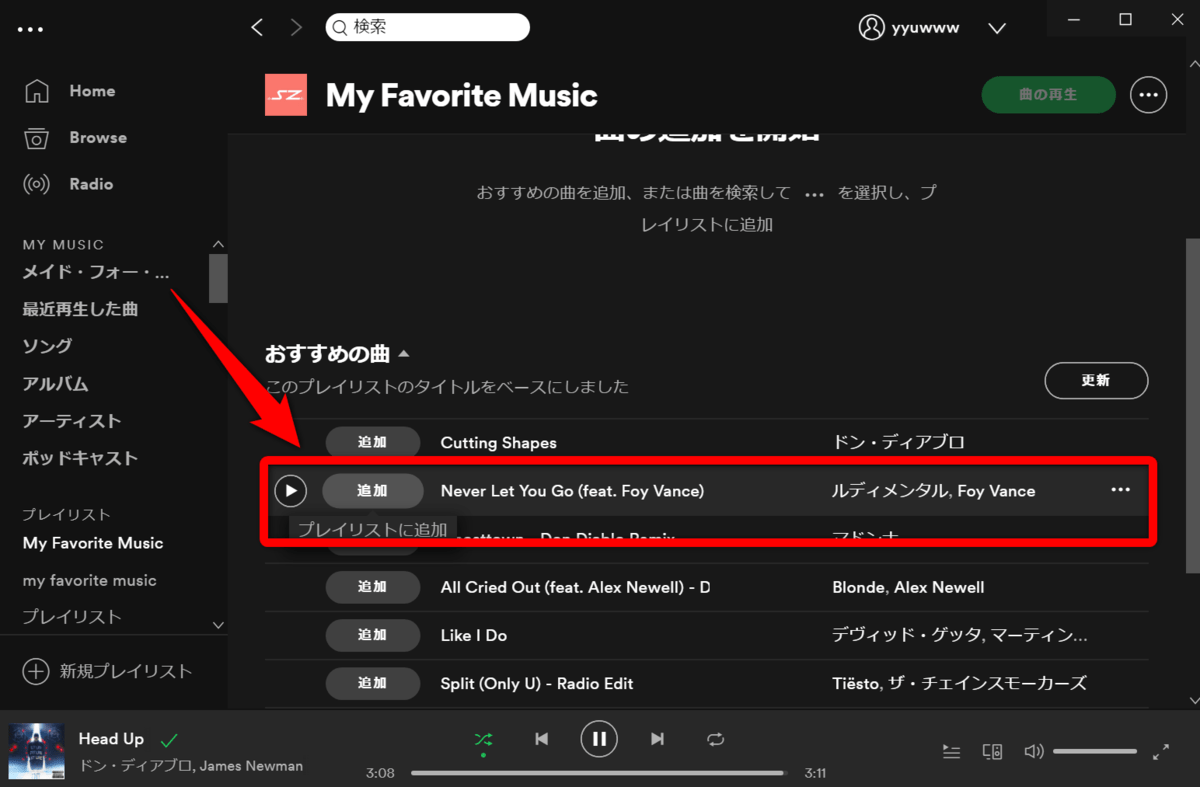
直感的にすごく簡単にできる。
このおすすめの曲は、あなたが聴いている曲や「好き」「嫌い」をした曲をSpotifyが学習し、自動であなたにピッタリの音楽を表示してくれます。
曲のメニューから1曲ごと追加する
曲リストは、アーティストやアルバム、プレイリストの画面を開くと一覧で表示されます。
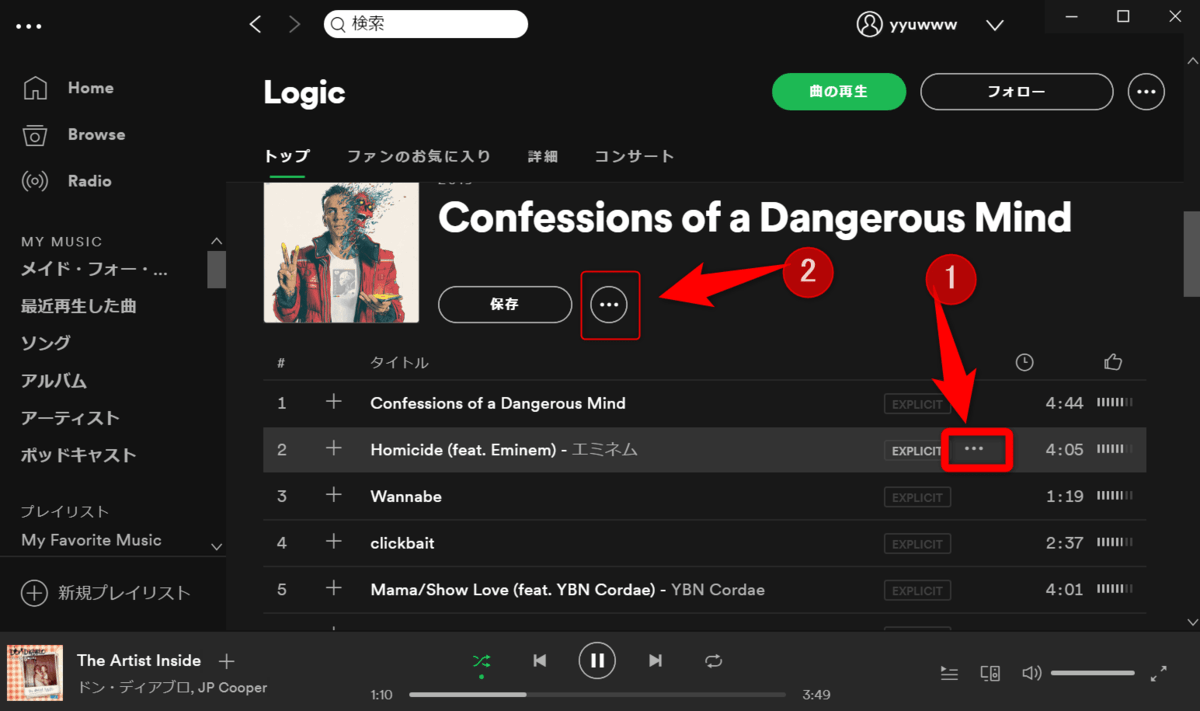
画像の「①」は曲単位でプレイリストに追加して、「②」はアルバム単位でプレイリストに曲を追加できます。
「・・・」をクリックしたら追加したいプレイリストを選択します。
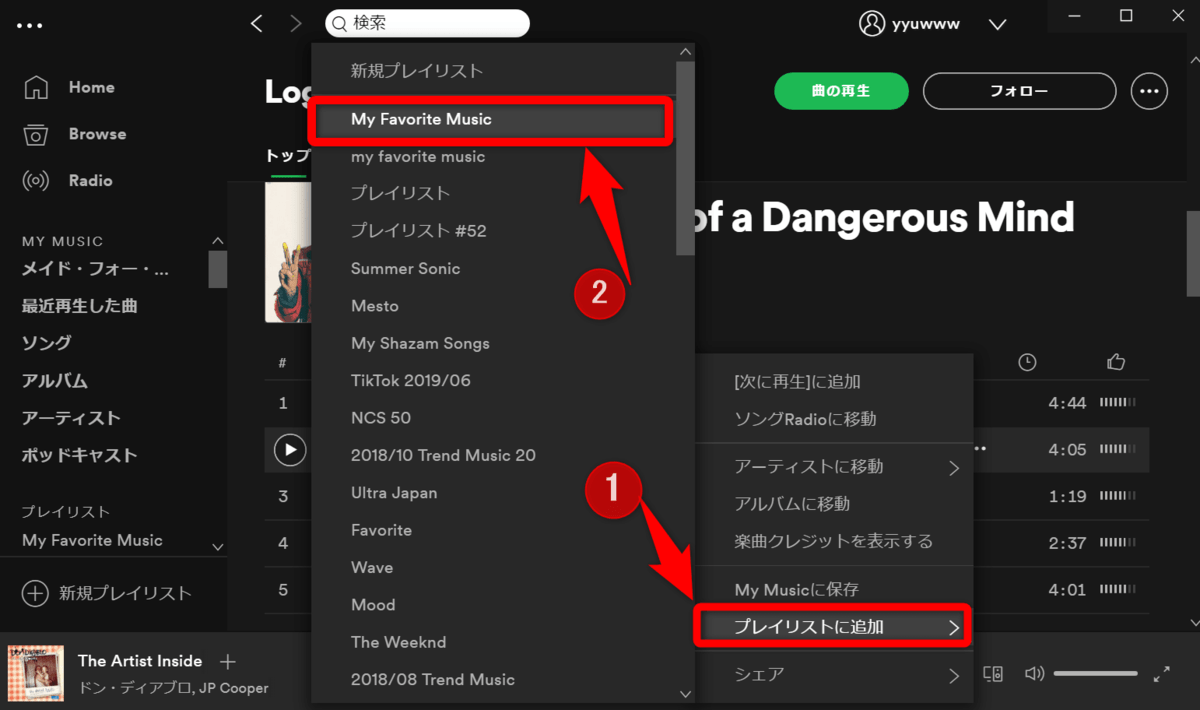
プレイリストを並び替える
Spotifyで作成した複数のプレイリストを並び替えるには、まずSpotifyアプリの「マイライブラリ」を開きます。
マイライブラリを開いたら、画面上部にある「↓↑最近再生したコンテンツ」をタップします。
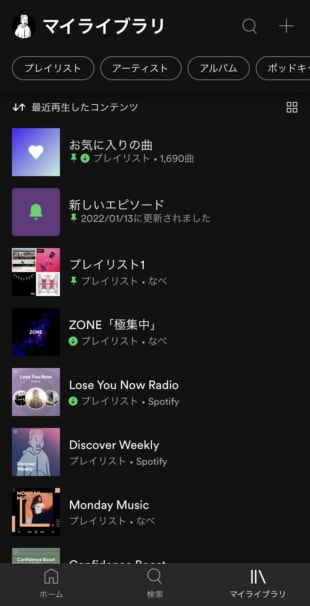
「マイライブラリ」→「↓↑最近再生したコンテンツ」
プレイリストを並び替えできるメニューが出てくるので、好みに合わせて並び替えてください。
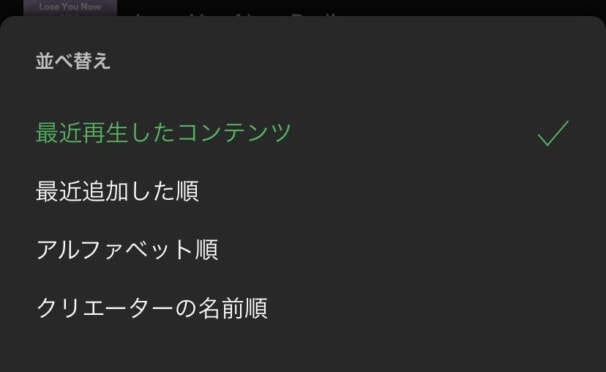
並び順を選択
パソコンの場合は、プレイリスト名をドラッグアンドドロップすると並び替えが可能です。
常に上部に表示する方法
そんなときは、プレイリストを長押しして、ピン留めをしましょう。
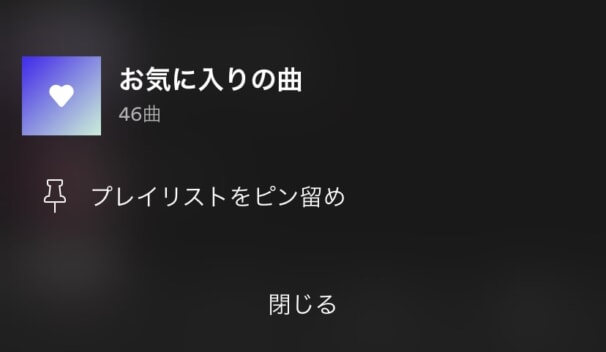
「プレイリストを長押し」→「ピン留め」
並び替えをしても、ピン留めされたプレイリストは常に上部に表示されます。
複数ピン留めも可能です。
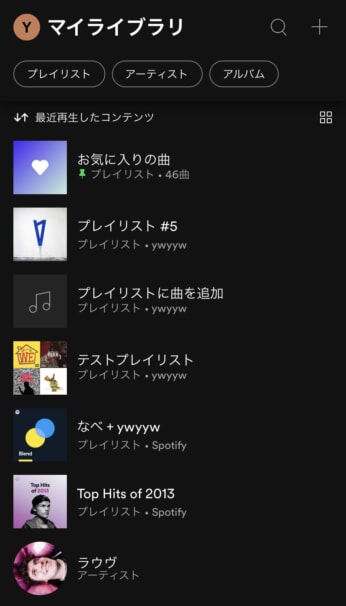
ピン留めで上部に表示
プレイリストを削除する
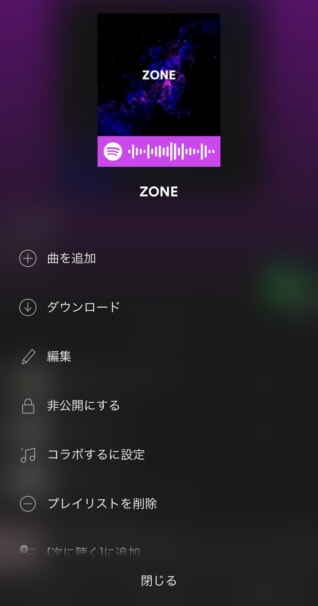
Spotifyでプレイリストを削除するには、まずは削除したいプレイリストを開きます。
プレイリストを開いたら、iPhoneなら「・・・」を、Androidなら「:」をタップしてメニューを開きます。
メニューを開いたら、そのプレイリストに対するアクションを行えるので、「プレイリストを削除」をタップすればOKです。
プレイリストを共有する
Spotifyのプレイリストは、SNSやLINE、リンクのコピー、埋め込みなどが可能です。
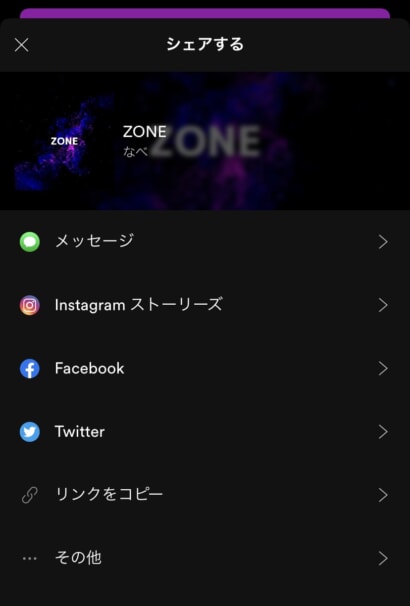
まずは、共有したいプレイリストを開き、iPhoneなら「・・・」を、Androidなら「:」をタップしてメニューを開きます。
メニューが開いたら、「シェア」をタップすると、上の画像のようにシェアできるSNSや方法が出ます。
あとは、シェアしたいSNSや方法を選択して、コメントなどを添えればOKです。
ちなみにですが、ブログやWebページにSpotifyのプレイリストを埋め込みたい場合は、パソコンから行う必要があります。
やり方はスマホと同じで、プレイリストを開き、シェアから埋め込みコードをコピーします。
埋め込むとこんな感じですね。
プレイリストの公開・非公開とは?
Spotifyでは、自分で作成したプレイリストを公開または非公開できる設定があります。
「公開」の場合は、Spotifyユーザーすべてがあなたのプレイリストを見つけることができ、お気に入りしたり、プレイリストを再生したりできます。
「非公開」の場合は、そのプレイリストを見れて、再生できるのは自分のみとなります。
プレイリストの公開・非公開は、プレイリストのメニュー画面を開き、「公開する」または「非公開にする」を選択して設定できます。
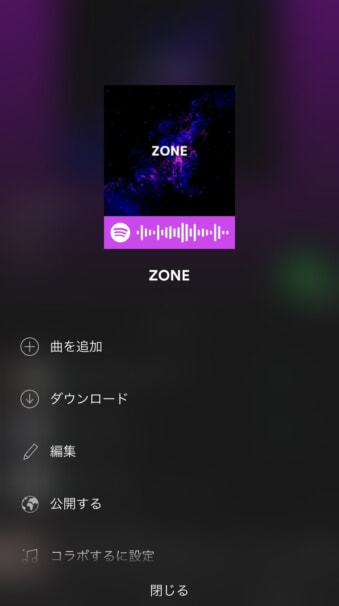
非公開中のプレイリスト
「公開する」が表示されている場合は非公開に設定されているプレイリストで、「非公開にする」が表示されている場合は公開されているプレイリストということになります。
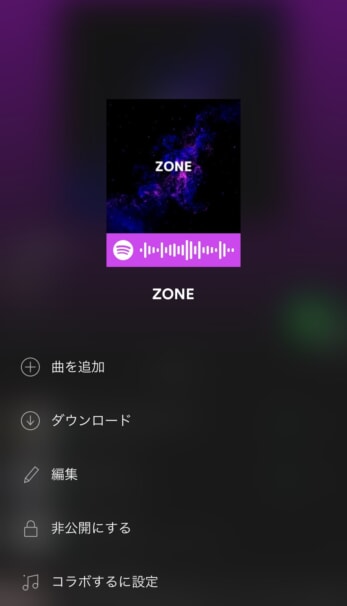
公開中のプレイリスト

筆者のSpotifyプレイリストにアクセスして、公開したプレイリストがどのように表示されるかチェックしてみてください。
洋楽のプレイリストを多く作っているので、フォローもぜひ!
プレイリストに勝手に曲が追加される原因
その原因は、「Spotifyが無料プラン」で、「1つのプレイリストに15曲以上音楽を入れていない」からです!
Spotifyは、無料プランの場合は、1つのプレイリストに15曲以上が必須となっており、自分で3曲追加したなら12曲は自動で音楽が追加されます。
15曲以上追加すれば、自動で音楽は追加されないので、気になる方は15曲以上追加しましょう。
以下の画像は、Spotifyの無料プランのあるプレイリストの画面です。
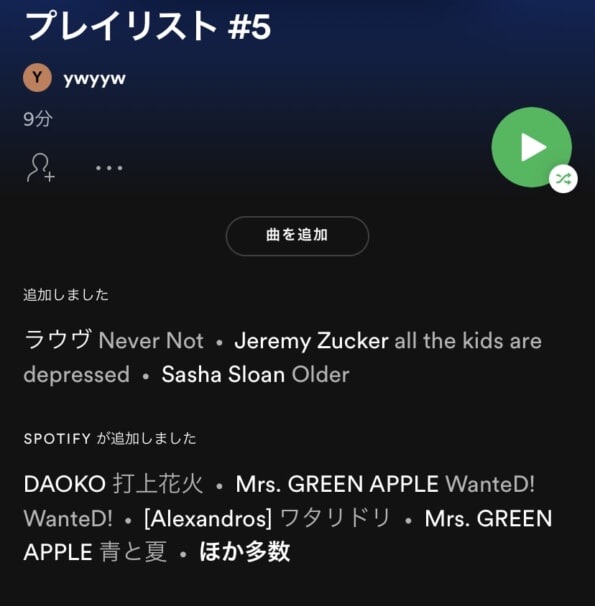
無料プランのプレイリスト
「追加しました」の下に表示されている曲が自分でこのプレイリストに追加した曲です。
そして、その下にある「Spotifyが追加しました」が、Spotifyが自動的にこのプレイリストに追加した曲です。
一方で、以下の画像はSpotifyの有料プランになります。
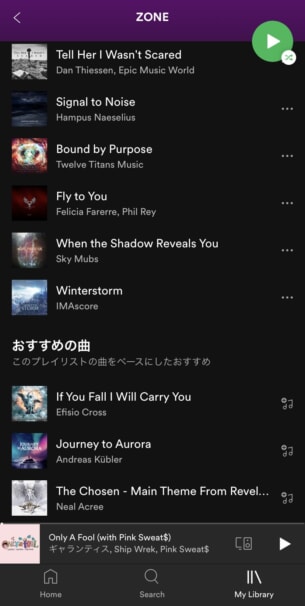
Spotify有料プラン
プレイリストの下部には、「おすすめの曲」と表示されますが、これはそのプレイリストに追加された曲ではありません。
また、Spotifyが勝手に曲をプレイリストに追加することもありません。
回避する3つの方法
この「Spotifyのプレイリストに勝手に曲が追加される問題」を回避するには3つの方法があります。
- Spotifyの有料プランを使う
- Spotifyをパソコンまたはタブレットで使う
- 1つのプレイリストに15曲以上入れる
Spotifyの有料プランにすれば、自分が追加した曲のみを再生することができ、勝手に曲が追加されることはありません。
→ Spotify Premium(プレミアム)とは?リピートなど使える機能とは?
また、これは意外と知らない方が多いですが、Spotifyの無料プランをパソコンまたはタブレットで使う場合は勝手に曲は追加されません。
さらに、スマホで使うSpotifyの無料プランよりも制限がゆるくなっているので、パソコンやタブレットでSpotifyを使えるなら無料プランでもストレスが減っておすすめです
→ Spotify Freeは無料で使える!12の特徴や制限、有料との違い
スマホでSpotify無料プランを使いたい人は、1つのプレイリストに15曲以上追加することです。
これで自動的には追加されません。

筆者の使い方は、10曲自分で追加して、5曲は自動追加させてしまいます。
自動追加される音楽は、自分が追加した音楽に似た曲が追加されます。そのため新しい音楽の発見にもなって、聴いていて飽きないプレイリストになるのでおすすめです!
おすすめのプレイリスト
Spotifyでは様々なプレイリストが用意されています!
Daily Mix
まずオススメなのがDaily Mixというプレイリストです。
このプレイリストは6つSpotifyで用意されていて、中身の音楽は人それぞれ違います。
自分が聴いた曲やお気に入りした曲からSpotifyがオススメの音楽を勝手にプレイリストにしてくれたものとなっています。
Daily Mixのプレイリスが6つあるのは、音楽ジャンルや音楽の雰囲気で分けられているので、好みの音楽を見つけやすいようになっています。
また、Daily Mixという名前だけあって、プレイリストの中身は毎日自動で更新されていきます。
Daily Mixのプレイリストを見つける方法は、以下のとおりです。
- 画面下の「Search」
- 「メイド・フォー・ユー」のジャンルをタップ
- その中にDaily Mixがある
自分のDaily Mixをチェックしてみてください!
Discover Weekly
Daily Mixは毎日更新のプレイリストでしたが、このDiscover Weeklyは毎週更新のプレイリストです。
自分が聴いた曲、お気に入りした曲などからおすすめの曲を自動で選曲してくれるので、これを聴いておけばとりあえず自分にとっていい感じの曲が聴けちゃいます!
選曲がとても素晴らしいので、ぜひ一度聴いてみるのをおすすめします!
Discover Weeklyのプレイリストを見つける方法は、以下のとおりです。
- 画面下の「Search」
- 「メイド・フォー・ユー」のジャンルをタップ
- その中にDiscover Weeklyがある
ぜひDiscover Weekly一度聴いてみてください!
似てる曲を探せるプレイリスト
Spotifyには、「Radio」という機能があります。
これは「ラジオ」ではなく、その曲に似てる音楽を探せるプレイリスト機能です。
例えば、以下のSpotifyプレイリストは、Radio機能を使って、BTSのDynamiteという曲から作成したプレイリストです。
このプレイリストには、ベースとなっている「BTS - Dynamite」に似た音楽が自動的に選曲されてプレイリストにまとまっています。
好きな曲と似た音楽を聴きたい方は、SpotifyのRadio機能を使ってみてください!
Radio機能は、曲のメニューを開き、「Radioに移動」または「ソングRadioに移動」をタップすればOKです。
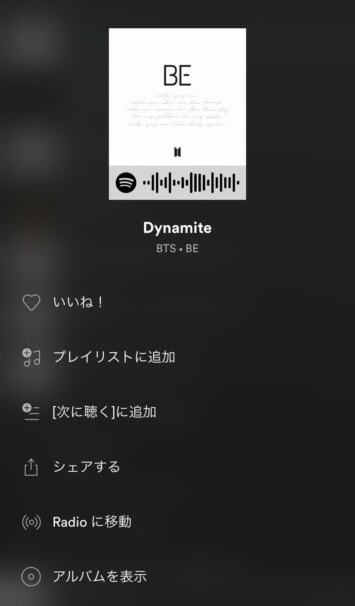
SOUNDZOO運営者「なべ」のプレイリスト

当サイト運営者の私もSpotifyでいくつかプレイリストを公開しています!
洋楽が多いですが、仕事や勉強に集中するためのプレイリストなどもあるのでチェックしてみてください!
まとめ
Spotifyで音楽をプレイリストにまとめて、自分らしい音楽ライフを楽しんでください!
この記事では、『Spotifyでプレイリストを使いこなす方法』をご紹介しました。
チェックしておきたい記事