そんな思いを持っているあなたのために、
この記事では、「Spotifyの音楽をGoogle Homeで再生する設定と声のかけ方」をご紹介していきます
「OK、Google。音楽を流して」と言えばSpotifyから音楽が再生されます。
では、一緒に使い方と設定方法を見ていきましょう!
SpotifyをGoogle Homeで使う設定の手順
まず、大前提として「Google Home」の用意は必須です。
ネットで購入するならGoogle公式サイトで
そして、「Spotify」のアプリの用意もお忘れなく。
![]()
Google HomeではすべてのSpotifyユーザーが利用できるので、アカウントの作成をしておきましょう。
では、SpotifyをGoogle Homeで使う設定方法を解説していきます!
- Google Homeのアプリをインストール
- ホーム画面の「設定」をクリック
- 「リンクされたメディアアカウント」をクリック
- Spotifyをクリックしてアカウントリンクする
- Spotifyをデフォルトアプリにする
以上、5ステップでSpotifyの音楽をGoogle Homeで再生することができます。
それぞれの手順を画像付きで見ていきましょう!
Google Homeのアプリをインストール
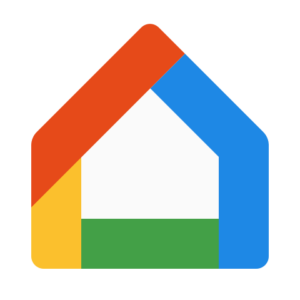
まず初めに、Google Homeの設定をする「Google Home」のアプリをインストールしてください。
アプリは無料でインストールできます。
アプリをインストールしたらGoogle Homeと紐づける設定をします。
詳しくは以下の記事で ↓
チェックしておきたい記事
Google Home本体とアプリを紐づけられたら次の手順へ
ホーム画面の「設定」をクリック
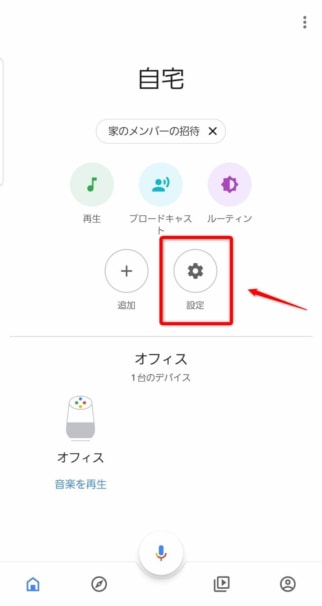
Google Homeアプリのホーム画面に表示される「設定」をクリックします。
「リンクされたメディアアカウント」をクリック
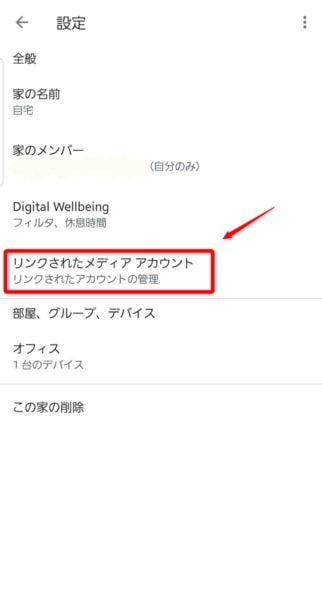
次に、「リンクされたメディアアカウント」をクリックします。
Spotifyをクリックしてアカウントリンクする
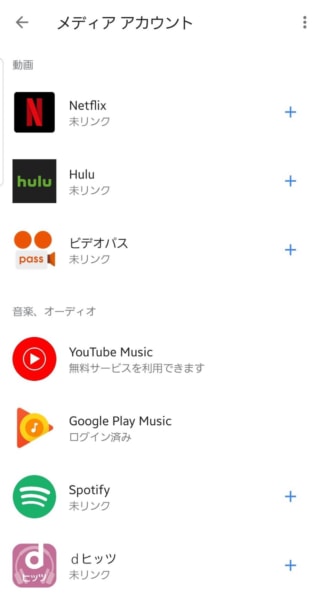
Spotifyが「未リンク」になっていると思うので、Spotifyの横にある「+」をクリックします。
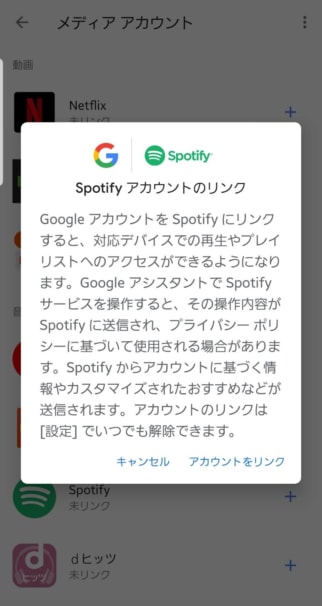
「アカウントをリンク」をクリック
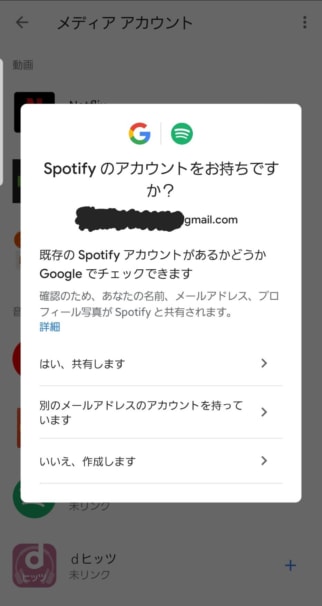
表示されているアカウントのメールアドレスで大丈夫なら「はい、共有します」を。
別のSpotifyアカウントを使いたいなら「別のメールアドレスを持っています」を。
Spotifyアカウントを新しく作成する場合は「いいえ、作成します」を。
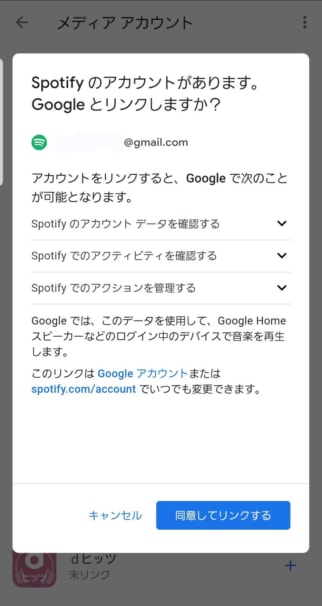
最後に、「同意してリンクする」をクリックすればOKです。
Spotifyの無料プランの場合は、このように表示されます ↓
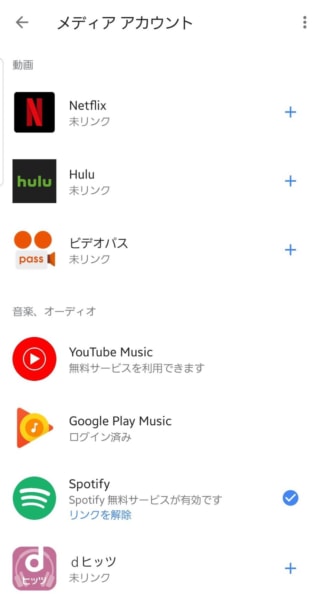
Spotifyの有料アカウントの場合は、このように表示されます ↓
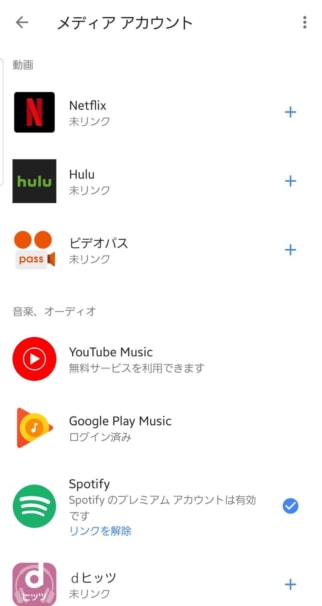
Spotifyの無料プランと有料プランでできることの違いは、この記事の最後の部分でご紹介します。
⇒ Google Homeを使う時、Spotifyの無料プランと有料プランの違いとは?
Spotifyをデフォルトアプリにする
例えば、いくつかの音楽ストリーミングサービスをGoogle Homeで使いたい場合、
「OK、Google。Spotifyで音楽をかけて」
「OK、Google。AWAで音楽をかけて」
などと音楽ストリーミングサービスの名前をいちいち言わないといけません。
しかし、Spotifyをデフォルトのアプリに設定することで、
「OK、Google。音楽をかけて」
と言うだけでSpotifyから音楽を再生してくれます。
その設定です。
まず、Google Home右下の「アカウントマーク」をクリック
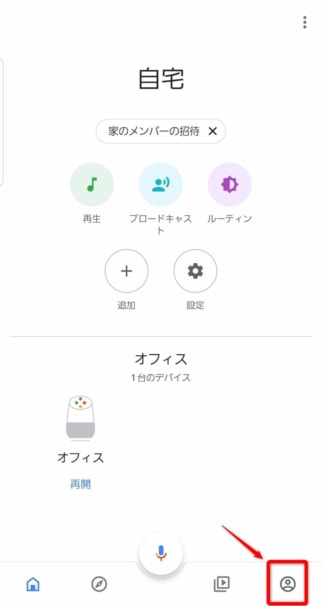
次に「設定」をクリックします。
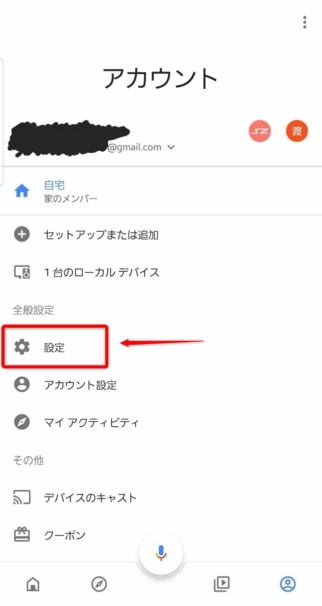
次に、「サービス」を選択してから「音楽」をクリックします。
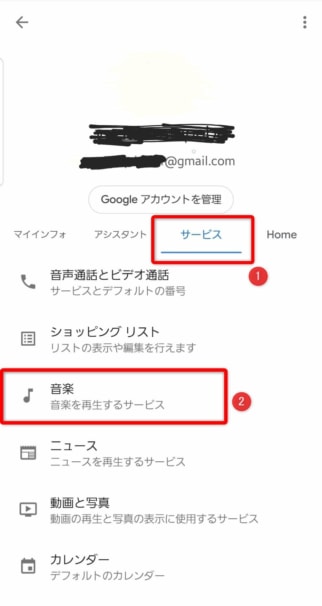
Spotifyをクリックして選択すればOKです。
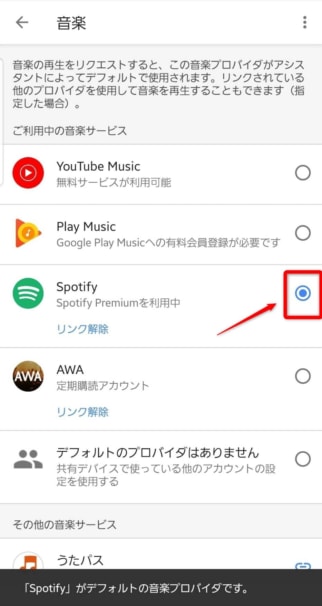
これで、わざわざ「Spotifyで」と言わなくてもSpotifyから音楽を再生してくれます。
では、設定できたことを確認するために、「OK、Google。音楽を再生して」と言ってみてください。
Spotifyから音楽を再生することができたら完了です!
できない場合、もう一度最初から設定を確認してください。
以上で、SpotifyをGoogle Homeで再生する設定は完了です。
Spotifyの無料プランと有料プランの違い(Google Home)
Spotifyの無料プランで使えるGoogle Homeの機能
- 指定した曲、アーティスト、アルバムに基づいて作成されたプレイリストがシャッフルで再生
Spotifyの有料プランで使えるGoogle Homeの機能
- 特定の曲、アルバム、アーティストが再生可能
- 特定の気分、ジャンルの音楽が再生可能
- 個人のプレイリストを再生可能
要するに、Spotifyの無料プランの場合は、曲はシャッフルで再生されます。
有料プランの場合は、どの曲でも自分が指定して再生できます。
チェックしておきたい記事
Google Homeのイコライザー設定
イコライザーは、音を調節ができる機能です。
自分が登録しているGoogle Homeをクリックして、
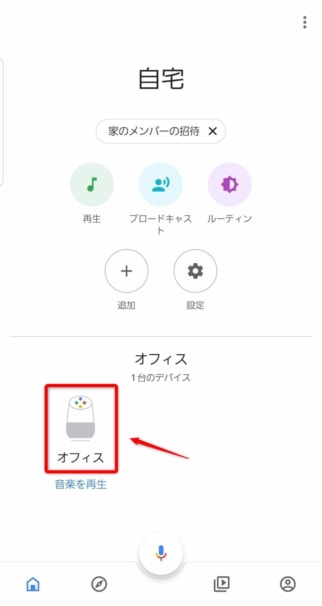
イコライザー設定をクリックします。
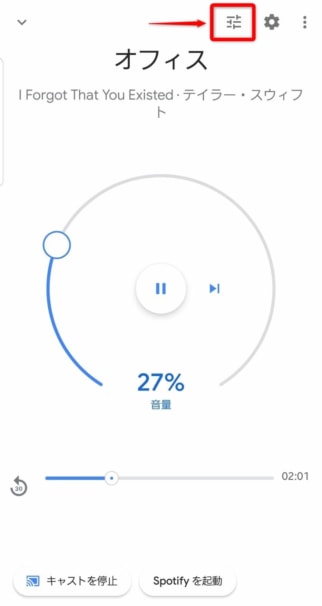
低音と高音のバランスを自分好みで設定してください。
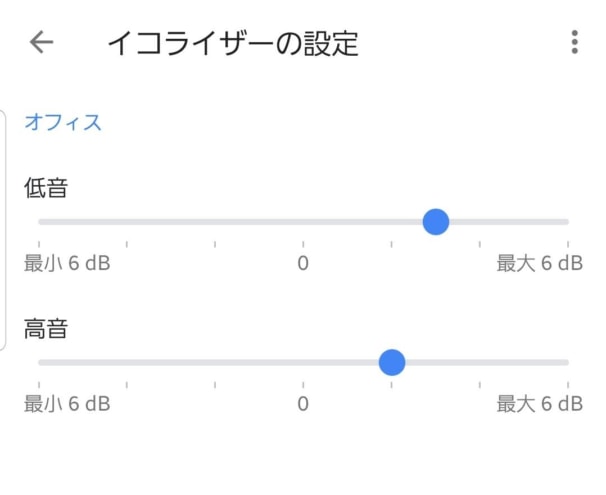
Google Homeを操作する声のかけ方
最初に、「OK、Google」か「ねぇ、Google」と言ってから操作してほしい声をかけてください。
曲をリクエストする
「Stay(曲名)をかけて」
「ジャスティン・ビーバー(アーティスト名)をかけて」
「Lover(アルバム名)をかけて」
「クラシック(音楽のジャンル)をかけて」
「楽しい(気分)音楽をかけて」
自分の好みの音楽に合った音楽をリクエストする
「なにか音楽をかけて」
一時停止
「ポーズ」
「音楽をポーズして」
再開
「音楽を再開して」
「リジューム」
停止
「音楽をとめて」
「ストップ」
次の曲を再生
「次の曲」
再生中の曲について
「この曲のタイトルは?」
「曲名を教えて」
音量調節
「音量を4にして」
「音量を30%にして」
以上で、Google HomeでSpotifyの音楽を再生する設定と操作方法は完了です!
Googleアシスタントをうまく使って、楽しく快適な音楽ライフを送ってください。
この記事では、「SpotifyをGoogle Homeで使う設定と声のかけ方」をご紹介しました。
チェックしておきたい記事



