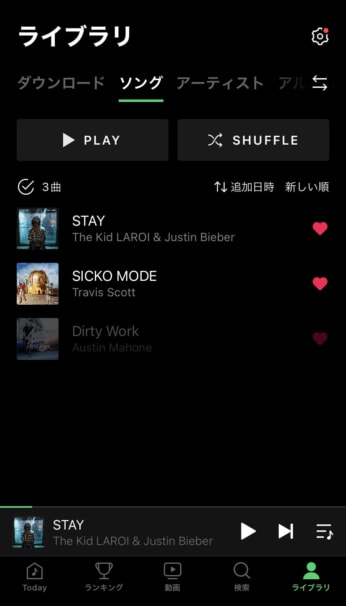そんな思いを持っているあなたのために、
この記事では、『LINE MUSICの初期設定』について解説していきます。
初期設定はとても大事で、やっていないとスマホの容量や通信量を大きく消費したり、使いづらかったりして、音楽を聴く以前の問題が起きるかもしれません。
LINE MUSICを使い始めたら、必ず以下の初期設定を行うことをおすすめします。
LINE MUSICの初期設定

![]()
アプリのインストール
LINE MUSICを使うには、アプリが必要です。
iPhone、AndroidのアプリストアからLINE MUSICアプリを無料でインストールしてください。
アプリをインストールしたら、LINEのアカウントでログインする必要があります。
必ずログインまで済ませておきましょう。
無料体験を開始する
LINE MUSICには、有料プランと無料プランがあります。
無料プランは、曲をフル再生できるという制限があるため、音楽を聴いて楽しむには有料プランの加入が必須です。
しかし、いきなり有料で始めるのは、腰が重くなるので、まずは有料プランの無料体験でLINE MUSICを試しに使ってみてください!
無料期間のうちに解約すれば料金は発生せずにやめられます。
👉 LINE MUSICの有料プランを無料で使う方法!無料期間が過ぎたらどうなる?
LINE MUSICにもっと詳しく知ってから始めたい人はこちら!
-

LINE MUSIC、6つの料金プランと選び方!月額も年額もあり
続きを見る
-

2024年版 13個の音楽アプリを比較!音質など自分にピッタリの選び方とは?
続きを見る
音質・画質の設定
音質と画質設定をしないでおくと、良い音や画質で音楽を楽しめないのはもちろん、スマホの通信量や容量を大きく使用することがあるので、必ず設定しておきましょう。
step
1「再生環境」を選択
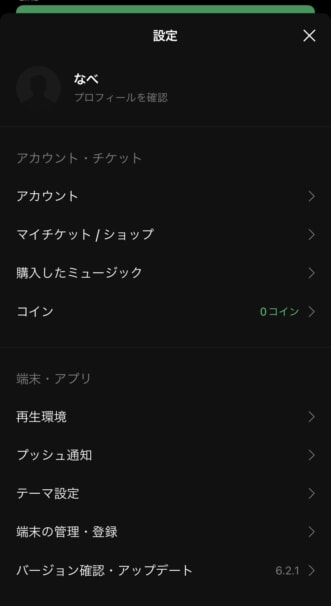
設定画面を開いたら「再生環境」
step
2「音質・保存」を選択
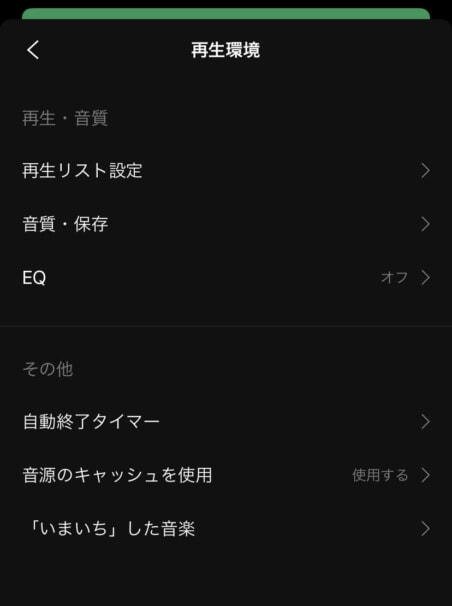
再生環境の設定が開いたら「音質・保存」を選択
step
3「音質」と「画質」を設定する
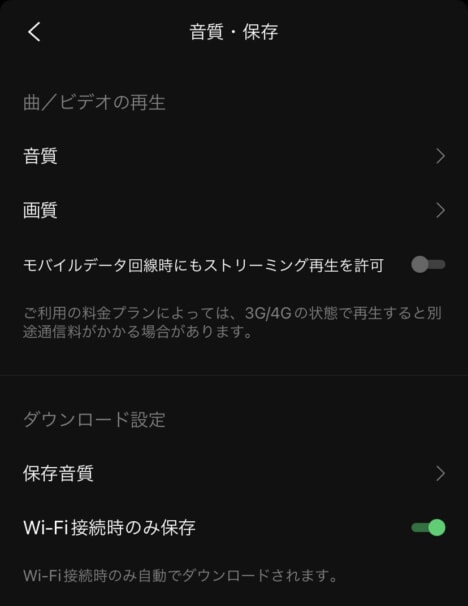
音質・保存の設定画面から「音質」、「画質」をそれぞれ設定していきます。
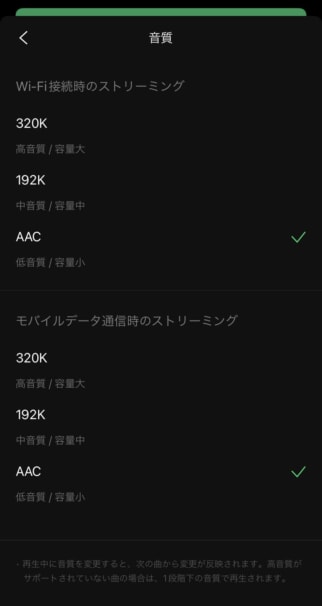
音質設定
LINE MUSICでは、3つの音質で音楽を聴けます。
Wi-Fi接続時は、最大音質の「320K」を選択すると一番良い音質で音楽を楽しめます。
モバイルデータ通信は、「AAC」を選択すると一番通信量を節約して音楽を聴けます。
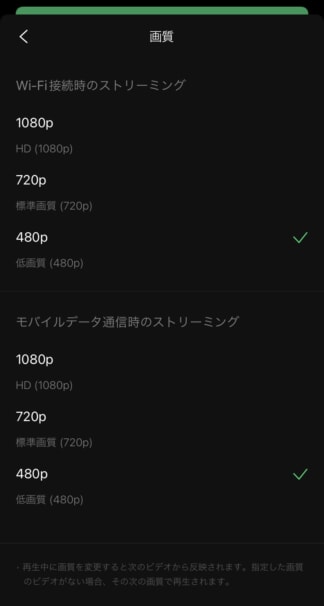
画質
音質同様に、Wi-Fi接続時は最大の「1080p」、モバイル通信は節約するため「480p」がおすすめです。

👉 LINE MUSICの音質設定など通信料節約の設定とは?
👉 LINE MUSICのデータ通信量とは?ギガ消費を実際に計測してみた!
Wi-Fi接続時のみダウンロードの設定
LINE MUSICでは、音楽をスマホにダウンロードしてオフライン再生ができます。
オフライン再生ができても、曲をダウンロードするのに通信を使用するため、モバイル通信ではダウンロードできないように設定するのがおすすめです。
step
1
設定画面を開く → 「再生環境」を選択 → 「音質・保存」を選択、の順で進んでください。
step
2Wi-Fi接続時のみ保存
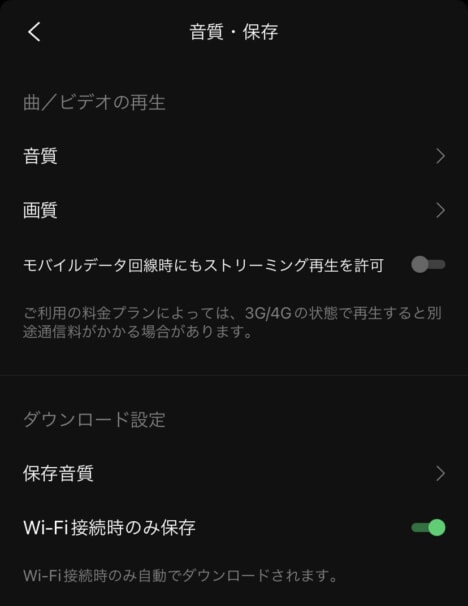
「Wi-Fi接続時のみ保存」をオンにする
これで、LINE MUSICの曲をスマホにダウンロードするには、Wi-Fiに接続されているときのみとなり、スマホの通信量を節約できます。

👉 LINE MUSICでダウンロード!初期設定・保存先・できない時の対処法も!
音源キャッシュの設定
音源キャッシュとは、ダウンロードと同じような機能で、一時的に音源を保存しておくことでモバイルデータ通信を節約する設定です。
また、再生速度は早くなるので、オンがおすすめです。
step
1
設定画面を開く → 「再生環境」を選択の順で進んでください。
step
2「音源のキャッシュを使用」を選択
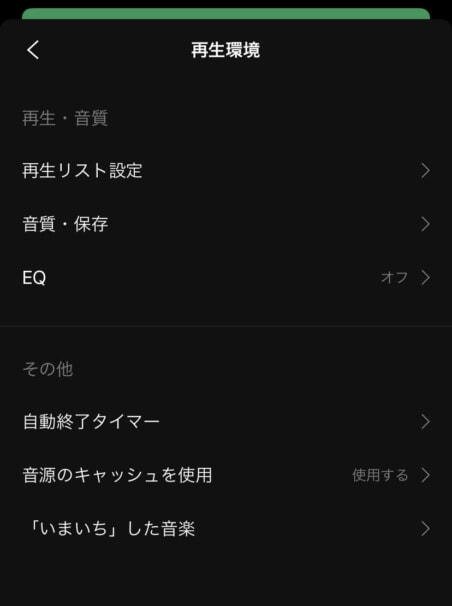
再生環境の設定から「音源のキャシュを使用」を選択
step
3オンにする
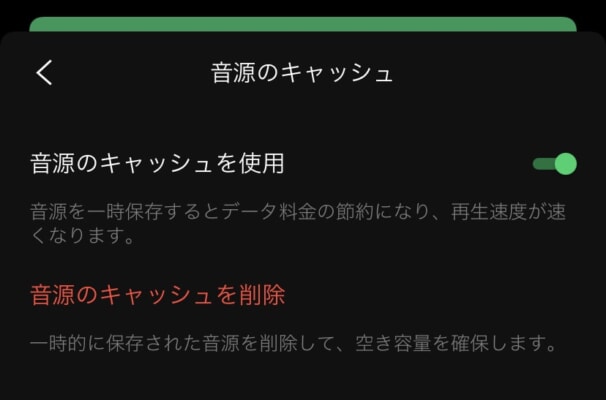
「音源のキャッシュを使用」をオンにする
これで、LINE MUSICで一時的に音楽を保存され、モバイルデータ通信の節約と再生速度の高速化が可能となります。
学生認証
LINE MUSICには、中学生から対象の学生プランがあります。
中学生から対象なのは数少なく、他にはAWAという音楽サブスクの2つの選択肢しかありません。
学生の方は、以下で音楽アプリを比較してみるのもおすすめです。
👉 学割の音楽アプリ7つを比較!高校生はSpotifyやApple Music使える?
そして、LINE MUSICの学生プランを使うには学生認証が必要です。
とても簡単にすぐに完了するので、学生の方は設定して、学生プランで安くLINE MUSICを使いましょう!
step
1アカウント設定を開く
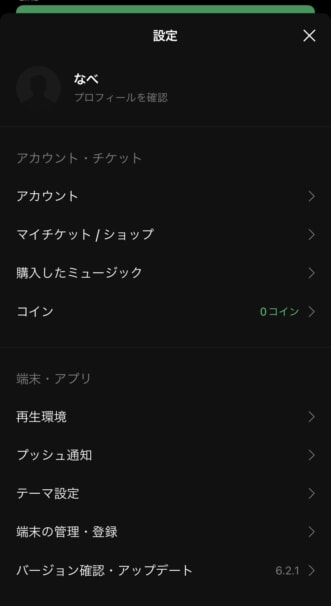
設定画面を開いたら、「アカウント」を選択
step
2学生認証を開いて認証する
アカウント設定から「学生認証」を選択すると、以下のような認証ページが表示されます。
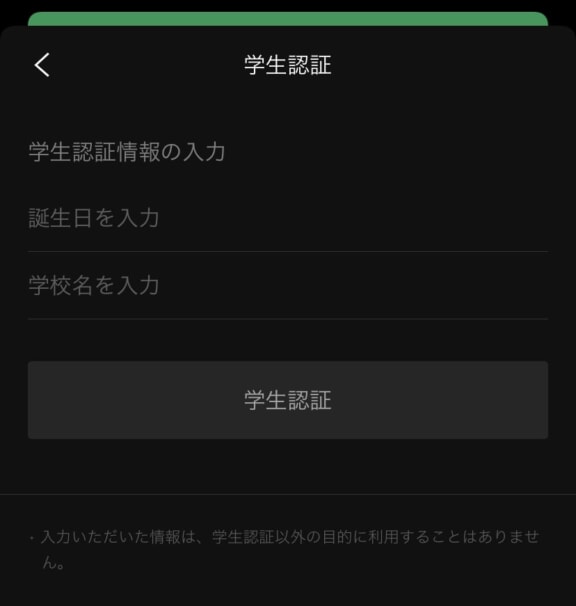
誕生日と学校名の入力で認証完了
LINE MUSICの学生認証は、他の音楽サブスクと比べて優しいです。
学生証をアップロードしたり、学校のメールアドレスで認証したりと手間がかかる学生プランがあるので、LINE MUSICはとても楽に認証できて学生に優しくておすすめです!

👉 中高生もOK!LINE MUSICの学生プランとは?始め方や学生認証を解説
通知の設定
通知設定は、好みに合わせて設定しておきましょう。
アーティストの限定グッズ、サイン、限定ライブチケットなどよくLINE MUSICで開催されるキャンペーンは、アプリを使用したものが多いため、見逃さないためにもオンにしておくのがオススメです!
step
1設定画面からプッシュ通知の設定を開く
設定画面を開く → 「プッシュ通知」を選択して設定画面を開きます。
step
2通知設定をする
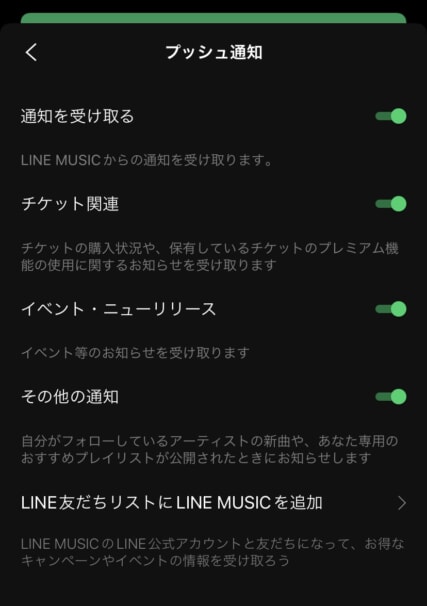
通知設定をオン・オフ
好みに合わせてLINE MUSICの通知設定をしてください。
特に「イベント・ニューリリース」は、豪華なプレゼントが当たるキャンペーンであることもあるため、オンがオススメです!

LINE MUSICのキャンペーンは、指定楽曲の再生回数が多い人に当たることが多いです。また初回の作業をしておかないとすぐに応募できないこともあります。
以下の記事でLINE MUSICの再生回数について解説しています!
👉 LINE MUSICの再生回数を確認する方法!稼ぐ方法・コツは?
端末の管理・登録の設定
1つのアカウントでLINE MUSICを使えるデバイスは、10台までの制限があります。
また、登録したデバイスは年間に5回までしか削除ができないので、注意して使うようにしましょう。
step
1設定画面からプッシュ通知の設定を開く
設定画面を開く → 「端末の管理・登録」を選択して設定画面を開きます。
step
2デバイスを管理する
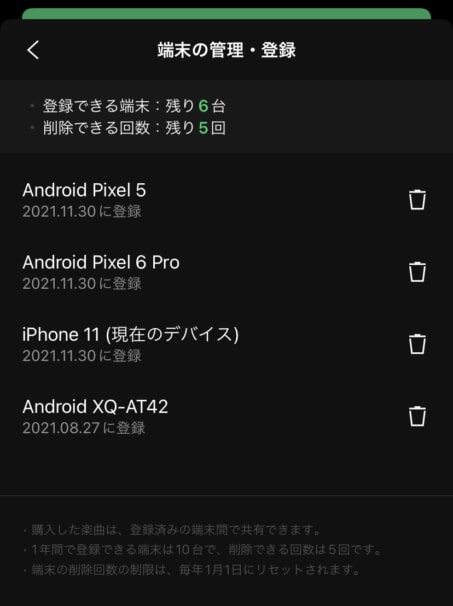
登録デバイスを確認する
デバイスの削除は、この画面から行えます。年間に5回までなので注意して削除しましょう。
登録は、LINE MUSICのLINEアカウントでログインすると自動的に追加となるため、使わない端末以外ではログインしないようにしましょう。
LINEスタンプの設定
LINE MUSICの有料プランに加入していると、追加の特典でLINEのスタンプ使い放題サービス「LINEスタンププレミアム」が追加料金なしで使えます。
しかし、LINEスタンプ使い放題を使うには、初期設定が必要となります。

👉 追加料金なし!LINE MUSIC有料プランでLINEスタンププレミアムを使う方法
LINEプロフィールBGMの設定
LINEのプロフィールBGMにLINE MUSICから好きな音楽を設定できます。
これは、無料プランでも、有料プランでも設定できるので、無料でLINE MUSICを使っている人もアプリをインストールしておくメリットはあります!

👉 LINEのBGMに音楽を設定する方法!ラインミュージックを使う!
LINEの着信音の設定
LINEの着信音にもLINE MUSICから好きな楽曲を設定できます。
プロフィールBGM同様、無料でも有料でもOKです。

👉 LINEの着信音を好きな曲に設定する方法!LINE MUSICを使おう!
初期設定が終わったら
LINE MUSICの初期設定が完了したら、LINE MUSICで音楽を聴いて楽しんでいきましょう!
LINE MUSICの使い方は、次の記事で解説しています。
👉 LINE MUSICの使い方!全14個の機能を徹底解説!