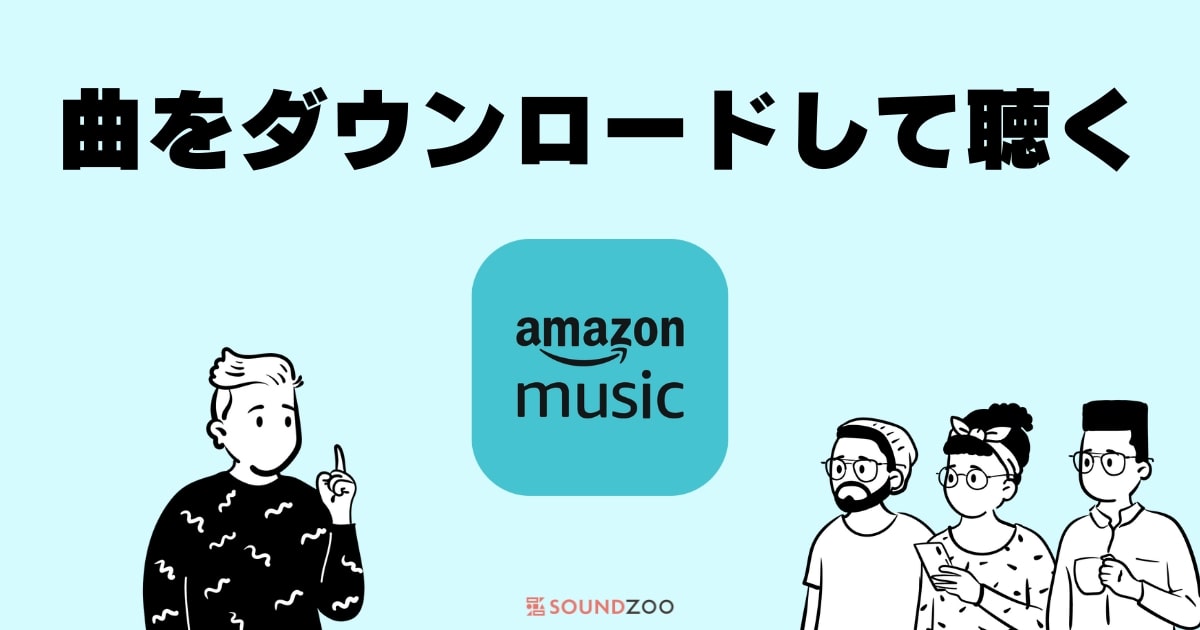そんな思いを持っているあなたのため、
この記事では『Amazon Musicで音楽をダウンロードする』について解説していきます。
また、Amazon Musicでは、音楽のダウンロード先を変更できる設定もあるので、各デバイスごとに一緒に見ていきましょう。
Amazon Musicでダウンロードした曲の保存先
Amazon Musicでダウンロードした音楽の保存先は、AndroidとWindows、Macのみ変更が可能。
iPhoneの場合は、SDカードを入れることができないため保存先は変更できません。
iPhoneで保存先を変更する
![]()
iPhoneの場合は、Amazon Musicでダウンロードした曲の保存先は変更できません。
理由は2つあります。
- iPhoneにSDカードを入れられないため
- iCloudなどクラウドを保存先に設定できないため
iPhoneでAmazon Musicを使っている場合は、スマホ本体に曲がダウンロードされるので、容量に気を付けてダウンロードするようにしましょう。
この記事の「ダウンロードした曲の容量を節約する方法」でiPhoneの容量をできるだけ圧迫しない設定を解説しています。
また、iCloudなどのデータを保存できるサービスを使用して、写真や動画、その他のアプリをiPhone本体とは別のところに保存すると、Amazon Musicに使用できる容量が確保できておすすめです。
Androidで保存先を変更する
![]()
Androidを使っている場合、Amazon Musicでダウンロードした曲の保存先をAndroid本体またはSDカードのどちらかに設定できます。
SDカードは対応しているAndroidのみです。
step
1画面右上をタップ
Amazon Musicのアプリを起動して、「ホーム」の画面右上にある「設定のアイコン」をタップして設定を開きます。
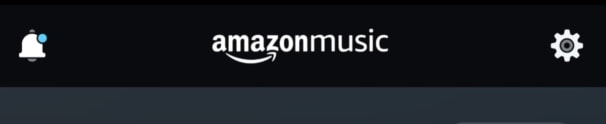
設定を開く
step
2「保存先」をタップ
設定一覧から「保存先」をタップします。
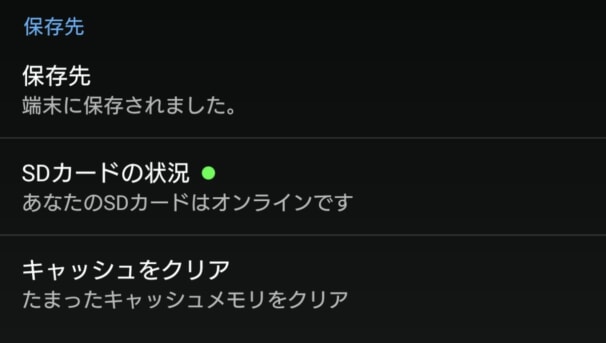
保存先を変更する
AndroidにSDカードが挿入しないと「保存先」は変更できません。
表示されない場合は、再度SDカードを確認してください。
step
3保存先を変更する
最後に、保存先を選択すればOK。
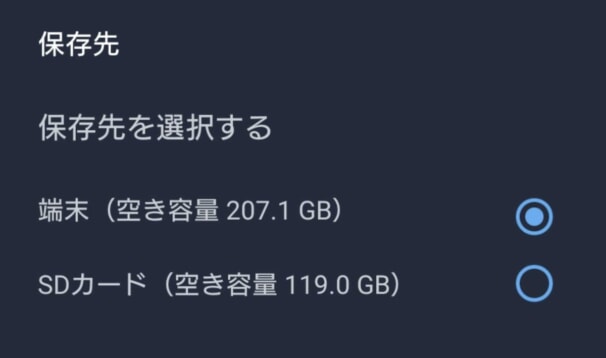
保存先を変更する
Android本体とSDカードの空き容量もチェックできるので、好みに合わせて保存してください。
一つ注意点があり、SDカードにAmazon Musicの音楽を保存して、そのSDカードを別のAndroidに入れても音楽は聴けません。
オフラインで、複数のデバイスで音楽を視聴したいなら、『音楽の購入』が必要になるので以下の記事をチェックしてみてください。
👉 音楽を1曲だけダウンロードする2つの方法|購入&ダウンロードサイト
PC(Windows、Mac)で保存先を変更する
![]()
![]()
WindowsやMacのAmazon Musicアプリを使っている場合、ダウンロードした曲の保存先はパソコン内のフォルダに変更できます。
ブラウザ版Amazon Musicではダウンロード機能はないので、オフライン再生を使いたいならPCアプリを使用しましょう。
step
1画面右上の自分の名前をクリック
Amazon Musicのアプリを起動したら、右上にある自分のアイコンをクリックし「設定」をクリックします。
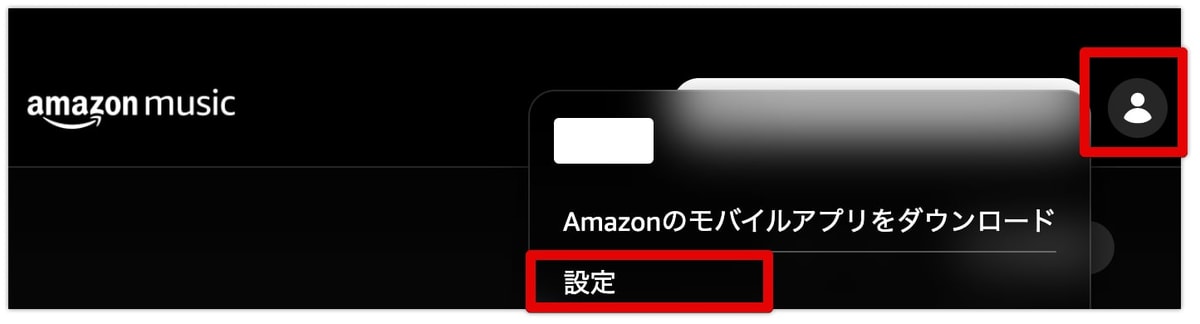
設定を開く
step
2保存先を変更する
設定の一覧から「オフラインダウンロード保存先」をクリックして、パソコン内の保存先を設定してください。
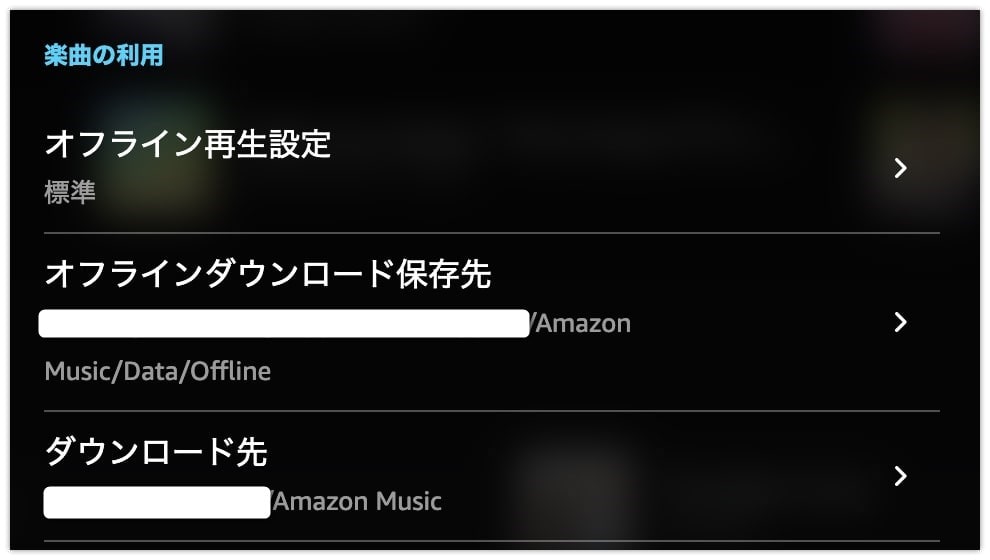
オフラインダウンロード保存先を変更する
Amazon Music Unlimitedの音楽をダウンロードする方法
Amazon Music Unlimitedの音楽をダウンロードするには、有料プランへの加入が必須です。
無料で音楽が聴けるAmazon Music Freeは、音楽のダウンロードできないので注意。
Amazon Musicのそれぞれの違い、料金などの違いは次の記事で解説しています。
👉 Amazon Musicの料金とは?無料でも使える!月額・年額プランを解説!
Amazonから購入した音楽をダウンロードしたい人は次の記事をチェック。iPhone、Android、PCともに解説しています。
👉 Amazon Musicでmp3の音楽を購入する方法と聴き方!
スマホ(iPhone・Android)
iPhone、AndroidのスマホでAmazon Musicの音楽をダウンロードする方法は、以下の2ステップです。
- ダウンロードしたい曲の「・・・」をタップする
- 「ダウンロード」をタップする
以下の画像は、iPhoneのAmazon Musicアプリで音楽をダウンロードする時の画像です(Androidでも同じ操作)。
step
1「・・・」をタップ
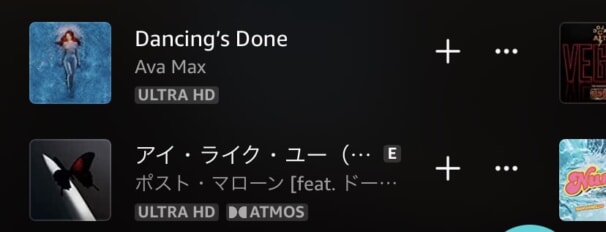
Amazon Musicで音楽をダウンロードする
ダウンロードしたい楽曲の「・・・」をタップします。
音楽のプレイヤー画面からでもOK。
step
2「ダウンロード」を選択
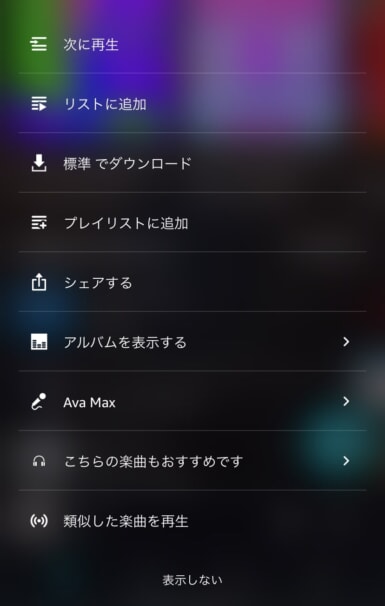
ダウンロードを開始する
メニューが表示されたら、「ダウンロード」を選択すればダウンロードが開始され、スマホに保存されます。
「標準で」や「利用可能な最高音質で」など、「ダウンロード」の前に表記されるものは音質のこと。
音質を設定するには、次の記事をチェックしてください。
👉 Amazon Musicは高音質?他アプリと比較&良くする3つの方法
ダウンロード済みの音楽は、以下の画像のように「+」のアイコンが非表示になります。
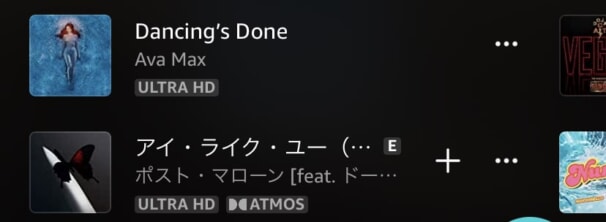
Amazon Musicでダウンロード済みの音楽
パソコン
- ダウンロードしたい曲の「:」をクリック
- 「ダウンロード」をクリック
以下の画像は、WindowsのAmazon Musicアプリで音楽をダウンロードする時の画像です(Macも同じ操作)。
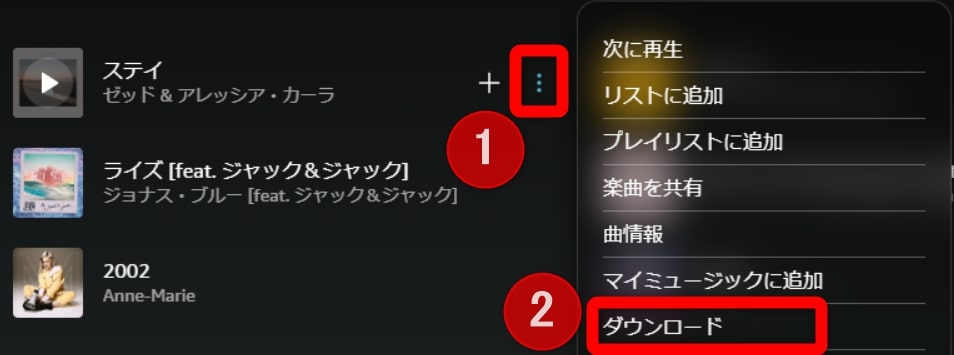
Amazon Musicの音楽をダウンロードする(Windows、Mac)
ダウンロードしたAmazon Musicの音楽は、青いダウンロード済みのアイコンが表示されます。
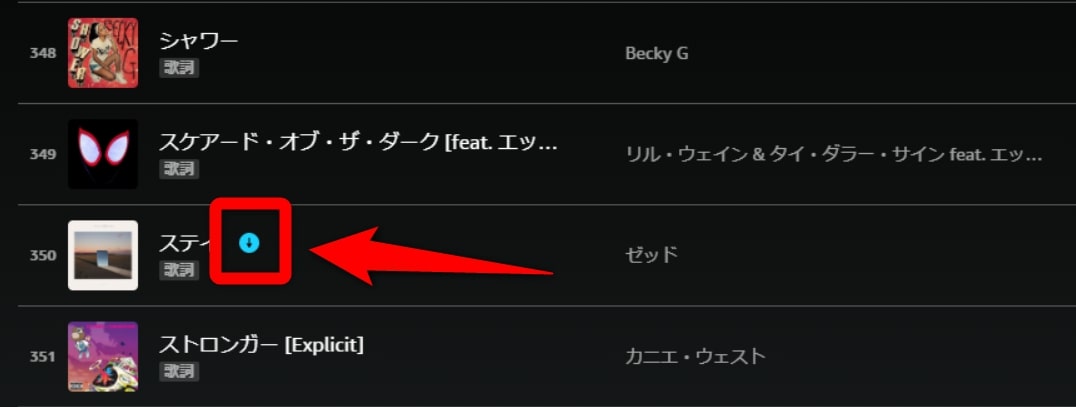
Amazon Musicでダウンロード済みの曲
Amazon Music Primeの音楽をダウンロードする方法
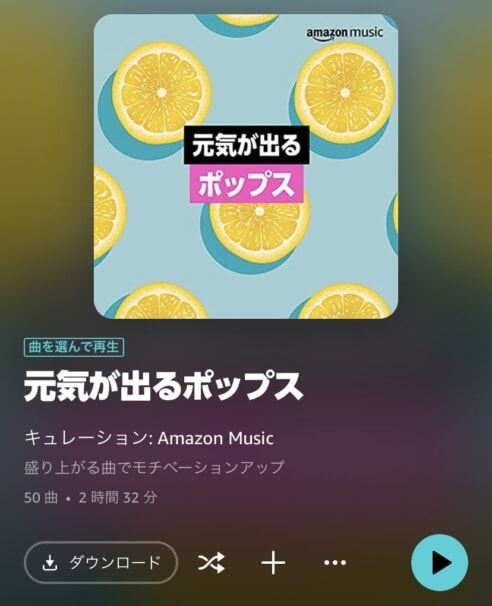
Amazon Music Primeの場合は、「曲を選んで再生」の表記があるプレイリストを一括でダウンロードする方法のみで、1曲ごとダウンロードすることはできません。
ダウンロードできるプレイリストは、以下の手順で一覧でチェックできます。
- 画面下の「見つける」を選択
- 聴き方を選ぶの欄にある「曲を選んで再生」を選択
- ここに表示されるプレイリストは一括でダウンロードのみ可能
ダウンロードした曲としてない曲を分ける方法
Amazon Musicアプリでは、ダウンロードした曲とダウンロードしてない曲を分けて表示することができます。
iPhone、Android、パソコン(Windows、Mac)でそれぞれ解説していきます。
iPhoneでダウンロード済みのみ表示する
- 画面右上の「設定アイコン」をタップする
- 「オフライン再生」をタップする
iPhoneの場合は、画面右上にある「設定」アイコンをタップして、メニュが表示されたら「オフライン再生」をONにします。
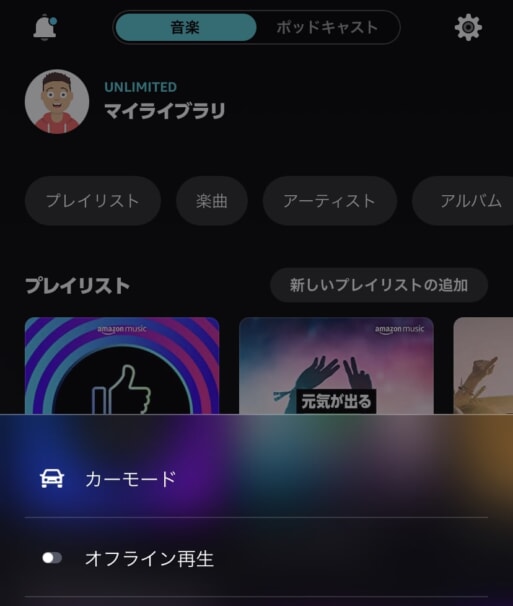
「オフライン再生」をON
こうすることで、iPhoneにダウンロードされた楽曲のみを再生するモードになり、Amazon Musicでは一切通信が使用されなくなります。
ダウンロードした曲以外の再生や検索はできなくなるので、その際は同じ手順で「オフライン再生」を解除してください。
Androidでダウンロード済みのみ表示する
- 画面下の「ライブラリ」を選択
- 曲を表示したい単位を選択
- 「ダウンロード済み」でフィルタリングをかける
画面下の「ライブラリ」を選択したら、曲を表示させたい単位(プレイリスト、楽曲、アーティスト、アルバム)を選択します。
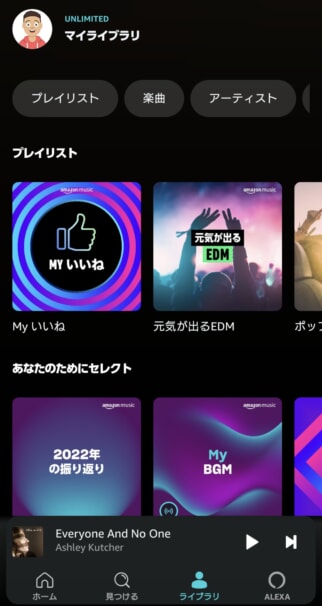
ライブラリ→曲の単位を選択
次に、「ダウンロード済み」を選択してフィルタリングをかけると、ダウンロードした楽曲のみが表示されます。
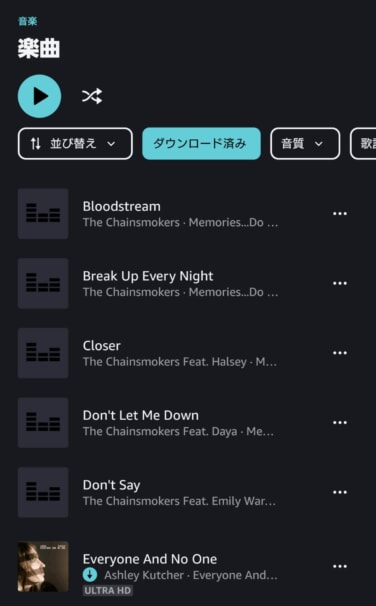
ダウンロード済みの楽曲のみ表示
「楽曲」を開けば曲が一覧で表示され、「アーティスト」ならアーティスト一覧で、「アルバム」ならアルバム一覧でダウンロード済みの楽曲をチェックできます。
iPhoneと違ってAndroidの場合は、オフラインの曲のみを表示するモードであり、Amazon Musicアプリの通信を遮断するものではありません。そのためライブラリに入れていない音楽を聴くこともできるので通信には気をつけましょう。
また、Amazon Music Primeの場合は「プレイリスト」のみ「ダウンロード済み」でフィルタリング可能です。
PC(Windows、Mac)でダウンロード済みのみ表示する
- 画面上部「ライブラリ」から「ミュージック」を開く
- 表示したい曲の単位を選択
- 「ダウンロード済み」をクリック
Amazon Musicアプリの画面上部「ライブラリ」から「ミュージック」の画面を開き、プレイリスト・アーティスト・アルバム・楽曲のどれかを選択します。
曲一覧が表示されたら「ダウンロード済み」を選択してダウンロードした曲のみが表示されます。
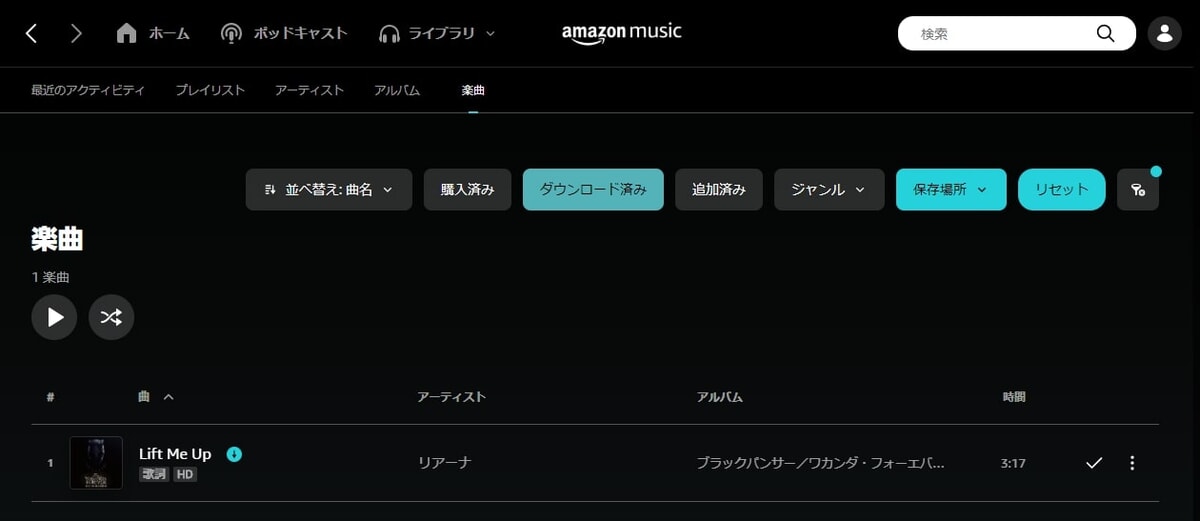
ダウンロードした曲のみを表示する
ダウンロードした曲を削除する方法
Amazon Musicでダウンロードした曲は、スマホの容量を使用するため削除することもあるでしょう。
iPhone、Android、PCでそれぞれ解説していきます。
iPhoneで削除
iPhoneの場合は、1曲ごとまたはアルバム単位でダウンロードした曲を削除できます。
最大でもアルバム単位なので、一括でダウンロードしたい曲を削除したい場合は、アプリを再インストールして再ログインすれば、ダウンロードした曲だけが削除されます。
また、Amazon Music Primeの場合は、プレイリストからのみ削除可能。
step
1曲の「・・・」を選択
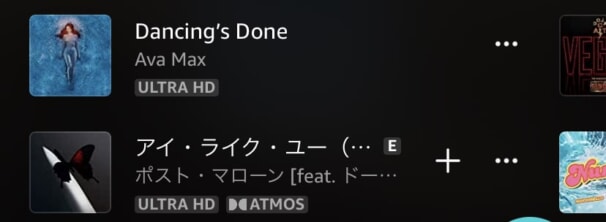
削除したい曲の「・・・」を削除します。
アルバム単位で削除したい場合は、「ライブラリ」→「アルバム」→「削除したいアルバム」の順でタップすればOK。
step
2削除する
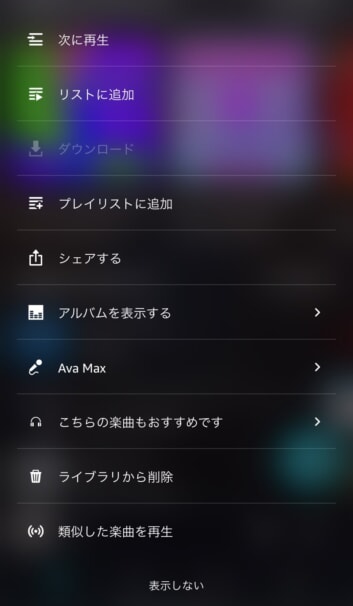 メニューが開いたら、「ライブラリから削除」を選択します。
メニューが開いたら、「ライブラリから削除」を選択します。
これで楽曲が削除されるため、スマホの容量を開放することができます。
しかし、「ライブラリ」からも削除となってしまうため注意しましょう。
Androidで削除
Androidの場合は、1曲ごと、アルバムごと、アーティストごと、一括でダウンロードした楽曲を削除できます。
またiPhoneのようにライブラリからの削除ではなく、「ダウンロードからの削除」と「ライブラリからの削除」のどちらでもOK。
また、Amazon Music Primeの場合は、プレイリストからのみ削除可能。
step
1ライブラリから「ダウンロード済み」を選択
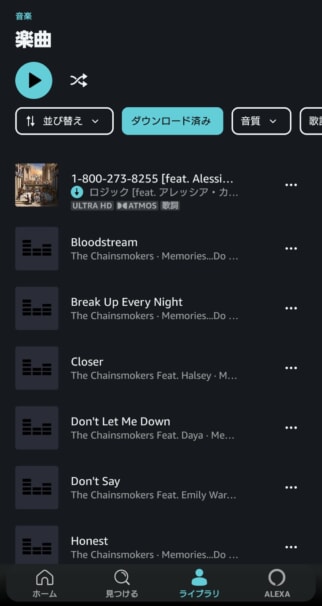
「ライブラリからは削除したくないが、ダウンロードだけ削除したい」という場合は、画面下の「ライブラリ」をタップしてから「ダウンロード済み」でフィルタリングをかけます。
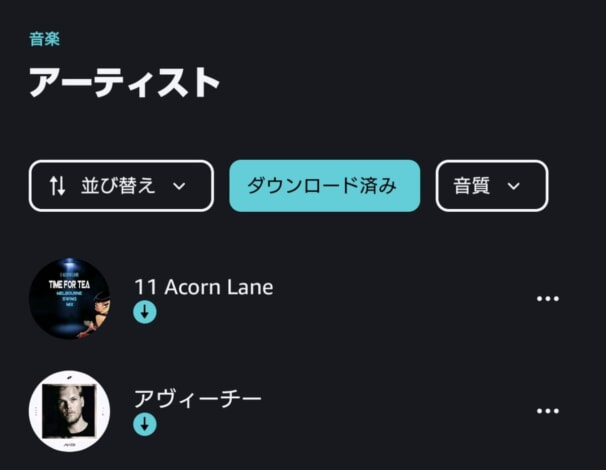
「ライブラリ」の画面を表示したら楽曲、アルバム、アーティスト、プレイリストの4つの単位を選択して削除していきます。
1曲単位が面倒な場合は、アーティスト単位での削除も可能。
step
2削除する
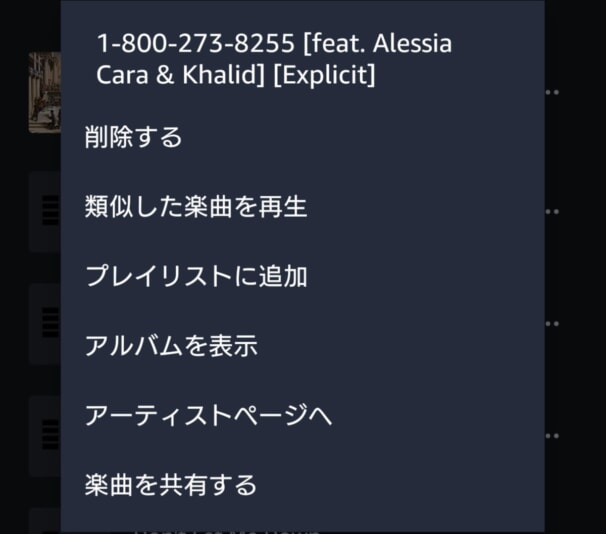
「削除する」を選択すれば、Androidにダウンロードした楽曲だけを削除できるのでAndroidの容量を開放しつつ、ライブラリには一覧として残っている状態となります。
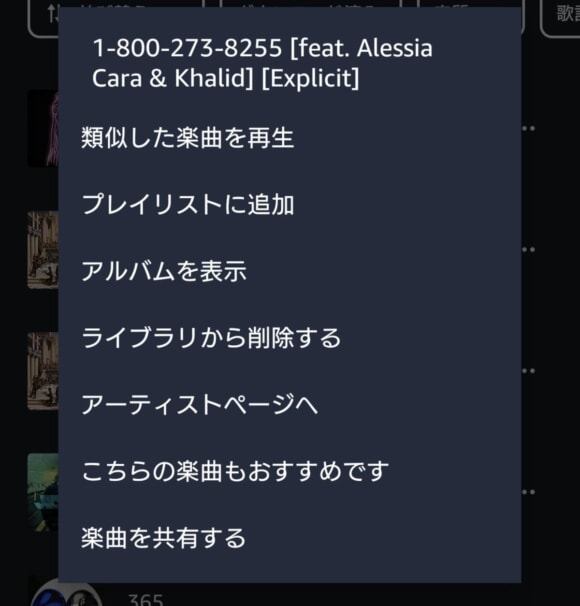
こちらの画像のように「ライブラリから削除する」を選択すると、ダウンロードからも、ライブラリからも削除されます。
これは、「ライブラリ」の画面で「ダウンロード済み」とフィルタリングしないと、このメニューが表示。

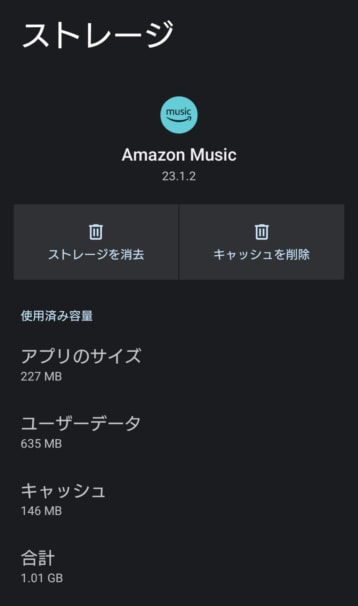
Androidの設定アプリを開き、「アプリ」から「Amazon Music」を選択します。
「ストレージとキャッシュ」を選択して、「ストレージを消去」を選択すれば、一括してダウンロードした曲を削除できます。
ライブラリからは削除されません。
※Androidによって表記が変わることがありますが、手順は同じです。
PCで削除
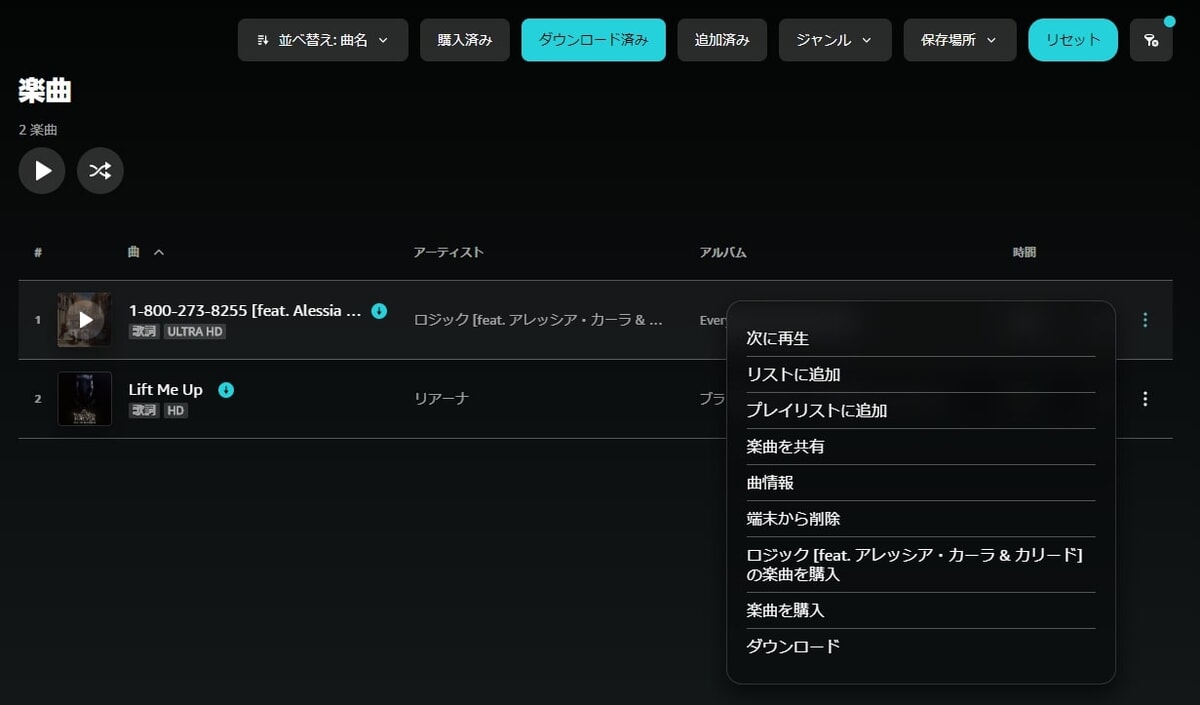
WindowsやMacで削除する場合は、ライブラリから「ミュージック」を開き、「ダウンロード済み」でフィルタリングをして各楽曲、アルバムのメニューから「端末から削除」を選択して削除します。
Amazon Musicで覚えておきたい「+」と「・・・」のアイコン
Amazon Musicを使う上で絶対に覚えておきたいアイコンが2つあります。
それが「+」と「・・・」です。
![]()
Amazon Musicの「+」と「:」のアイコン
「+」のアイコンをタップすると、その曲をライブラリに追加できます。
ライブラリは、自分だけが使える音楽の管理場所で、ライブラリに集めた曲はアーティスト、アルバム、楽曲で分けて表示できたり、作成したプレイリストを管理・再生したりします。
CDを収納しておくボックスのようなイメージですね。
この「+」アイコンを押すだけでは、まだ音楽はダウンロードできていません。
「・・・」は、その曲を操作するメニューを表示するアイコンです。
タップすると、以下のようにその曲に対するメニューが表示されます。
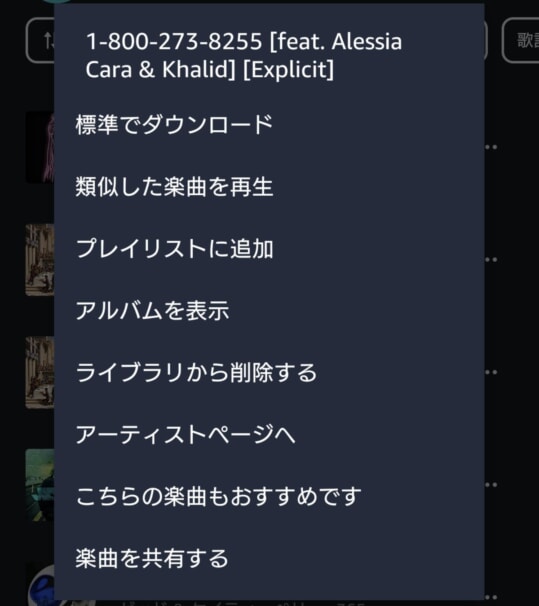
Amazon Musicの覚えておきたいアイコン「・・・」
「ダウンロード」を選択して楽曲を端末にダウンロードすれば、同時にライブラリにも追加されます。
スマホの容量を節約するAmazon Musicの設定
Amazon Musicでダウンロードした音楽は、スマホ本体またはSDカードの容量を必ず使用します。
そこで行っておきたいのは、ダウンロードしたAmazon Musicの音楽の容量を圧縮する設定です
- 画面右上の歯車のアイコン「設定」を開く
- 「ダウンロード設定」を開く
- 「容量節約」にチェックする
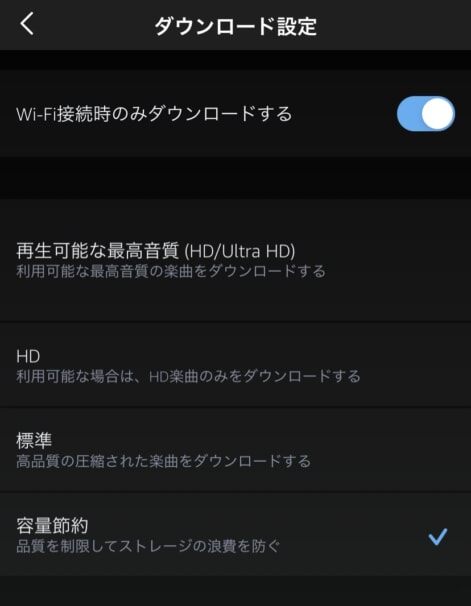
ダウンロード設定を容量節約にする
「容量節約」に設定することで、Amazon Musicでダウンロードした音楽を最も節約した形でダウンロードができ、スマホやSDカードの容量を圧迫しません。
しかし一つだけ注意点があり、このダウンロード設定は「音質」と深く関わりがあり、「容量節約」の場合は最も音質を劣化していることになります。
特にAmazon Music Unlimitedを使っている方は、ハイレゾやロスレスという通常よりもさらにいい音質で音楽が聴けるので、音質と容量のバランス考えたり、自分が再生できる音質を知ってから設定しましょう。
Amazon Musicの音質については、次の記事で解説しています。
👉 Amazon Musicは高音質?他アプリと比較&良くする3つの方法
👉 Amazon Musicで通信量を節約する2つの設定&機能を解説!
解約するとダウンロードした曲はどうなる?
Amazon Music Prime、Amazon Music Unlimitedともに有料プランを解約をするとダウンロードした音楽は削除され、オフライン再生はできなくなります。
そのためダウンロードした音楽をオフラインで聴き続けたいなら、音楽をダウンロードできる有料プランに入っていることが必須です。
無料体験でも同じで、無料体験期間中にいくらダウンロードしても解約したらダウンロードした音楽は削除されて音楽は聴けなくなります。
また、これはAmazon Music Unlimitedだけでなく、どの音楽サブスクでも同じ仕様のため、音楽をダウンロードしてオフラインで聴き続けるなら課金は必須となっています。
一度ダウンロードした楽曲を自分の物にしたいのであれば、楽曲の購入が必須。
購入した音楽は、半永久的に自分の所有物となり、Amazon Musicアプリで聴くことができます。
👉 Amazonで曲を購入!iPhone・Android・PCでのダウンロード方法も解説!