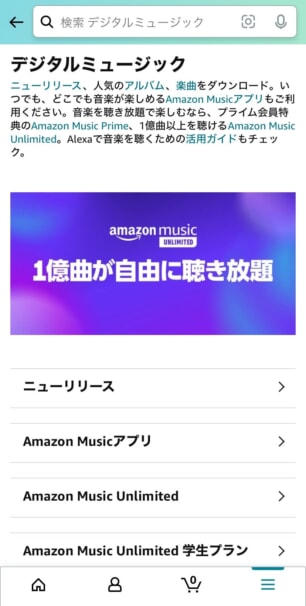そんな思いを持っているあなたのため、
この記事では、「Amazonでmp3の音楽をを購入する方法」について解説していきます。
Amazonでは、曲単品やアルバム単位で曲を購入できます(聴き放題ではなく購入)。
購入する方法や購入した曲の保存方法、音楽の視聴方法までご紹介していくので一緒に見ていきましょう!
Amazonで曲を購入する方法
Amazonでmp3の楽曲を購入する方法は、次のステップで行います。
- Amazon公式サイトにアクセス
- 購入したい曲を見つける
- 購入できる楽曲を選ぶ
- 支払い手続き
- 購入完了
手順1.Amazon公式サイトにアクセスする
はじめに、曲を購入できるAmazon公式サイトにアクセスします。

Amazonアプリからは購入ができないので、公式サイトから購入をしましょう!
Amazonアプリに飛んでしまう人は、上記リンクを長押しして「新しいタブ」から開くとサイトからアクセスできますよ!
手順2.購入したい曲を見つける
次に、デジタルミュージックストアで購入したい曲を探します。
- 検索
- ジャンルから探す
- 新曲から探す
- おすすめから探す

今回は、YOASOBIの「アイドル」を購入していきます!
検索バーに購入したい楽曲やアーティストを入れて検索します。
絞り込み検索が便利!
Amazonで検索をすると、CDやDVD、映画、聴き放題などの様々なジャンルでヒットしてしまいます。
なので、検索バーの下にある「絞り込み(①)」をタップして、購入できる音楽だけを表示されるのでオススメ!

絞り込み検索ではm「デジタルミュージック」の欄を開いて、「アルバム」や「楽曲」を選択し、ページ下部にある「結果を表示する」で絞り込みができます。
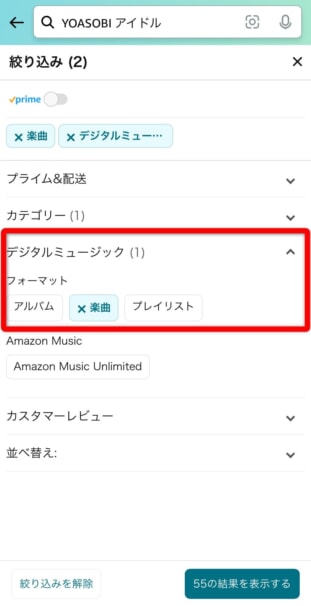
絞り込みができると、「絞り込み」に数字が表示されます。
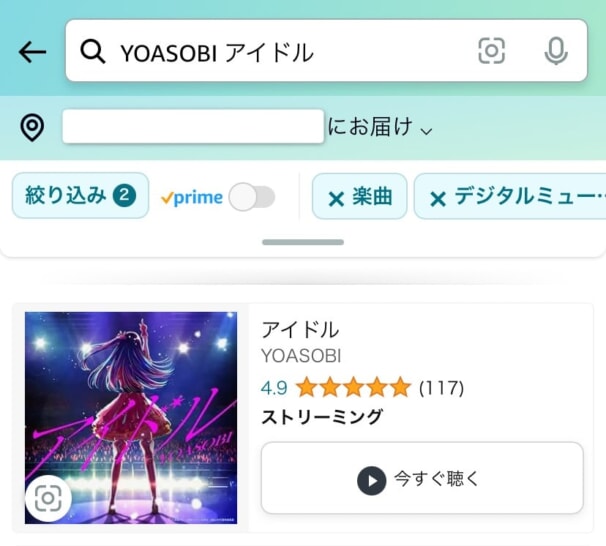

「ストリーミング」や「今すぐ聴く」、「MP3でアルバムを購入する」などの表記がある楽曲が購入可能です!!
手順3.購入手続きをする
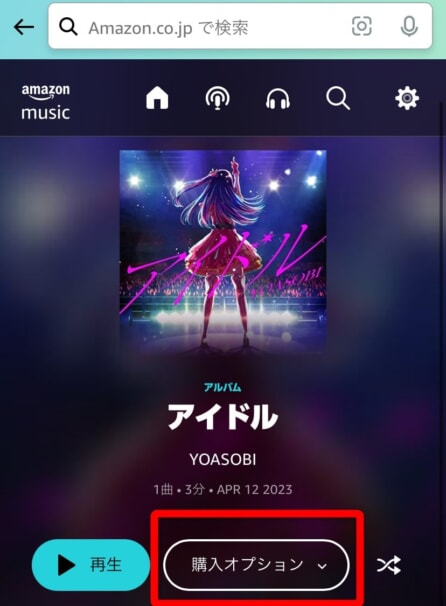
購入したい楽曲を開くと、Amazon Musicの画面で「購入オプション」が表示されるのでこれを選択。

まだ購入はされません!
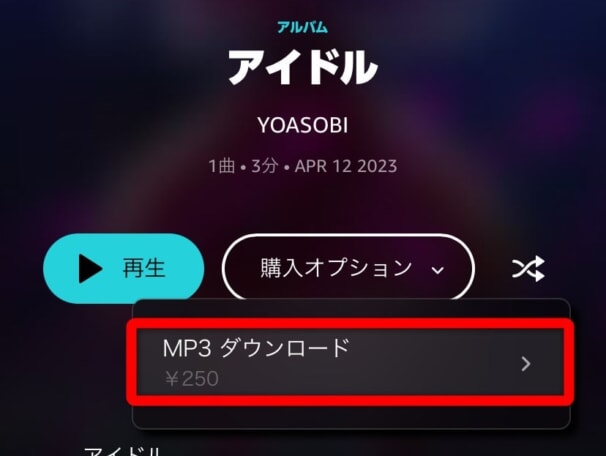
「MP3 ダウンロード」という表記が表示されたら、これを選択。
最後のステップ「支払い手続」きを済ませれば購入が完了します。
購入できない場合
「購入オプション」のボタンが表示されなかったり、以下画像のように「購入できません」という案内が出ることがあります。
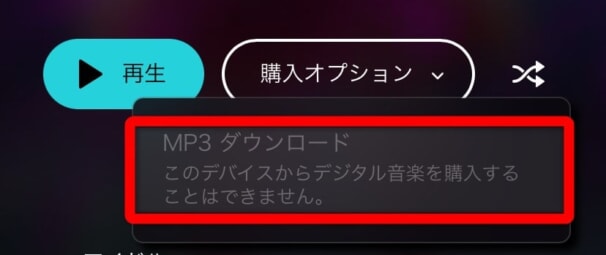
「購入オプション」のボタンがない場合は、その曲を購入できないので諦めましょう。
「購入できません」という案内が出た場合は、Amazonアプリから購入している可能性があるので、Amazon公式サイトから購入手続きをすれば問題ありません。
手順4.支払い手続き
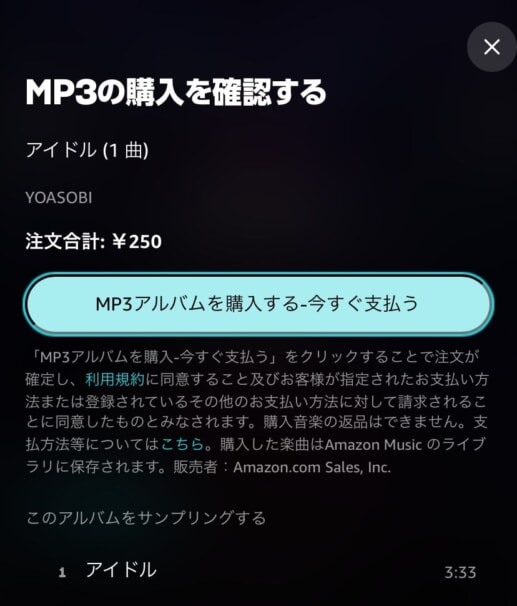
最後に、支払いの手続きを完了すれば楽曲の購入が完了します。
ここで使用される支払い方法は、Amazonアカウントに紐づけている最優先の支払い方法が使用されるので、先に確認しておきたい人は、以下のAmazonアカウント管理ページから確認しておきましょう。

デフォルトに設定している支払い方法が、楽曲の購入でも使用されます!
手順5.購入完了
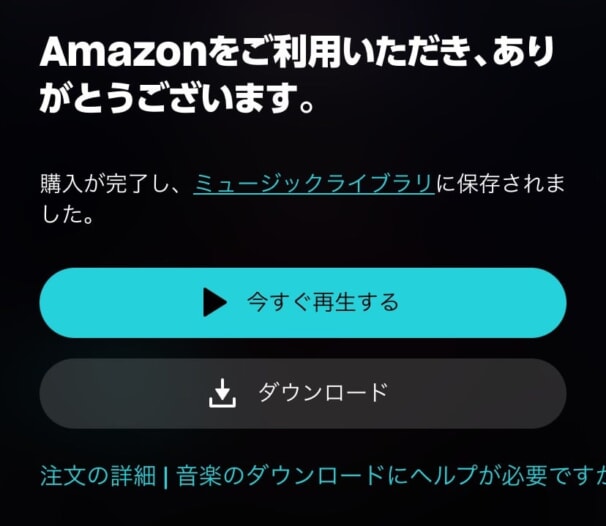
購入完了の案内が表示されたら、楽曲の購入は完了です!
これで購入楽曲をAmazon Musicアプリで聴いたり、他の音楽アプリや端末でも聴いたりできるようになりました。
ここでダウンロードしてしまうなら
購入した後でもAmazonの注文履歴から楽曲を保存できますが、購入完了後すぐにやっておくこともできます。
購入完了画面の「ダウンロード」を選択すると、以下のような画面が表示されるので「ダウンロード」を選択すれば端末に保存されます。
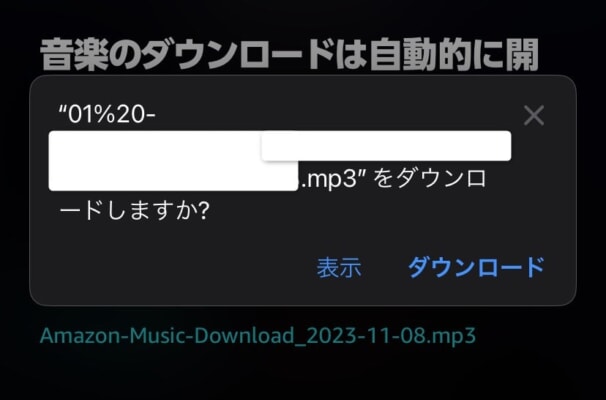
iPhoneならApple純正の「ファイル」アプリを、Androidなら「Google Fils」などのファイル管理アプリを起動すると保存した音楽を確認できます。
また、Amazon Musicアプリから再生もできるのでアプリを無料インストールしておくのもオススメ!
Amazon Musicアプリをインストールしたら、購入したAmazonアカウントでログインをし、ライブラリ→楽曲→購入済みからフィルタリングすれば購入楽曲を一覧でチェックできます。
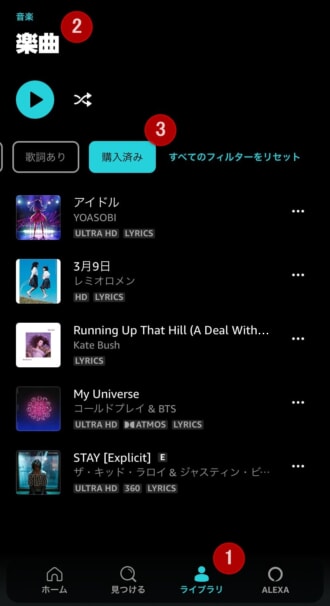

Amazon Music Unlimitedに加入している人は、その楽曲が高音質で聴けるハイレゾや空間オーディオなどに対応していればMP3よりもいい体験ができます!
Amazonで購入した曲を端末に保存する方法
Amazonで購入した楽曲は、Amazonの注文履歴から端末に保存できます。
保存をすれば音楽ファイルを別の音楽アプリにインポートして聴いたり、アラームで使ったり、個人的な利用で動画に使ったりと様々な用途に利用可能です。

Amazonで音楽を購入したら、必ず端末に保存をしておきましょう!
iPhone編
Amazonで購入した曲をiPhoneに保存する、Amazonアプリからは行えません。
SafariやGoogle ChromeのブラウザからAmazonサイトにアクセスし、PC表示にすることで行なえます。
step
1Amazonのサイトにアクセス
まずAmazonアプリではなく、Amazonの公式サイトにアクセスします。
アプリからはできないので注意してください。
また、上記リンクをクリックするとAmazonアプリに飛んでしまう場合、長押しして「新しいタブで開く」などブラウザで開くようにします。
step
2ログインする
Amazonのサイトにアクセスしたら、次にAmazonアカウントでログインをします。
ログインしたら、注文履歴のページにアクセスしてください。
ブラウザでAmazonサイトが表示できず、アプリが起動してしまう人は、下記のリンクを長押しして、「新しいタブで開く」を選択するとブラウザで開けます。
step
3PC表示にする
このままでは、iPhoneに曲を保存できないので、PC表示に変更します。
Safariの場合は、アドレスバーにある「ぁあ」を選択して、「デスクトップ用Webサイトを表示」を選択。
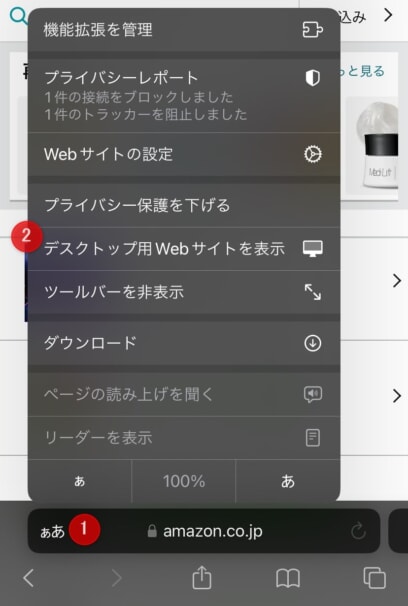
step
4ダウンロードする
PC表示なったら注文履歴に購入した曲が一覧で表示され、「ミュージックをダウンロード」が見られるようになります。
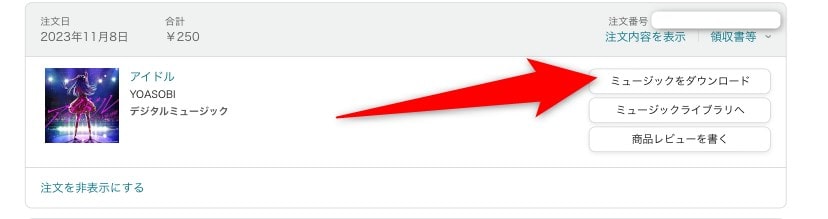
「ミュージックをダウンロード」をタップすると画面中央あたりに案内が表示されるので、「ダウンロード」を選択してiPhoneに保存をします。
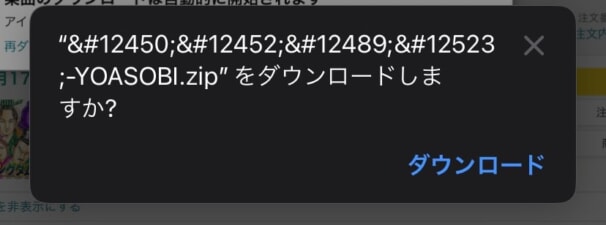
step
5ファイルアプリを開く
上記の手順で保存した音楽は、Apple純正アプリの「ファイル」から開けます。
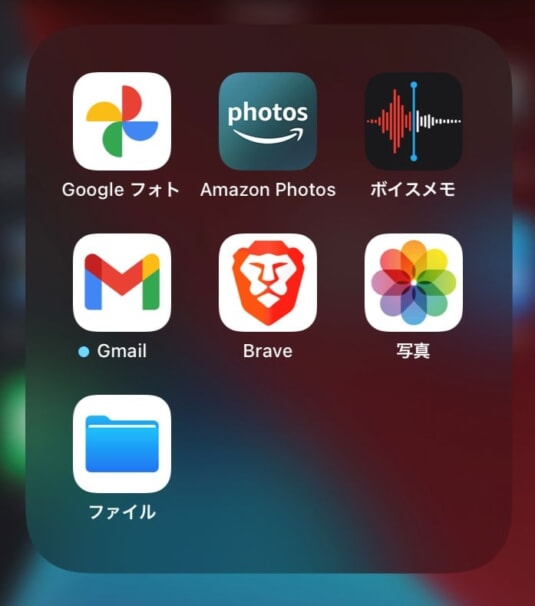
「ファイル」アプリを起動
step
6フォルダを開く
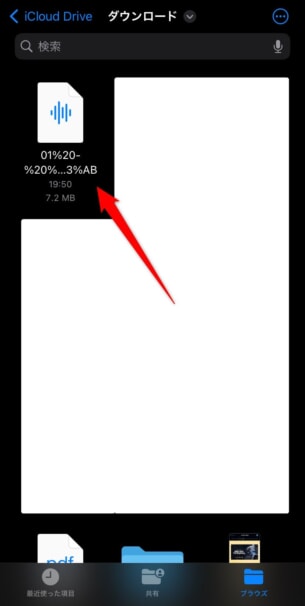
ファイルアプリから「ブラウズ」を選択し、ダウンロードのフォルダを開くとAmazonで購入した楽曲が保存されています。
選択すれば再生も可能。

購入してiPhoneに保存した曲をどう使うかは、この記事の『Amazon Musicで購入した楽曲の使い方』で解説しています!
Android編
Amazonで購入した曲は、AndroidのAmazonアプリから保存はできず、Google Chromeなどのブラウザから行います。
手順は以下の通りです。
step
1Amazonのサイトにアクセス
まずAmazonのアプリではなく、サイトにGoogle Chromeからアクセスします。
アプリからはできないので注意してください。
Google Chromeのブラウザを持っていない方は、一度普段使っているブラウザで試してみてください。
この時、ブラウザに「PC表示にする」の機能があればできる可能性が高いです。
確実な方法で行いたいなら、Google Chromeのブラウザをインストールしましょう。無料です。
step
2ログインする
Amazonのサイトにアクセスしたら、次にAmazonアカウントでログインをします。
ログインしたら、注文履歴のページにアクセスしてください。
ブラウザでAmazonサイトが表示できず、アプリが起動してしまう人は、下記のリンクを長押しして、「新しいタブで開く」を選択するとブラウザで開けます。
step
3PC表示にする
このままの表示では、AmazonのサイトからAndroidに保存できないので、PC表示に変更します。
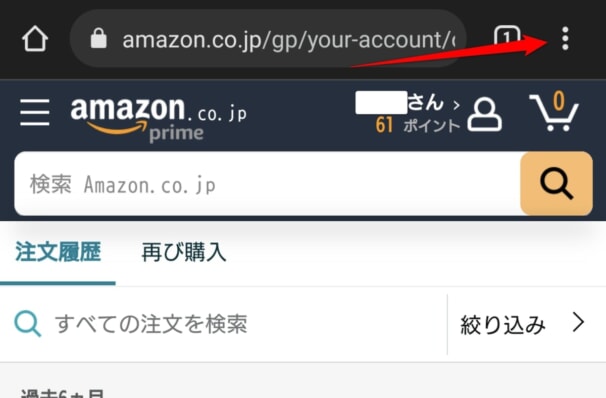
Google Chromeのメニューを開く
Google Chromeの右上の「・」のアイコンをタップしてメニューを開きます。
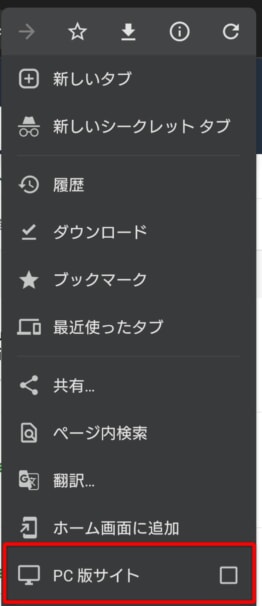
PC版サイト
メニューが出てきたら「PC版サイト」を選択してスマホでPC版のサイトを表示します。
PC表示なので、文字がとても小さくなるので、スマホで拡大しながら次の操作を進めてください。
step
4ダウンロードする
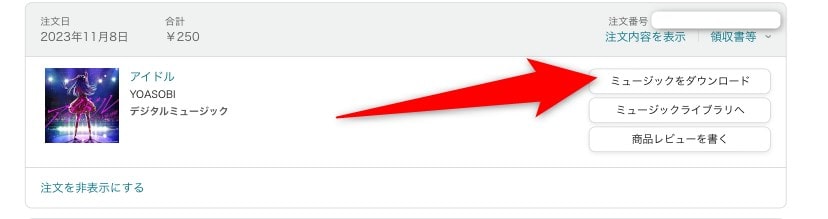
PC表示なると注文履歴に購入した曲が表示され、「ミュージックをダウンロード」の欄が出てきます。
これをタップすれば保存が開始されます。
注文履歴の画面出ない人は、PC表示のまま「最近の注文」を選択してください。
step
5自動的にダウンロードが開始
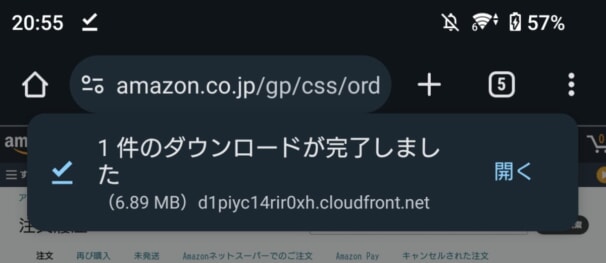
「ミュージックをダウンロード」をタップすると、Androidだと自動的にダウンロードが開始されます。
案内が画面上に出たら確認して、右上の「✕」で閉じてOKです。
step
6保存完了
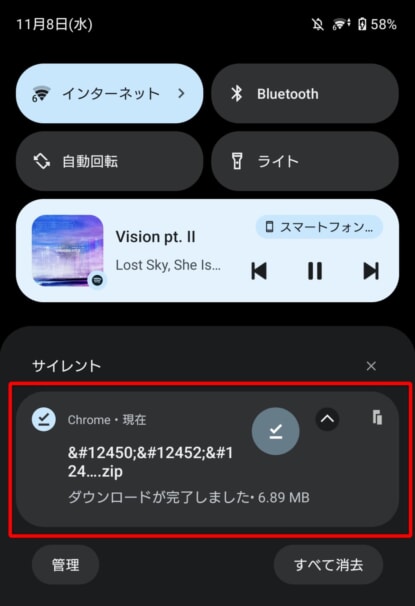
ダウンロード中やダウンロード後は、通知画面を開くと情報が出てきます。
「完了しました」と表示されれば完了ですが、まだこの状態では聴けません。
聴くための手順もチェックしましょう!
step
7ファイルを解凍する
ダウンロードした音楽はまだ聴けない状態なので、ファイルアプリから解凍する必要があります。

まず、Googleのファイル管理アプリを使います。無料です。
Google純正アプリなのでAndroidとの相性もGood!
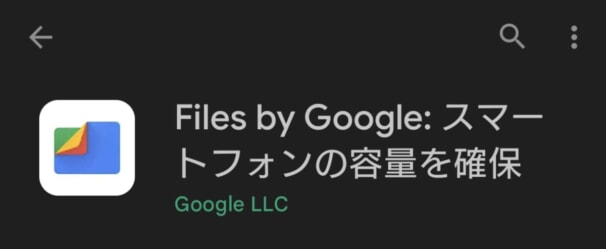
Google純正のファイル管理アプリ
アプリをインストールしたら起動します。
起動時に許可などの設定が出てきたら、「許可」をしてください。
次に、「ダウンロード」の項目をチェックすると、先程ダウンロードしたファイルが表示されます。
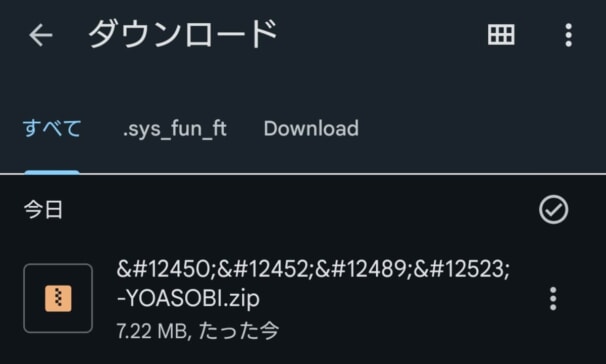
ファイルをタップすると、「解凍しますか」の表示が出てくるので「解凍」を選択します。
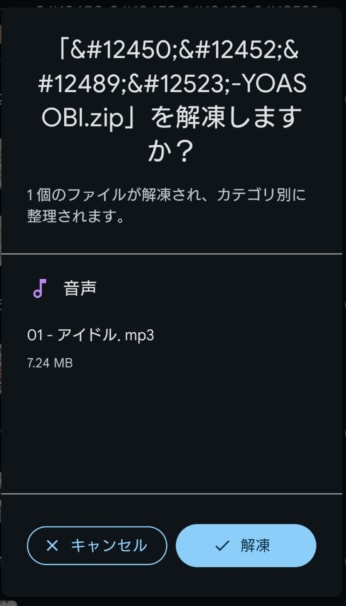
解凍が完了すると案内が出てくるので、完了します。
「ZIPファイルの削除」は好みでOKですが、解凍後の音声ファイルをバックアップすれば削除してしまって大丈夫です。
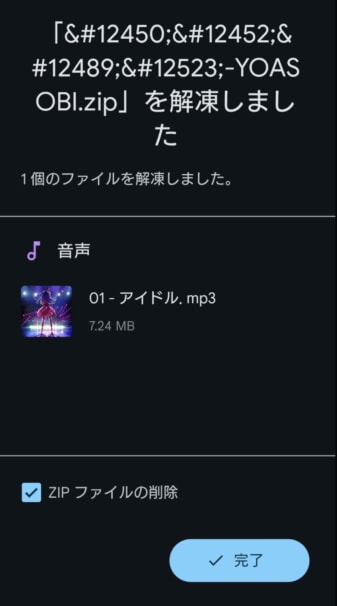
これでAndroidにAmazonで購入した曲を保存する方法は完了です。

購入してAndroidに保存した曲をどう使うかは、この記事の『Amazon Musicで購入した楽曲の使い方』で解説しています!
PC編
WindowsやMacからAmazonで購入した曲を保存するには、ブラウザからAmazonにアクセスして行います。
ダウンロードした楽曲は、mp3ファイルとしてエクスプローラーやFinderに保存されます。
step
1Amazonの注文履歴にアクセス
購入曲は、Amazonの注文履歴から確認できます。
以下からアクセスして、自分のアカウントでログインしてください。
step
2ミュージックをダウンロード
注文履歴を開いたら、「ミュージックをダウンロード」を選択して保存します。
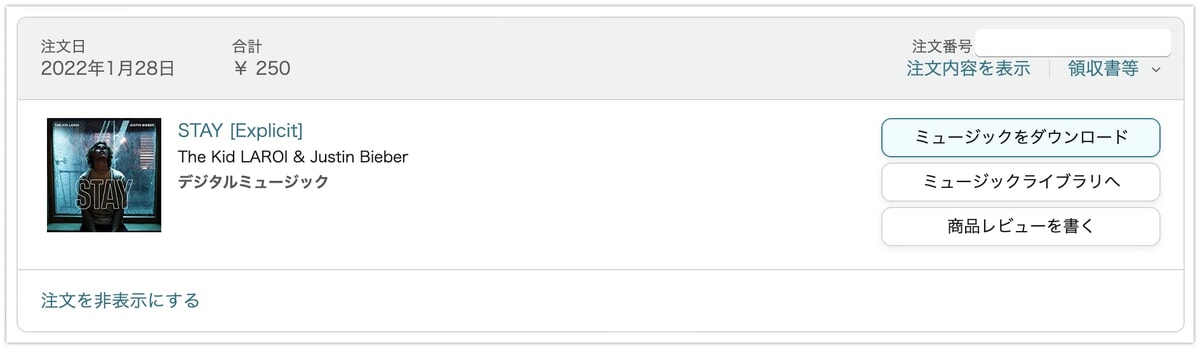
注意点が1つあり、Amazonで購入した曲をダウンロードするには、回数に制限があります。
「ミュージックをダウンロード」を選択した後に、注意文が出るので回数を確認しておきましょう。
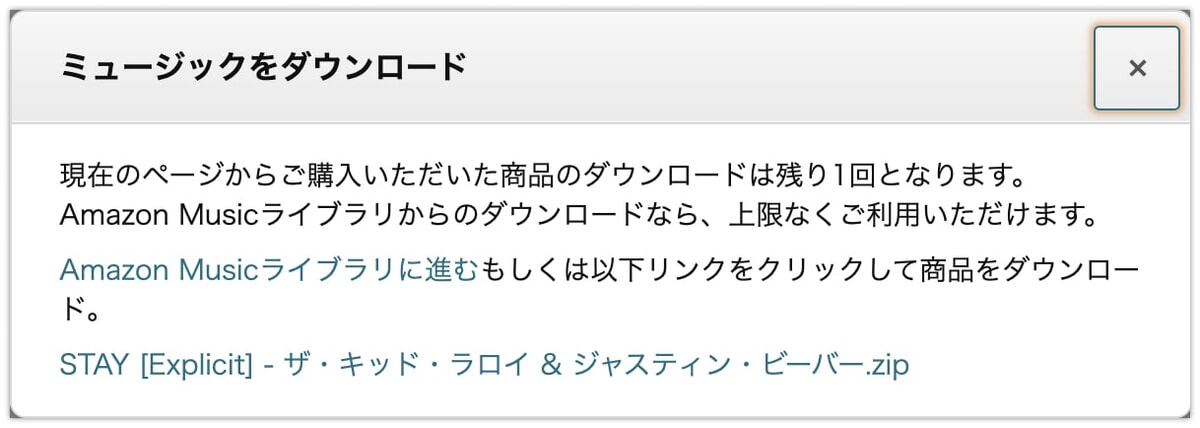
注意文の下にある「***.zip」をクリックします。
これでパソコンに購入楽曲がダウンロードされるので、Windowsならエクスプローラーを、MacならFinderを確認してください。
購入した楽曲をAmazon Musicアプリで聴く方法
Amazonで購入した楽曲は、無料のAmazon Musicアプリでスマホから再生が可能で、以下の方法で視聴できます。
注意したいのは、聴ける楽曲はAmazonで購入した音楽のみで、この方法では別の音楽アプリに移行したりはできません。
step
1Amazon Musicのアプリをインストール
まずは、Amazon Musicのアプリをスマホにインストールします。アプリは無料で利用可能です。
step
2Amazonアカウントでログイン
Amazon Musicのアプリを起動して、楽曲を購入したAmazonアカウントでログインしてください。
step
3ライブラリから音楽を再生する
Amazon Musicのアプリが使えるようになったら、画面下部にある「ライブラリ」から購入した音楽を再生できます。
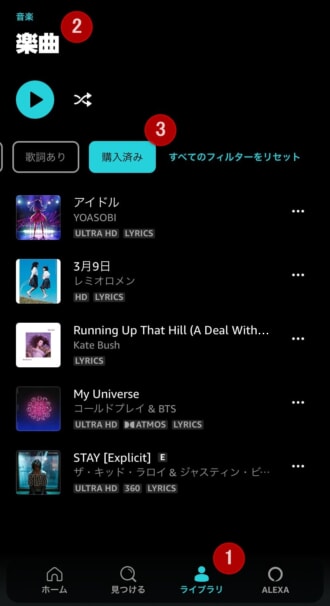
曲が表示されないときは、「購入済み」でフィルタリングをかけると表示されます。
購入した曲は、プレイリストに追加したり、Amazon Musicの聴き放題の音楽を一緒に再生することも可能。

もし購入した音楽と一緒に、音楽聴き放題の曲も聴きたいなら『Amazon Music Unlimited』がおすすめです!
サブスクでは聴けない曲はAmazonで購入し、すぐに反映され、プレイリストで一緒に聴けるので最も相性が良く、これができるのはAmazon Music Unlimitedだけ!
-

Amazon Music7つの料金プランを解説!無料で使う3つの方法も紹介
続きを見る
Amazon Musicアプリに購入した曲がないときの対処法
Amazonで購入した楽曲がAmazon Musicのアプリに表示されない場合は、次の手順で更新をしてください。
- Amazon Musicアプリを起動
- 画面下の「ホーム」を選択
- 画面右上から「設定」を開く
- 設定の中にある「マイミュージックを更新」を選択
これでAmazon Musicアプリを更新することができ、Amazonで購入した音楽を読み込んでくれます。
また、ライブラリを開いた時に、楽曲やアーティスト、アルバムを選択したり、「ダウンロード済み」でフィルタリングをかけてみてください。
Amazon Musicで購入した楽曲の使い方
Amazonで購入した楽曲は、Amazon Musicのアプリで聴くだけでなく、その他のことにも利用できます。
- 音楽サブスクのアプリで聴く
- アラーム音に設定する
- 着信音に設定する
音楽サブスクのアプリで聴く
Amazonで購入したは、音楽サブスク(聴き放題サービス)のアプリに取り込ませて聴くことができます。
- Amazon Music Prime
- Amazon Music Unlimited
- Apple Music
- Spotify
- LINE MUSIC
- AWA
- Youtube Music

聴き放題で聴けない曲と、聴き放題できる音楽を一緒に楽しめるので、うまく使い分けて楽しむのがオススメ!
曲を各音楽アプリに取り込むには、それぞれ方法が異なるため、以下の記事をチェックしてください!
Amazon Music
👉 購入した曲は自動で取り込まれるので、設定などはやらなくてOK!
Apple Music
👉 Apple Musicにmp3、CDを取り込む方法!見分け方は?
Spotify
👉 購入した楽曲やmp3をSpotifyのアプリで取り込んで再生する方法
LINE MUSIC
👉 LINE MUSICでスマホに保存されている音楽を聴く方法!
AWA
👉 AWAのアプリにスマホに保存してある音楽を取り込ませる方法
Youtube Music
👉Youtube Musicに曲をアップロードする方法!CDやmp3を配信曲と一緒に聴く!
アラーム音に設定する
Amazon Musicで購入した楽曲は、スマホのアラーム音に設定することもできます。
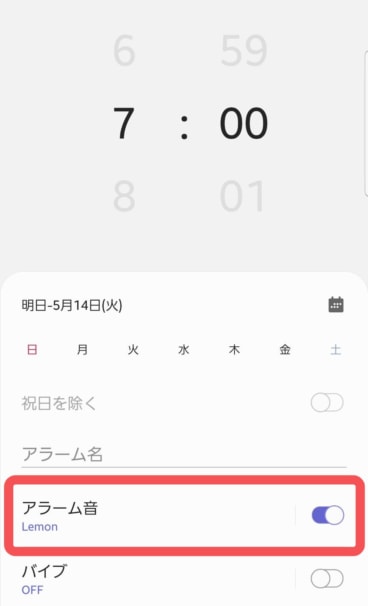
iPhoneとAndroidのアラーム音を設定するには、音楽をスマホ本体に保存する必要があります。
スマホ本体に保存ができたら、アラームアプリを起動して、Amazonで購入した音楽を設定してみてください。
着信音に設定する
Amazon Musicで購入した楽曲をスマホの着信音に設定することもできます。
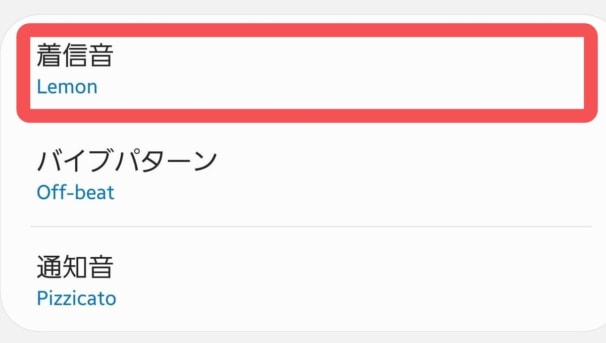
着信音もアラーム音と同じで、スマホ本体に音楽を保存する必要があります。
購入以外の音楽の聴き方・楽しみ方
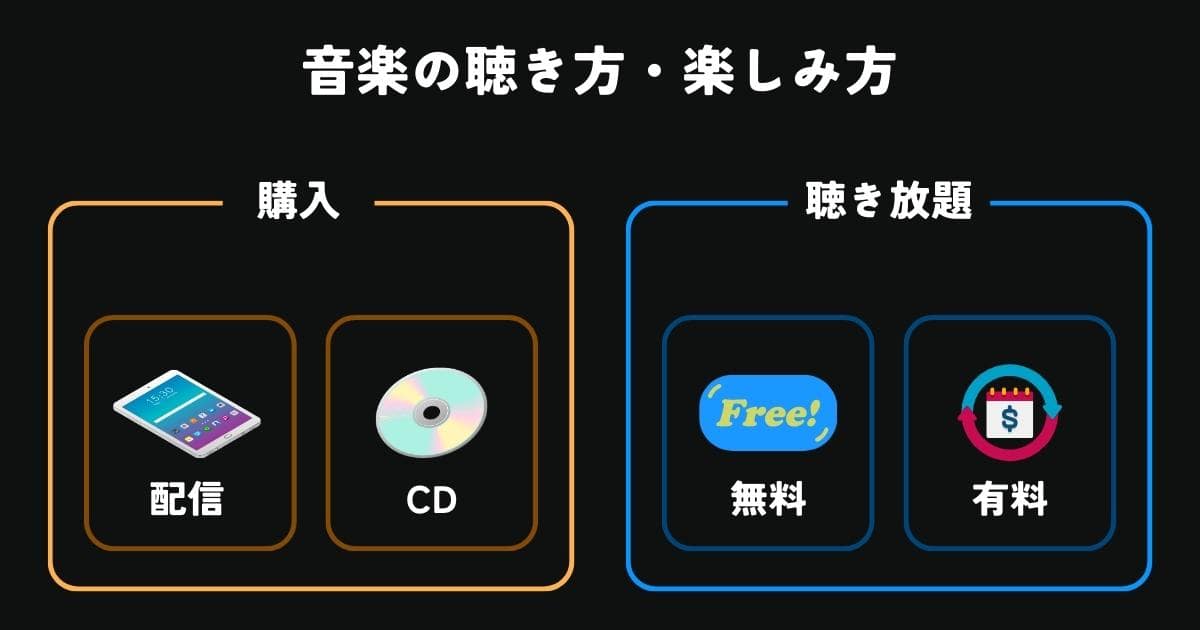
音楽は、購入する以外にも定額で聴き放題で楽しむという「音楽サブスク(聴き放題)」の選択肢もあります。
定額料金で配信されている楽曲がすべて聴き放題でき、ダウンロードすればオフライン再生、歌詞表示など、聴き方よってはAmazonでの購入よりもコスパが良くなることも。

また、無料で使えちゃう聴き放題サービスもあるので、購入しか知らないのはもったいないです!
まずは、以下の記事で音楽サブスクについてチェックするのがオススメ!
-
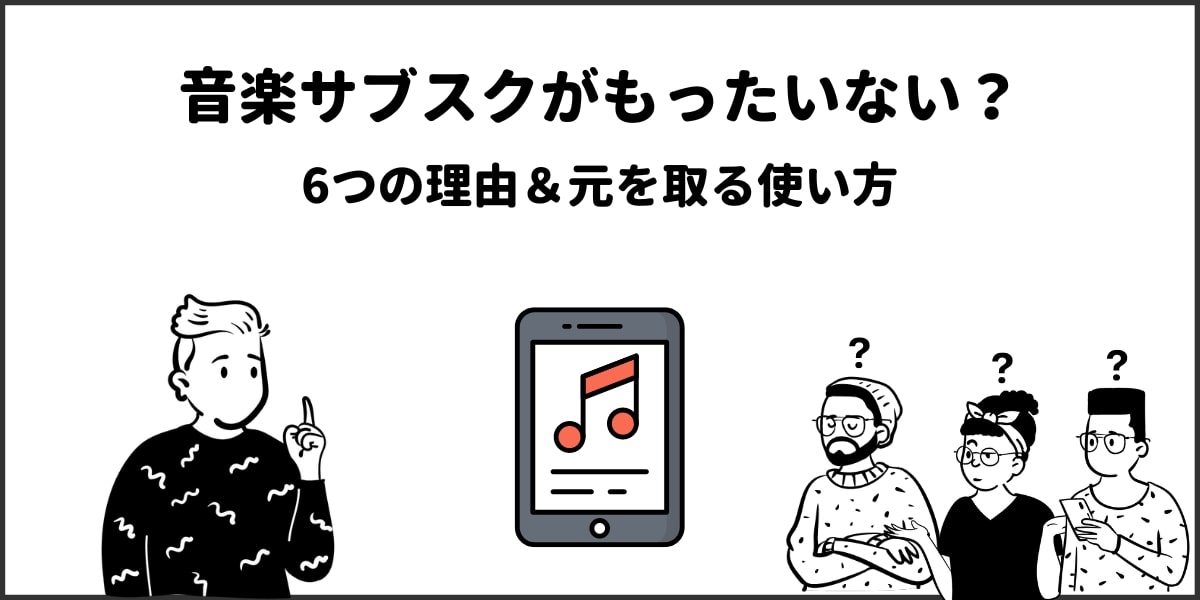
音楽サブスクは無駄?もったいない理由6選!元を取る使い方
続きを見る
-

【2024年版】音楽ストリーミングサービスとは?11個の注目アプリ
続きを見る