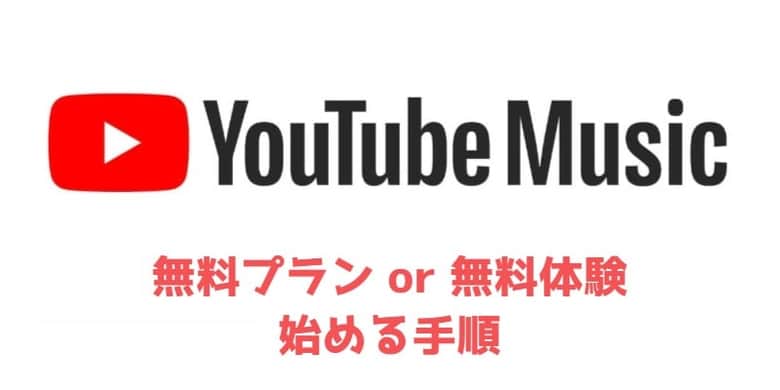そんな思いを持っているあなたのため、
この記事では「Youtube Musicの始める手順」と「無料で1ヶ月体験する手順」についてご紹介していきます!
Youtube Musicの無料プランを始めたい人はこちら ⇒ 無料プランでYoutube Musicwを始める
Youtube Musicの1ヶ月無料体験を始めたい人はこちら ⇒ 無料体験でYoutube Musicを始める
Youtube Musicの無料プランを始める手順
Youtube Musicの始め方
① 「Youtube Music」アプリのインストール
② アプリの起動
③ Googleアカウントでログインを押す
④ ログインするアカウントの選択 or 作成
➄ 無料トライアルの選択
⑥ 好きなアーティストを選択
⑦ 「完了」を選択
↓
Youtube Musicが開始する
↑ 以上の手順でYoutube Musicの無料プランを始めることができます。
iPhoneでもAndroidでも同じ操作になります。
文字だけだと分からない方に画像付きで一つずつ手順を解説していきます。
①「Youtube Music」アプリのインストール
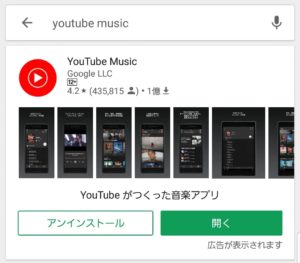
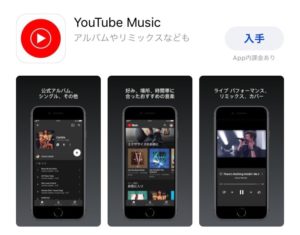
まずは、Google Play Storeで「Youtube Music」のアプリのインストールをしましょう!
② アプリの起動
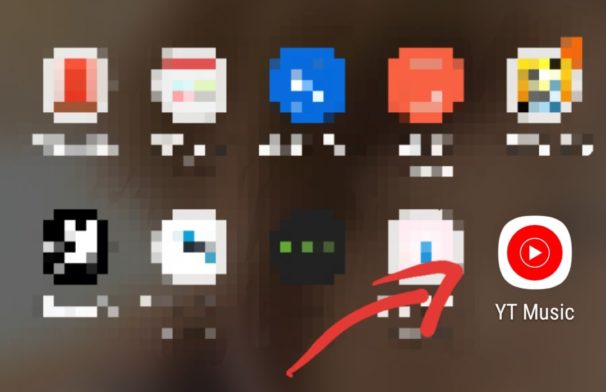
インストールしたYoutube Musicアプリを起動します
アプリは、画像のように表示されます。
③「ログイン」を押す
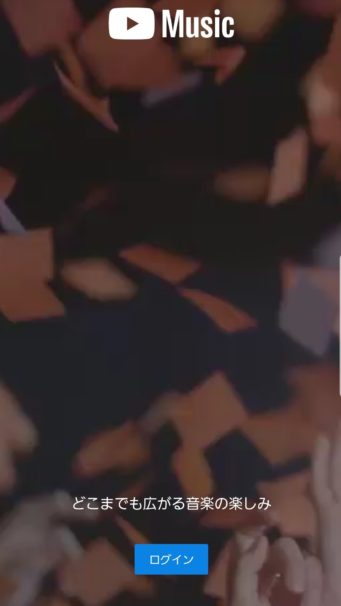
アプリを起動したら、次に「ログイン」を選択します。
アカウントはGoogleアカウントになります
ログインをしてもお金はかからないので安心してください。
④ ログインするアカウントを選択 or 作成
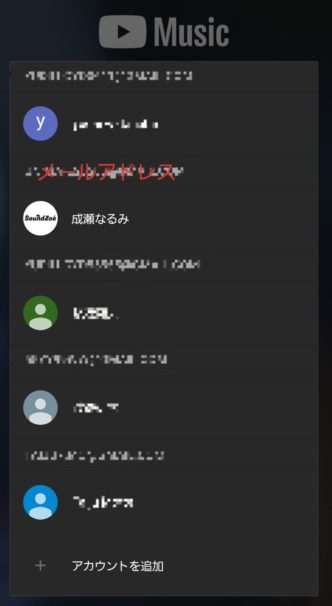
Youtube Musicでログインするアカウントを選択します。
Googleアカウントを持っていない場合は、画像の下にある「アカウントを追加」を選択してGoogleアカウントを追加すればOKです!
アカウントを追加してもお金はかかりません
➄ Youtube Musicのプランを選択
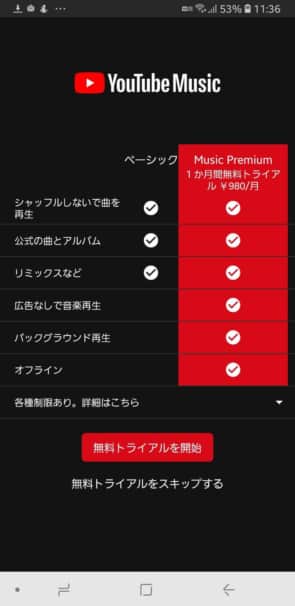
次にYoutube Musicの無料トライアルを利用するか聞かれます。
ここではYoutube Musicの無料プランを始めるために「無料トライアルをスキップする」を選択しますが、スキップをしても後から無料トライアルを開始することは可能です!
有料プランのYoutube Musicを始めたいなら「無料トライアルを開始」を選択してください。
⇒ 無料体験でYoutube Musicを始める
始め方はこの記事内にジャンプします
1ヶ月以内に無料プランに変更してしまえばお金はかかりません。
後ほど1ヶ月無料トライアルの開始の方法を解説していきます。
また、無料トライアルの内容や有料プランと無料プランの違いついては以下の記事で詳しく解説しています
→ Youtube Musicとは?【比較】無料と有料の違い!
⑥ 好きなアーティストを選択
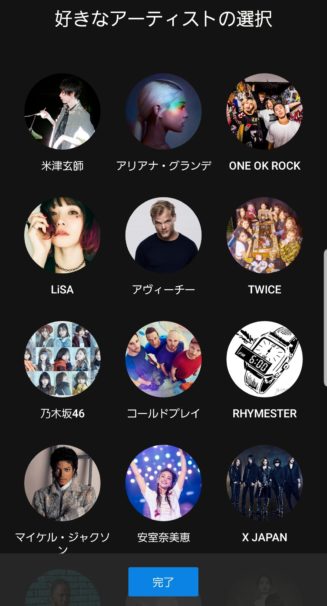
次に好きなアーティストを聞かれます。
これは、Youtube Musicがあなたの好きなアーティストや音楽を学習し、あなたにおすすめの曲やアーティストを表示してくれるためです
⑦ 「完了」を選択
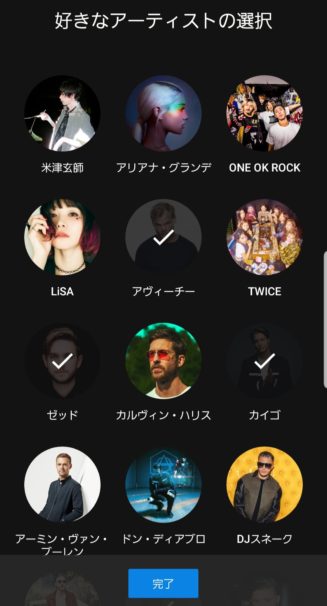
自分の好きなアーティストを選んだら「完了」を選択します
これでYoutube Musicの無料プランが開始されます!
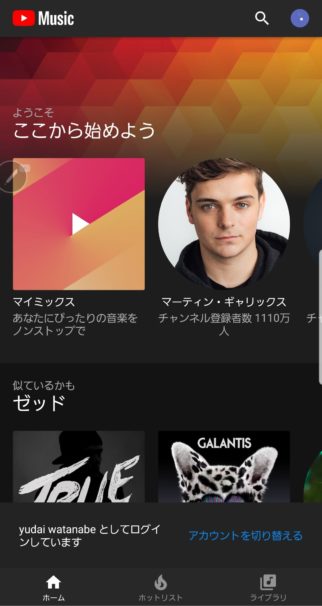
↑ こちらの画像がYoutube Musicのホーム画面になります。
画面下にあるのはメニューボタンで、Youtubeのアプリを使っている方からしたら馴染みやすいかと思います。
Youtube Musicの使い方やアプリの画面紹介は次の記事で画像付きで詳しく解説しています
→ 【Youtube Musicの使い方とアプリ画面の紹介】有料プランは1ヶ月無料で使い放題!
Youtube Musicの無料体験の始め方
Youtube Musicの無料体験を始める前に、一つだけ知っておいてほしいことがあります。
それは、、
【iPhoneとAndroidでYoutube Musicの料金が違う】ということです!!
Youtube Musicの料金については、こちらで詳しく解説しているので、まずはチェックするのをおすすめします。
⇒ Youtube Musicの月額料金とは?iPhoneとAndroidで違う理由
それを踏まえて、Youtube Musicの無料体験の始め方をご紹介していきます 。
iPhoneを使っている方で、Androidと同じ料金で使いたいという方は、次の記事を見てYoutube Musicを始めるのをおすすめします!
⇒ Youtube MusicをiPhoneでもAndroidと同じ料金で使う手順
Youtube Music 1ヶ月無料トライアルの始め方
①Youtube Musicのアプリを起動
② 右上のアカウントマークを選択
③ 画面下の「MUSIC PREMIUMの購入」を選択
④ 「使ってみる(無料)」を選択
➄ 支払い方法を選択
⑥ 「ご利用開始」を選択
↓
Youtube Musicの有料プラン「Youtube Music Premium」の1ヶ月無料体験が開始します!
以上が、Youtube Musicの1ヶ月無料体験を開始する手順になります。
これだと分かりにくい方に画像付きで一つずつ解説していきます
① Youtube Musicのアプリを起動
Youtube Musicのアプリをインストールしてください!
インストールされたら、アプリを起動してGoogleアカウントでログインしておきましょう。
② 右上のアカウントマークを選択
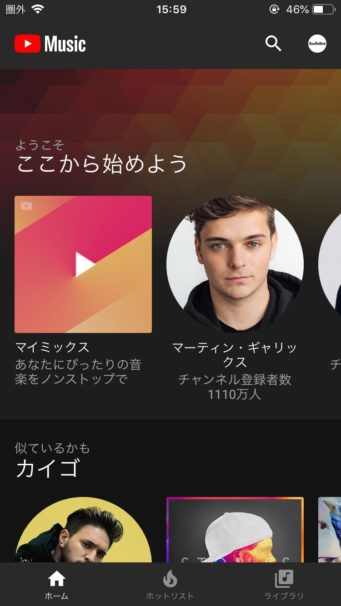
画面右上にある自分のGoogleアカウントのマークを選択します。
③ 画面下の「MUSIC PREMIUMの購入」を選択
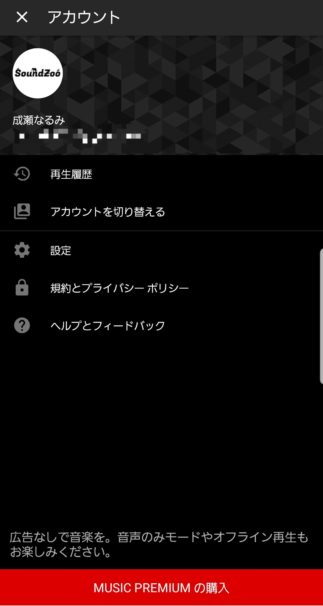
すると自分のアカウントが開くので、画面一番下の「MUSIC PREMIUMの購入」を選択します
④ 「使ってみる(無料)」を選択
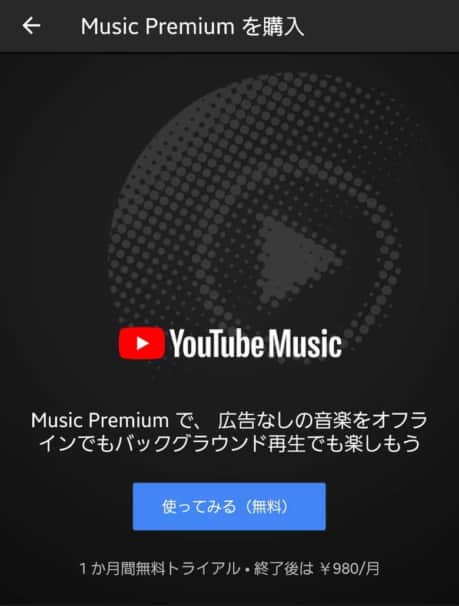
次にYoutube Musicの有料プランを1ヶ月無料で体験するために「使ってみる(無料)」を選択します
プランを選択して、「使ってみる(無料)」を選択してください!
これはAndroidの画面になるので、月額980円になっていますが、
iPhoneの場合は、月額1,280円になります。
⇒ Youtube MusicをiPhoneでもAndroidと同じ料金で使う手順
iPhoneの方は必見です。
➄ 支払い方法を選択
次に支払い方法を選択して、承認します。
Youtube Musicの支払い方法
・クレジットカード
・携帯払い
・ペイパル
支払い方法は以上から選択することができます。
1ヶ月無料体験なので、1ヶ月以内に無料プランのYoutube Musicに変更してしまえば、お金がかかることはありません。
⑥ 「ご利用開始」を選択
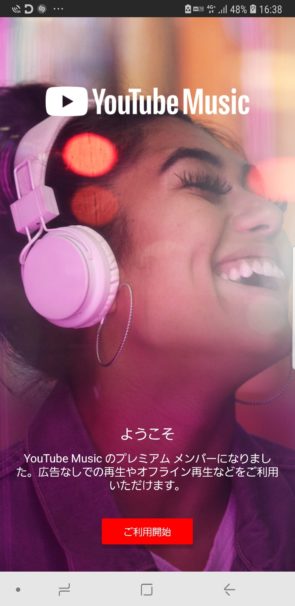
最後に「ご利用開始」を選択すればYoutube Musicの1ヶ月無料体験を開始することができます!
思う存分音楽を楽しんでください!!
これで、Youtube Musicを無料で楽しむことができます!
Youtube Musicの無料と有料の違いを知っておけば、よりYoutube Musicを使いかなせます!
⇒ Youtube Musicとは?【比較】無料と有料の違い!
ぜひYoutube Musicを体験して、自分に合った音楽サービスかを知ってみてください。
この記事では「Youtube Musicの始め方」と「有料プランの1ヶ月無料キャンペーンの開始方法」についてご紹介しました!