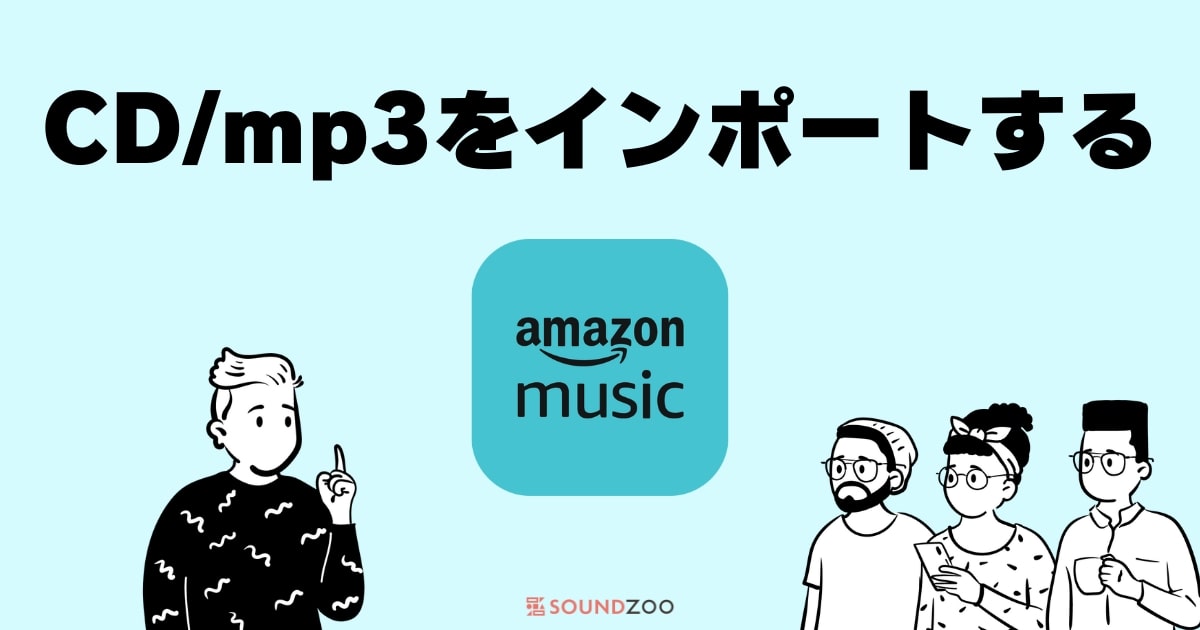そんな思いを持っているあなたのために、
この記事では、『Amazon MusicにCDを取り込む方法』を解説していきます。
Amazon Musicは、定額料金で音楽を聴き放題で聴ける音楽聴き放題サービスです。
そんなAmazon Musicは、自分が持っているCDを取り込んで聴くことができ、Amazon Musicで聴ける曲と一緒に聴くことも可能です。
Amazon MusicにCDを取り込む方法を一緒に見ていきましょう!
Amazon MusicにCDやMP3は取り込める?
Amazon MusicにCDを取り込んで、Amazon Musicアプリで聴くことができます。
Amazon Musicで聴けるすべての聴き放題の曲と一緒にCDの音楽も聴けるので、音楽サブスクに解禁されていないアーティストでもAmazon Musicで楽しめるというわけです。
取り込みができるのは以下のデバイス。
- PCアプリ
- Androidスマホ
iPhoneはどうすればいい?
iPhoneのAmazon Musicアプリでは、CDやMP3などの音楽は取り込めません。
聴けるのは、Amazon Musicの聴き放題曲かAmazonで購入したMP3の楽曲のみです。

そこでおすすめしたいのが『Apple Music』!
iPhoneを使っていて音楽サブスクとCDを一緒に聴きたいなら、断然おすすめです!

Apple Music
まず、Amazon Musicのように配信されている楽曲がすべて聴き放題(曲数は大差なし)。
スマホに曲をダウンロードしてオフライン再生も可能です。
そして、CDやMP3を取り込んで聴き放題曲と一緒に聴けるだけでなく、CDやMP3を一括してネット上で保管、管理、再生が可能になります。
なので、CDを物理的に保管したり、再生したりする必要もなくなり、すべてApple Musicのアプリ上で可能!
iPhoneを使っているなら、絶対に『Apple Music』はチェックしてほうがいいです!
料金をチェックするならこちら!
👉 Apple Musicの料金を徹底解説!6つのプラン・月額・年額の違いとは?
無料で始めてみるならこちら
👉 Apple Musicを無料で使う!登録方法と期間、2つの注意点とは?
CDやMP3のやり方をまず見ておきたい方はこちら
👉 Apple Music・iTunesにCD/mp3を取り込む方法!iPhoneのミュージックアプリも対応
と思う人は、CDをスマホに直接アップロードして、聴くのがおすすめです。
Amazon Musicとは別アプリになりますが、スマホでCDが聴けるので要チェックです!
👉 パソコンなし!CDを直接スマホに取り込む方法!iPhone・Android
それでは、パソコン版Amazon MusicでCDを取り込む方法を見ていきましょう。
それぞれで解説していきます。
CDの取り込み方(Android編)
Androidに保存されているCDや曲をAmazon Musicにインポートするには、Amazon Musicから設定をすればOKです。
- Amazon Musicアプリを起動
- 画面下「ホーム」を選択
- 「ホーム」の画面の右上から「設定」を開く
- 「インポートの設定」をONにする
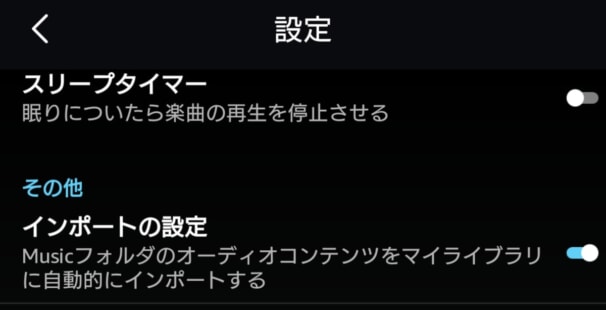
インポート設定

この設定を「ON」にすれば、AndroidのMusicフォルダに保存されているCDのデータやMP3ファイルの音楽が自動的にAmazon Musicアプリにインポートされます!
AndroidのMusicフォルダは、「Files by Google」などのファイル管理アプリを使って確認ができます。
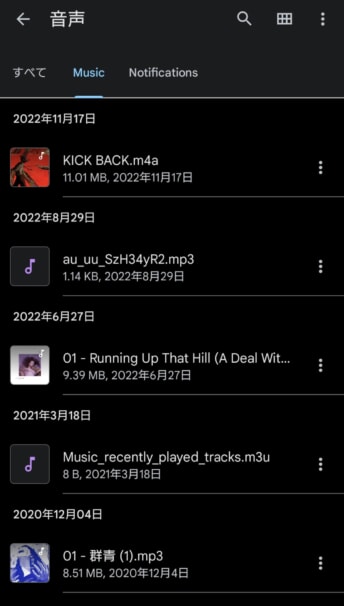
AndroidのMusicフォルダ
「Files by Google」は、Androidと同じGoogleの無料アプリなので一番安定してAndroidのストレージを管理できるのでおすすめです。
以下からインストールできます。
「Files by Google」をインストールしたら、「音声」を開いて「Music」のフォルダを確認できます。
ここにCDやMP3などの音楽データを保存、移動すればAmazon Musicでインポートされます。
CDをAndroidに取り込むにはパソコンが必要になるので、CDをパソコンに入れて、パソコンからAndroidに移動してくるという流れになります。
まずは、以下からパソコンを使ってCDを取り込みましょう。
CDの取り込み方(Windows編)
Windows版Amazon MusicにCDを取り込む方法は、次の4ステップです。
- WindowsにCDをセットする
- 「Windows Media Player」を起動してCDを取り込む
- Amazon Musicのアプリを開いて設定をする
- CDの音楽がAmazon Musicに取り込み完了
以下の画像のようなイメージで進めていきます。
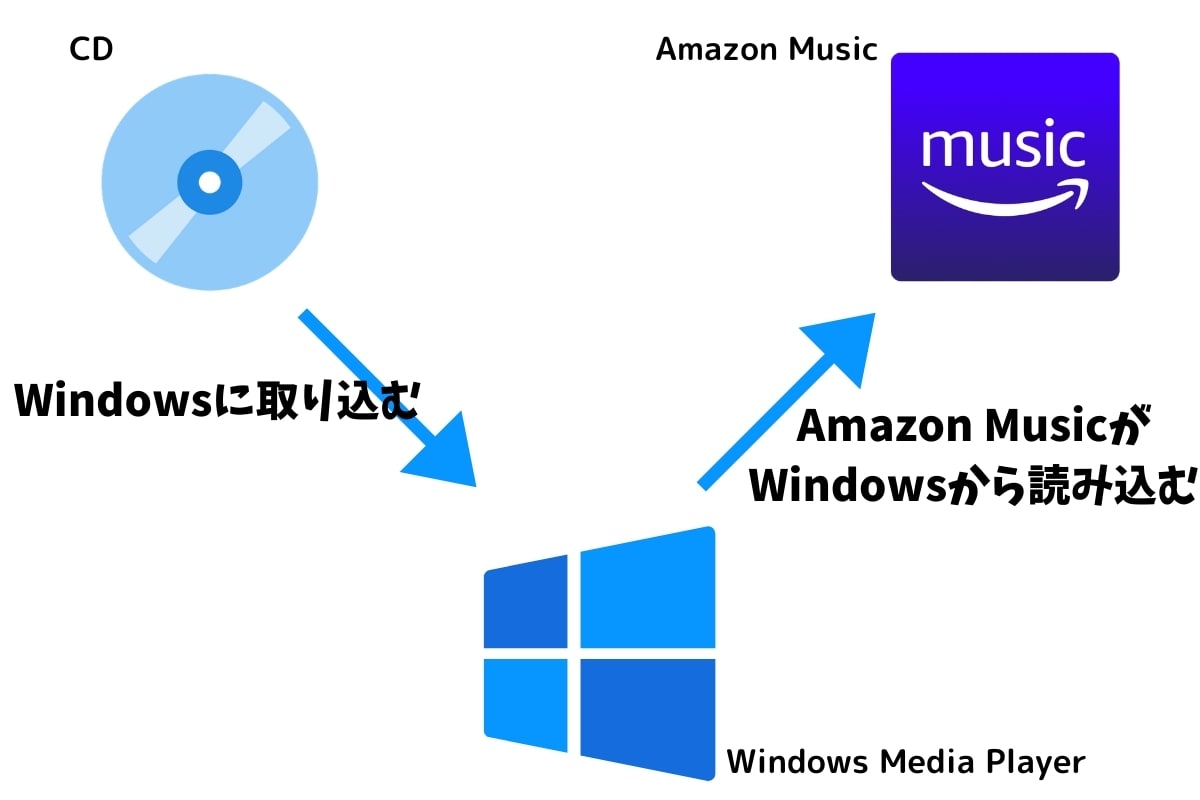
Amazon MusicにCDを取り込むイメージ
それぞれの手順を実際の画像を使って解説していきます。
ステップ1、ステップ2は、長くなるため、別記事でも解説しています。
👉 パソコンにCDを取り込む方法(Windows・Mac)必要なもの・再生方法も解説!
step
1WindowsにCDをセットする
まずはじめに、WindowsにCDをセッティングしてください。
PCにDVDドライブ(CDを入れる所)がない場合は、別途DVDドライブを購入してWindowsに接続して使います。

BUFFALO DVDドライブ USB対応
step
2「Windows Media Player」を起動してCDを取り込む
パソコンにCDをセットしたら、「Windows Media Player」を起動します。
Windowsで「Windows Media Player」と検索するとソフトが出てきます。
すると、CDが読み込まれるので、「CDの取り込み」を選択します。
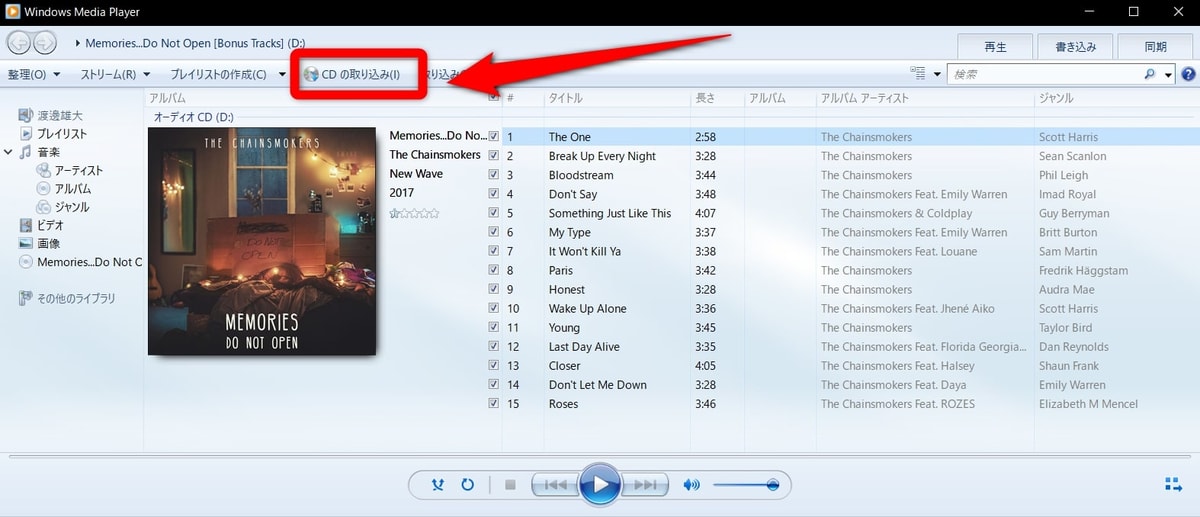
Windows Media PlayerにCDを取り込む
CDの曲すべてが取り込まれたら次へ進みます。

Androidに取り込んだCDを入れたい場合は、以下の手順でWindowsからAndroidに移動できます。
- WindowsとAndroidをUSBケーブルで接続する
- Windowsで「エクスプローラー」を開く
- 「PC」のフォルダを開く
- 「ミュージック」のフォルダを開く
- 送りたい曲をドラッグアンドドロップでAndroidの「Music」フォルダにコピーする
コツとしては、エクスプローラーのタブを2つ表示させておくとやりやすいです(Windows側とAndroid側を表示するため)。
また、ファイルをコピーできない場合やAndroidをWindowsが読み込まない場合は、Androidのロックを解除して設定から「USBの設定」を確認しましょう。
step
3Amazon Musicのアプリを開いて設定をする
次に、Amazon MusicのアプリをWindowsで起動します。
まだAmazon Musicアプリを持っていない方は、Amazon Music公式サイトからインストールをして、ログインをしてください。
👉 Amazon公式サイト(Amazon Musicインストール)
Amazon Musicのソフトがインストールできたら、画面右上にある「自分の名前」をクリックして「設定」を開きます。
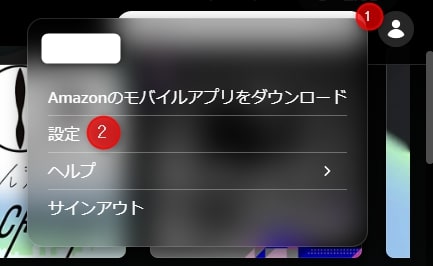
設定を開く
設定が開いたら、「自動的に楽曲をインポートする」を選択します。
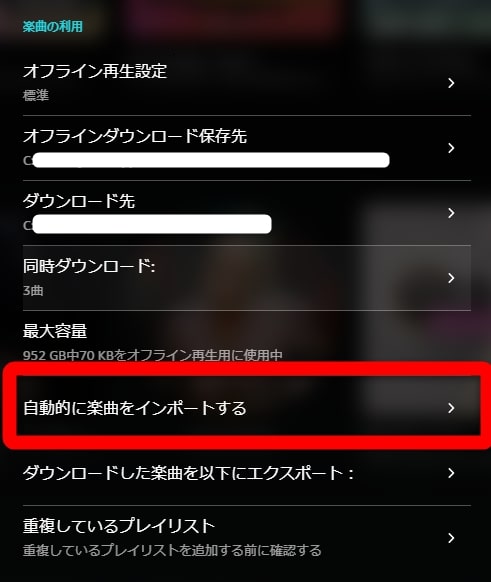
自動的に楽曲をインポートする
「Windows Media Player」にチェックを入れて設定は完了です。
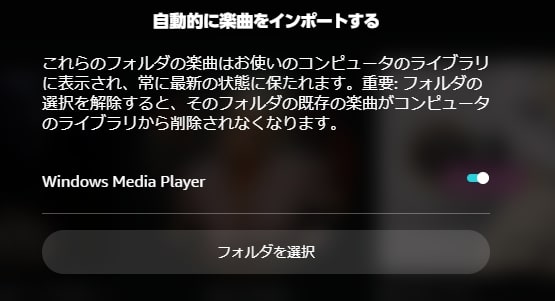
Windows Media Playerを選択
Windows Media Player以外にWindowsに保存されている音楽ファイルを取り込みたい場合は、「フォルダを選択」から設定できます。
step
4CDの音楽がAmazon Musicに取り込み完了
Amazon Musicのアプリで「ライブラリ」を開き、保存場所から「端末のみ」で絞り込むと表示されます。
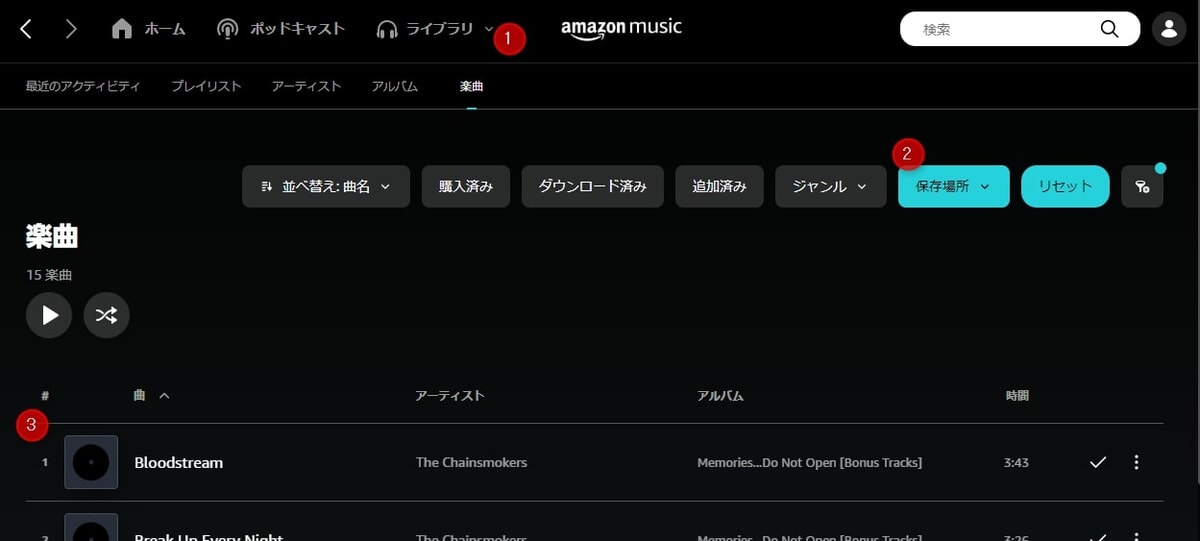
曲を絞り込む
これで、WindowsのAmazon MusicアプリにCDを取り込むことができました。

CDの取り込み方(Mac編)
Mac版Amazon MusicにCDを取り込む方法は、次の4ステップです。
- MacにCDを入れる
- CDを取り込む
- Amazon Musicで取り込み設定をする
- CDから取り込んだ曲をMac版Amazon Musicで聴く
以下のようなイメージで進めていきます。
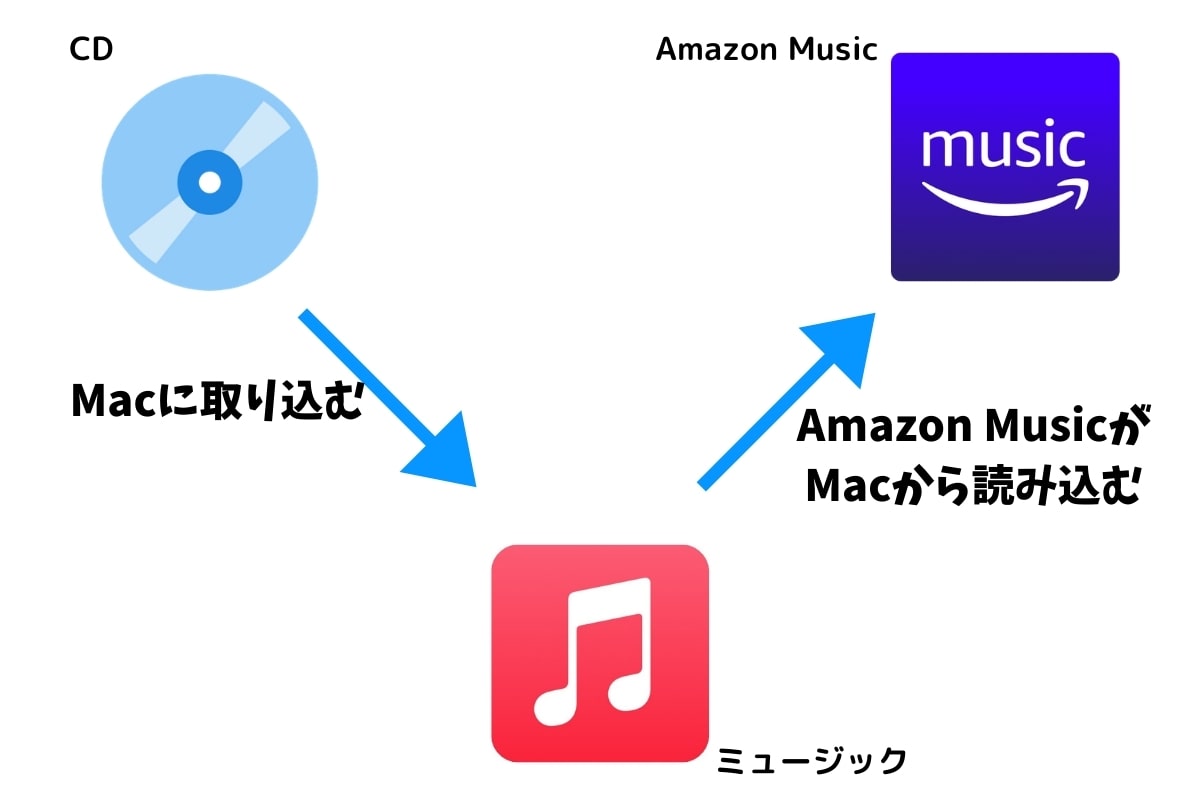
Macの「ミュージック」アプリにCDを取り込み、Amazon Musicがミュージックのフォルダから読み込むといった感じで使っていきます。
それぞれの手順を実際の画像を使って解説していきます。
step
1MacにCDを入れる
まずはじめに、MacにCDを入れます。
CDを入れるには、DVD・CDドライブが必要になるので用意してください。Macでも利用できます。
また、DVDを取り込んだり、再生したりもできるのでMacユーザーなら一つ持っていても便利です。
また、USB Type-Cしか使えないMacの場合は、ハブも必要になってきます。
USBメモリーやSDカード、USB接続などが利用できるので、Macbookユーザーなら一つ持っておくと便利です。
step
2CDを取り込む
MacにCDを入れたら、自動的にミュージックのアプリが起動します。
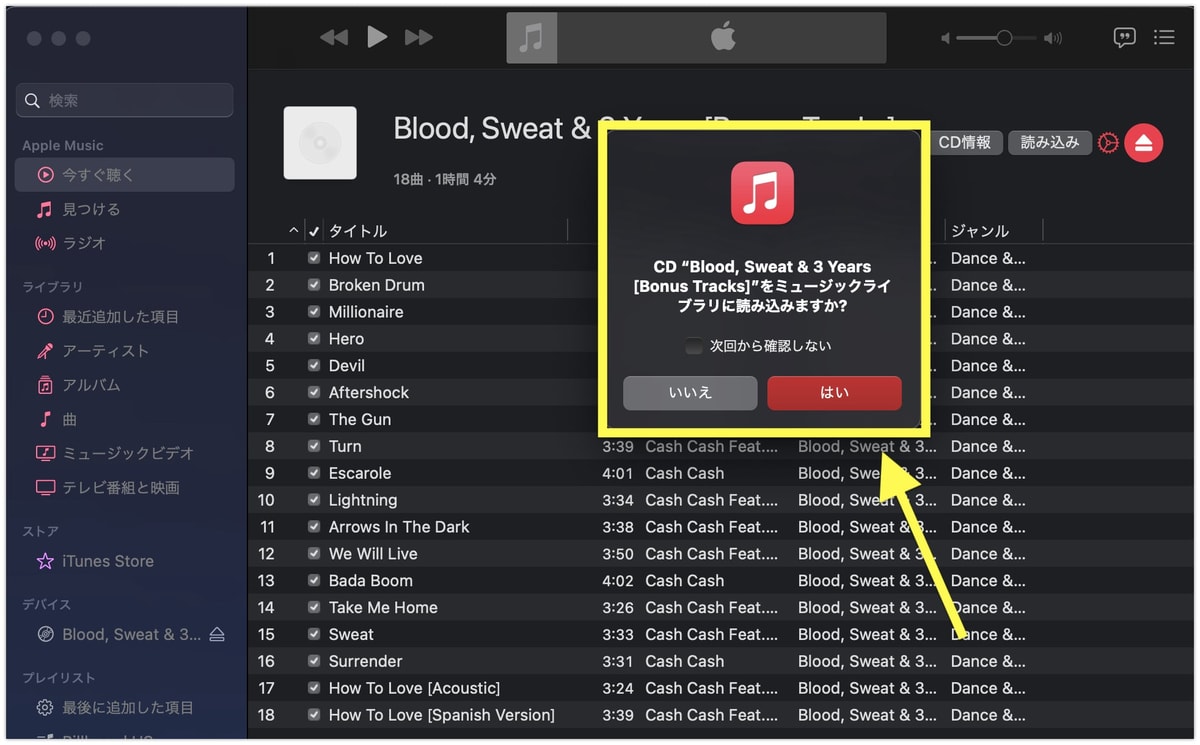
ミュージックでCDを読み込む
「CDをミュージックライブラリに読み込みますか?」と案内が出るので、「はい」を選択します。
「次回から確認しない」にチェックを入れるとCDを入れたら自動的に読み込んでくれるようになります。
読込中は、以下の画像のようにCDの1曲ずつ取り込まれていきます。
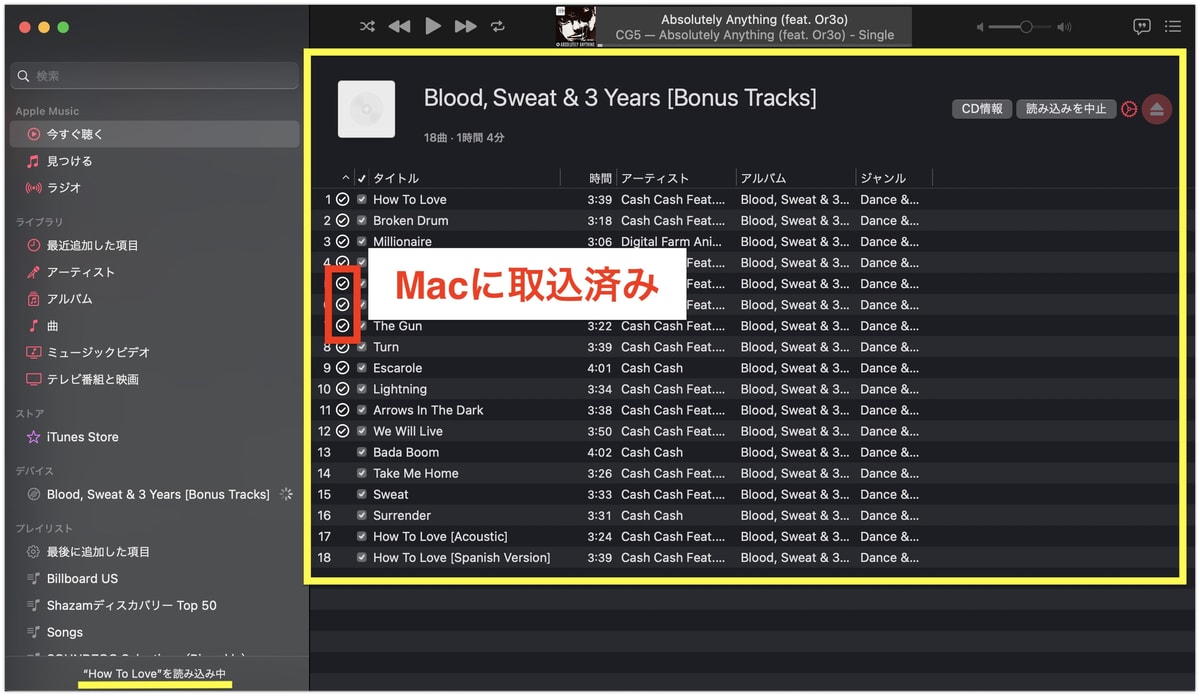
CDを読込中
曲名の横に「チェック」のアイコンが出てれば、その曲は取込済みになります。
筆者の場合は、18曲あり、約5分ほどで取り込みが完了しました。
すべてチェックが入ったら読み込みは完了です。MacからCDを取り出してOK。
step
3Amazon Musicで取り込み設定
次にAmazon Musicのアプリの設定をします。
MacにまだAmazon Musicのアプリがダウンロードされていない場合は、以下のAmazon公式サイトよりダウンロードできます。
👉 Amazon公式サイト(Amazon Musicインストール)
Amazon MusicのMacアプリを開き、画面右上の「設定」を選択します。
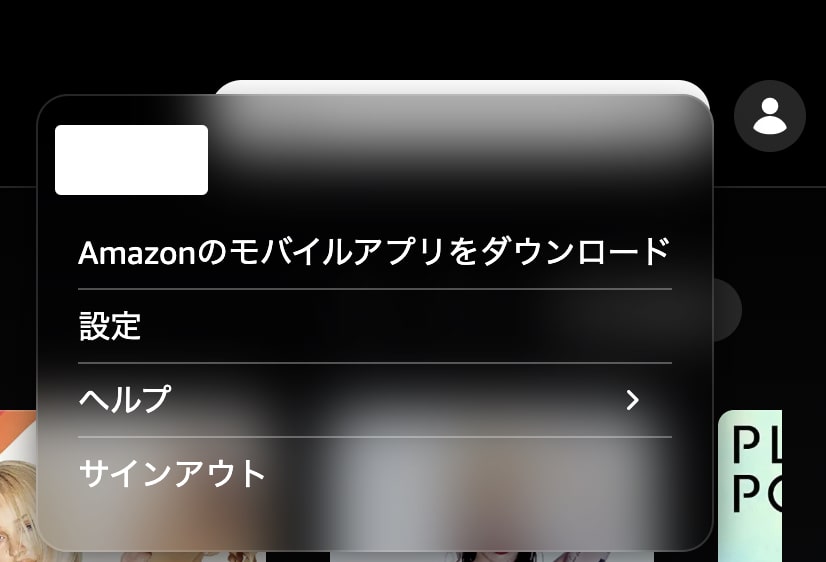
Amazon Musicで設定を開く
設定画面から「自動的に楽曲をインポートする」を選択します。
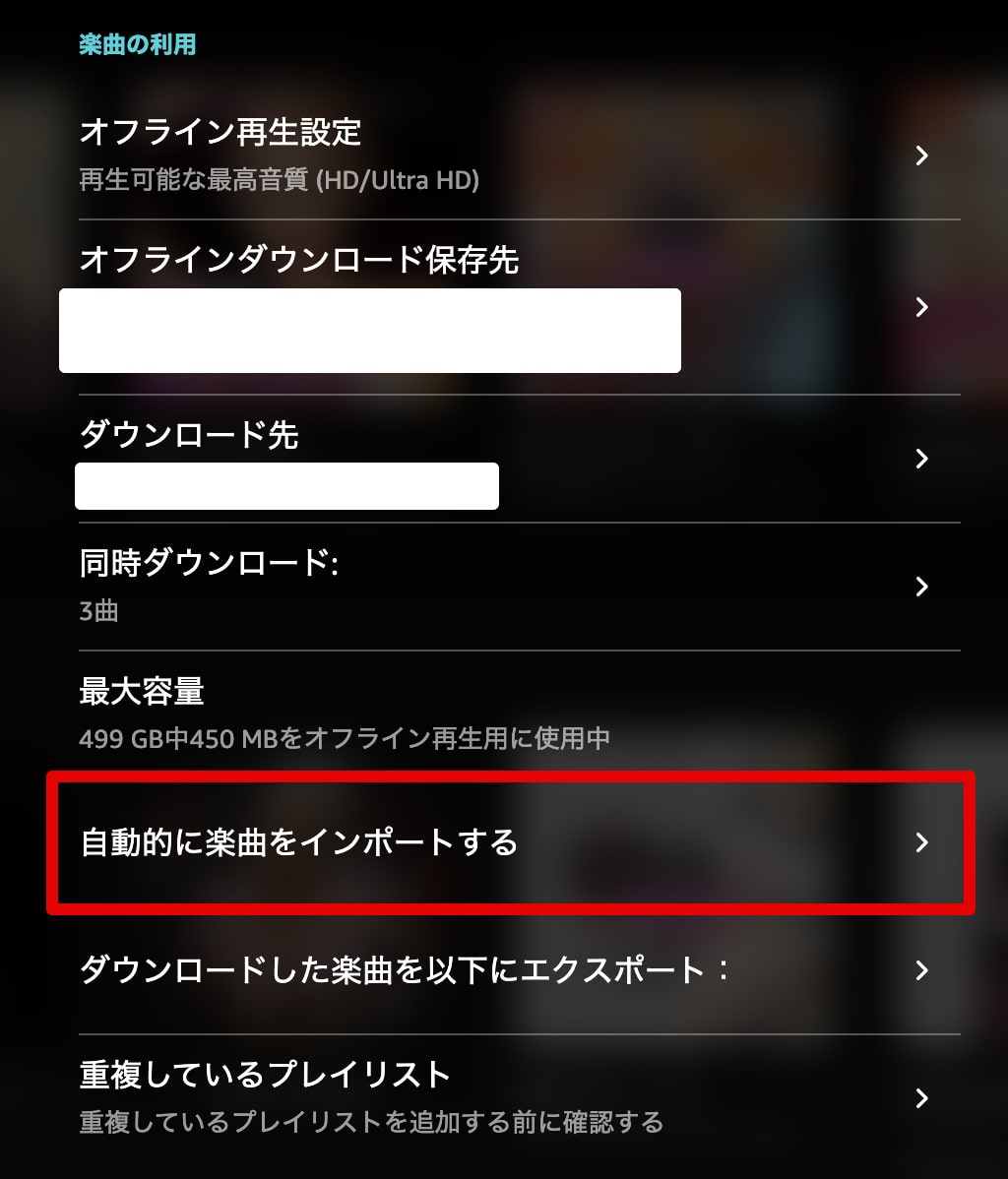
自動的に楽曲をインポートする
自動的にインポートするフォルダは、「User/自分のMacの名前/Music」のフォルダを指定してONにする。
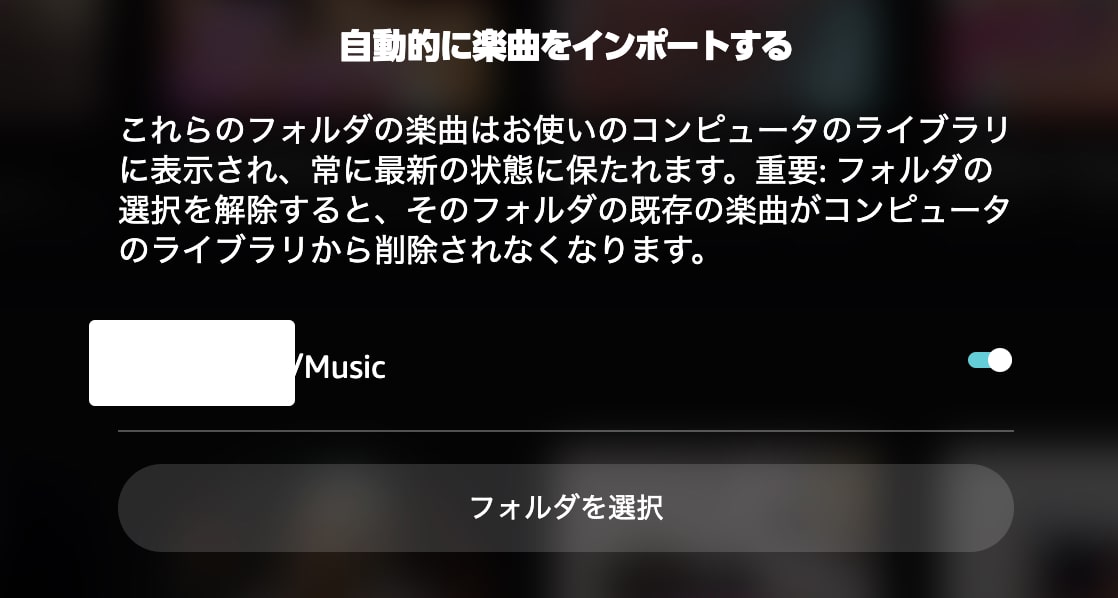
インポートするフォルダ
その他のフォルダを読み込みたいからは、Finderアプリから設定できます。
これで設定は完了です。
これは、一度設定してしまえばOKなので、後はMacにCDをどんどん取り込んでいけばAmazon MusicでCDを聴けます。
step
4CDから取り込んだ曲をMac版Amazon Musicで聴く
Amazon Musicに取り込んだ曲は、「ライブラリ」→「楽曲」→「端末のみ」ですぐに見つけられます。
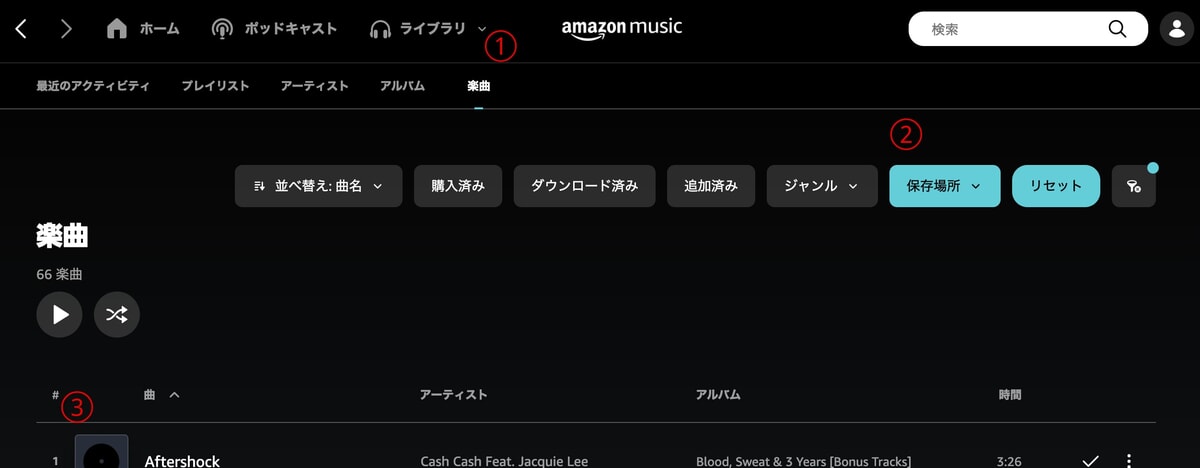
絞り込み検索で探す
CDからAmazon Musicに取り込んだ曲は、プレイリストに追加したり、普通に再生したり、Amazon Music配信曲と一緒に聴くこともできます。