そんな思いを持っているあなたのために、
この記事では、『CDをパソコンに取り込んで聴く』について解説していきます。
CDをパソコンに入れただけでなく、どうやって聴いていくのかも一緒にご紹介します!
パソコンを使わずに、スマホに直接CDを取り込む方法もあるので、パソコンを使いたくない人、パソコンを持っていない人は、次の記事をチェックしてみてください!
👉 パソコンなし!CDを直接スマホに取り込む方法!iPhone・Android
WindowsにCDを取り込む方法
WindowsのパソコンにCDを取り込むには、まず準備するものがあります。
準備が整ったら、取り込みを開始してください。
必要なもの
WindowsにCDを取り込ませるには、以下2点が必要になります。
- CD
- 外付CDドライブ(Windowsにない場合)
CD

CD
CDの音楽をパソコンに取り込むので、必ずCD本体は必要です。
また、CDが壊れていて再生できないものは取り込みができないので注意しましょう。
外付CDドライブ(Windowsにない場合)

外付CDドライブ
パソコンにCDを挿入する機能がない場合は、外付のCDドライブを購入する必要があります。

必ず、パソコンを確認してCDの挿入口を探しましょう!
なければ取り込みには外付CDドライブを用意しますが、3,000円前後で購入できるものがほとんどなので大きな出費ではありません。
おすすめは、国内メーカーの「BUFFALO」から出ているの外付CDドライブです。
- 価格:2,948円
- 対応:CD、DVD
- USB:Type-A端子
Type-A端子は、ほとんどのWindowsパソコンに接続できるので問題ないでしょう。

USB:Type-A端子
取り込み方
準備が整ったら、以下の手順でCDをWindowsに取り込んでいきます。
- CDをパソコンに挿入する
- 「Windows Media Player」を起動
- 取り込みを開始する
- 取り込み完了まで待つ
- 取り込んだCDの音源を開く
- 再生する
step
1CDをパソコンに挿入する
まず、CDをパソコンに挿入してください。
外付CDドライブを使用している人は、USBケーブルでパソコンに接続したら、ドライブにCDを挿入します。
step
2「Windows Media Player」を起動
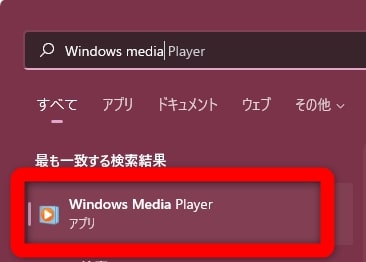
「Windows Media Player」を検索して起動
次に、Windows標準のアプリ「Windows Media Player」を起動します。
タスクバーの検索から「Windows Media」と入力すれば候補に出てくるのでクリックして起動してください。
step
3取り込み設定をする
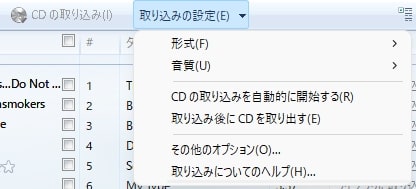
取り込み設定をする
「Windows Media」が起動したら、画面上部にある「取り込みの設定」をクリックして、設定をしていきます。
下記にそれぞれ解説します。
| 設定項目 | 設定内容 |
| 形式 | 「MP3」が一般的です。こだわりがなければ「MP3」でOK。こだわりがある人は好みに合わせて変更してください。 |
| 音質 | 「320Kbps」がおすすめ。一番良い音質で、CDを取り込むなら良い音楽が良いです。 |
| CDの取り込みを自動的に開始する | 次回からCDをパソコンに挿入したら自動的に取り込みが開始されます。チェックをつけるとON |
| 取り込み後にCDを取り出す | 取り込みが完了したら、CDがパソコンから自動的に出てきます。 |
| その他のオプション | 保存場所の変更などが可能。好みで変更できますが基本はそのままでOK |
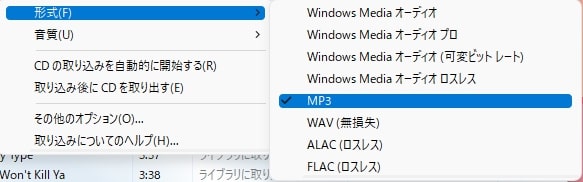
形式は「MP3」が一般的
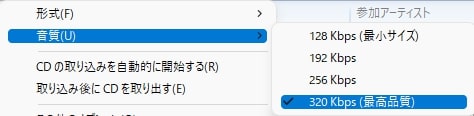
音質は「320Kbps」が一番良いのでおすすめ
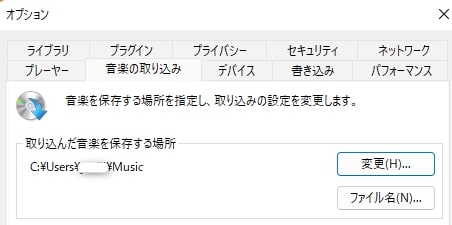
オプションから保存場所の変更が可能
step
4取り込みを開始する
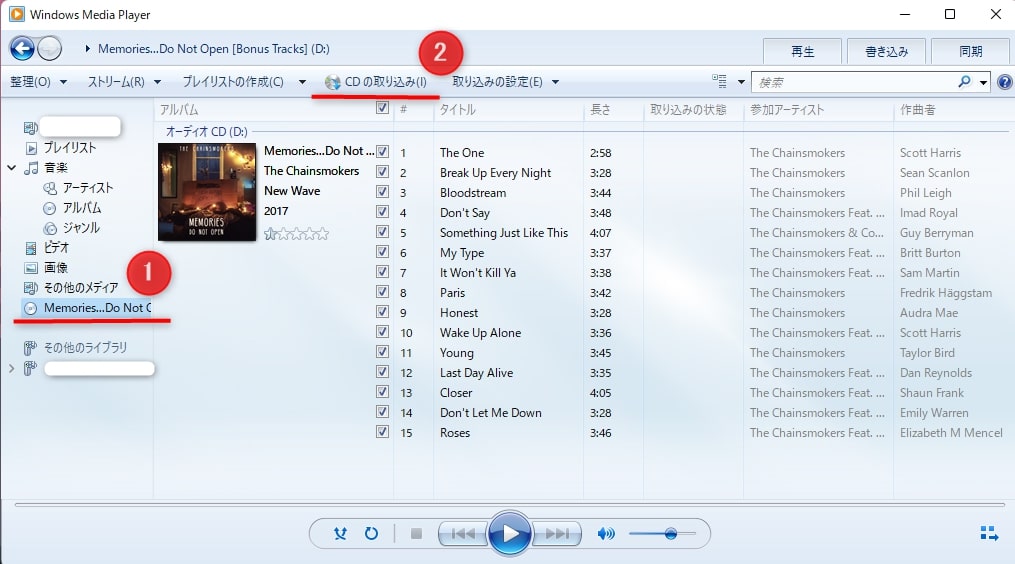
取り込みを開始する
設定が完了したら、左のメニューからCDのアイコンがあるアルバム名をクリックします。
すると、CDの楽曲データが自動的に読み込まれているので、画面上部の「CDの取り込み」を選択して開始します。
下記のようにオプションが出てきた場合は、選択をチェックをいれて「OK」を選択すれば取り込みが開始されます。
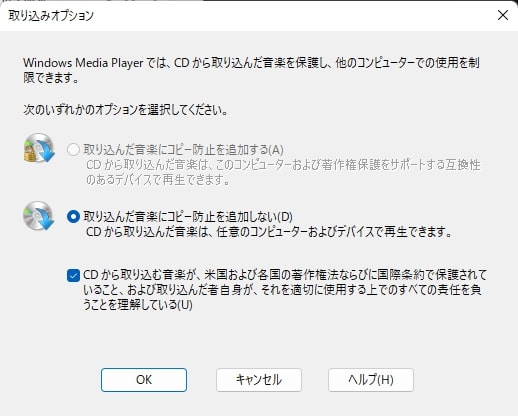
取り込みオプションを選択して「OK」をクリックで開始
もし、楽曲情報が正確に読み込めていない場合は、以下から更新や手動で修正ができます。
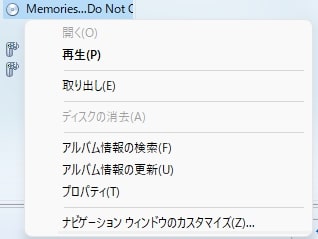
CDアイコンがあるアルバム名を右クリックして「アルバム情報の更新」をまずは選択
上記手順を行ってもまだ正確に更新されない場合は、手動で修正ができます。
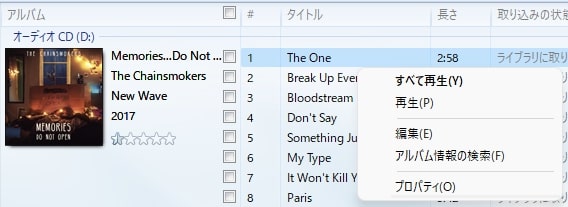
修正したい項目(曲名・アーティスト名など)を右クリックして「編集」から修正が可能
step
5取り込み完了まで待つ
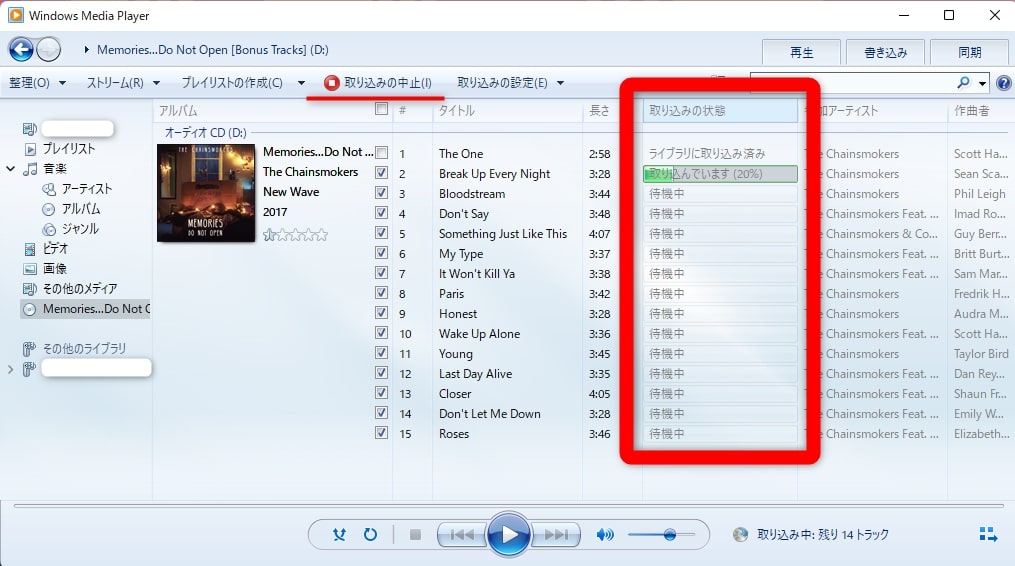
取り込み中
CDの取り込み中は、各曲にバーが表示されて取り込み状態を確認できます。
最後の曲が取り込み完了するまで待ちます。
step
6取り込んだCDの音源を開く
CDをWindowsに取り込みができたら、後は再生するだけです。
取り込んだCDは、
- 「エクスプローラー」(画像やデータなどが保存してあるアプリ)を起動
- 左のメニューから「PC」を選択
- 「Windows(C:)」を選択
- 「ユーザー」を選択
- 自分のユーザー名を選択
- 「ミュージック」のフォルダに取り込んだCDが保存
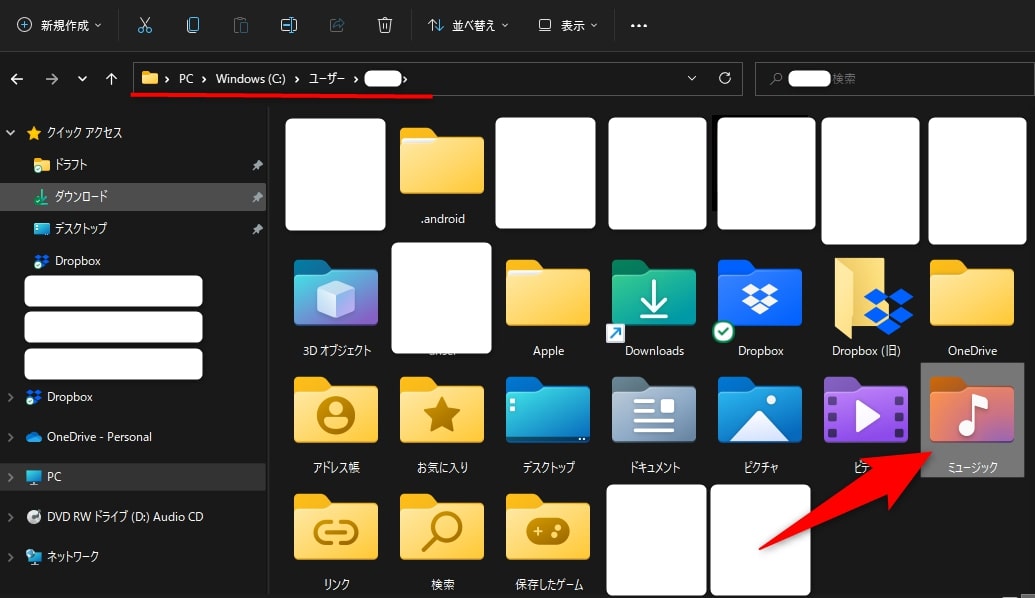
PC → Windows(C:) → ユーザー → ユーザー名 → ミュージックの順に開く
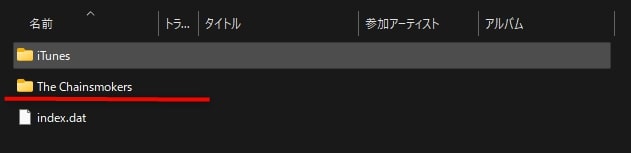
アーティスト名でCDが保存されている
step
7再生する
Windowsに取り込んだCDは、クリックをすればそのままWindowsで再生が可能です。
また、取り込みで使用した「Windows Media Player」は、音楽プレイヤーとしても使え、プレイリストの作成もできるので、一番簡単に再生を楽しめます。

Windowsに取り込んだ音楽は、さらに音楽サブスク(Apple MusicやSpotifyなど)に取り込ませることもできます!
そうすることで、CDの音楽と、聴き放題の配信曲を一緒に楽しめるのです!
すでに音楽サブスクを使用している人は、以下から手順を確認してください。
👉 Apple Music(iPhoneのミュージック)にCD・mp3を取り込む方法!
👉 SpotifyにCDや曲をインポートする方法!ローカルファイルの使い方とは?
👉 Amazon MusicにCDを取り込む方法!パソコン・スマホで解説
👉 Youtube Musicに曲をアップロードする方法!CDやmp3を配信曲と一緒に聴く!
👉 スマホの曲をLINE MUSICで聴く!CDやMP3の取り込める音楽とは?
👉 AWAのアプリにスマホに保存してある音楽を取り込ませる方法

音楽聴き放題サービスをまだ使っていない人は、まず「音楽聴き放題サービスがどんなものなのか?」を知ってから、自分に合ったものを無料で使ってみてください!
👉 CDやmp3の取り込み・アップロードができる音楽アプリ11選!注意事項あり!
-

【2024年版】音楽ストリーミングサービスとは?11個の注目アプリ
続きを見る
MacにCDを取り込む方法
MacのパソコンにCDを取り込むには、必要なものがあります。
準備を整えてから取り込みを開始してください。
必要なもの
MacにCDを取り込ませるには、以下3点が必要になります。
- CD
- 外付CDドライブ
- 外付CDドライブを接続するためのハブ(Macに接続ポートがない場合)
CD

CD
CDの音楽をMacに取り込むので、必ずCD本体は必要です。
CDが壊れていて再生できないものは取り込みができないので注意しましょう。
外付CDドライブ

外付CDドライブ
MacにCDを挿入するには外付CDドライブを購入する必要があります。
おすすめは、国内メーカーの「BUFFALO」から出ているの外付CDドライブです。
- 価格:4,980円
- 対応:CD、DVD
- USB:Type-A&Type-C
Type-Cにも対応している外付ドライブなので、次に紹介する「外付CDドライブを接続するためのハブ」は必要なく、これだけでMacにCDが取り込めます。
もし、次の紹介するハブを既に持っているなら、Type-A端子のみの外付ドライブのほうが安く手に入るのでおすすめです。

外付CDドライブ
おすすめは、国内メーカーの「BUFFALO」から出ているの外付CDドライブです。
- 価格:2,948円
- 対応:CD、DVD
- USB:Type-A端子
外付CDドライブを接続するためのハブ

USB Type-A端子をMacに接続するためのハブ
外付CDドライブが「USB Type-A端子」のみの場合は、Type-C端子しか接続できないMacは使えません。
そのため、Type-A端子を使えるようにするためのハブが必要になります。
おすすめは、ガジェットブランドで有名な「Anker」から出ているのハブです。
- 価格:6,490円
- 対応:HDMI出力ポート、USB-Type-Cポート、イーサネット、USB-Type-Aポート×2、microSD&SDカードスロット

Macにモニターを接続したり、SDカードからデータを移動したり、あってなにか便利なハブです!
取り込み方
MacにCDを取り込む準備が整ったら、以下の手順で取り込んでいきます。
- CDをパソコンに挿入する
- ミュージックアプリが自動的に起動
- 取り込みを開始する
- 取り込み完了まで待つ
- 取り込んだCDの音源を開く
- 再生する
step
1CDをパソコンに挿入する
まず、外付CDドライブをMacに接続して、取り込みたいCDを外付CDドライブに挿入します。
step
2ミュージックアプリが自動的に起動
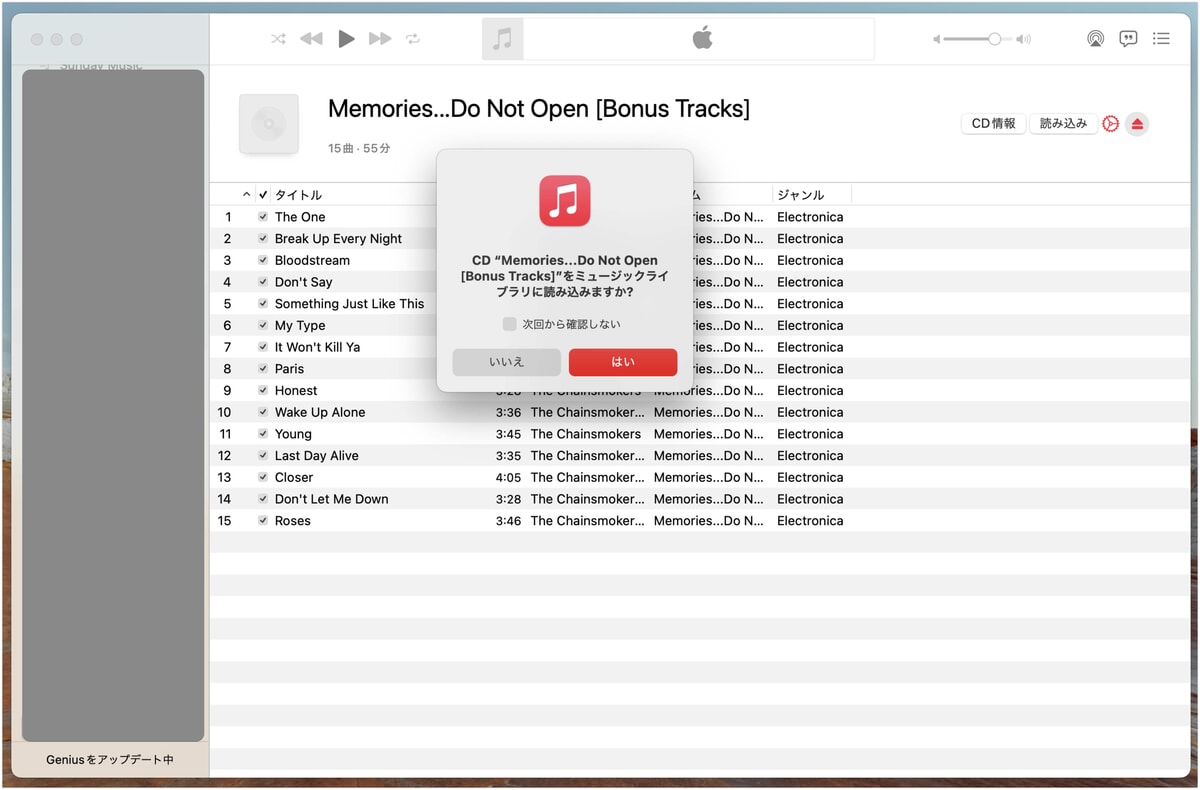
自動的にMacの「ミュージック」アプリが起動
CDをMacに読み取らせると、自動的にミュージックアプリが起動して、読み込み案内が出てくるので、「はい」を選択します。
step
3取り込み完了まで待つ
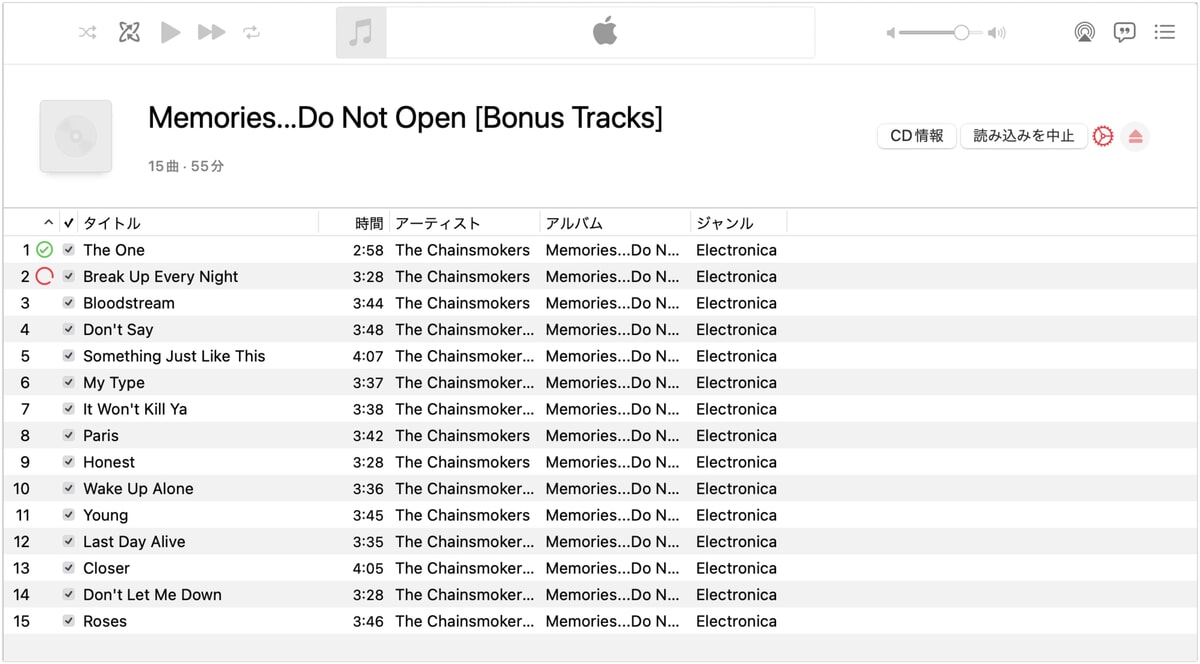
読み込みが完了まで待つ
右上にある3つのメニューは、以下のとおりです。
| 設定項目 | 設定内容 |
| CD情報 | CDの情報を表示。 |
| 読み込みを中止 | 読み込みを停止。 |
| 読み込み | 「読み込みを中止」をすると表示。読み込み方法や設定ができる。読み込み方法は「AACエンコーダ」が一般的。設定は「iTunes Plus」がデフォルト。 |
| 設定アイコン | CDの各楽曲を読み込み直せる。 |
| 取り出しアイコン | CDが外付けCDドライブから出てくる。 |
step
4取り込んだCDの音源を開く
最後の楽曲までが完了したら、MacにCDの取り込みが完了です。
取り込んだ楽曲は、Macの「Finder」アプリから開けます。
- 「Finder」アプリを起動
- 左のメニューから「ユーザー名」を選択
- 「ミュージック」を選択
- 「Music」を選択
- 「メディア」を選択
メディアフォルダの中に、フォルダが分かれて保存されています。
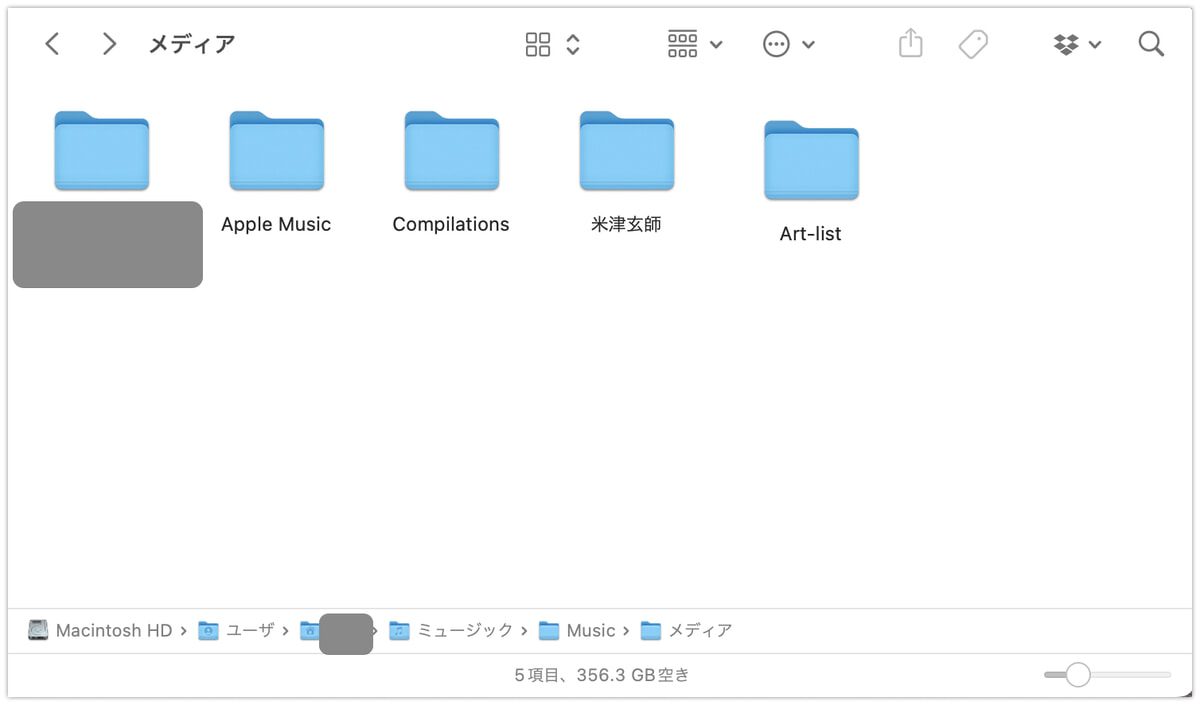
Macに取り込んだCDの保存先
保存先を変更したい場合は、「ミュージック」アプリの設定を開きます。
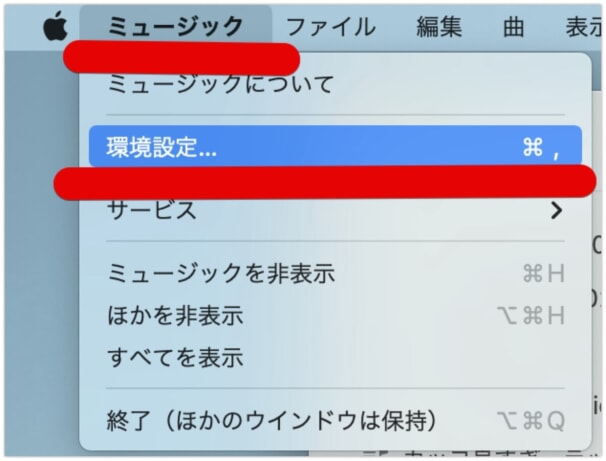
設定を開く
「ファイル」のタブから「変更」を選択して、保存先を変更します。
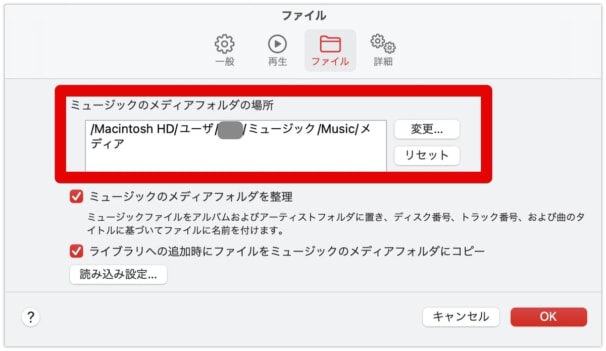
CDの保存先を変更
step
5再生する
Macに取り込んだCDは、以下の4つの方法で聴くことができます。
- Macのミュージックアプリで聴く
- iPhoneに同期して、iPhoneのミュージックアプリで聴く
- Apple Musicの配信曲と一緒に聴く
- 他の音楽聴き放題サービスに取り込ませて聴く
Macのミュージックアプリで聴く
Macに取り込ませたCDは、ミュージックアプリから再生が可能です。
以下のように「雲」のアイコン項目に「↓」のアイコンが出ている楽曲がCDから取り込んだ曲です。
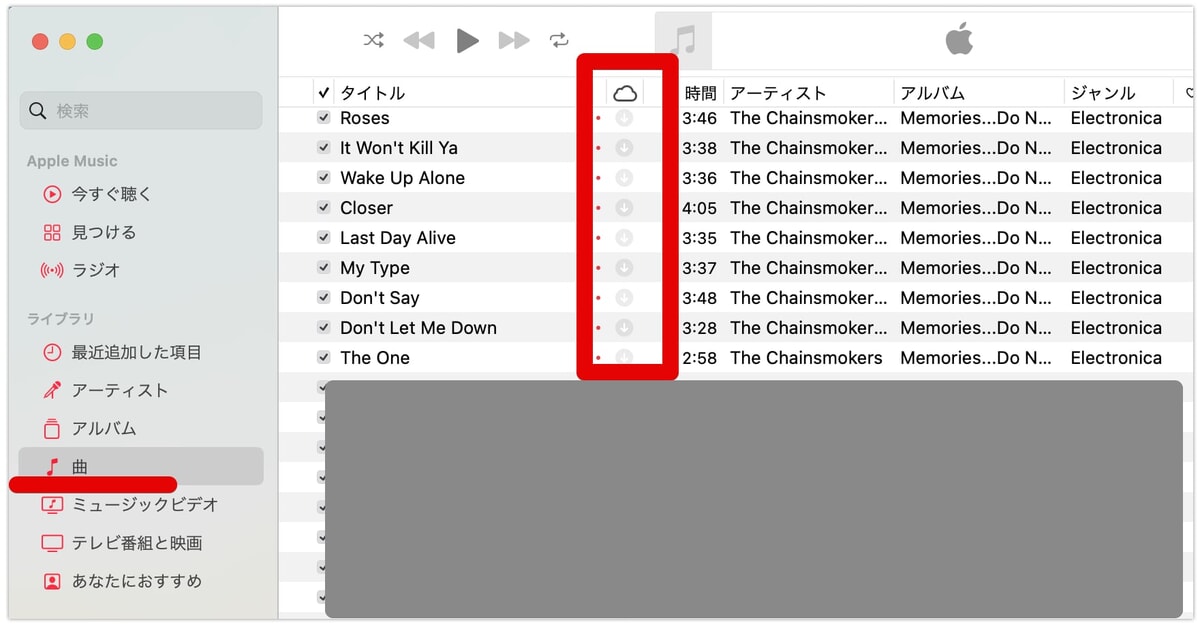
Macのミュージックアプリで聴く
iPhoneに同期して、iPhoneのミュージックアプリで聴く
Macに取り込んだ楽曲は、ライブラリ同期をすることで、すべての楽曲をミュージックアプリで聴けるようになります。
そのためiPhoneのミュージックアプリでも聴けるようになるので、同期設定はしておくのがおすすめです。
Macのミュージックアプリを起動して、左上から「環境設定」を開きます。
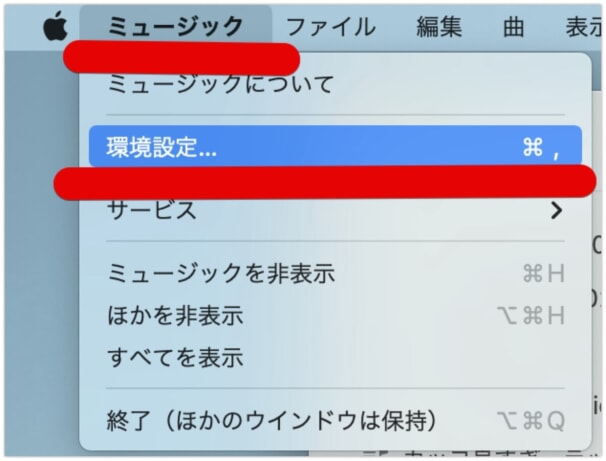
設定を開く
「一般」のタブから「ライブラリを同期」にチェックを入れれば設定は完了です。
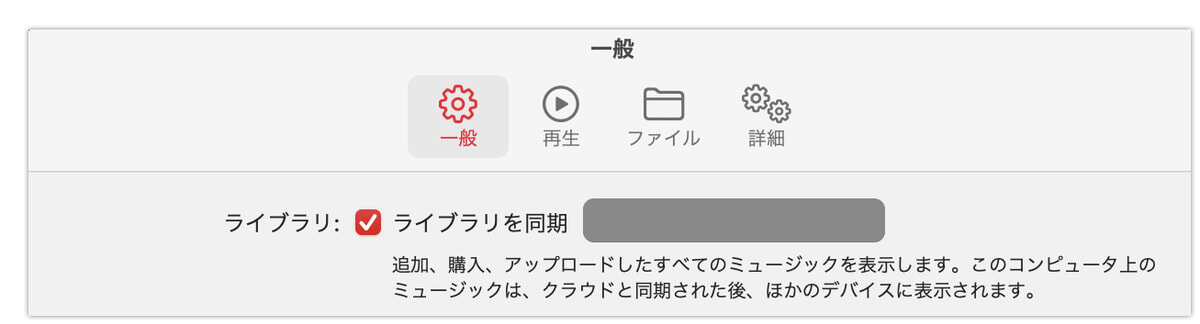
ライブラリを同期すればiPhoneのミュージックアプリで聴ける
Apple Musicの配信曲と一緒に聴く

Apple Music
Apple Musicは、定額料金で配信されているすべての音楽を聴き放題できる音楽サービスです。

すでにApple Musicを使っている人は、同期設定をすれば、Macに取り込んだCDをiPhoneで聴けて、さらにApple Musicの配信曲と一緒に聴けるのでおすすめです!
Apple Musicの設定方法は、以下の記事で解説しています。

Apple Musicを使っていない人は、まずは無料で試してみてください!
無料期間のうちに解約すれば料金は発生せずにやめられます。
Apple Musicの登録方法は以下で解説しています。
👉 Apple Musicを無料で使う!期間と2つの注意点とは?
Apple Musicの解約方法はこちらで解説!
👉 すぐできるApple Musicの解約方法!ダウンロード曲はどうなる?
他の音楽聴き放題サービスに取り込ませて聴く
Macに取り込んだ楽曲は、Finderアプリに保存できるので、それを他の音楽聴き放題サービスに取り込ませることが可能です。
取り込ませることで、各音楽配信サービスの配信曲と一緒に聴くこともできるので、すでに音楽サブスクを使用している人は活用してみてください!
👉 SpotifyにCDや曲をインポートする方法!ローカルファイルの使い方とは?
👉 Amazon MusicにCDを取り込む方法!パソコン・スマホで解説
👉 Youtube Musicに曲をアップロードする方法!CDやmp3を配信曲と一緒に聴く!
👉 スマホの曲をLINE MUSICで聴く!CDやMP3の取り込める音楽とは?
👉 AWAのアプリにスマホに保存してある音楽を取り込ませる方法

