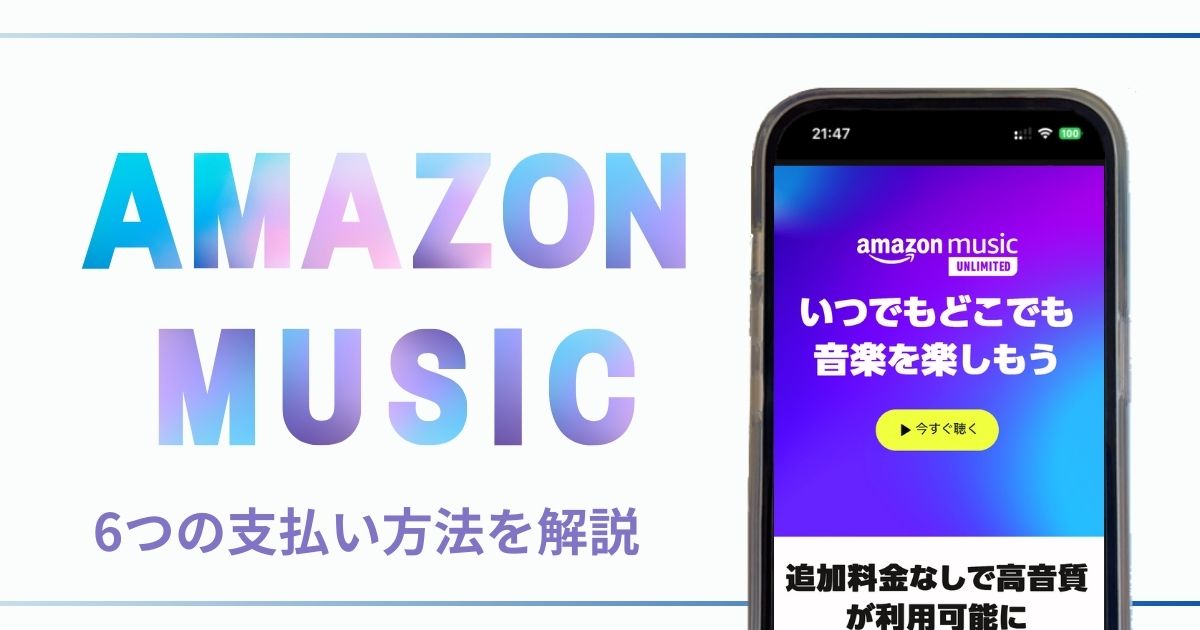Amazon Musicの支払い方法は、全部で6つあります。
本記事では、Amazon Musicの各支払い方法と変更方法を詳しく解説していきます。
さらに支払いに関する注意点やAmazonギフトカードで支払う方法についても紹介しているので、これからAmazon Musicを始める方も既存ユーザーもぜひ一読ください。
Amazon Musicの支払い方法は全部で6種類

Amazon Musicには6つの支払い方法があります。

クレジットカード
Amazon Musicで使えるクレジットカードは、以下のブランドで支払い可能です。
- Visa
- Mastercard
- アメリカン・エキスプレス
- ダイナースクラブ
- JCB
主要な国際ブランドは使えますが、銀聯カードはAmazonのデジタルコンテンツに対応していないため使えません。
デビットカード
主要な国際ブランドが提供するデビットカードが使用できます。
ただし、主に銀行や郵便局が提供しているJ-Debitは使えません。
PayPay
Amazon Musicは、本人確認(eKYC)済みのPayPayアカウントから支払い可能です。
支払いに使えるのはPayPayマネーまたはPayPayポイントのみとなり、PayPayライトでは支払いできません。
PayPayマネーとは、PayPay本人確認後に銀行口座やコンビニATMなどからチャージした残高です。本人確認を行わずに銀行口座・コンビニATM・クレジットカードからチャージしたものはPayPayライトとなります。
あと払い(ペイディ)
Amazon Musicの支払いでは、あと払い可能なペイディも利用できます。
ペイディは、コンビニ払い・銀行振込・口座振替・すぐ払いに対応する決済サービスです。
銀行振込と口座振替は手数料無料な一方、コンビニ払いは手数料が発生します。
キャリア決済
キャリア決済とは、オンライン決済したいサービスをドコモ・ソフトバンク・auの毎月のケータイ料金とまとめて支払いができるケータイキャリアの決済サービスです。
キャリア決済では毎月の利用上限額が設定されていることがあります。
設定からキャリア決済の利用上限額を上げておけば、残高不足を対策できます。
Amazonギフトカード
Amazonギフトカードは、Amazonのアカウントに金額をチャージできるAmazon専用ギフトカードです。

現金で購入できるため、クレジットカードを使いたくない方におすすめの方法です。
Amazon Musicの支払い方法を確認する方法・手順
Amazon Musicの支払い方法を確認する手順は、以下のステップです。
- Amazon Music公式Webサイトへアクセスする
- ログインする
- アカウントマークから「Amazon Musicの設定」を選択
- 「支払い方法」をタップして確認する
step
1Amazon Music公式Webサイトへアクセスする
Amazon Music公式Webサイトへアクセスします。
step
2ログインする
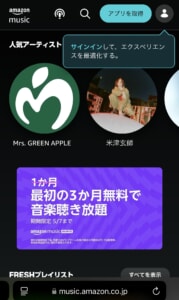
右上にあるアカウントマークをタップして、Amazonアカウントでログインします。
すでにログインされている場合は、ステップ3に進みましょう。
step
3アカウントマークから「Amazon Musicの設定」を選択
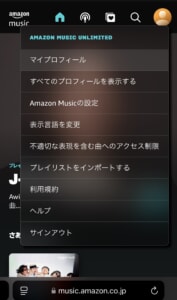
ログイン後にもう一度画面右上のアカウントマークをタップするとメニューが開かれるので、そこから「Amazon Musicの設定」を選択します。
step
4「お支払い方法」をタップして確認する
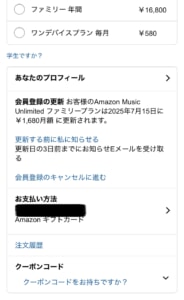
画面をスクロールすると真ん中あたりに「お支払い方法」があるのでタップします。
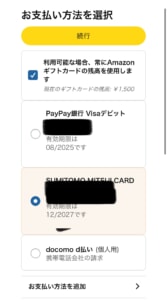
すると、現在の支払い方法が確認できる画面が現れます。
青丸がついているものが、現在の支払い方法です。
ポイント
この写真の支払い方法の画面は、Amazonギフトカードの残高から消費し、残高がなくなった後はクレジットカードになる設定です。そのため「利用可能な場合、常にAmazonギフトカードの残高を利用します」にチェックが入っていますが、Amazonギフトカードの残高を使わない場合にはこちらのチェックは外しましょう。
Amazon Music Unlimitedの支払い方法を変更する方法・手順
Amazon Music Unlimitedの支払い方法を変更する方法・手順は、以下のステップです。
- Amazon Music公式Webサイトへアクセスする
- ログインする
- アカウントマークから「Amazon Musicの設定」を選択
- 「支払い方法」をタップ
- 支払い方法を変更する
- 続行をタップして設定する
step
1Amazon Music公式Webサイトへアクセスする
Amazon Music公式Webサイトへアクセスします。
step
2ログインする
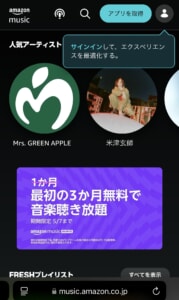
右上にあるアカウントマークをタップして、Amazonアカウントでログインします。
すでにログインされている場合は、ステップ3に進みましょう。
step
3アカウントマークから「Amazon Musicの設定」を選択
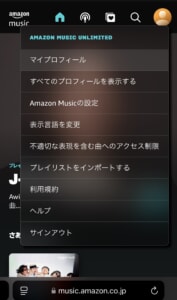
ログイン後にもう一度画面右上のアカウントマークをタップするとメニューが開かれるので、そこから「Amazon Musicの設定」を選択します。
step
4「お支払い方法」を変更する
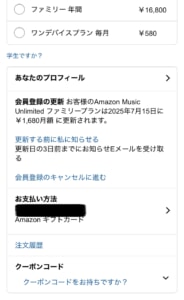
画面をスクロールすると真ん中あたりに「お支払い方法」があるのでタップします。
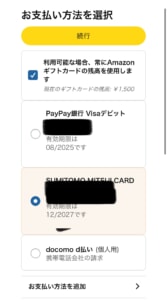
すると、現在の支払い方法が確認できる画面が現れるので、この中から希望する支払い方法を選択して設定します。
step
5続行をタップして設定する
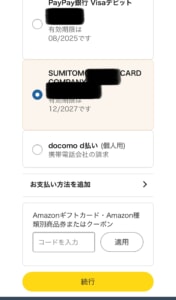
新しく支払い方法を設定したら、画面下の「続行」をタップして支払い方法は完了です。
Amazon Music Unlimitedの支払い方法を年払いに変更する方法・手順
Amazon Music Unlimitedの支払い方法を年払いに変更する手順は、以下のステップです。
- Amazon Music公式Webサイトへアクセスする
- ログインする
- アカウントマークから「Amazon Musicの設定」を選択
- プランの「年間」を選択
- 「確認」をタップして登録する
Amazon Music Unlimitedをアプリ経由で登録した方は、年払いに変更できません。詳しくは本記事内の「アプリ経由で登録した場合は後から年間プランに変更できない」をご覧ください。
step
1Amazon Music公式Webサイトへアクセスする
Amazon Music公式Webサイトへアクセスします。
step
2ログインする
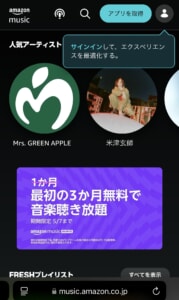
右上にあるアカウントマークをタップして、Amazonアカウントでログインします。
すでにログインされている場合は、ステップ3に進みましょう。
step
3アカウントマークから「Amazon Musicの設定」を選択
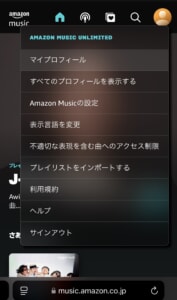
ログイン後にもう一度画面右上のアカウントマークをタップするとメニューが開かれるので、そこから「Amazon Musicの設定」を選択します。
step
4プランの「年間」を選択
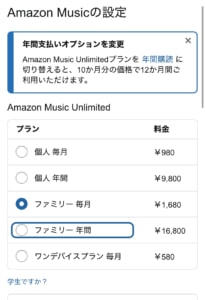
Amazon Music Unlimitedの年払いにしたい場合、「個人 年間」または「ファミリープラン 年間」を選択します。
この写真では「ファミリー 年間」を選択しましたが、Amazon Music Unlimited個人プランの方は、「個人 年間」を選択しましょう。
step
5「確認」をタップして登録する
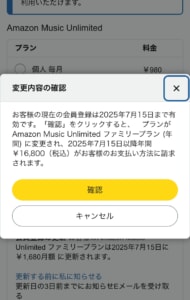
すると上記のような変更内容の確認のポップアップが現れます。
内容に間違いなければ「確認」をタップして変更を完了します。
変更が完了したら、再度支払い方法の画面から年間払いに変更できているか確認しておきましょう。
Amazon MusicをAmazonギフトカードで支払う方法・手順
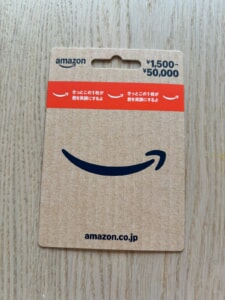 Amazonギフトカードは、全国のコンビニや家電量販店で購入できます。
Amazonギフトカードは、全国のコンビニや家電量販店で購入できます。
上記の写真のAmazonギフトカードは、会計時に1,500円~50,000円の間で好きな金額を決めて支払いできるカードです。
Amazon Musicの有料プランをAmazonギフトカードで支払う方法について、以下の手順で解説します。
- Amazon MusicのWeb公式サイトへアクセス
- 「Amazon Musicの設定」を選択
- 「お支払い方法」を選択
- Amazonギフトカードのギフトカード番号を入力する
- 「利用可能な場合、常にAmazonギフトカードの残高を使用します」にチェックし「続行」をタップ
step
1Amazon MusicのWeb公式サイトへアクセス
まずはAmazon MusicのWeb公式サイトへアクセスします。
Amazon Musicアプリからは支払い方法の設定はできないため、Webサイトからの設定となります。
step
2「Amazon Musicの設定」を選択

Amazon MusicのWeb公式サイトへアクセスしてログインしたら、右上の設定マーク(歯車マーク)から「Amazon Musicの設定」を選択します。
step
3「お支払い方法」を選択
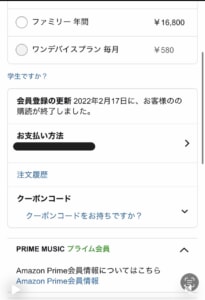
「お支払い方法」をタップします。
step
4Amazonギフトカードのギフトカード番号を入力する

画面を下にスクロールしていくと、「Amazonギフトカード・Amazon種類別商品券またはクーポン」という項目があります。

ギフトカード番号は、Amazonギフトカードの裏面にある「ギフトカード番号」をコインで削って確認できます。
Amazonギフトカードのギフトカード番号を入力し、「適用」をタップして下さい。
step
5「利用可能な場合、常にAmazonギフトカードの残高を使用します」にチェックし「続行」をタップ

「お支払い方法を選択」画面の上部に「利用可能な場合、常にAmazonギフトカードの残高を使用します」という項目があります。
ここをタップし、チェックマークを入れ、画面下部の「続行」をタップします。
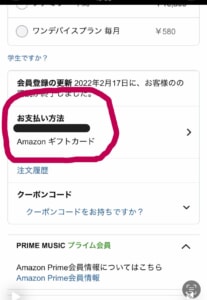
すると支払い方法の確認画面に戻るので、「お支払い方法」の欄にAmazonギフトカードが追加されたことを確認してください。
「お支払い方法」の欄にAmazonギフトカードが追加されていれば、設定は完了です。
Amazon Musicの支払いに関する3つの注意点
Amazon Musicの支払いに関する注意点は、以下3つです。
- 公式サイト経由から登録するよりApp Store経由からの方が200円高い
- アレクサor誤クリックにより意図せず勝手にUnlimitedになる可能性
- アプリ経由で登録した場合は後から年間プランに変更できない
公式サイト経由から登録するよりApp Store経由からの方が200円高い
Amazon Music公式Webサイト経由とApp Store経由から登録する場合の料金には、以下の違いがあります。
| プラン | Amazon Music公式Webサイト経由 | App Store経由 |
| Amazon Music Unlimited 個人プラン | 1,080円/月 (プライム会員の方は980円/月) | 1,180円/月 |
| Amazon Music Unlimited ファミリープラン | 1,680円/月 | 1,980円/月 |
このように、Amazon Music公式Webサイト経由から登録するよりも、App Storeから登録すると100~200円高いので、Amazon Music公式Webサイト経由からの登録をおすすめします。

ちなみにApp Storeから登録できるプランは、Amazon Music Unlimitedの個人プラン(月額払い)とファミリープラン(月額払い)の2つのみです。
アレクサor誤クリックにより意図せず勝手にUnlimitedになる可能性
EchoでAmazon Music PrimeやFreeにない楽曲を音声検索した際などに、Unlimitedへのアップグレードをアレクサが勧めてくることがあり、よくわからず「はい」と答えるとアップグレードしてしまうケースがあります。
Echo利用者は、Alexaアプリの設定画面から音声ショッピングをOFFにすれば音声による不要な有料課金を防げるため、音声検索が不安な方は設定をおすすめします。
また、Amazon Music Primeを利用していると「Amazon Music unlimitedを試す」などの文言が画面上のいたるところに出てきます。
「Amazon Music Unlimitedを試す」や「今すぐ試す」をタップして登録を進めると有料課金が開始されるため、こちらも注意が必要です。
すでに契約しているAmazon Musicの自動更新を止めたい場合は、以下の記事もご覧ください。
-

Amazon Musicの解約方法をPrime&Unlimitedで解説!自動更新を止める方法とは?
続きを見る
アプリ経由で登録した場合は後から年間プランに変更できない
App StoreやGoogle Playなどアプリ経由でUnlimited月額払いを登録している場合、後から年間プランに変更できません。
アプリ経由から選択できるプランは、「Unlimited個人プラン(月額払い)」と「Unlimitedファミリープラン(月額払い)」しかないため、年間払いのプランを選ぶ項目はありません。
すでにアプリ経由から月額払いを契約してしまっている場合はUnlimitedを一度解約し、Unlimitedが使えなくなった後にAmazon Music公式WebサイトからUnlimited(年間払い)を契約するしかありません。
まとめ
Amazon Musicには、以下6つの支払い方法があります。
- クレジットカード
- デビットカード
- PayPay
- あと払い(ペイディ)
- キャリア決済
- Amazonギフトカード
Amazon Musicは支払い方法が豊富なので、自分に合った方法を選択できます。
ただし、支払いに関して以下の3つには注意が必要です。
- 公式サイト経由から登録するよりApp Store経由からの方が200円高い
- アレクサor誤クリックにより意図せず勝手にunlimitedになる可能性
- アプリ経由で登録した場合は後から年間プランに変更できない
[/st-kaiwa-78537]意図せずアップグレードしてしまったという口コミはネットでしばしば見かけます。アレクサアプリから音声ショッピングをOFFに設定して防ぎましょう![/st-kaiwa-78537]