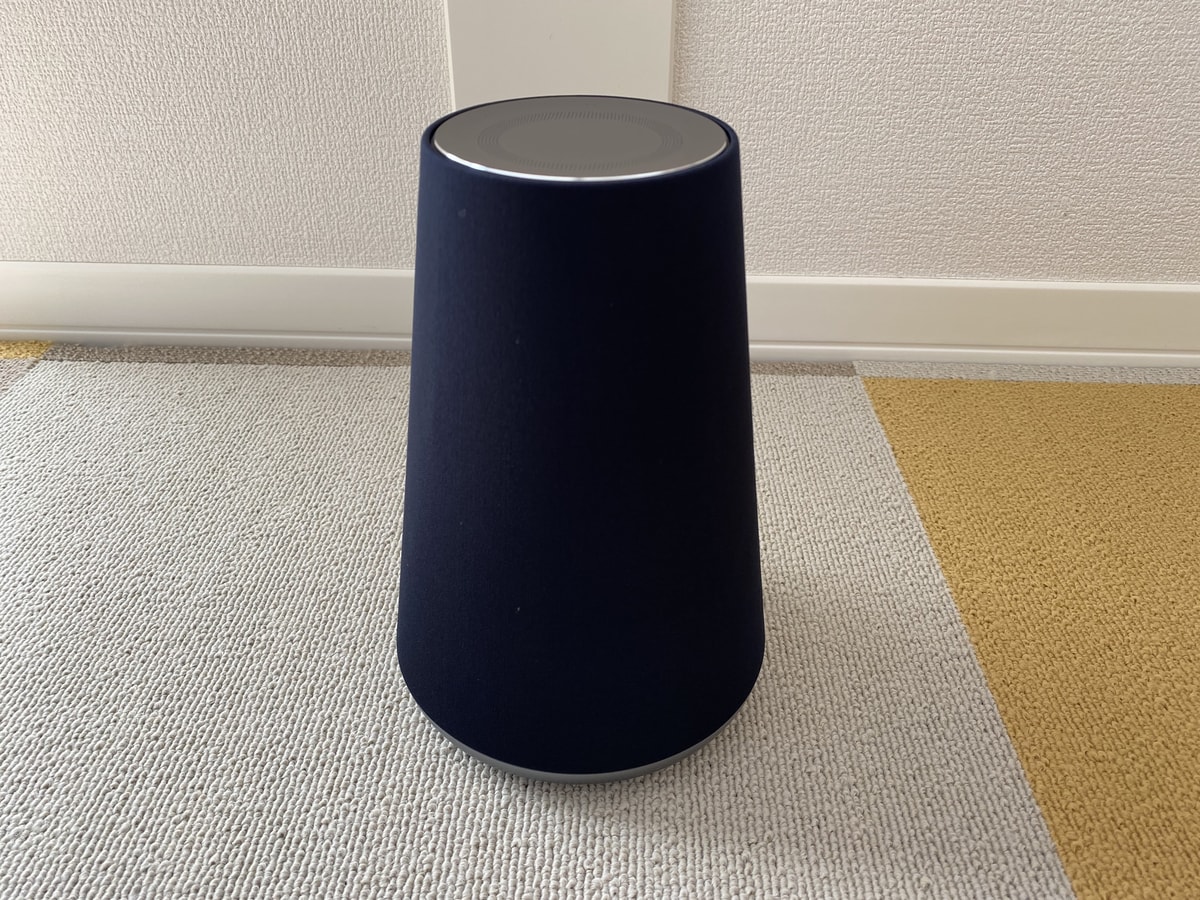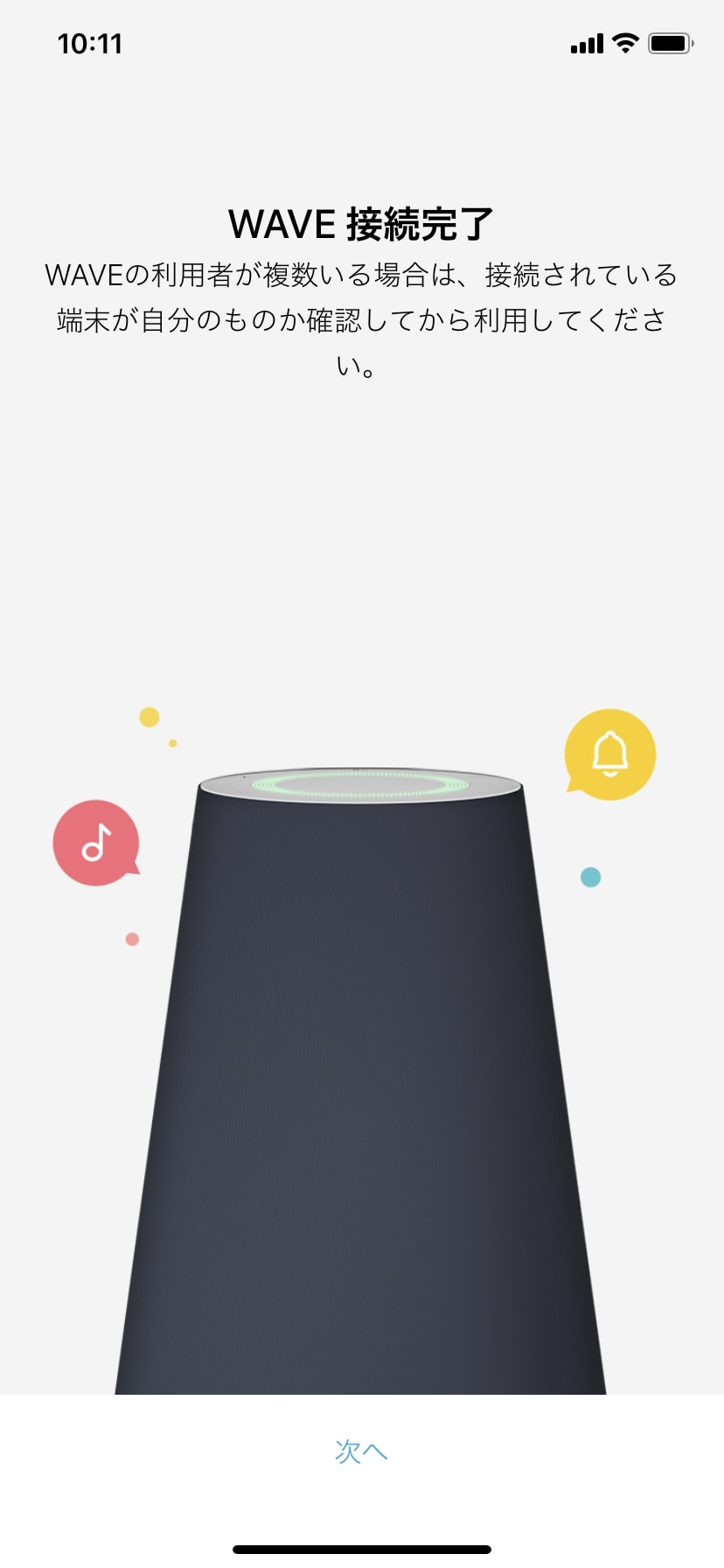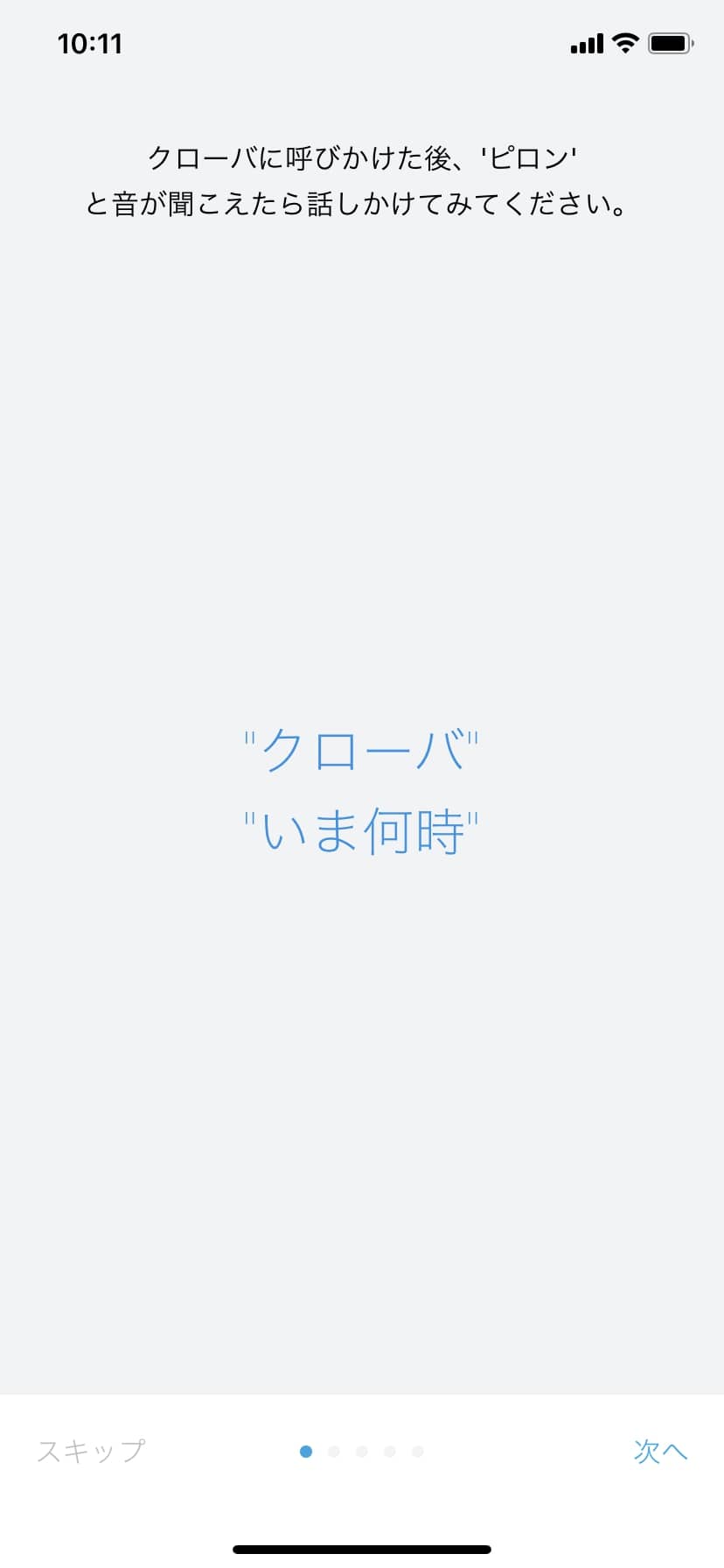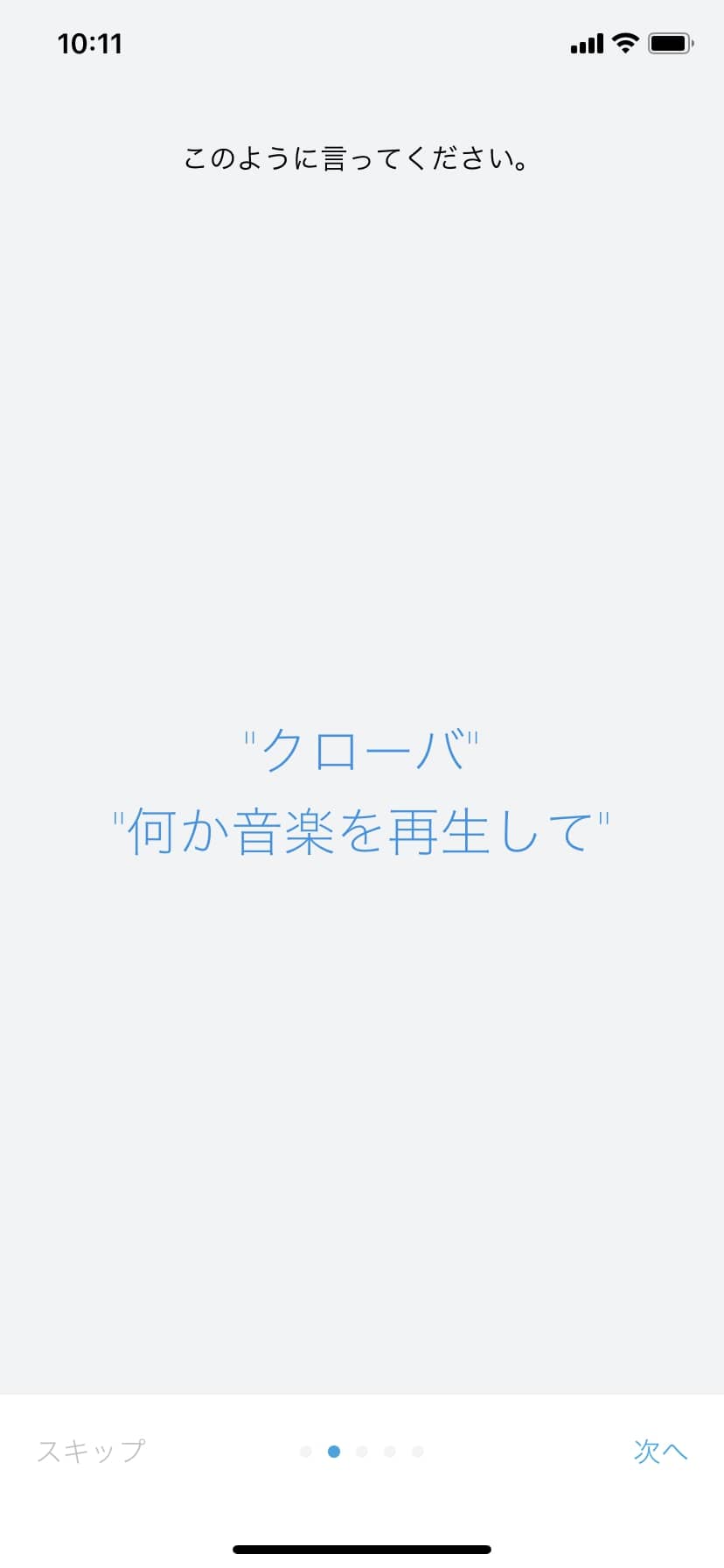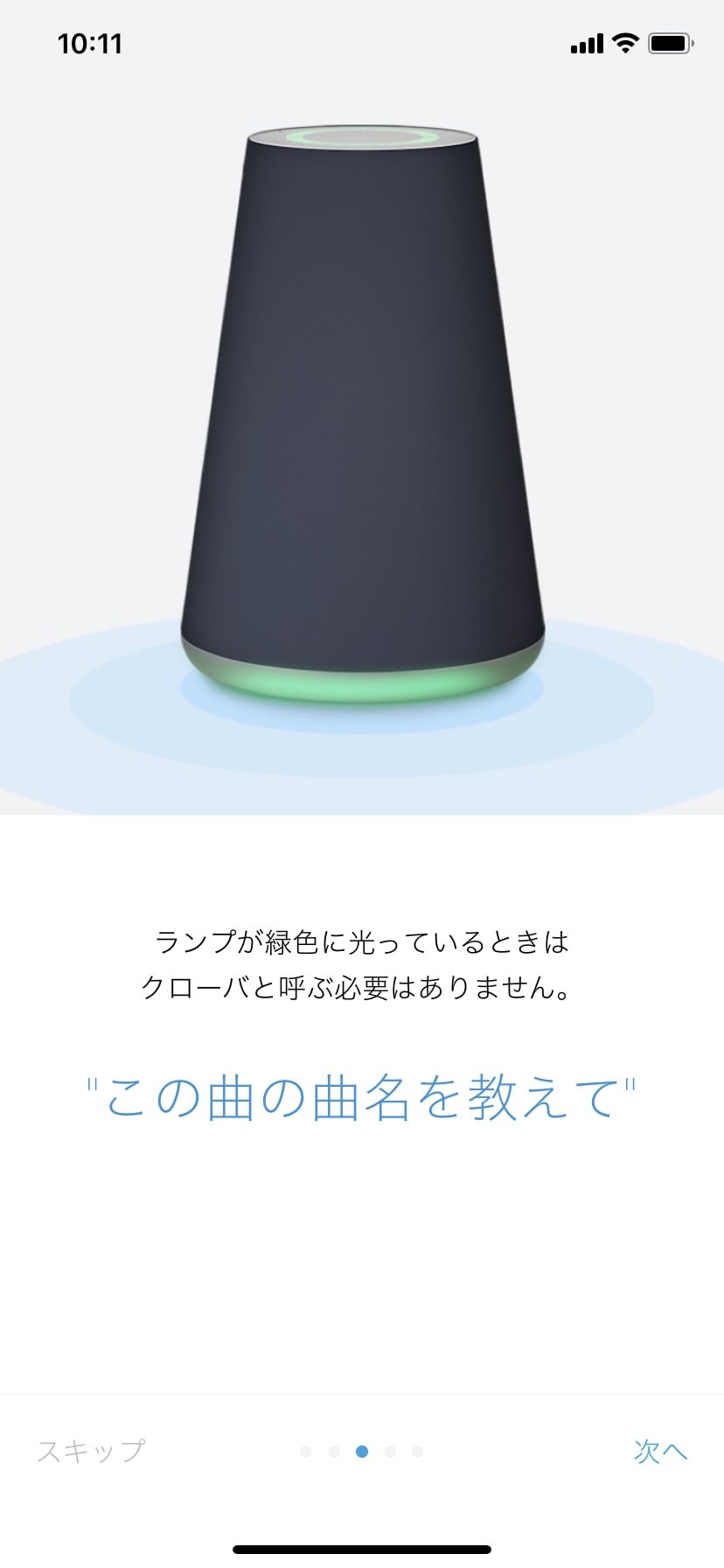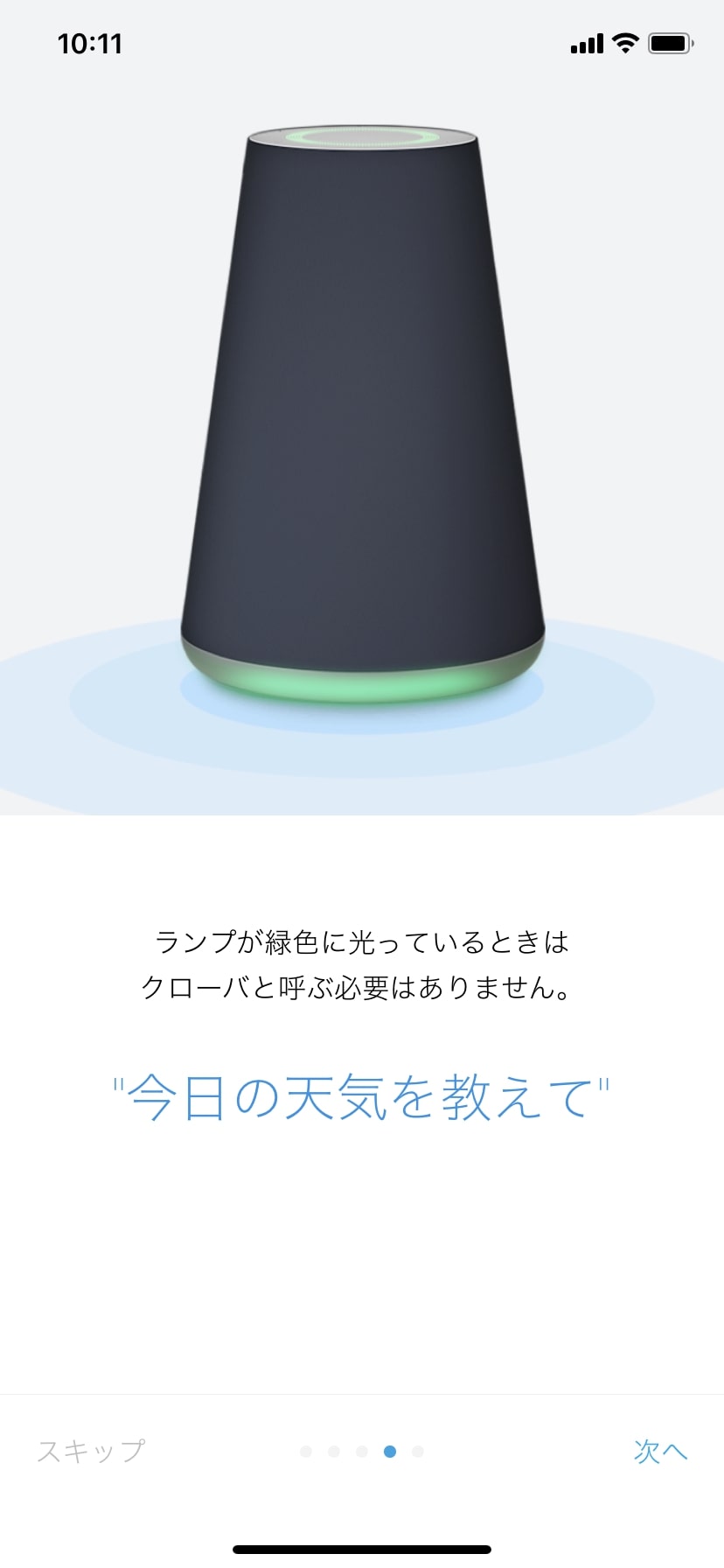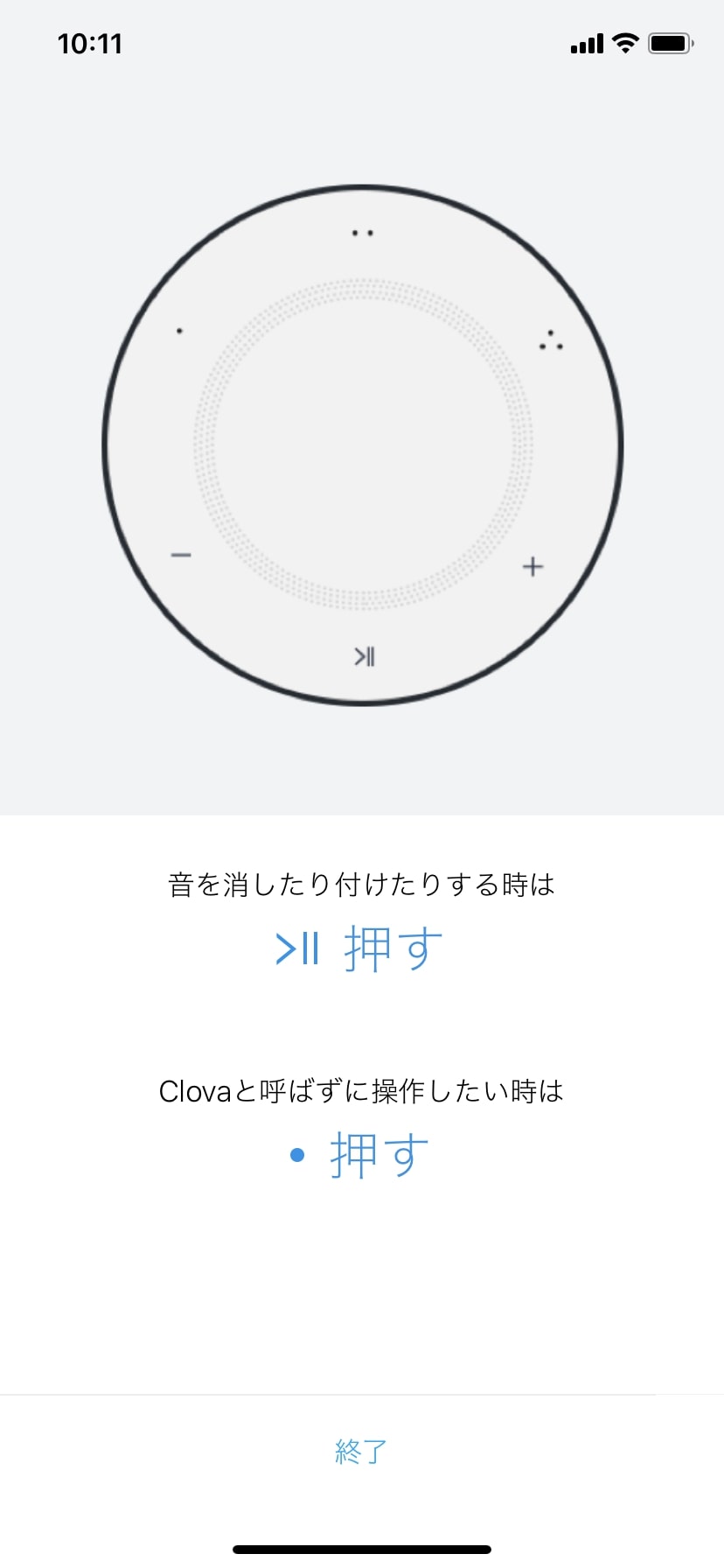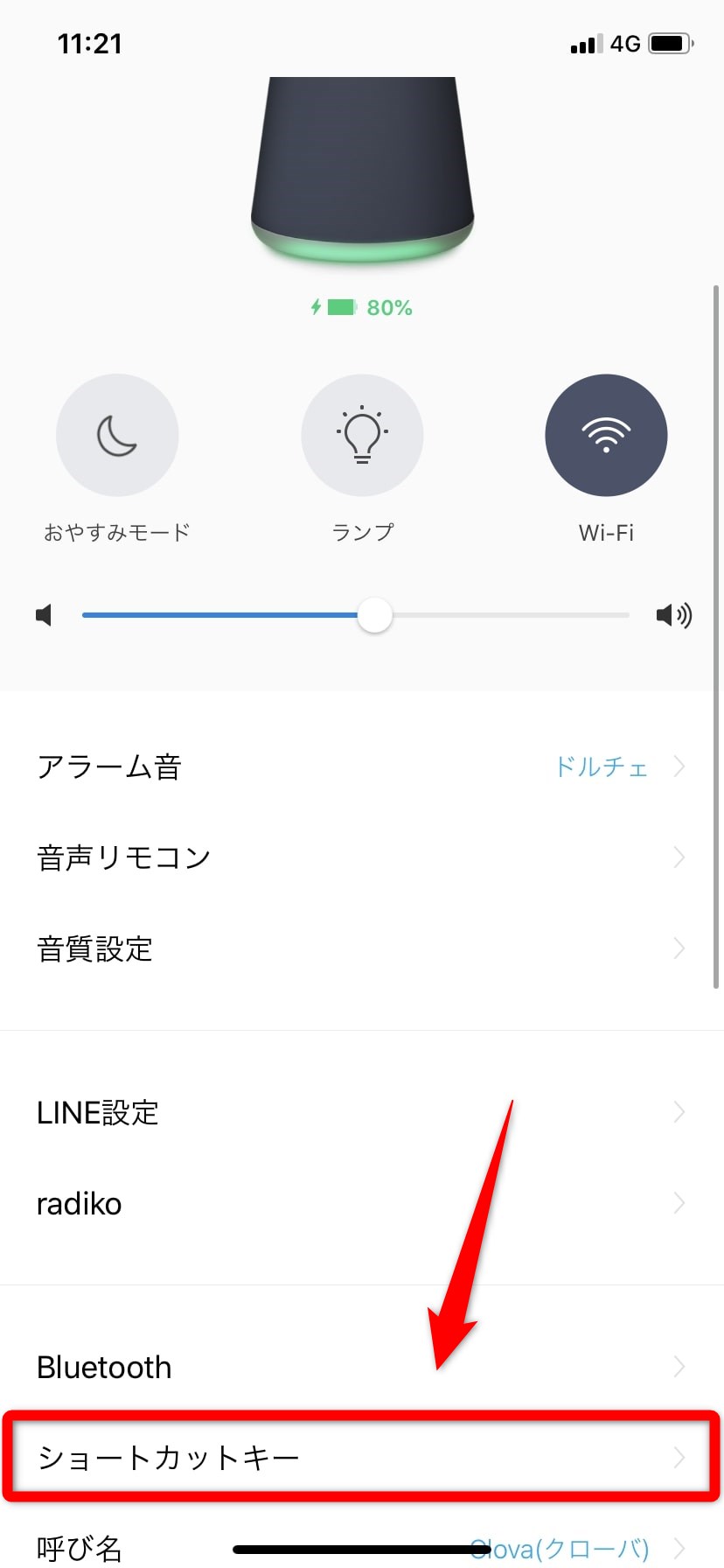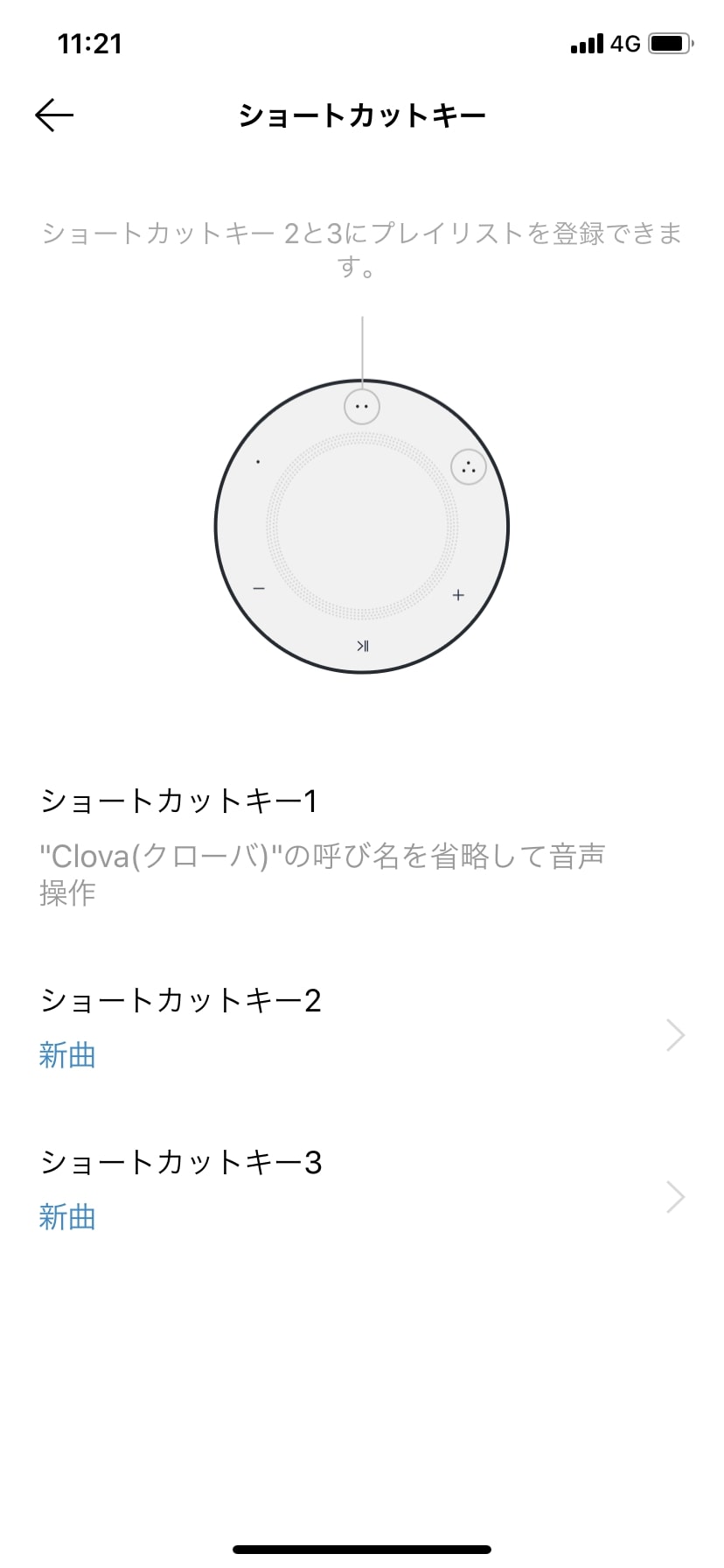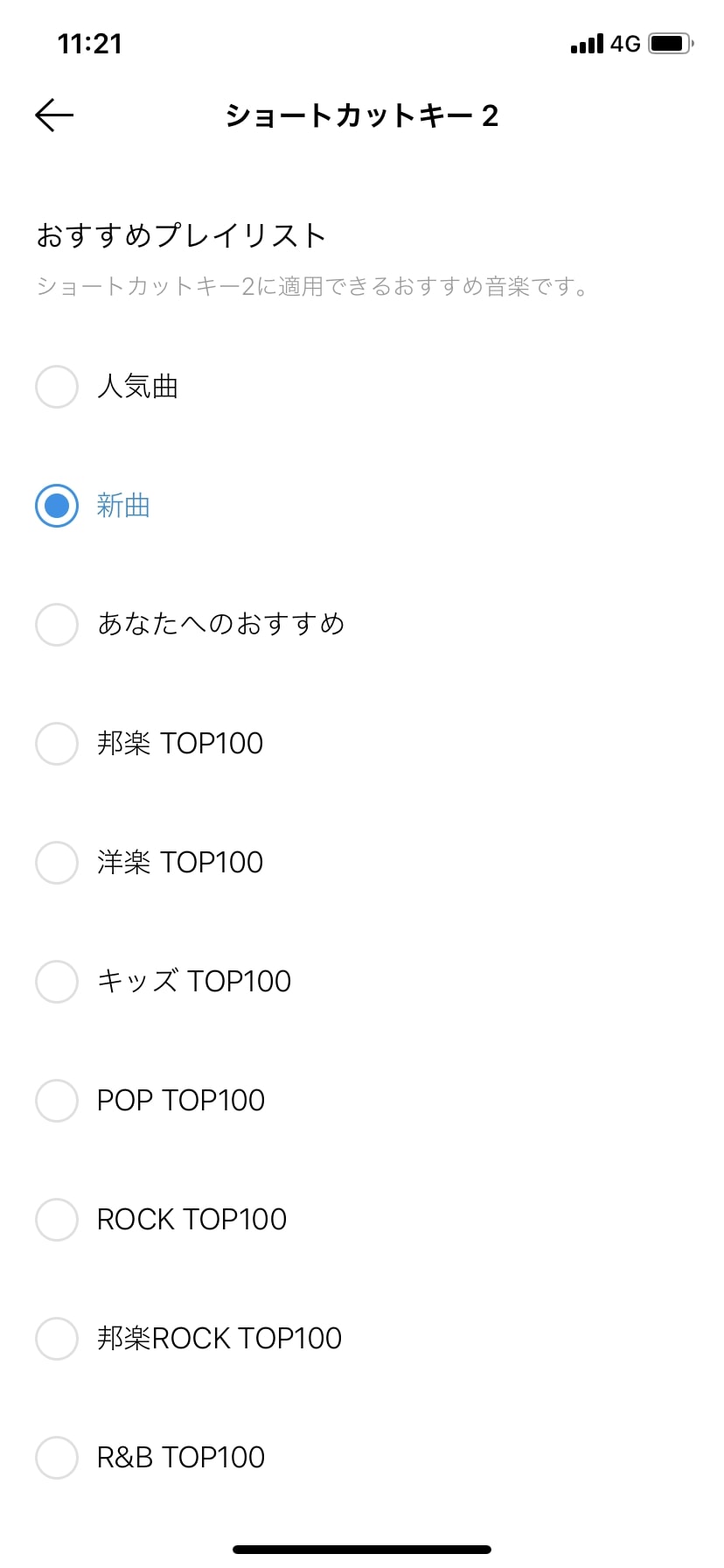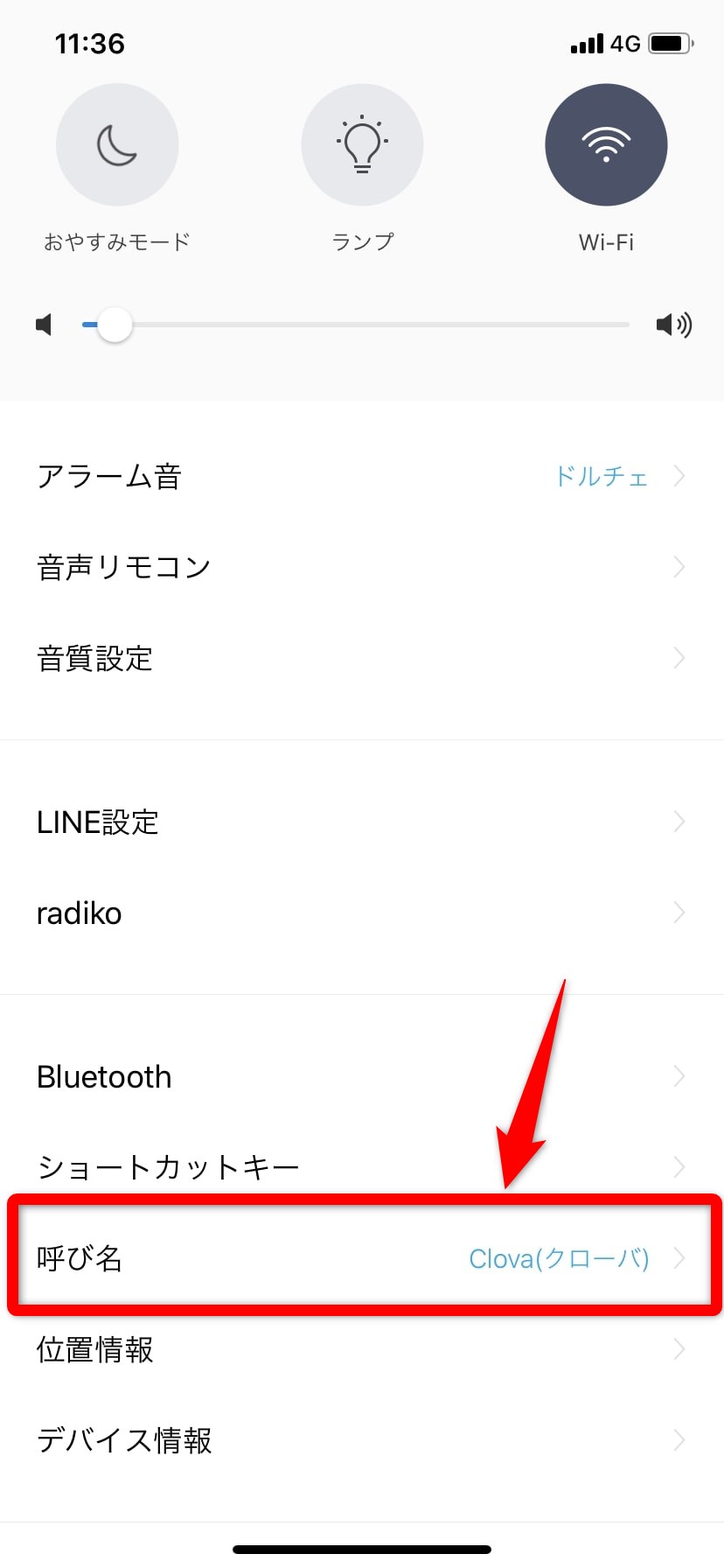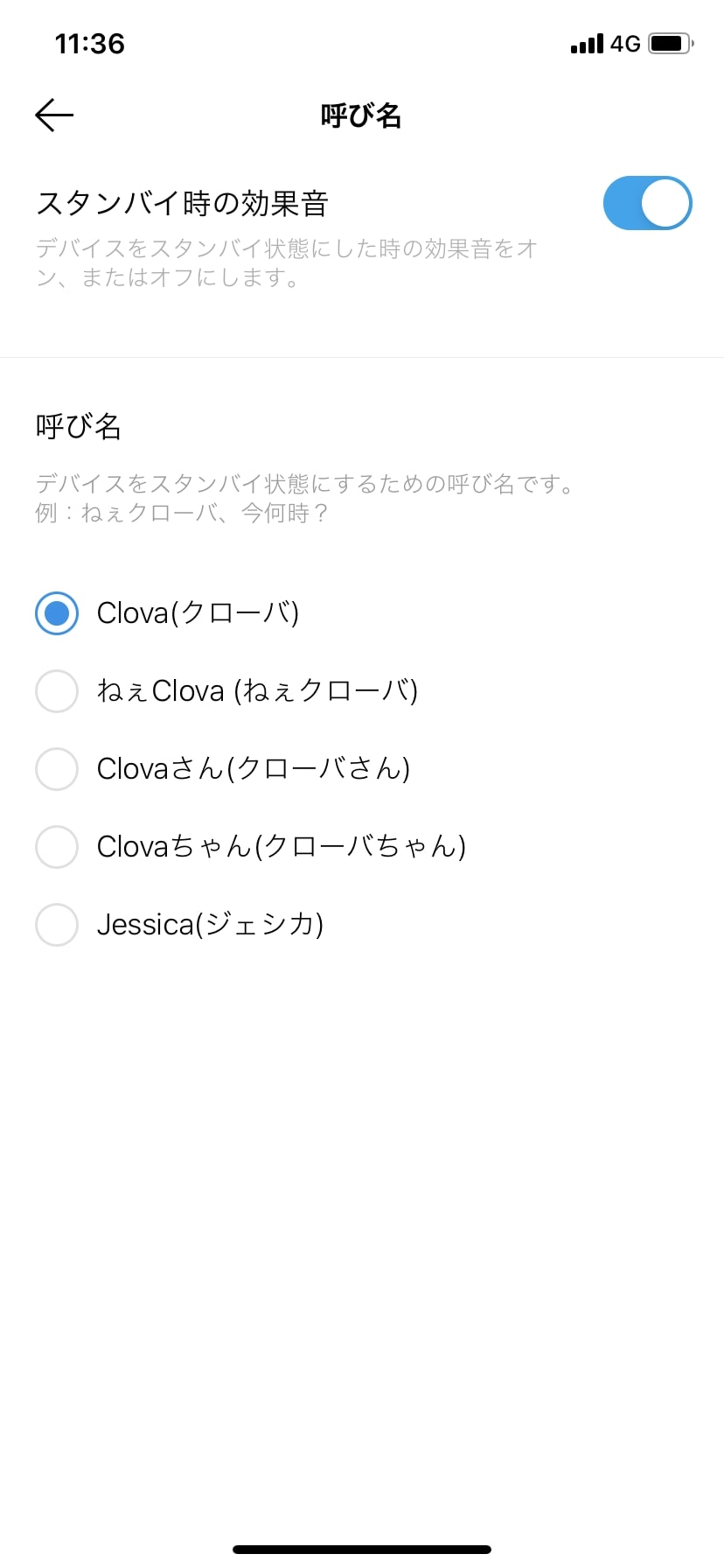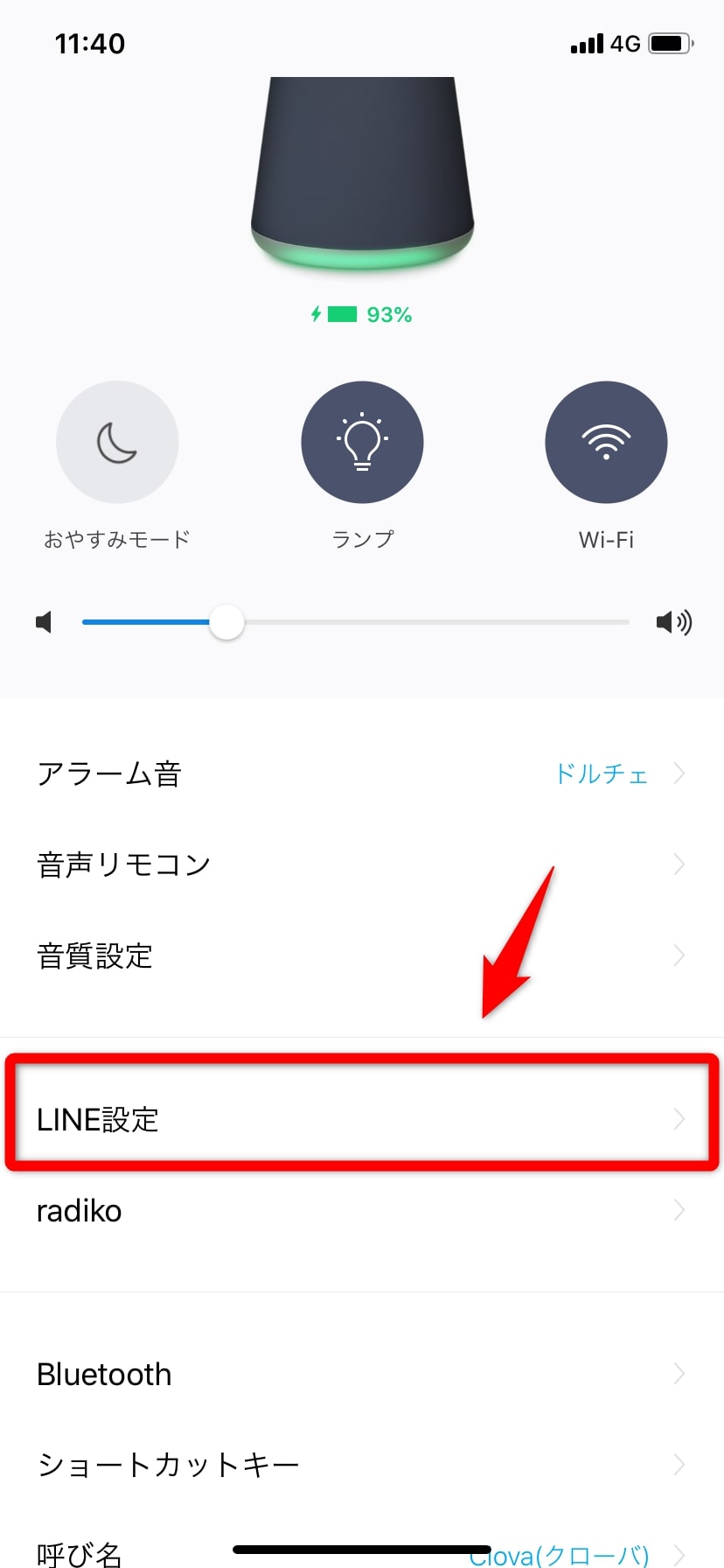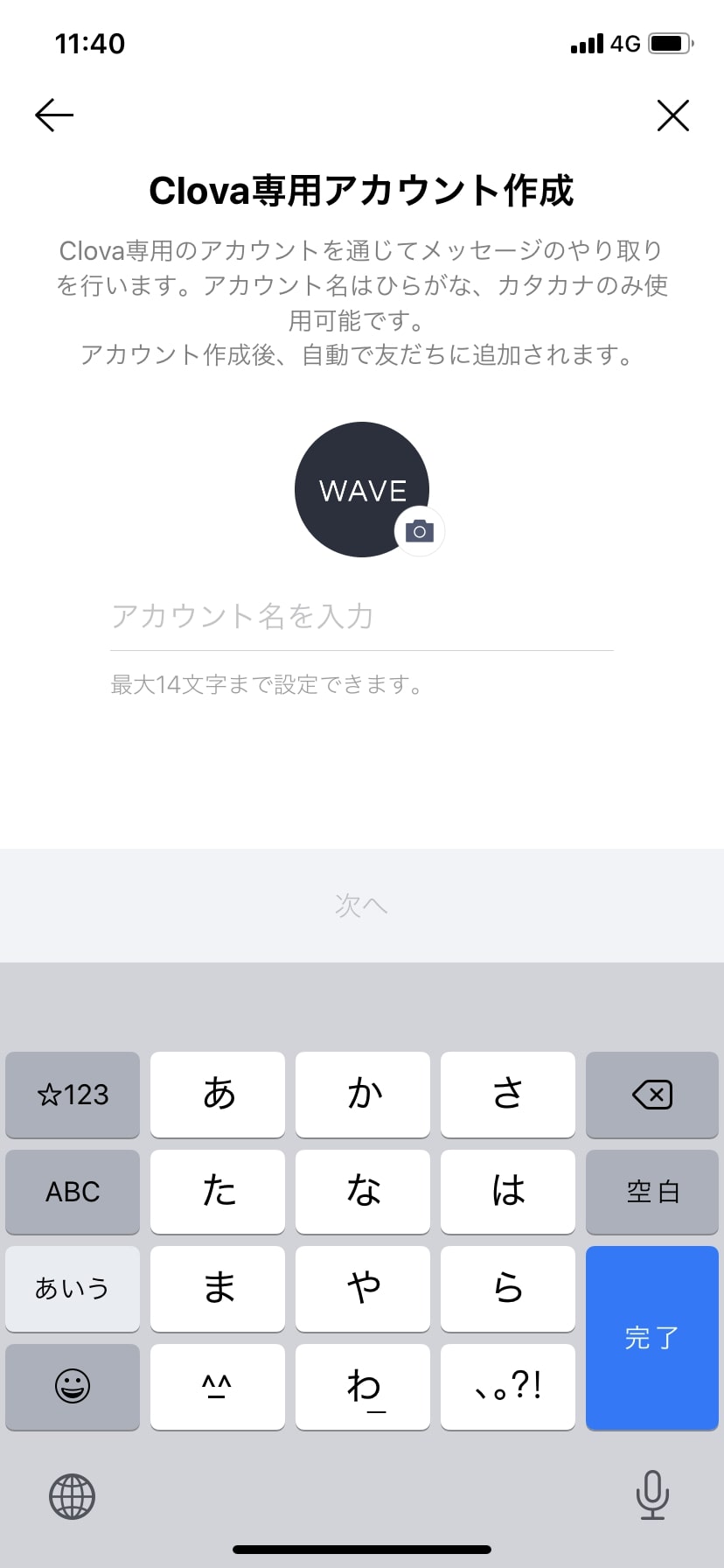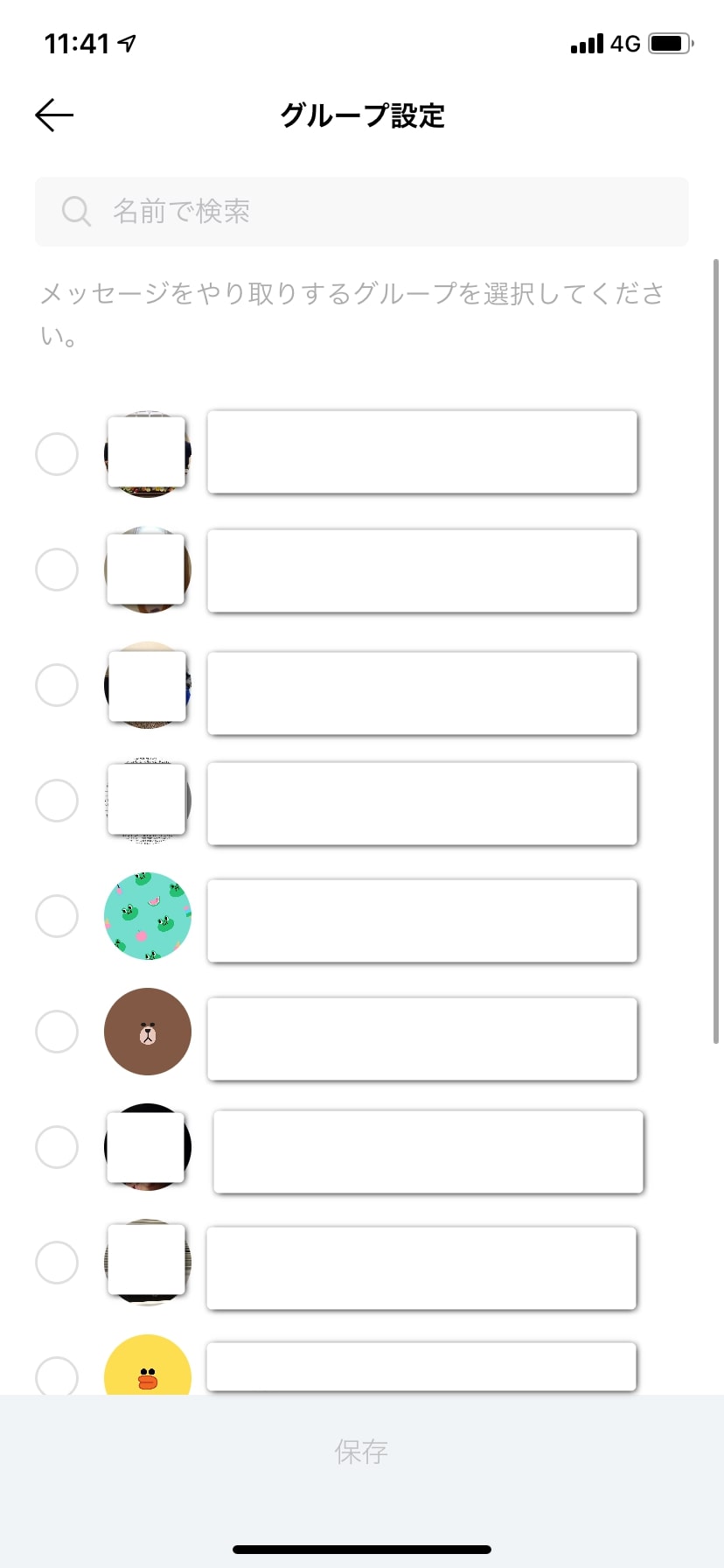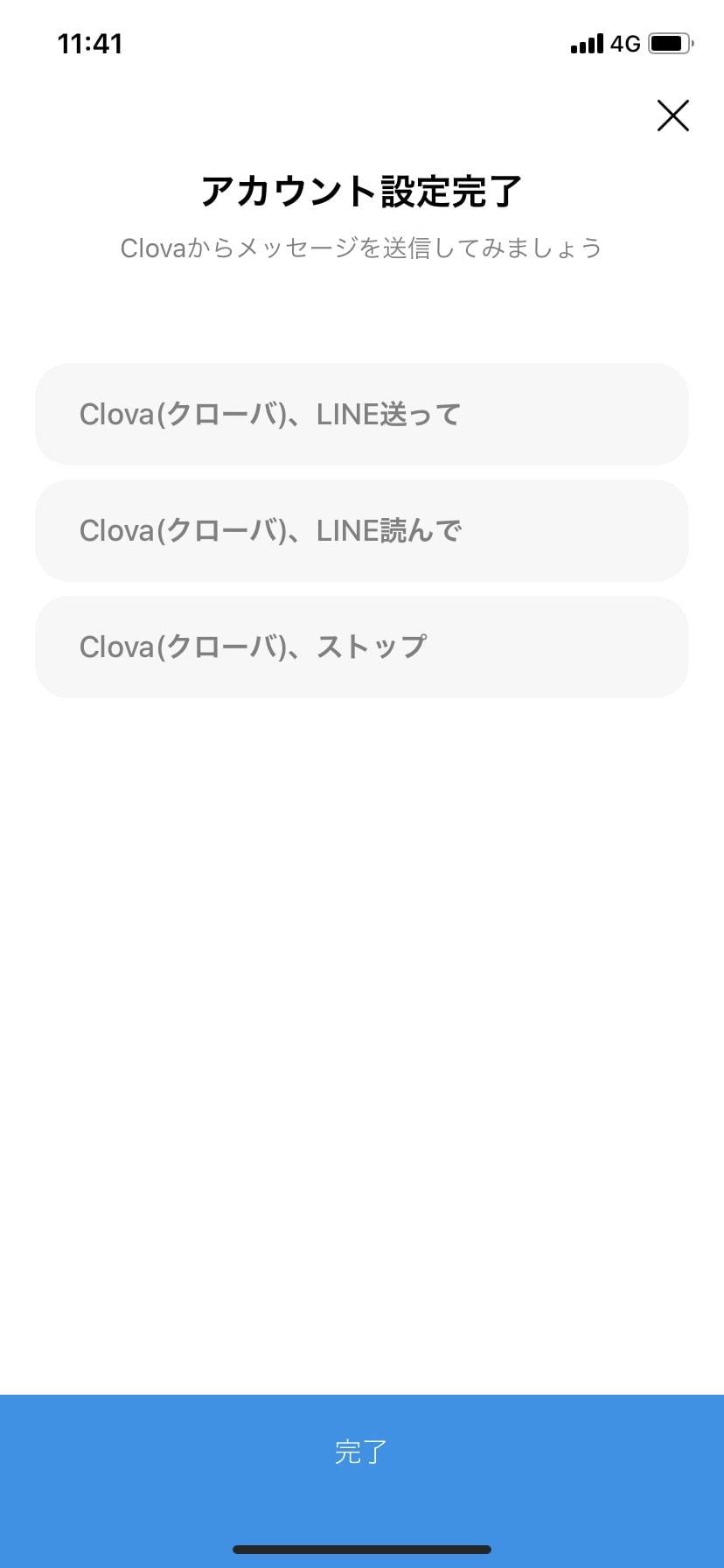そんな思いを持っているあなたのために、
この記事では、「LINE Clova WAVEの初期設定」と「声のかけ方や使い方」を解説していきます。

また、絶対に知っておきたい使い方や操作方法も一緒に解説していきます。
それでは一緒にLINE Clova WAVEの使い方を見ていきましょう!
初期設定の手順とは?
Clova WAVEの初期設定は、場合によっては10分~15分かかることがあります。

初期設定の手順
- Clova WAVEを設置して、電源に接続
- スマホのアプリストアで「LINE Clova」のアプリをインストール
- アプリを開いて、LINEアカウントでログイン
- Clovaが読んでくれる自分の名前を設定
- デバイスに接続する
- Wi-Fiを設定
- 接続完了
Clova WAVEのセットアップは、以上の7ステップで行っていきます。
それぞれの手順を実際の画像付きで解説していきます。
1.Clova WAVEを設置して、電源に接続
まず初めにClova WAVEを電源が接続できるところに設置しましょう。
設置するおすすめの場所は、リビング、寝室で、できるだけ開けている所に設置することをおすすめします。
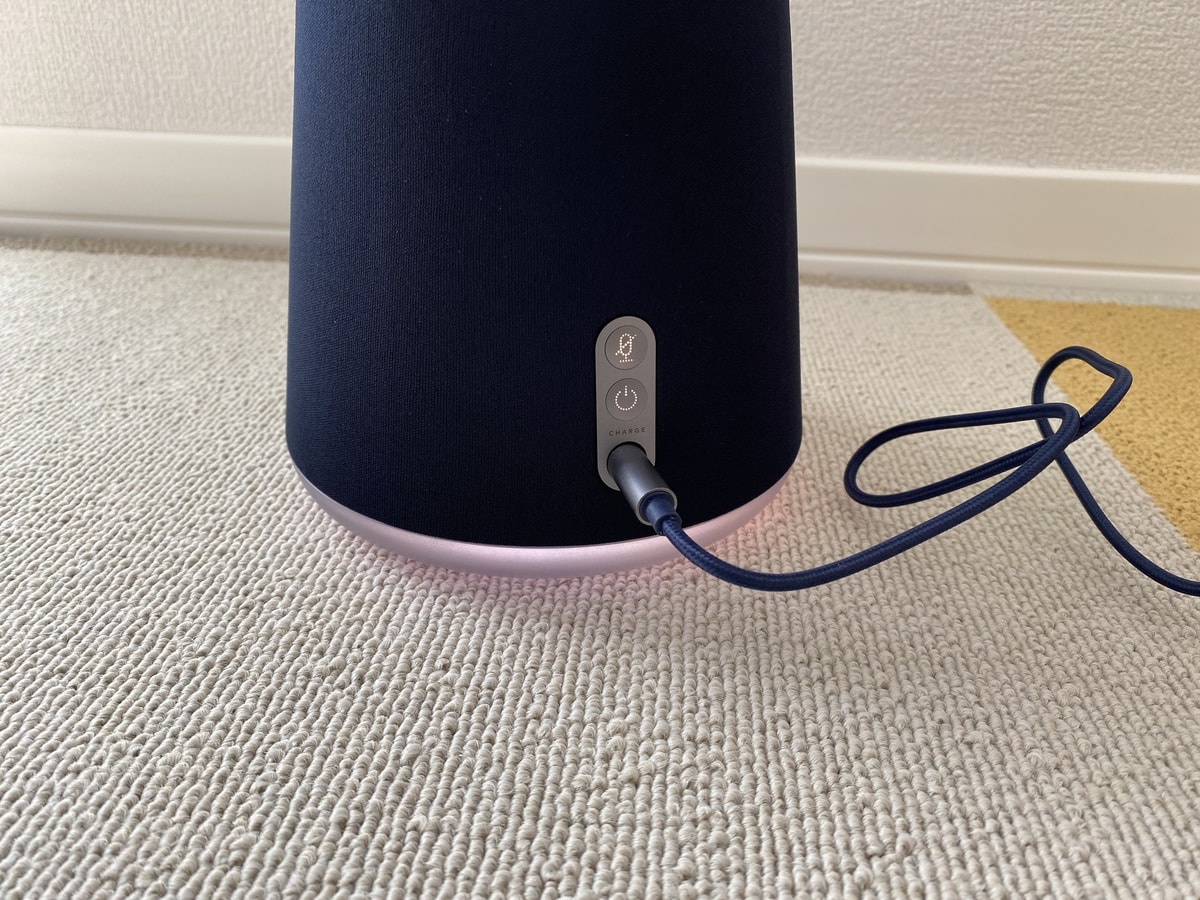
電源に接続すると、Clova WAVEが起動して音声や音楽が流れますが、設定はスマホでやるので一旦そのままにしておきます。
2.スマホのアプリストアで「LINE Clova」のアプリをインストール
次に、スマホのアプリストアから「LINE Clova」のアプリをインストールしてください。
基本的にこのアプリを使ってClova WAVEの設定、管理、操作などをしていくので必須です
アプリのインストールはこちらからできます。
3.アプリを開いて、LINEアカウントでログイン
インストールしたアプリを開いたら、LINEのアカウントでログインします。
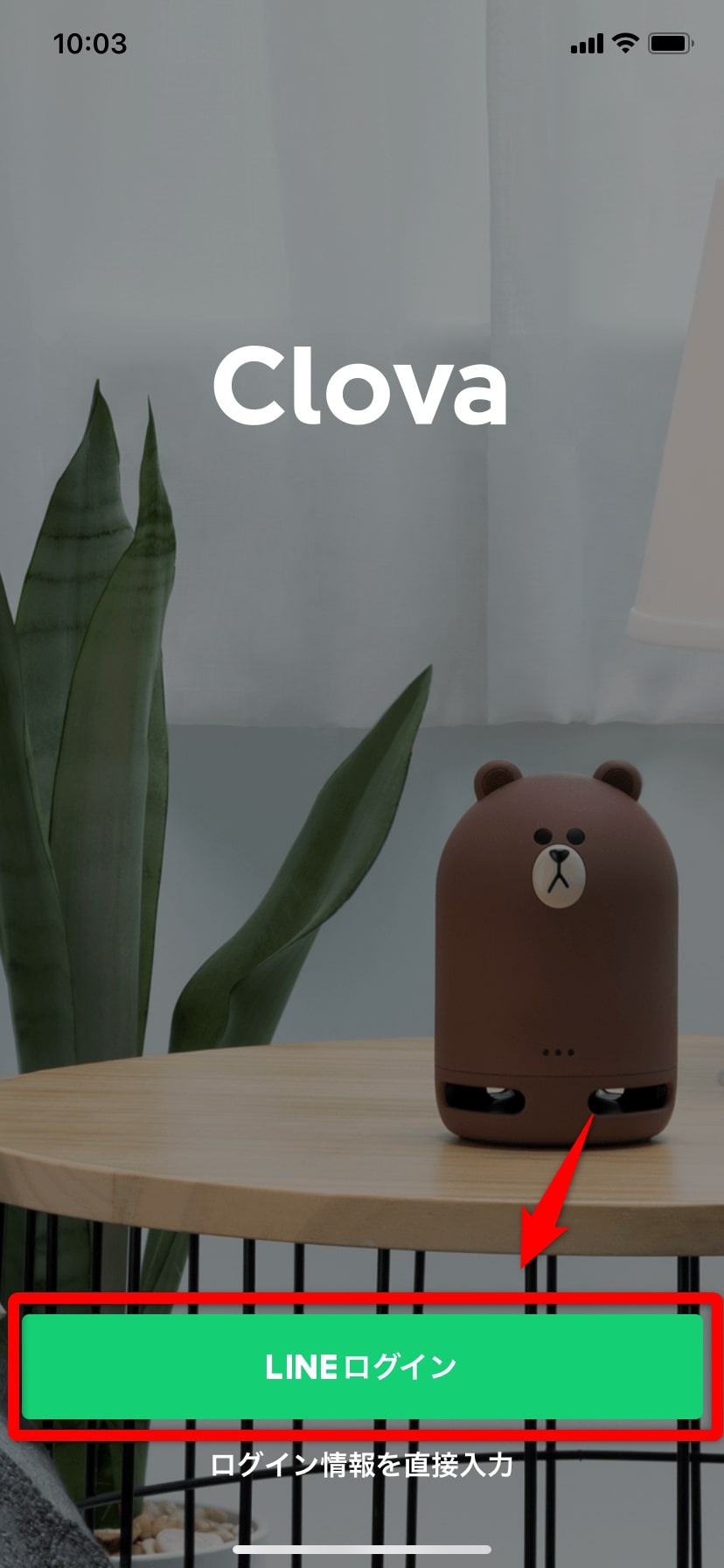
LINEの友達になにか通知が行ったり、タイムラインに何かが投稿されるわけではありません。
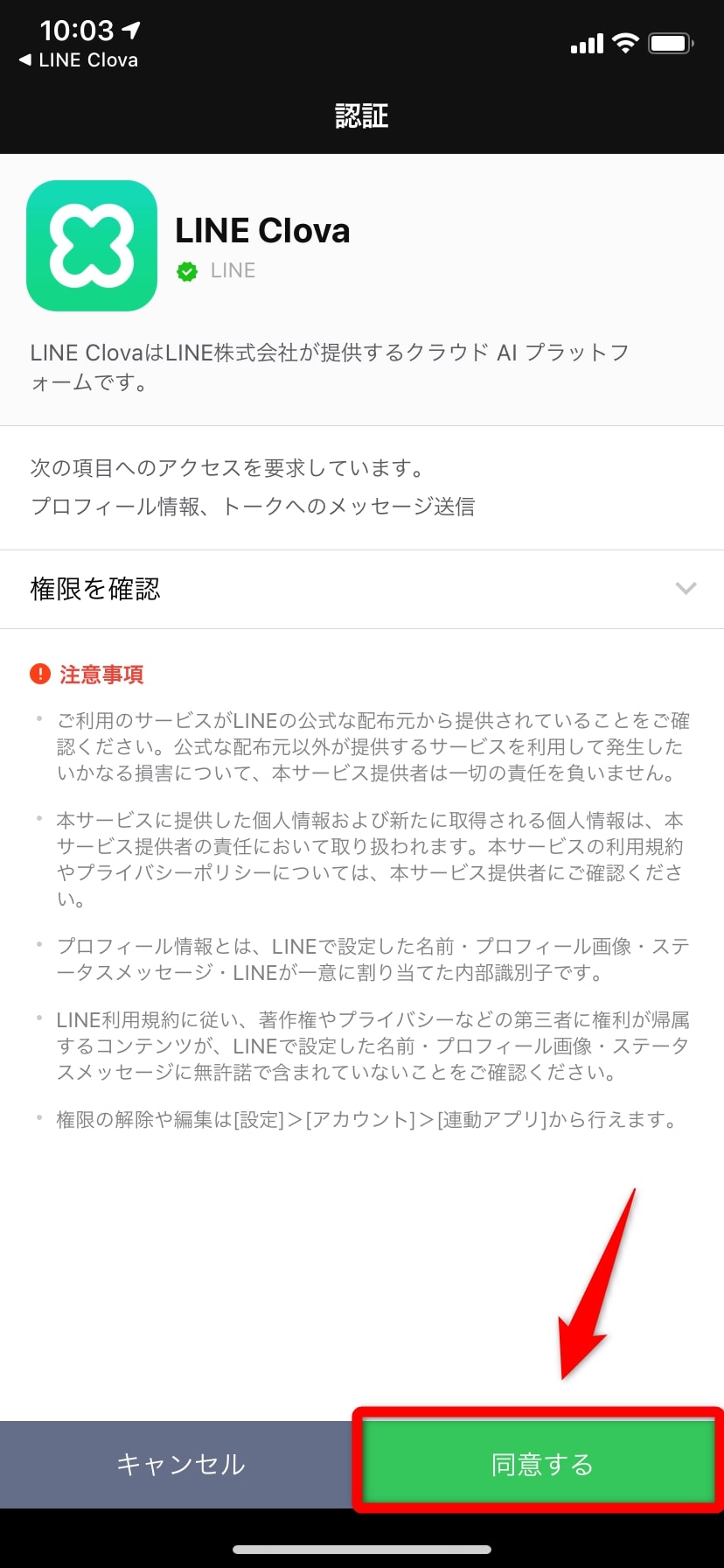
認証の同意をしましょう。
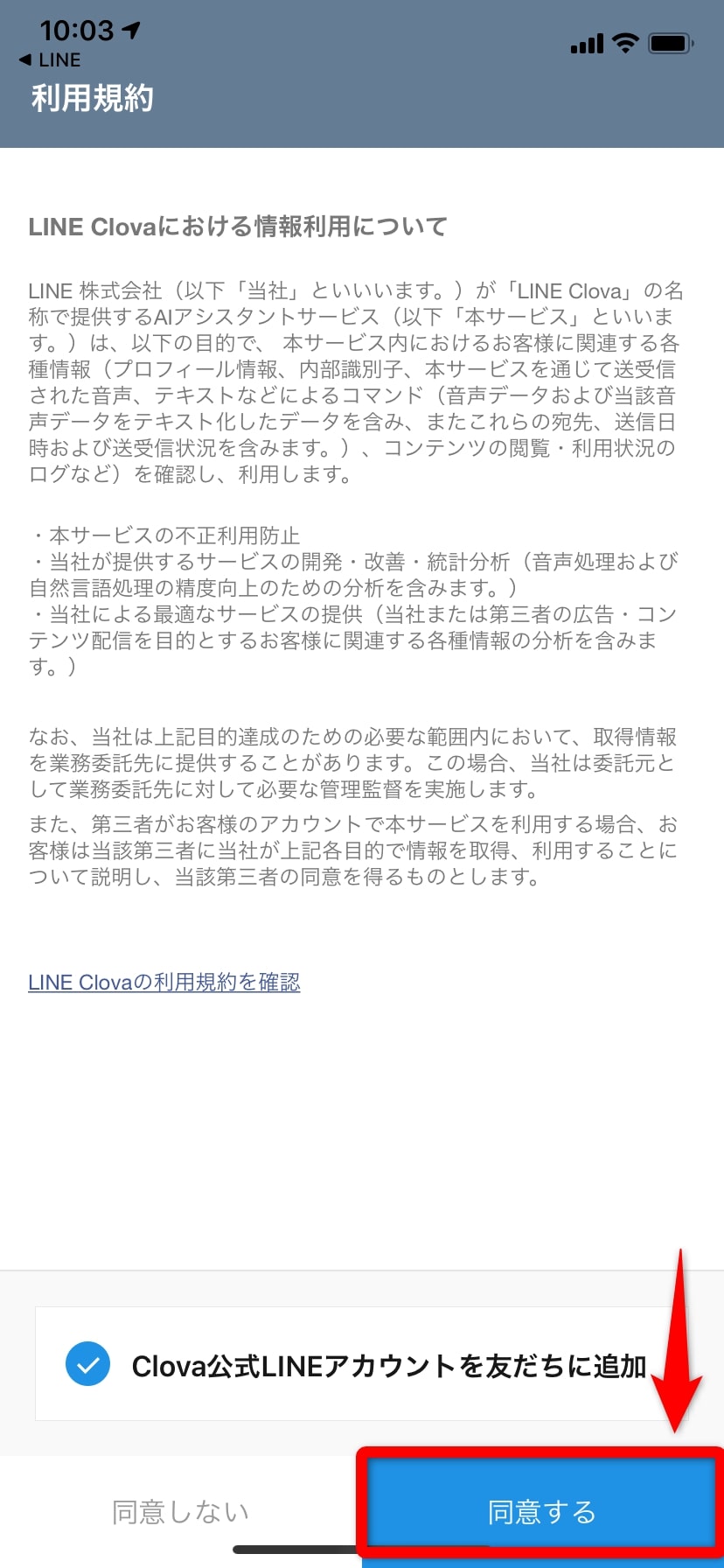
利用規約に同意してください。
Clova公式LINEアカウントは友達になってもならなくてもいいです。
4.Clovaが読んでくれる自分の名前を設定
次に、Clova WAVEが読んでくれる名前を設定してください。
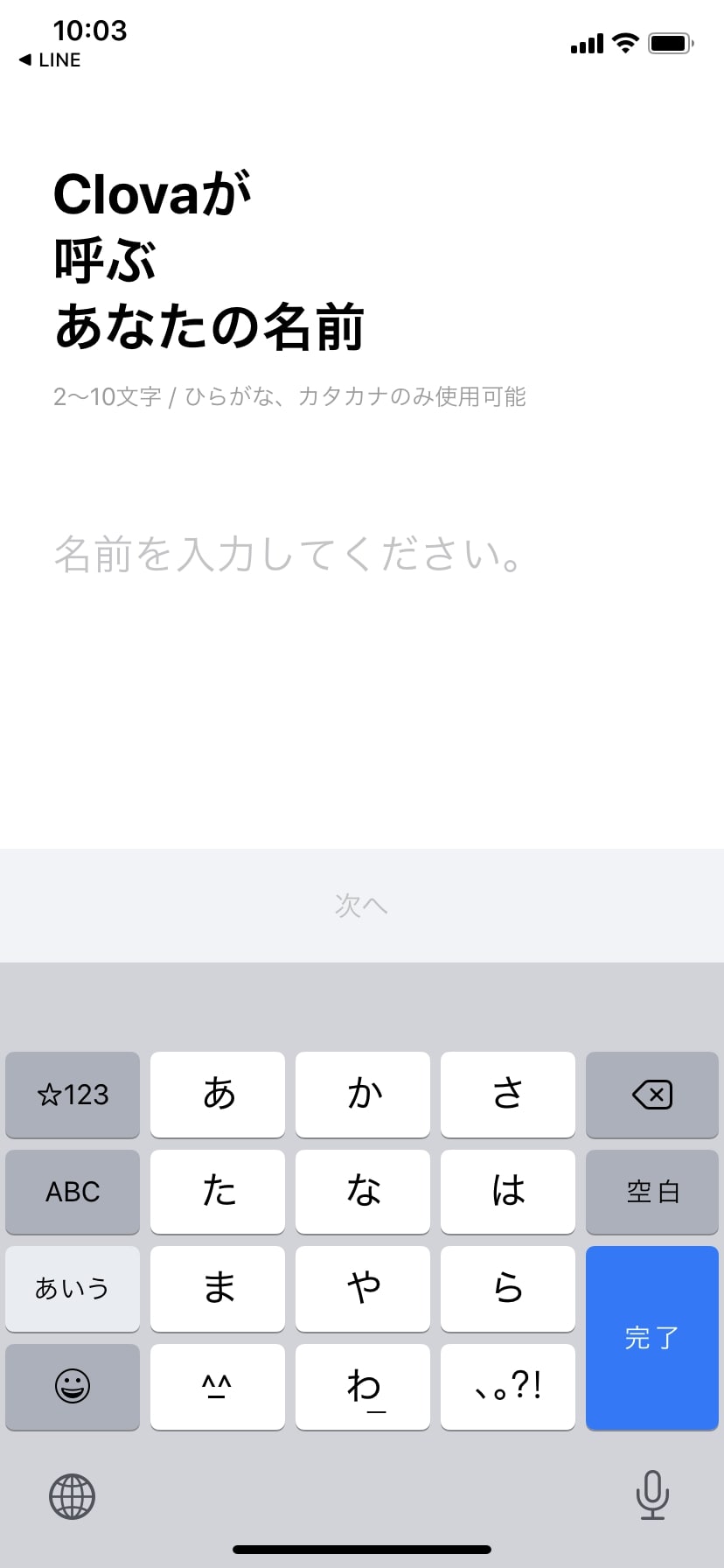
5.デバイスに接続する
次に、アプリが自動でClova WAVEを発見するので、「接続する」をクリックします。
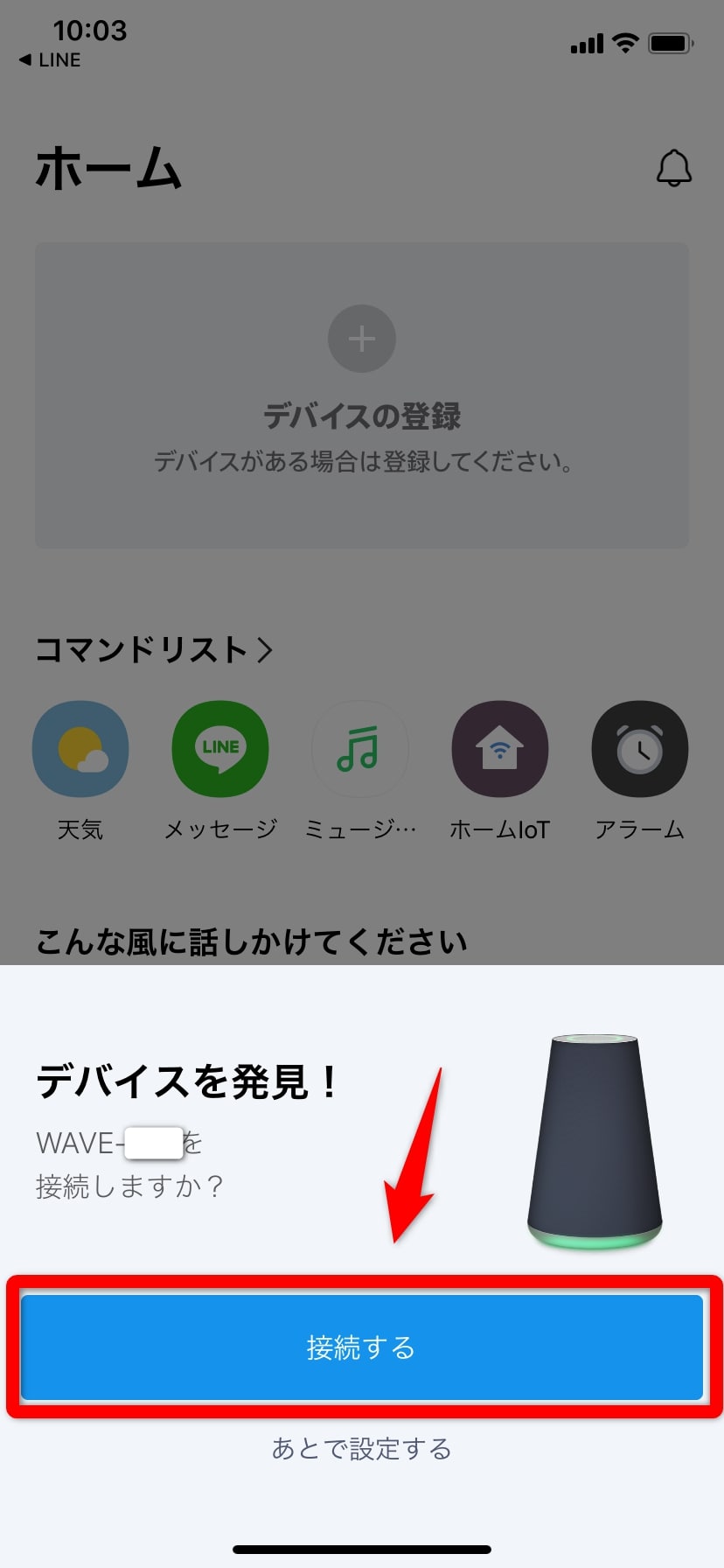
もしも、この自動検出でClova WAVEが出てこなかった場合は、こちら ↓
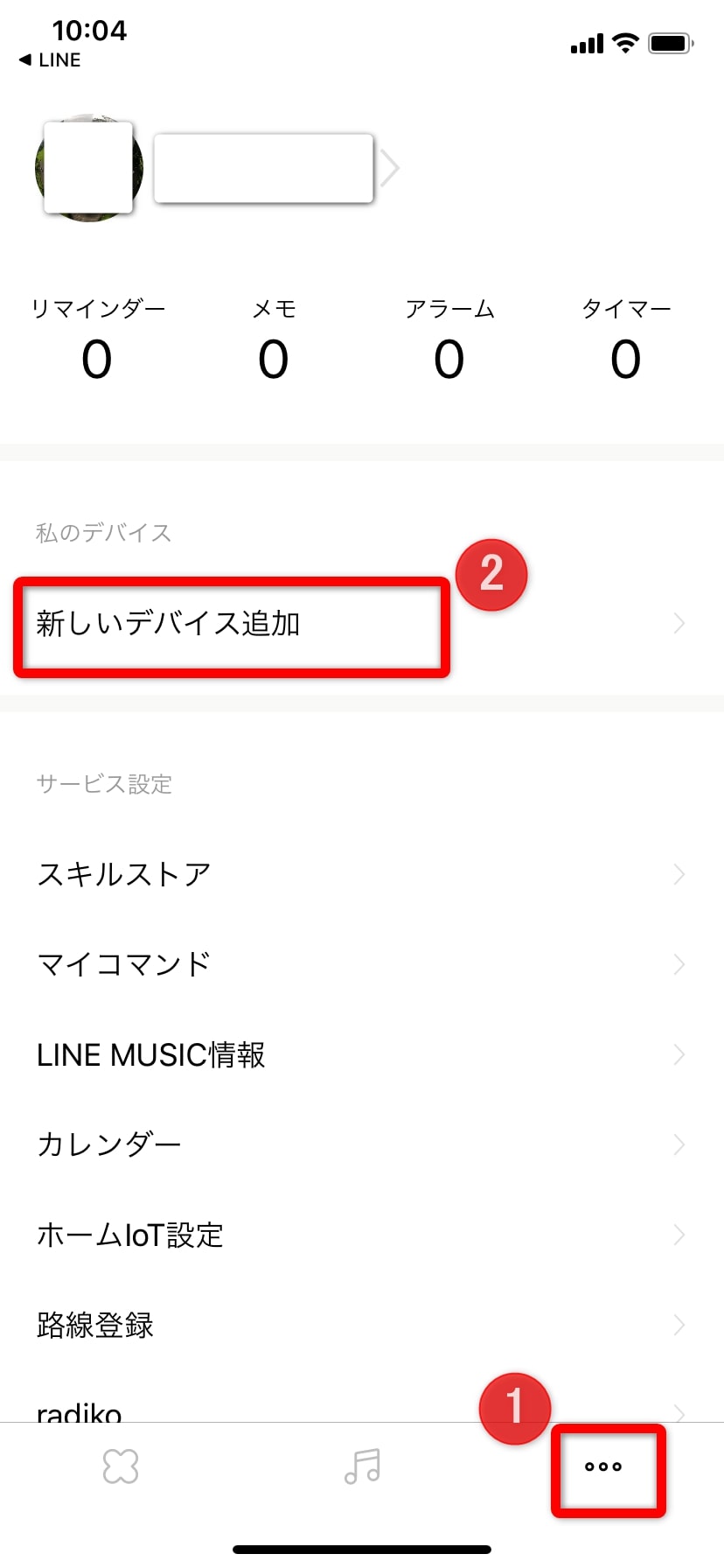
6.Wi-Fiを設定
最後にWi-Fi設定をしたら完了です。
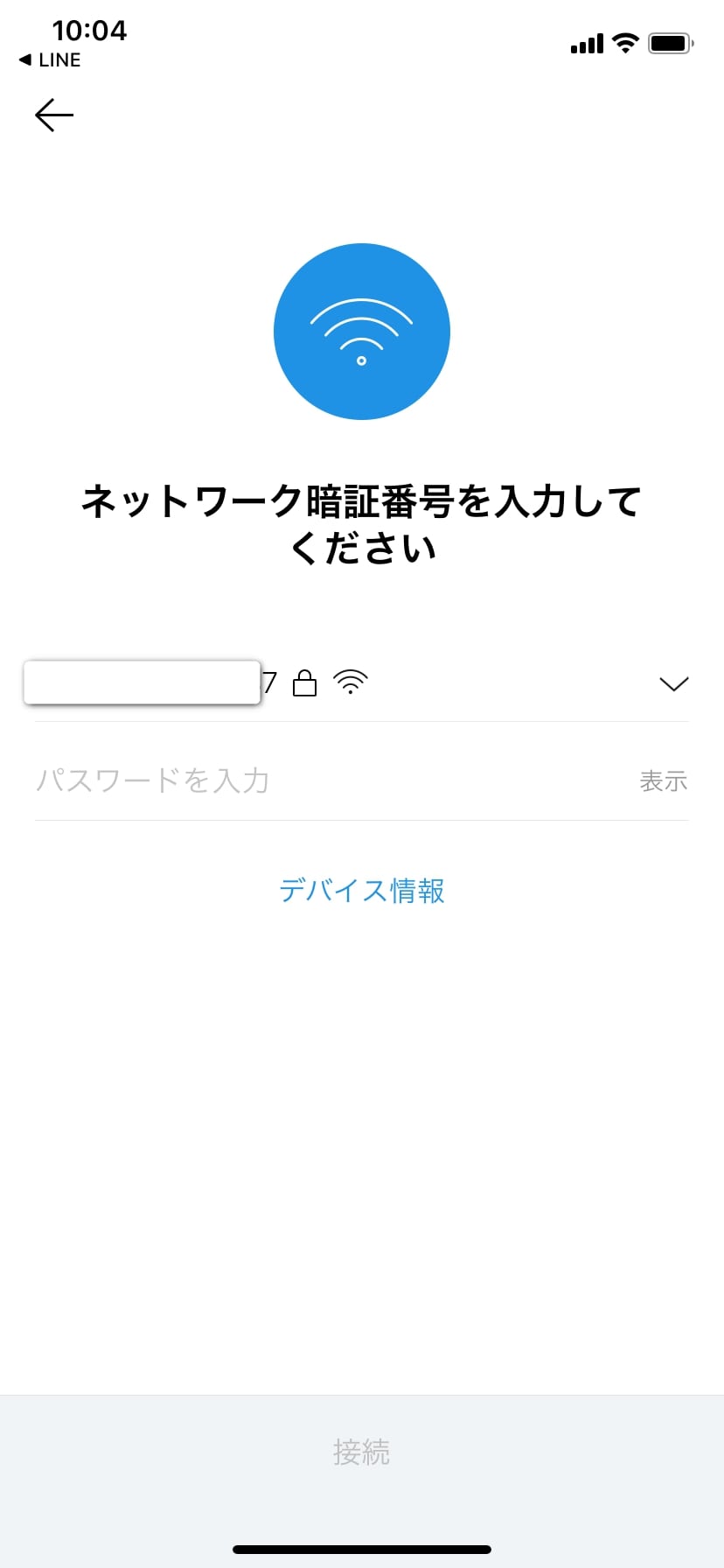
Wi-Fiと暗証番号を入力したら「接続」をクリックしてください。
Wi-Fiが接続されるとClova WAVEが「ネットワークに接続されました」と言ってくれます。
注意ポイント
私が実際に初期設定でつまずいた所でもあるのですが、
ネットワーク設定が完了してもすぐには使えず、Clova WAVEのアップデートが自動でされます。これにやや時間がかかる。
そして、アップデートが終わるまでアプリでは「接続完了」の表示が出てきませんので、Wi-Fi設定の後Clova WAVEが言うことをよく聞いて、数分待ってみてください。
7.接続完了
アプリの接続、Clova WAVEのアップデートが完了するとClova WAVEの使い方がいくつか表示されます。
この記事でも後ほど解説しますが、チェックしておくといいでしょう。
アプリのホーム画面に接続されたClova WAVEが表示されます。
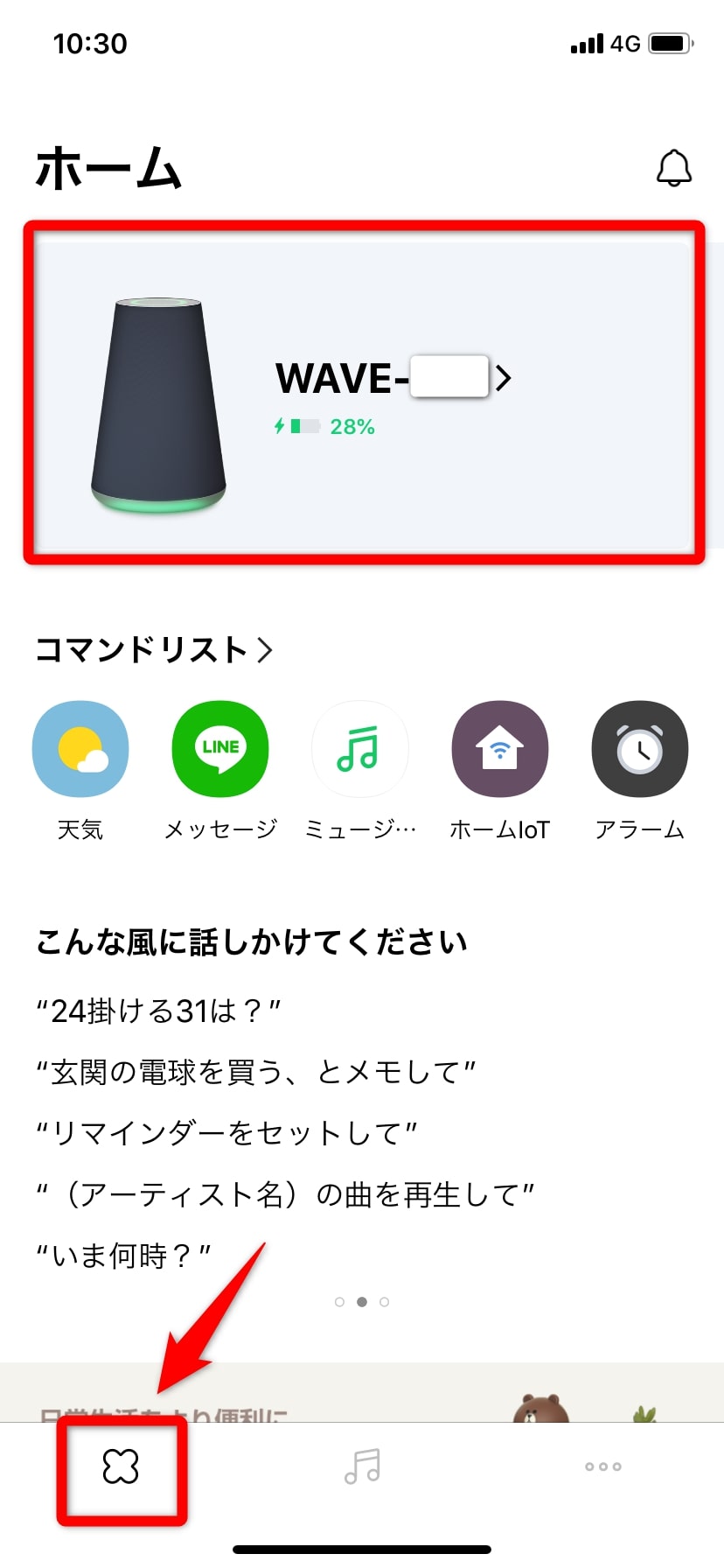
ホームにあるClova WAVEをクリックすると、
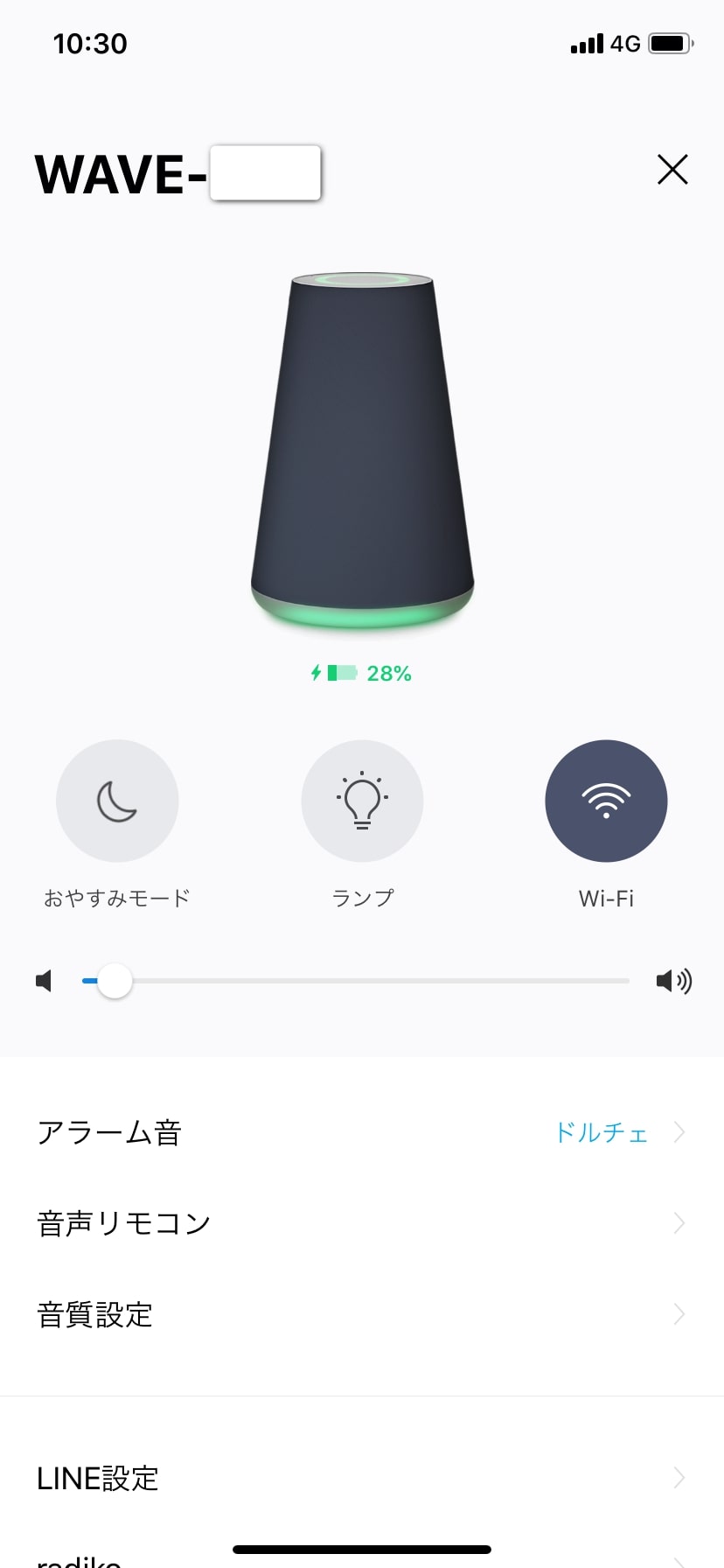
音量や各種設定をすることができます。
これで接続は完了です。
使い方、操作方法
Clova WAVEの基本的な操作方法、使い方を解説していきます。
Clova WAVE本体の使い方
本体は、タッチ式になっているので軽く触れるだけで操作することができます。

| 操作するところ | 機能 |
| + | 音量を上げる |
| - | 音量を下げる |
| ・ | 呼びかけた後の状態にする |
| ・・ | ショートカット |
| ・・・ | ショートカット |
| >|| | 再生と一時停止 |
説明が必要な「・・」と「・・・」は、LINE Clovaアプリで設定したショートカットを呼び出すことができます。基本的にショートカットで使える機能は、LINE MUSICにあるプレイリストを呼び出せることです。
ショートカットの設定方法は、
プレイリストも決められたプレイリストの中からのみになります。
注意ポイント
LINE MUSICの有料プランに加入していないと、Clova WAVEでは1曲あたり30秒のみの再生となります。
詳しい内容は、【LINE MUSICの無料プランと有料プランの違い】で解説しています。
LINE MUSICは、無料プランでも広告なしで曲をフル再生できますが、Clova WAVEでは未対応のようです。
→ LINE MUSICって無料でも使えるの?料金や機能を徹底解説
Clova WAVEの呼び名を変える
初期設定では、「Clova(クローバ)」と声をかけることでClova WAVEが反応してリクエストに応じてくれます。
その呼び名を変える設定を見ていきましょう。
自分で設定することはできず、決められた呼び名から選択します。
Clova WAVEを使ってLINEの送受信
Clova WAVEでは、LINEでメッセージの受信、送信ができます。
その設定を見ていきましょう。
Clova WAVEを使ってLINEの送受信ができるのは、グループのLINEのみです。
個人間でのLINEには対応していないので注意しましょう。
設定が完了したらあとはClova WAVEに声でリクエストすれば設定したグループにLINEを送信することができます。
1点だけ注意点があります。
LINE Clova WAVEからLINEを送信する場合、グループを設定するのですが、設定をするとそのグループLINEにWAVEのアカウントが追加されます。
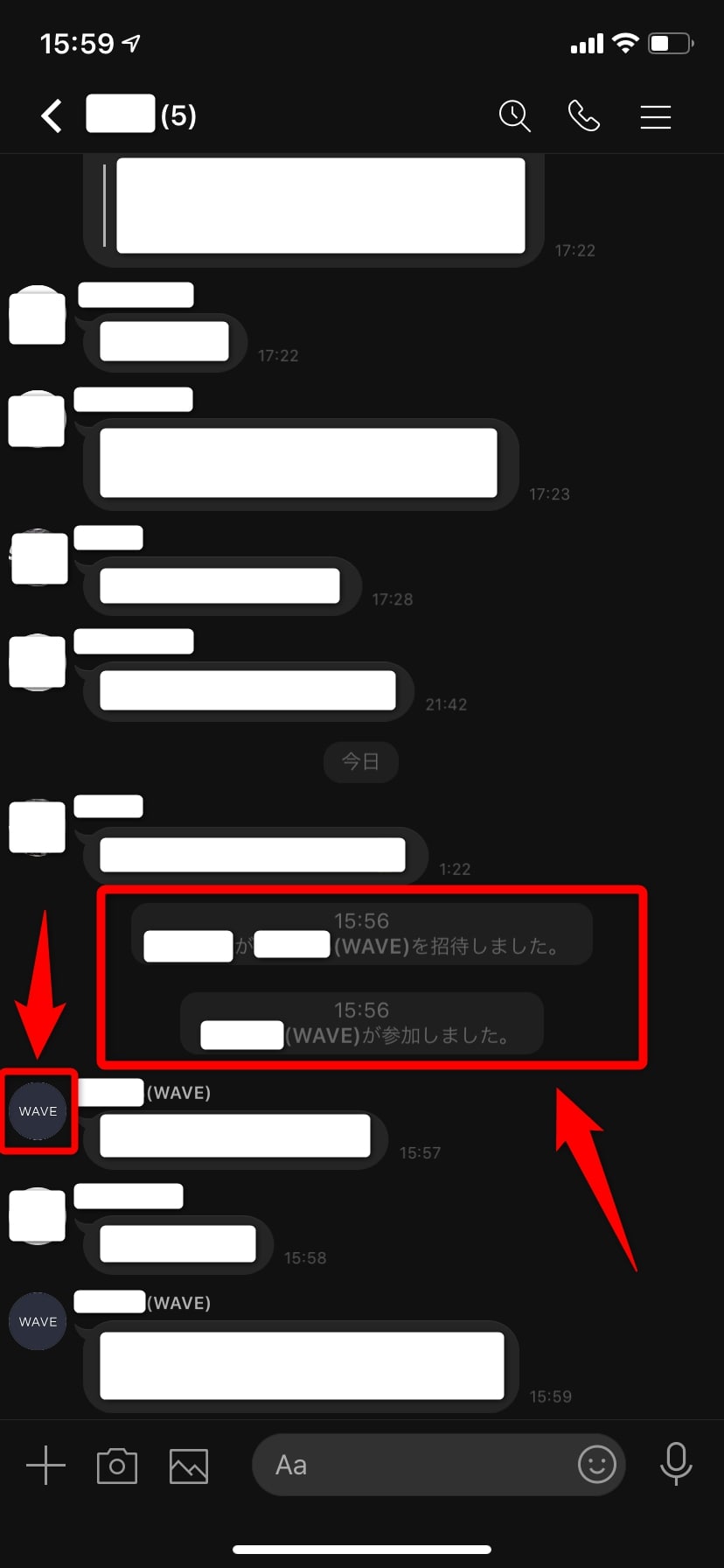
なので、自分と自分の Clove WAVEのアカウントの2つがグループにいる状態になります。
家族や友達のグループLINEならそこまで気になることではありませんが、上司や先輩、仕事、バイトなど若干気まずいグループには設定しないことをおすすめします。
音楽を聴くならLINE MUSIC
Clova WAVEで音楽を聴くなら、LINE MUSIC一択です。
良い意味では、LINEのサービスだけで管理することができるので楽です。
また、接続する手間もなく、Clova WAVEの初期設定でやったLINEアカウントでのログインさえやっておけばLINE MUSICですぐに音楽が聴けます。
悪い意味では、LINE MUSICしか使えず、Amazon EchoやGoogle Homeなどの他社スマートスピーカーはいくつかの音楽ストリーミングサービスが使えて、さらに無料でも音楽がフルで聴けるので選択の自由があります。スマートスピーカーさえあれば音楽をリーズナブルに聴けます。
Clova WAVEで無料のLINE MUSICを使うばあ、1曲30秒しか再生できません。
フルで聴くには有料プランに加入します。
最初の3ヶ月無料でLINE MUSICが使えるので、まずはそこから試してみるのがおすすめです。
始め方は、【LINE MUSICを3ヶ月無料で使う始め方】の記事で解説しています。
すぐに始め方方は、アプリをインストールすればすぐにできます。
すでにLINE MUSICを使っている人は、【Clova WAVEで音楽を聴く方法とは?】の記事がおすすめです。
LINE MUSICについて詳しく知りたい人におすすめです。
-

LINE MUSIC、6つの料金プランと選び方!月額も年額もあり
続きを見る
-

LINE MUSICはずっと無料?できること・やり方を徹底解説!
続きを見る
-

LINE MUSICのデータ通信量とは?ギガ消費を実際に計測してみた!
続きを見る
この記事では、「LINE Clova WAVEの初期設定」と「声のかけ方や使い方」を解説しました。