そんな思いを持っている方に、
この記事では、『Fire TV Stickでプライムビデオを観る』について解説していきます。

Fire TV Stickを1年以上使用しており、プライムビデオを毎日見ている僕がご紹介します!
Fire TV Stickでプライムビデオを使うのに必要なもの
まずは、Fire TVデバイスでプライムビデオを視聴するために以下の5つをすべて揃えます。
- Amazon Prime会員
- Amazonアカウント
- Fire TVシリーズ
- テレビまたはモニター
- インターネット環境
Amazon Prime会員
プライムビデオを利用するには、Amazon Prime会員に登録する必要があります。
初回は、無料で登録ができ、映画やアニメ、ドラマなどがFire TV Stickから視聴可能。
登録方法は、スマホやPCからAmazon公式サイトにアクセスして、登録手続きを行います。

クレジットカードを持っていなくてもAmazonギフトカードやPayPayなどから登録できるので未成年でもOK!
以下からプライムビデオの無料体験が登録できます。
-

プライムビデオの契約方法!無料体験に安心して登録する手順!
続きを見る
Amazonアカウント
Fire TV StickのセットアップとAmazon Prime会員になるためには、Amazonアカウントが必要です。
Amazonアカウントは無料で作成できるので、PCはAmazon公式サイトから、スマホは「Amazon」アプリをインストールして登録しましょう。
注意点として、Fire TV StickとAmazon Prime会員は同じAmazonアカウントである必要があります。
なので、先にAmazon Prime会員に登録してから、そのAmazonアカウントでFire TV Stickのセットアップがおすすめです。

Amazonアカウントは、プライムビデオ(プライム会員)に登録するときに一緒に作成できます!
Fire TVシリーズ

Fire TV Stick
Fire TVシリーズは、Amazonが提供するストリーミングデバイスで、Fire TV Stick / Fire TV Stick 4K Max / Fire TV Cubeが発売されています。
どのモデルでもプライムビデオの視聴は可能ですが、どれを選ぶかは機能面や持っているテレビによって異なります。

全てのFire TVデバイスを体験した僕のおすすめはFire TV Stick!
4K映像には非対応だけど、とにかくコスパが最強で映画やアニメが楽しめちゃうイチオシのデバイス!
テレビまたはモニター

テレビ・モニター
Fire TV Stickでプライムビデオを視聴するには、テレビまたはモニターのディスプレイが必要不可欠。

HDMIポート付きモニター
さらに、テレビやモニターがあってもFire TV Stickの接続方法はHDMIポートを経由してディスプレイに接続するため、HDMI機能がないと使えません。
購入前に必ずHDMI機能が付いているか確認しておきましょう。
そんな方は、「HDMIセレクター(HDMI切替器)」を別途で導入すると1つのHDMIポートから複数の機器と共有して使用できます。
4K対応や入力端子が2~5つ切り替えるものなど複数あるので、自宅のテレビに対応しているものをチェックしてみて下さい。
また、Fire TV Stickが対応している最高画質は1080pのため、自宅のテレビが4Kに対応していても4K映像の視聴はできません。
逆も同じく、Fire TV Stick 4K MaxやFire TV Cubeを購入してもテレビが4Kに対応していないと4K映像は見れないので注意しましょう。
インターネット環境
Fire TV Stickはインターネットに接続して使うのが前提のため、自宅にインターネット環境がないとプライムビデオはもちろん、他の動画コンテンツも使用できません。
Wi-Fiルーターやインターネット回線の速度によっては、動画の再生が止まったり、重くなったりする場合があるため、環境に応じた回線速度や設定に注意が必要。
例えば、僕の自宅のWi-Fi環境はこちらのサイト「Fast.com」で計測すると82Mbpsですが、快適にFire TV Stickで動画視聴ができています。

一度自宅のWi-Fi環境をチェックしておきましょう!
Fire TV Stickでプライムビデオを使うまでの手順
Fire TV Stickでプライムビデオを使う方法は以下の4ステップです。
- スマホやPCからプライム会員に登録
- Fire TV Stickをテレビ・モニターに接続
- Fire TV Stickをセットアップ
- プライムビデオを起動する
step
1プライム会員に登録
まずは、Fire TV Stickを起動する前に、スマホやPCからプライム会員に登録。
登録方法は、スマホやPCからAmazon公式サイトにアクセスして登録手続きを行います。
step
2Fire TV Stickをテレビ・モニターに接続

コンセントに接続
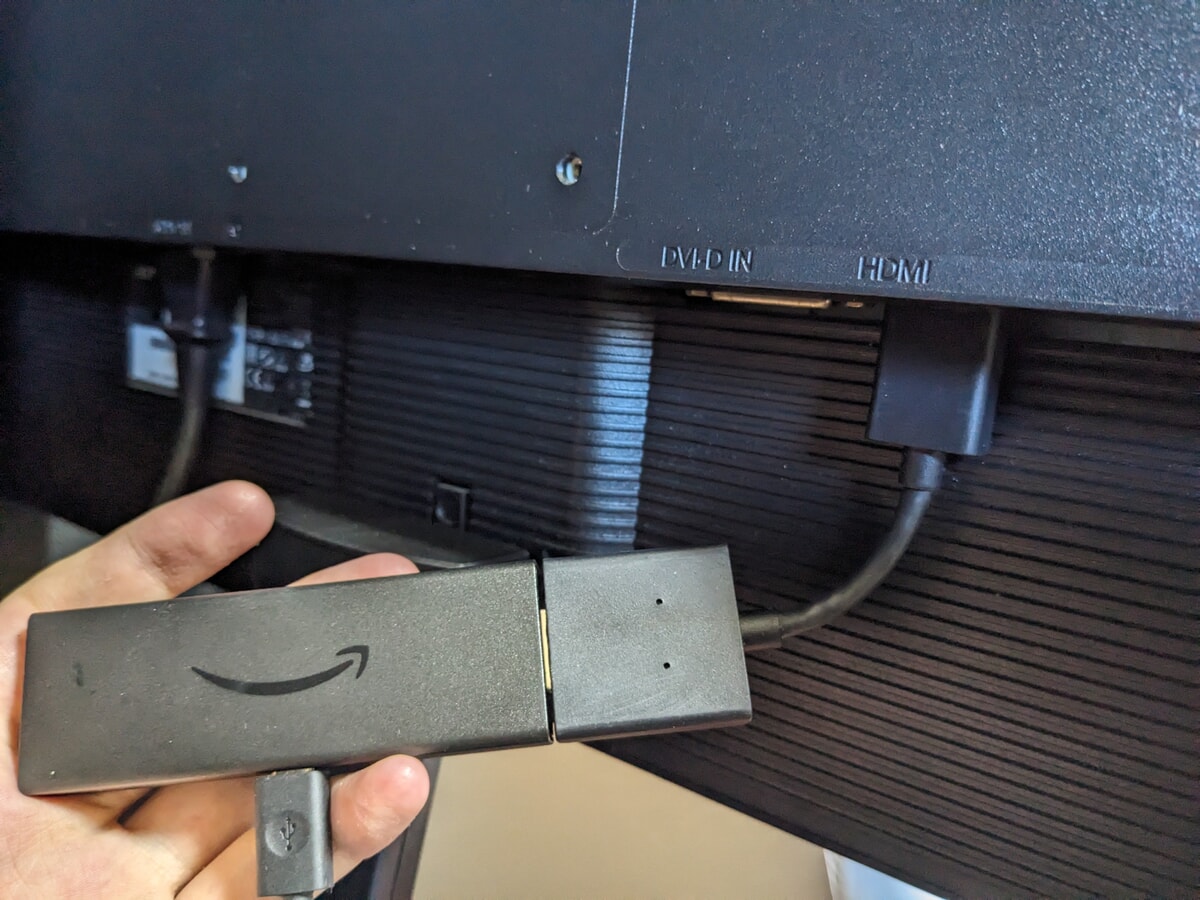
付属の延長ケーブルを使いモニターに接続
次に、コンセントに電源アダプタを、テレビにFire TV Stickを接続しましょう。
どちらとも接続できたら自動でFire TV Stickが起動されます。
step
3Fire TV Stickをセットアップ
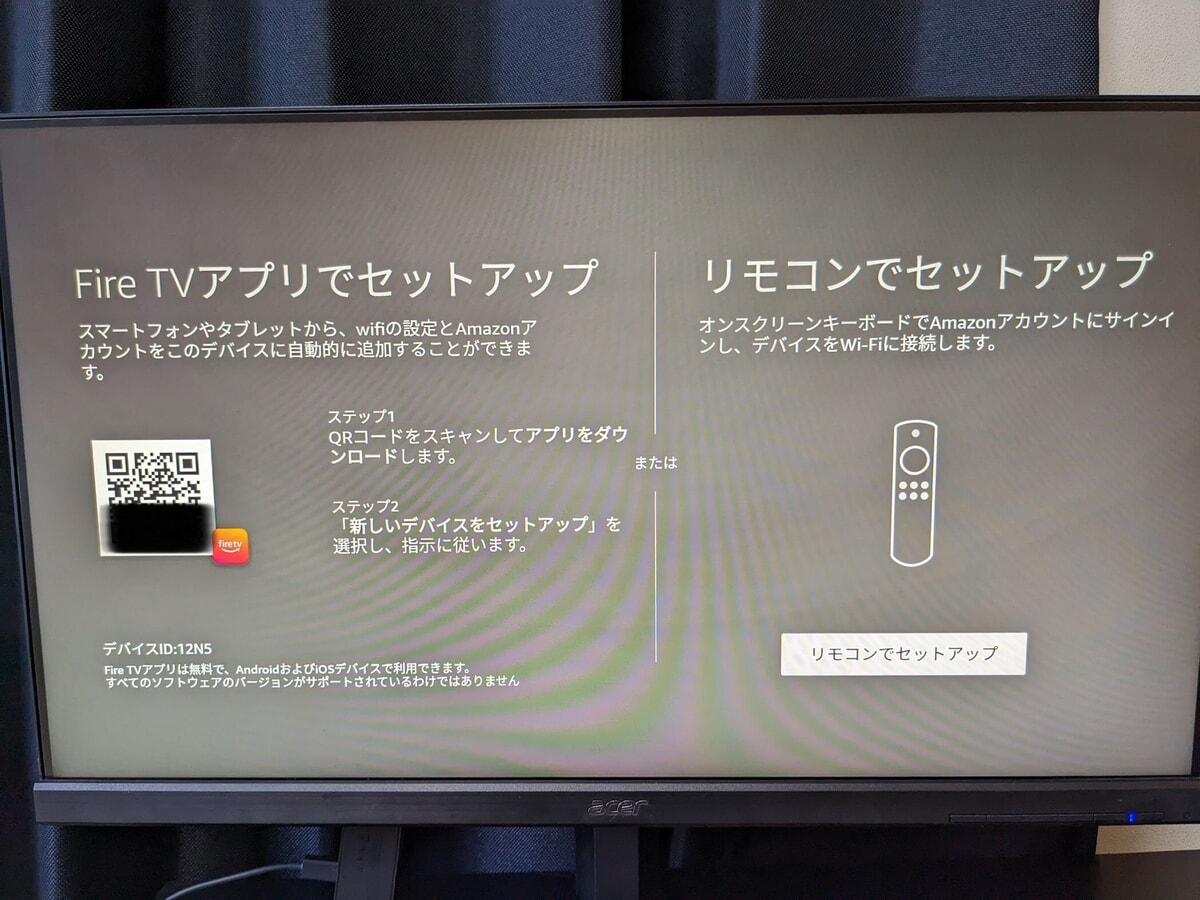
スマホまたはリモコンからセットアップ
Fire TV Stickが起動できたら次に、セットアップをしていきます。
セットアップ方法は、スマホの「Fire TV」アプリとリモコン操作の2種類です。

リモコン操作だと1文字づつ入力する必要があり時間がかかるため、スマホでセットアップするのがおすすめ!
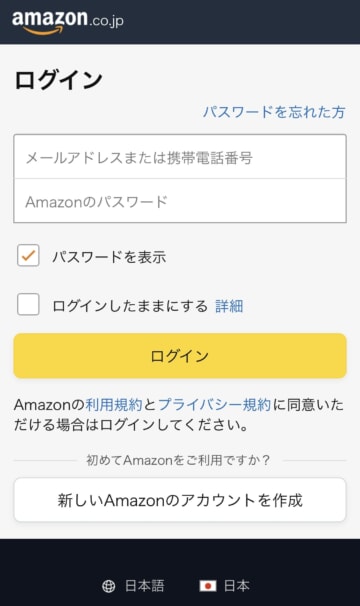
ログイン画面
画面の指示に従いながらセットアップをしていくと、ログイン画面が表示されるのでAmazon Prime会員で登録したAmazonアカウントのメールアドレスとパスワードを打ち込みます。
step
4プライムビデオを起動
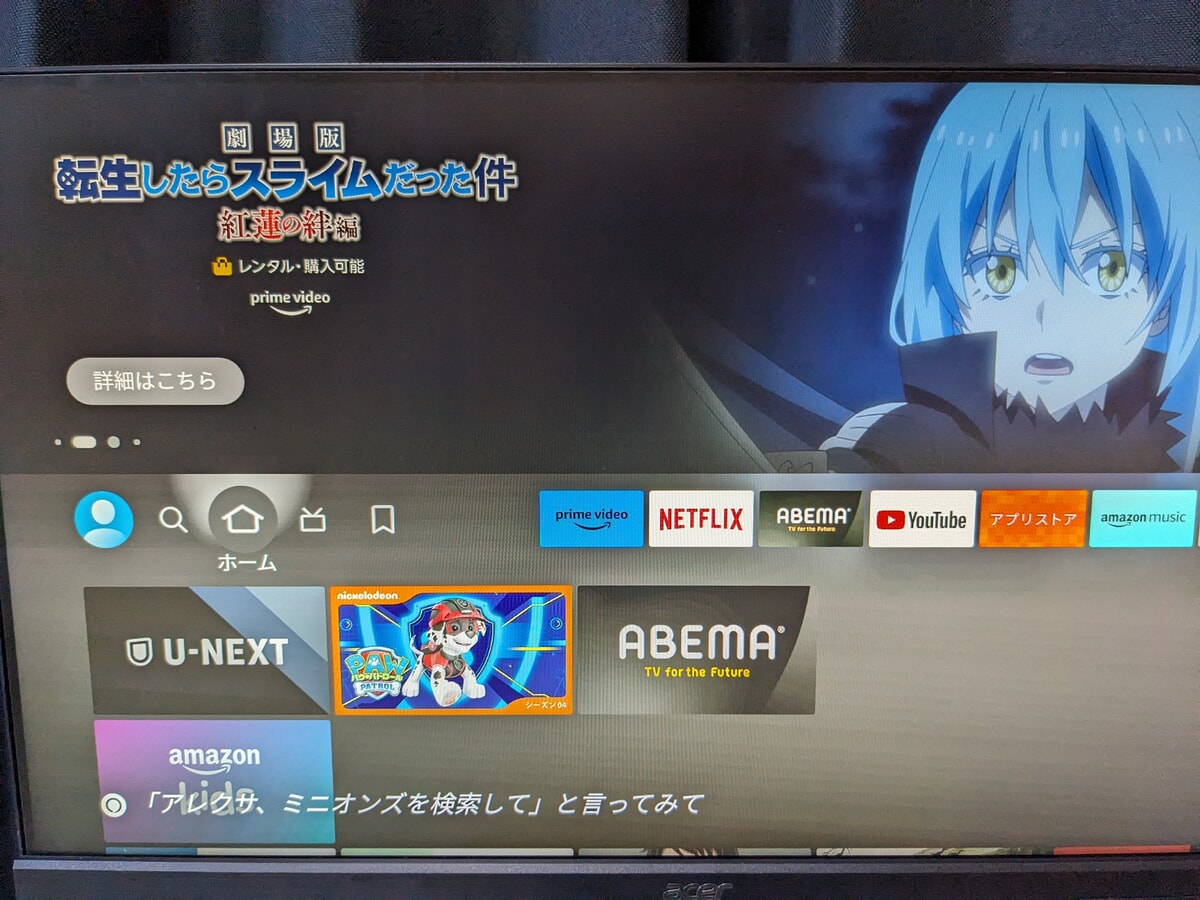
Fire TV Stickのホーム画面
セットアップが完了するとホーム画面が表示されるので、最後にプライムビデオを起動します。
ホーム画面に表示されている「Prime Video」にリモコン操作でカーソルを合わせ、決定ボタンを押し起動。
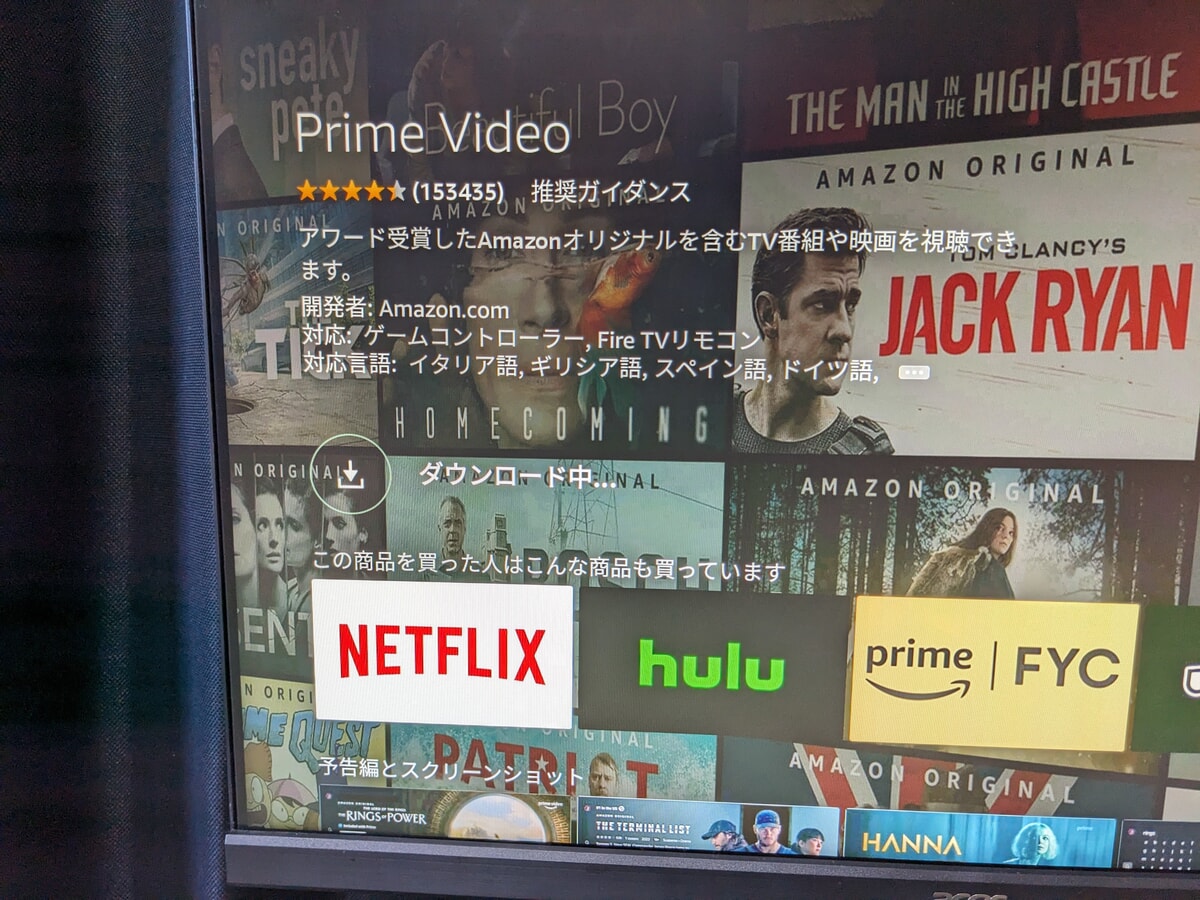
プライムビデオのダウンロード画面
初めて起動する場合は、ダウンロード画面が表示されるので、リモコンの決定ボタンを押してダウンロードをします。
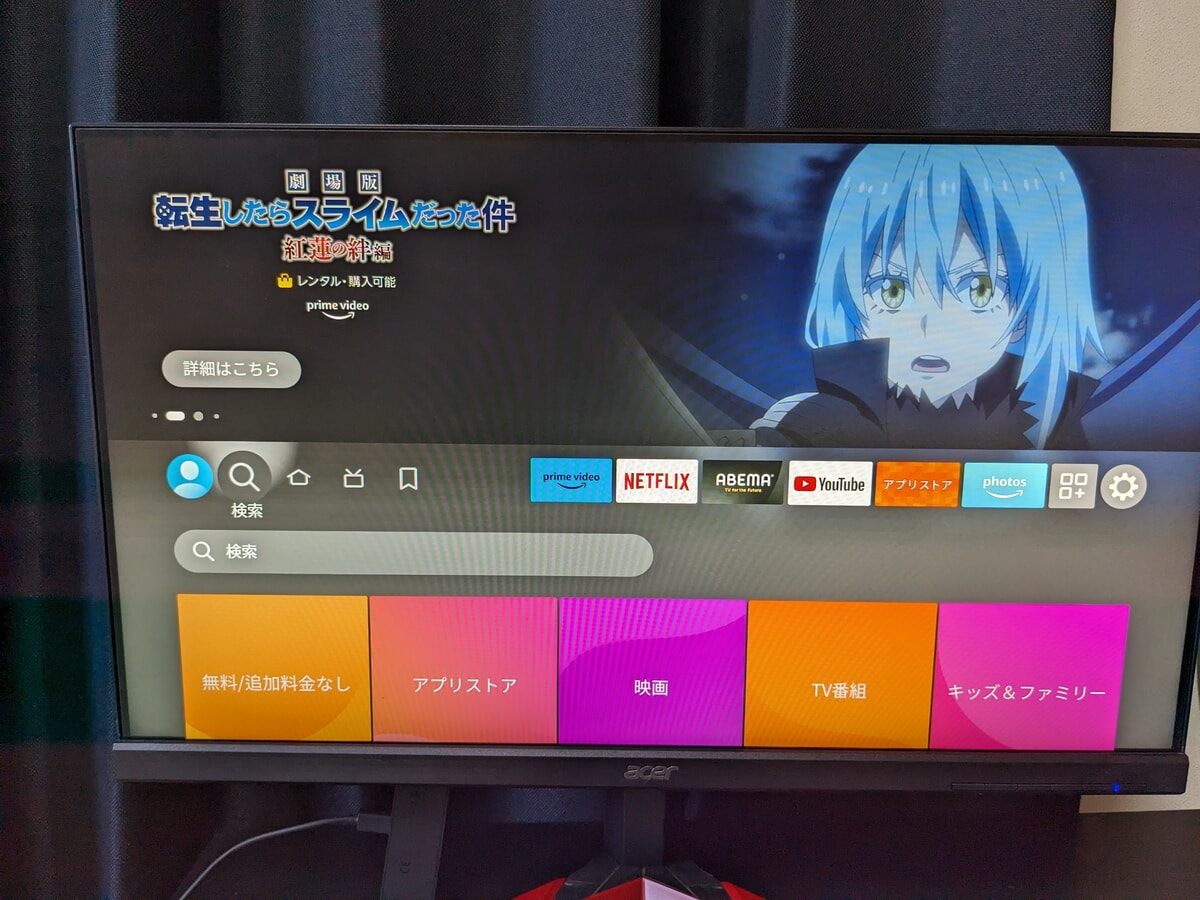
検索画面
ホーム画面にプライムビデオが表示されていない場合、ホーム画面の検索(虫眼鏡)からプライムビデオを検索してダウンロードしましょう。
検索バーからプライムビデオと入力するよりも、リモコンのマイク(Alexa)にプライムビデオと話しかけるだけですぐに検索できます。

僕は普段、検索以外にもアプリの起動や観たい作品をリモコンのマイク(Alexa)で操作しているよ!
便利な機能でとてもおすすめなので一度試してみてね!
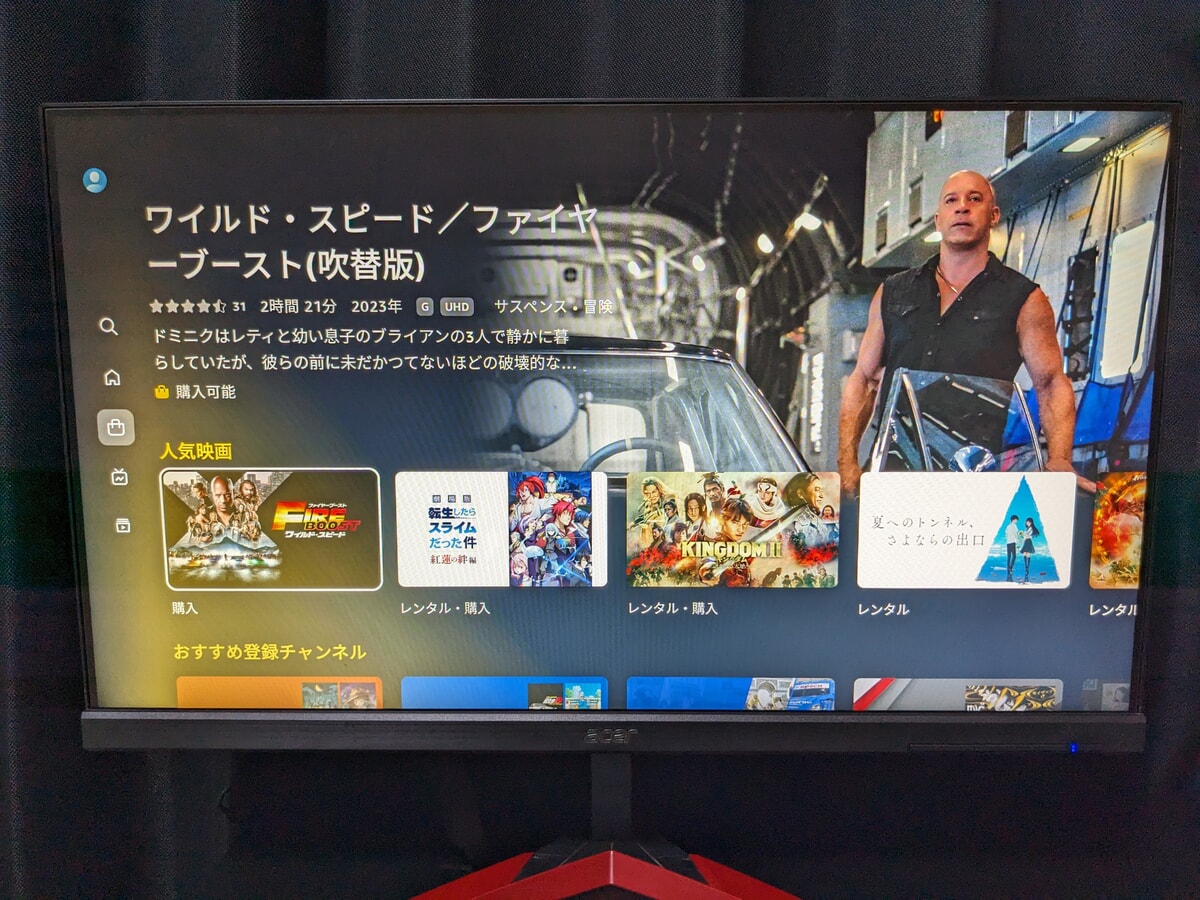
プライムビデオ
プライムビデオを起動するとFire TV Stickが自動でログインしてくれるため、後は映画やドラマ、アニメを楽しむだけです。
Fire TV Stickでプライムビデオを使う前の注意点
Fire TV Stickでプライムビデオを使う前に、以下3つの注意点を確認しておきましょう。
- 同じAmazonアカウントを使用
- インターネット・Wi-Fi環境が必須
- ディスプレイに適したFire TVデバイスを選択
同じAmazonアカウントを使用
Fire TV Stickでプライムビデオを起動すると、自動でFire TV Stickに登録したAmazonアカウントからログインされます。
なので、Fire TV Stickとプライムビデオを別々のAmazonアカウントで登録していまうとプライムビデオの使用ができないので注意しましょう。
もし、別々のAmazonアカウントで作ってしまった場合、Fire TV Stickを一度ログアウトして、プライムビデオに登録しているAmazonアカウントから再度ログインする必要があります。

Fire TV Stickをセットアップする前に、プライムビデオと同じAmazonアカウントであることの確認しておこう!
インターネット・Wi-Fi環境が必須
Fire TV Stickを使用するにはインターネット環境が必要なため、自宅にインターネットがないとプライムビデオはもちろん、他の動画も視聴できません。
また、Fire TV Stick / Fire TV Stick 4K Maxの場合、インターネット接続はWi-Fi接続になります。
Fire TV Stickは基本Wi-Fi接続ですが、Amazonから同じく発売されている「Fire TV Cube」なら有線でインターネット接続が可能になります。
Fire TVデバイスの中で唯一、有線接続ができるデバイスのため、Wi-Fi接続よりも安定して動画を楽しめます。
ただし、有線接続するLANケーブルは、Fire TV Cubeに付属していないので、別途で購入する必要があるので注意しましょう。
すでに、Fire TV Stickを持っていて有線接続にしたい方は、Amazonから発売されている「Amazon イーサネットアダプタ」を使う選択肢もあります。
「Amazon イーサネットアダプタ」は、Fire TV Stick / Fire TV Stick 4K Maxで使用できる専用のアダプタで有線接続が可能になります。

映画やアニメ、ドラマをよりスムーズに視聴したい方は試す価値あり!
ディスプレイに適したFire TVデバイスを選択

Fire TV Stick
Fire TVデバイスはFire TV Stick / Fire TV Stick 4K Max / Fire TV Cubeの3種類がAmazonから発売されており、どれでもプライムビデオの視聴は可能です。
しかし、Fire TV Stickのみ4K映像に対応していないため、4K作品の視聴はできません。
また、Fire TV Stick 4K MaxとFire TV Cubeを購入するか迷っている方は、自宅のディスプレイが4K映像に対応していないと観られないので事前に4K対応かチェックしておきましょう。(4K映像以外は観られます)
Fire TV Stickでプライムビデオが観られない時の対処法
Fire TV Stickでプライムビデオが観られない時や不具合が起こった場合、以下4つの対処法をそれぞれ試して下さい。
不具合が解消される可能性があります。
- 同時接続が可能な台数を確認
- Fire TV Stickを再起動
- 不要なデータ・キャッシュを削除
- スクリーンセーバーの確認
すべての対処法を試しても直らない場合、一度Amazonのカスタマーサービスに問い合わせをしてみましょう。
同時接続が可能な台数を確認
プライムビデオは、同時に接続できるデバイスに上限があり、最大3台までです。
例えば、1つのAmazonアカウントでFire TV Stickとスマホ、スマートテレビそれぞれでログインしても同時に視聴ができます。

僕の家では、家族3人で使っていますが、同時視聴で動画が観られなくなることはないので嬉しい仕様!
しかし、同時に最大3台まで視聴できますが、同じ動画の場合は最大2台までなので注意して下さい。
Fire TV Stickを再起動
Fire TV Stickでプライムビデオを視聴している際、動画が止まったり、急に調子が悪くなったりなど、不具合が起きた場合は一度再起動をしてみましょう。
再起動する方法は複数あるため、まずは適切な方法を確認してから再起動をして下さい。
再起動をすることで、不具合が解消されることがあります。
不要なデータ・キャッシュを削除
再起動をしてもまだ重いと感じたら、不要なデータやキャッシュが溜まっている可能性があります。
Fire TV Stickで大量の動画コンテンツを視聴していると、不要なデータやキャッシュが溜まっていき動画が重くなることがあります。
なので、一度キャッシュの削除を試してみましょう。
キャッシュとは、スマホでいうWebページの情報を一時的にブラウザに保存する状態のようなものです。
スクリーンセーバーの確認
Fire TV Stickにはスクリーンセーバー機能があり、設定時間や不具合でプライムビデオを視聴中に突然起動してしまうことがあります。
初期設定でスクリーンセーバーはONになっているので、設定でOFFにしたり起動する時間を変更できるので一度試してみましょう。
他の方法で、プライムビデオをテレビで観るなら以下をチェック!
-

プライムビデオをテレビ観る3つの方法!選び方やホームシアターも解説!
続きを見る




