そんな思いを持っているあなたのために、
この記事では、『プライムビデオをテレビで観る方法』について解説していきます。

プライムビデオをこれまで5年以上使ってきて、テレビでも視聴を楽しんでいる筆者がご紹介です!
プライムビデオをテレビで観る方法
プライムビデオの映画やドラマ、アニメなどの動画をテレビで観るには、プライムビデオをテレビに対応させます。
テレビにプライムビデオを対応させる方法は、以下3つあります。
- スマートテレビを利用する
- テレビに別アイテムを接続する
- ゲーム機を使う
| コスパ | 音質・画質 | 選びやすさ | おすすめ度 | |
| スマートテレビを利用する | (2) | (5) | (3) | (4) 状況によってはおすすめ! |
| テレビに別アイテムを接続する | (5) | (4) ~ (5) | (5) | (5) 最もおすすめ! |
| ゲーム機を使う | (4) | (3) ~ (4) | (4) | (3) 用途によってはおすすめ |

おすすめは、最もコスパが良く、明日にはプライムビデオがテレビで観られるようになる「テレビに別アイテムを接続する」方法です!
各方法と対応端末を解説していきます。
スマートテレビを利用する

プライムビデオに対応したテレビ
スマートテレビとは、テレビにWi-Fiやケーブルでインターネットに接続することで、プライムビデオなどの動画見放題サービスが使えるテレビのことです。
プライムビデオに対応したスマートテレビを用意することで、テレビだけでプライムビデオが使えるようになります。
もちろん地上波のテレビ番組を観ることもでき、逆にテレビ放送には対応しない動画配信サービスだけに対応したテレビ(NHKの契約がいらない)もあります。
プライムビデオに対応しているスマートテレビの主なブランドは以下の10種類。
- SONY
- Panasonic
- LG
- Philip
- SHARP
- TOSHIBA
- TCL
- ハイセンス
- レグザ
- フナイ

上記のブランドからスマートテレビを選べば、プライムビデオに対応していることが多く、またテレビの品質にも満足できるでしょう!
プライムビデオに対応したスマートテレビは以下から探せます。
👉 【品質・ブランド重視】プライムビデオ対応のスマートテレビを探す
テレビに別アイテムを接続する

テレビのHDMIポートにケーブルを接続して使う
すでにテレビを持っている場合、スマートテレビに買い替えるのはなかなかハードルの高い選択。
そこでおすすめなのが、今使っているテレビに接続するだけでプライムビデオの動画が観られるようになるアイテムです。
以下3つが主なアイテムです。
- Amazon Fire TV
- Google Chromecast
- Apple TV

名前からわかるように、プライムビデオの「Amazon」、Youtubeの「Google」、iPhoneの「Apple」から出ている端末なので、品質は問題ありません!
上記3つのアイテムからどのように選ぶかは、以下の表をチェックして自分に合ったものを選びましょう!
また、各アイテムには違うモデルもあります。
| ブランド | 機種名 | コスパ |
Amazon |  Fire TV Stick | (5) |
 Fire TV Stick 4K Max | (5) | |
 Fire TV Cube | (4) | |
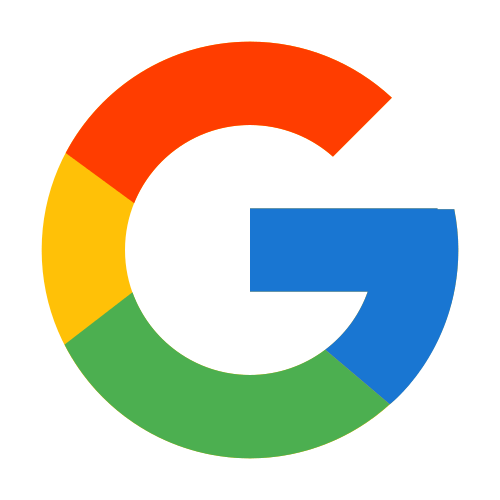 |  Chromecast with Google TV | (5) |
 Chromecast with Google TV 4K | (5) | |
Apple |  Apple TV 4K(Wi-Fi) | (4) |
 Apple TV 4K(Wi-Fi+Ethernet) | (3) |
上記3ブランド、7機種から選ぶには以下3つのポイントをチェックしてください。
- ブランドから選ぶ
- 画質から選ぶ
- 機能から選ぶ
ブランドから選ぶ
Amazon、Google、Appleの3つのブランドがあり、どのブランドを選んでもテレビでプライムビデオを観ることはできます。
しかし、プライムビデオ以外の部分でブランドによって特徴があるのです。
| ブランド | ブランドの特徴 |
Amazon |
|
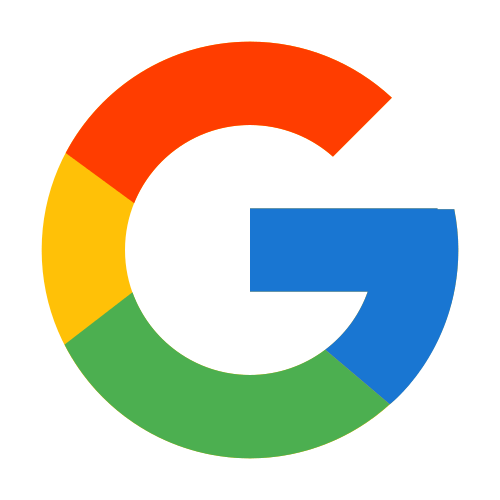 |
|
Apple |
|
![]()
Amazon
コスパ重視で選びたいならAmazonブランドがおすすめ!
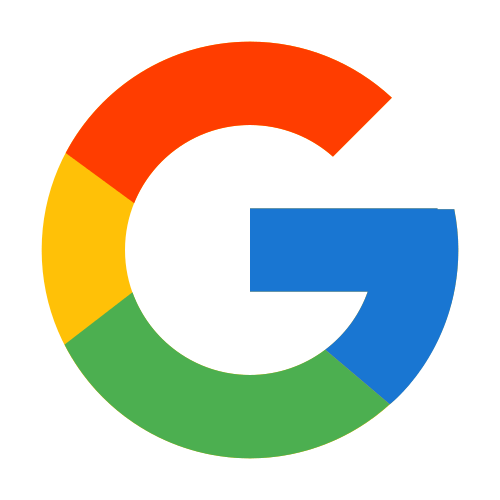
Google
Google検索で作品を探すならGoogleブランドがおすすめ!
![]()
Apple
iPhoneユーザーで、質感やiPhoneとの連携性を求めるならAppleブランドがおすすめ!
画質から選ぶ
ブランドが決まっても、各ブランドには2個以上のモデルが用意されています。
しかし、難しく考える必要はなく、これらの機種の違いは主に「対応する画質」です。
| ブランド | 機種名 | 対応画質 |
Amazon | Fire TV Stick | HD |
| Fire TV Stick 4K Max | 4K | |
| Fire TV Cube | 4K | |
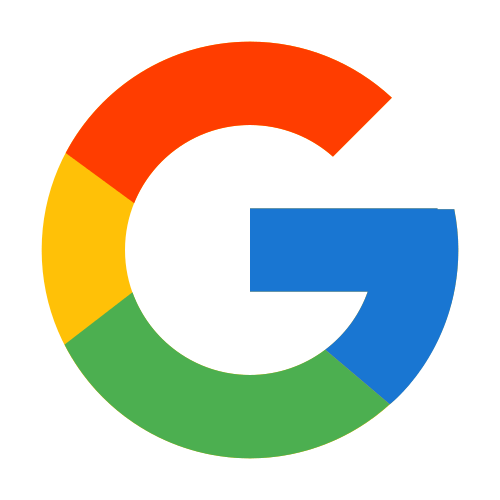 | Chromecast with Google TV | HD |
| Chromecast with Google TV 4K | 4K | |
Apple | Apple TV 4K(Wi-Fi) | 4K |
| Apple TV 4K(Wi-Fi+Ethernet) | 4K |
ここでの選び方は、『プライムビデオの動画を観る画質』と『自身のテレビの画質』を考えることです。
プライムビデオは、4Kに対応しているため使用する機種が4Kに対応していれば視聴可能。
次に、プライムビデオを観ようと思っているテレビが4Kに対応しているか。対応していないなら今後対応させる将来はあるのか、を考えていきます。
![]()
Amazon
Amazonブランドの場合、Fire TV Stickは4Kに対応していないので、テレビが4K非対応の人におすすめ。その分コストも抑えられます。
Fire TV Stick 4K MaxとFire TV Cubeは、どちらも4Kに対応。テレビが4Kに対応していたり、今後4Kにする可能性がある人におすすめです。
4K以外の比較ポイントは、次に解説する「機能」を確認ください。
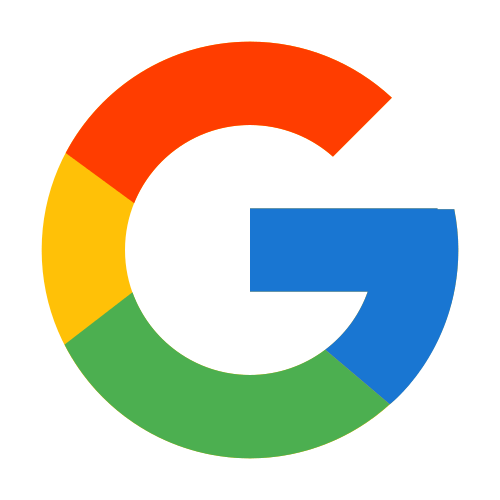
Google
Googleブランドの場合、機種名に「4K」のあるほうが4Kに対応し、ないほうはHD画質となります。
2機種しかないので、画質だけで選んでしまってOKです。その他の違いはありません。
4K非対応ならコストもグッと抑えられますが、4K対応にしても出費としては致命的なものではないので今後を見越して4Kモデルにしておくのもありです。
👉最新の価格を見る|Chromecast with Google TV
👉最新の価格を見る|Chromecast with Google TV 4K
![]()
Apple
Appleブランドには2機種ありますが、どちらも4Kに対応しています。
プライムビデオを視聴するテレビが4Kに対応していなくても4Kモデルを選ぶしかありません。しかし、Apple TVには4Kで観られなくてもそれ以上の価値があるのもポイントです。
選ぶポイントは、次の「機能」で解説。
機能から選ぶ
画質以外に各機種で違う点は、機能にあります。
| ブランド | 機種名 | 主な機能 | スペック |
Amazon | Fire TV Stick |
|
|
| Fire TV Stick 4K Max |
| ||
| Fire TV Cube |
|
| |
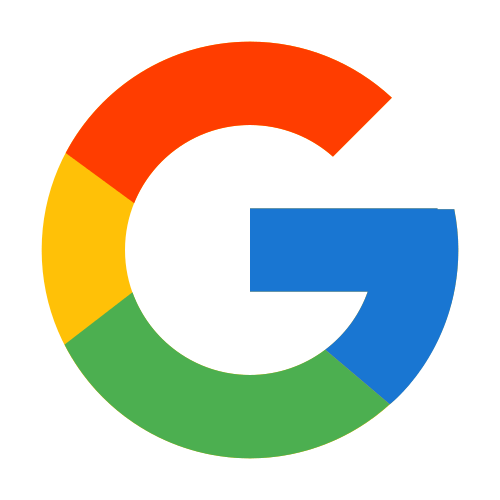 | Chromecast with Google TV |
| ― |
| Chromecast with Google TV 4K | |||
Apple | Apple TV 4K(Wi-Fi) |
|
|
| Apple TV 4K(Wi-Fi+Ethernet) |
|
|
画質以外にも各機種によって機能の違いがありますが、これらは付加価値です。
テレビでプライムビデオの動画を観たり、他の動画アプリを使ったり、音楽を聴いたりといった基本的な機能はどれも使えます。
![]()
Amazon
Fire TV Cubeの上位機種にすることで、リモコンを使わずにハンズフリーで音声操作ができたり、イーサネット(有線ケーブルでのインターネット接続)に対応していたり、ウェブカメラを接続すればビデオ通話でZoomなどがテレビで使えたりします。
プライムビデオなどの動画視聴以外のプラス機能となるので、必要ない人は、Fire TV StickまたはFire TV Stick 4K Maxのどちらかを画質だけで選ぶといいでしょう!
👉最新の価格を見る|Fire TV Stick 4K Max
-

プライムビデオをFire TV Stickを使って観る方法!見れない対処法もあり
続きを見る
![]()
Apple
Apple TV 4K(Wi-Fi+Ethernet)の上位機種にすることで、Wi-Fiではなく、有線ケーブルを使用してApple TVにインターネット接続が可能となります。
ストレージは、プライムビデオなど動画見放題を使うだけなら64GBで十分ですが、Apple Arcadeでゲームをするなら128GBが必要になるでしょう。
また、Apple TVは、AmazonやGoogleと比べると、機種の値段がやや高め。
しかし、iPhoneと連携することで使える機能やAppleサービスの使い心地、Apple TVだからこその機能があるため、値段相応の機能が揃っていると言えます。
👉最新の価格を見る|Apple TV(Wi-Fi+Ethernetモデル)
ゲーム機を使う

ゲーム機を使ってテレビでプライムビデオを観る
ゲーム機には、テレビでゲームをする機能だけでなく、プライムビデオを視聴する機能も備わっています。
プライムビデオに対応しているゲーム機は以下の6機種です。
- PS3
- PS4
- PS5
- Xbox Series X
- Xbox Series S
- Xbox One

筆者は、PS5でプライムビデオを観ることもあり、ゲームだけでない使い道があって満足しています!!
各ゲーム機によってプライムビデオの対応する画質と音質が異なります。
| 音質 | 画質 | |
| PS3 | 5.1サラウンド音響 | HD |
| PS4 | 5.1サラウンド音響 | Ultra HD |
| PS5 | 5.1サラウンド音響 | Ultra HD |
| Xbox Series X | 5.1サラウンド音響 | Ultra HD |
| Xbox Series S | 5.1サラウンド音響 | Ultra HD |
| Xbox One | 5.1サラウンド音響 | Ultra HD(One S/One Xモデル) HD(その他のXbox Oneモデルで |
現行機種のゲーム機では、どれも5.1サラウンド音響の音質、Ultra HD(4K)に対応しているので、新品で購入する場合は、最高レベルのプライムビデオが観られます。
しかし、テレビが4Kに対応している必要があるのは注意しましょう。

すでにゲーム機を持っていたり、欲しいゲーム機があるなら一石二鳥ですが、プライムビデオをテレビで観るためだけに購入するのはコスパが悪すぎるので注意!!
コスパ重視で選ぶなら
コスパ重視でプライムビデオをテレビで観るには、テレビに接続して使うアイテムがおすすめです!
スマートテレビは、テレビ本体の購入が必要なので数万円~数十万円はします。
また、ゲーム機の場合は「ゲームをすること」も重要なポイントとなり、約5万円します。
各アイテムの価格は以下の通り。
| ブランド | 機種名 | 料金(税込み) |
Amazon |  Fire TV Stick | 4,980円 |
 Fire TV Stick 4K Max | 6,980円 | |
 Fire TV Cube | 19.980円 | |
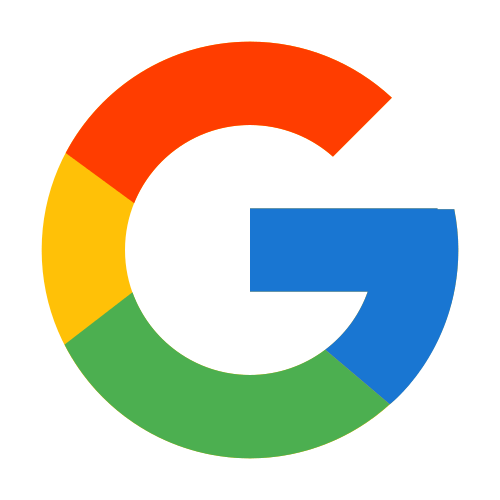 |  Chromecast with Google TV | 4,980円 |
 Chromecast with Google TV 4K | 7,600円 | |
Apple |  Apple TV 4K(Wi-Fi) | 19,800円 |
 Apple TV 4K(Wi-Fi+Ethernet) | 23,800円 |
最もコスパ良くプライムビデオをテレビで観るのであれば、Amazon Fire TV Stick(4Kには非対応)がおすすめ!
4K対応でコスパ重視なら、Amazon Fire TV Stick 4K Macがおすすめです!
👉最新の価格を見る|Fire TV Stick 4K Max
ホームシアターで高画質・高音質でプライムビデオをテレビで観るなら
プライムビデオの映画やドラマ、アニメをテレビで観るなら、大画面で、それも音質にもこだわって鑑賞したいでしょう。
そこで重要になってくるのが、プライムビデオの音を出すスピーカーです。
テレビのスピーカーでも十分ですが、ホームシアターを作って自宅でも映画館のような迫力、リアリティ、臨場感を体験したくないですか?

そこでおすすめの方法が、プライムビデオと同じAmazonブランドの「Echo Studio」というスパーカーを使うこと!
筆者の自宅では、2つのEcho Studioを連携して使っています!

左側のスピーカー(Echo Studio)

右側のスピーカー(Echo Studio)
Echo Studioというスピーカーは、Fire TVシリーズと連携ができます。
また、3D音響やDolby Atmosによるリアリティある音表現ができるため、プライムビデオの動画鑑賞がよりリッチな体験となり、テレビのスピーカーでは感じられない作品への没入感を楽しめるのです。
Dolby Atmosより立体的な音は、以下の動画で実際に体感できます。

そして、最大のポイントは、Fire TVシリーズとEcho Studio2台を用意しても、6万円前後で収まるコスパです!
本格的なホームシアターがこのコスパで構築できるのは、Amazonくらい。
プライムビデオの動画をただテレビで観るだけでなく、質感にもこだわってより作品にのめり込みたいのであれば、Fire TVシリーズを1個とEcho Studioを2個用意して連携するのがおすすめです!
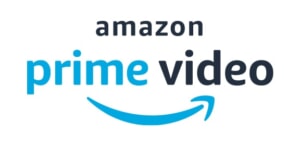
Amazon Prime Videoとは?おすすめの人&やめたほうがいい人
Amazon Prime Videoの使い方をチェックする
- Amazon Prime Videoで動画をレンタル・購入する方法
- Amazon Prime Videoの視聴履歴の削除&「続けて観る」の削除
- Amazon Prime Videoの検索履歴の削除
- Amazon Prime Videoの同時視聴とアカウント共有
- Amazon Prime Videoでウォッチリストを使う方法
- Prime Video PINとは?プロフィールにロックや制限をかける方法
- Amazon Prime Videoで動画をダウンロードしてオフラインで観る方法
- Amazon Prime Videoの支払い方法を変更する方法
- Amazon Prime Videoで配信が終了する作品を検索する方法
- Amazon Prime Videoに出てくる6種類のアイコンとは?
- Amazon Prime Videoでレビューが見れない原因!見る方法とは?
- Amazon Prime Videoでピクチャ・イン・ピクチャを使う
- Amazon Prime Videoでアカウントを切り替える方法
- Amazon Prime Videoを解約する方法

