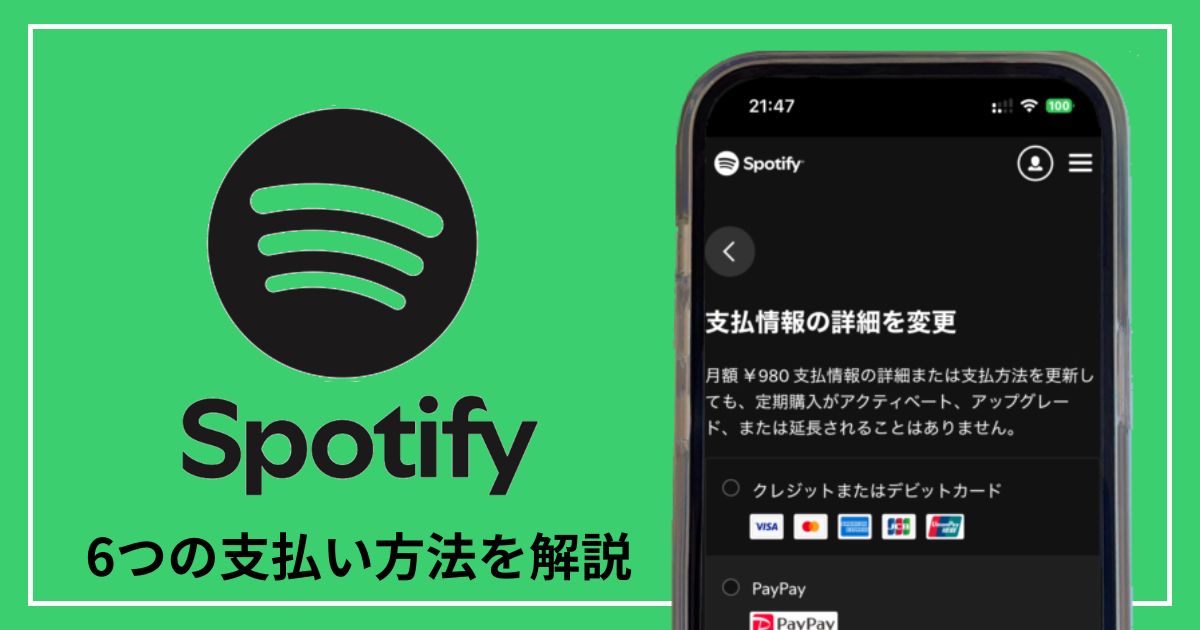「Spotifyの支払い方法には何があるの?」このようにお考えでしょうか?
サブスクを契約するなら普段利用している支払い方法に対応していることは重要ですよね。
本記事では、Spotifyの支払い方法について詳しく解説しています。
一読いただくことで、Spotifyの支払い方法の種類・変更方法・注意点から、iTunesカードやプリペイドカードが使えるかどうかも分かります。
ぜひ最後までチェックしてください。
-

Spotify5つの料金プランを分かりやすく解説【有料版・無料版の違い】
続きを見る
Spotifyの支払い方法は全部で6種類
Spotifyの支払い方法は、全部で以下6種類です。
- クレジットカード
- デビットカード
- PayPay
- PayPal
- キャリア決済
- Spotifyギフトカード【現金で購入可能】

クレジットカード
Spotifyでは、以下のクレジットカードに対応しています。
- Visa
- Mastercard
- American Express
- JCB
- Union Pay
対応するクレジットカードは、以上5つの主要な国際ブランドのみです。
デビットカード
デビットカードとは、支払いと同時に銀行口座から引き落としされる仕組みのカードです。
Spotifyでは、以下のデビットカードに対応しています。
- Visa
- Mastercard
- American Express
- JCB
- Union Pay
PayPay
Spotifyの支払いは、PayPayに対応しています。
PayPayとは、QRコードを使用してスマホのアプリから支払いできるキャッシュレスサービスです。
PayPal
Spotifyの支払いは、PayPalに対応しています。
PayPalとは、銀行口座からでも支払いができるオンライン決済サービスです。
PayPayはアカウントを作成すると、クレジットカード・デビットカード・銀行口座のいずれかを支払い方法に設定して使用できます。
キャリア決済
キャリア決済とは、オンライン決済したいサービスをドコモ・ソフトバンク・auの毎月のケータイ料金とまとめて支払いができるケータイキャリアの決済サービスです。
クレジットカードやPayPalなどが不要なため、手軽に利用できる利点があります。
Spotifyギフトカード【現金で購入可能】
Spotifyギフトカードとは、Spotifyのアカウントに金額をチャージできるSpotify専用のギフトカードです。
家電量販店やコンビニで販売されており、現金で購入可能。Spotifyギフトカードの対象プランは、スタンダードプランのみとなります。

【プリペイドや現金で支払いたい人向け】Spotifyギフトカードで支払う方法
Spotifyギフトカード払いは、プリペイドカードや現金で支払いたい人に最適な支払い方法です。
Spotifyギフトカードで支払いできるのは、フリープランからスタンダードプランへのアップグレードまたはスタンダードプラン継続時のみとなります。
ここでは、フリープランからスタンダードプランへのアップグレードの手順を解説していきます。
Spotifyギフトカードで支払いする方法は、以下の手順です。
- Spotifyギフトカードを購入する
- Web版Spotifyにアクセス・ログインする
- Spotifyギフトカードのコードを入力する
- スタンダードプランへアップグレード完了
手順1|Spotifyギフトカードを購入する
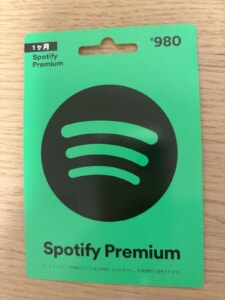
家電量販店やコンビニでSpotifyギフトカードを購入します。
手順2|Web版Spotifyにアクセス・ログインする
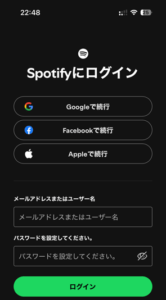
Web版Spotify公式サイトにアクセスして、アカウントでログインします。
支払い方法の変更はアプリから行えないため、Webサイトから行います。
Spotify自体が初めての方は、まずはフリープラン(無料版)の登録が必要です。
有料プランを選ばず無料のアカウント作成を行うとフリープラン(無料版)が登録されるので、その後にフリープランのアカウントページを表示しましょう。
無料アカウント作成の方法を知りたい方は、以下の記事を参考にしてください。
-
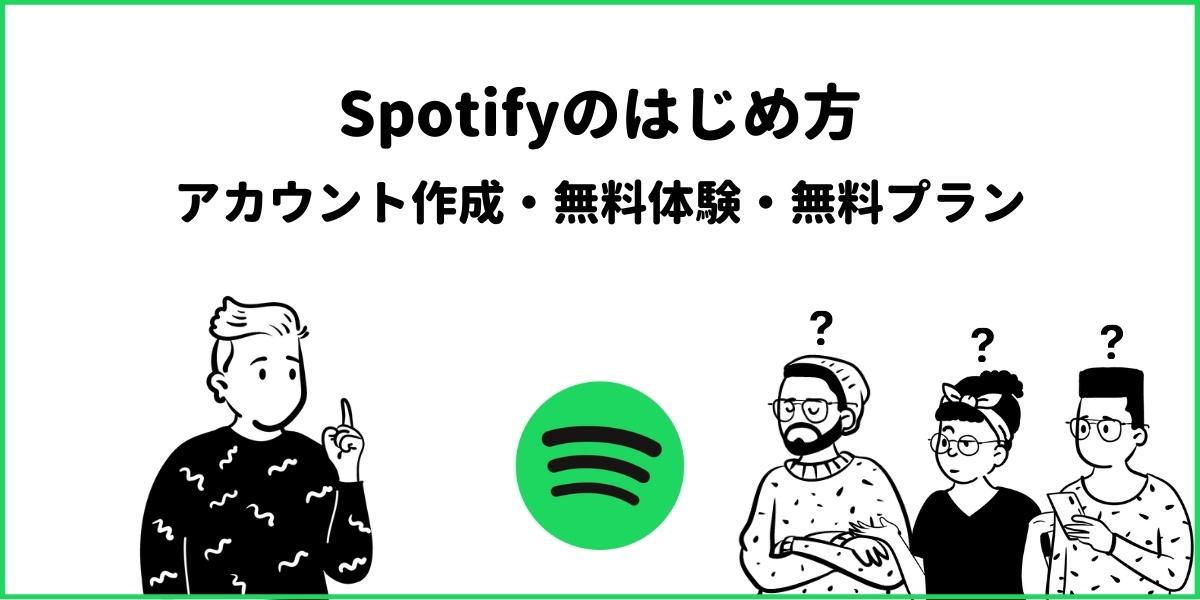
【2024年版】Spotifyの登録方法!無料体験・アカウント作成
続きを見る
手順3|Spotifyギフトカードのコードを入力する
Spotifyギフトカードはコードを入力することで、アカウントに金額をチャージします。
Spotifyギフトカードのコードを入力する方法、以下の3ステップです。
- Spotifyのアカウント画面へ移動する
- 「お支払い」一覧から「コードを使う」をタップ
- ギフトカードのコードを入力する
step
1Spotifyのアカウント画面へ移動する
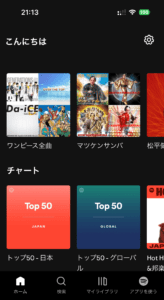
Spotifyのアカウント画面は、画面右上の「歯車マーク」をタップし、その後に「アカウントを表示」をタップすると移動できます。
step
2「お支払い」一覧から「コードを使う」をタップ
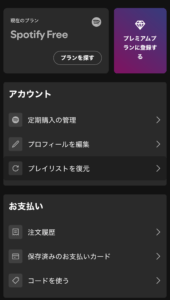
アカウント画面上には、「お支払い」の項目があります。
この「お支払い」の項目一覧の下部にある「コードを使う」をタップします。
step
3ギフトカードのコードを入力する

ギフトカードのコードは、Spotifyギフトカードの裏面下部にある「ここをコインで中央から軽く削ってください」の部分を文言通りコインで削ると記されています。

「ここをコインで中央から軽く削ってください」の部分をコインで削ってコードを確認してください。
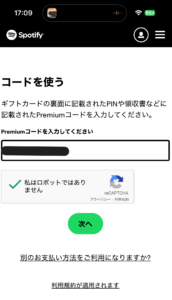
記されていたアルファベットと数字が組み合わされたコードを画面に入力して、「次へ」ボタンをタップします。
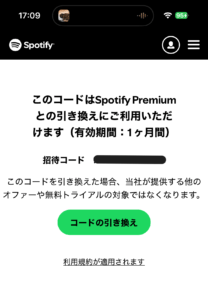
表示された「コードの引き換え」ボタンをタップします。
手順4|スタンダードプランへアップグレード完了
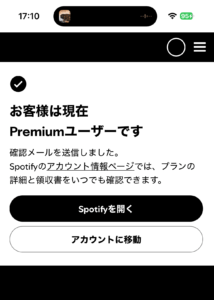
「お客様は現在Premiumユーザーです」の文言が表示されたらプレミアムスタンダードへのアップグレードは完了です。
Spotifyギフトカードは事前にチャージして支払う方法となるため、980円のカードを購入した場合にアップグレード期間は1カ月間となります。
例えば3月21日に980円チャージした場合、スタンダードプランは4月21日まで有効となり、4月22日にフリープランにグレードダウンします。
アカウントにチャージをあらかじめ貯めておきたい場合は、複数枚のギフトカードからコードを同じ手順で順番に登録しておけます。
Spotifyギフトカードの注意点や使えない時の対処法を知りたい方は、以下の記事を参考にしてください。
-
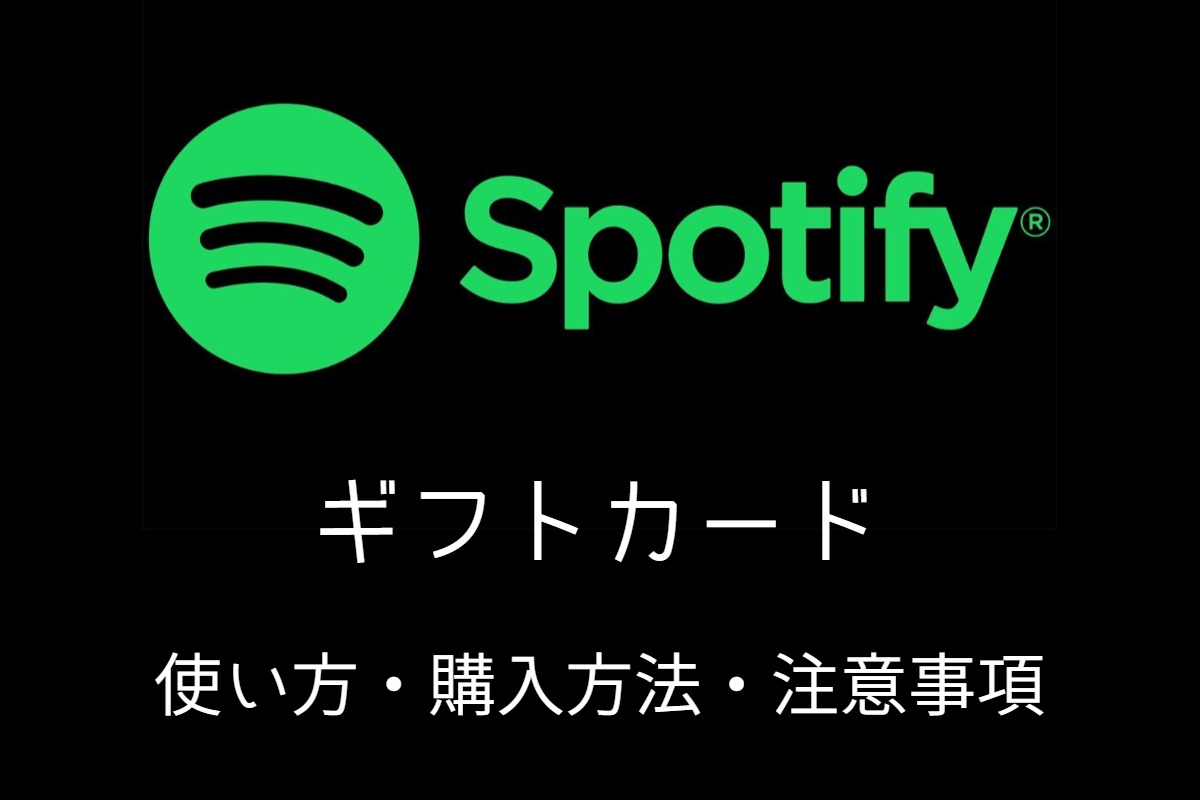
Spotifyのギフトカードとは?コンビニなど購入場所や使い方
続きを見る
Spotifyの支払い方法を変更する手順
Spotifyの有料ユーザーが途中で支払い方法を変更する方法は、次の手順です。
- Web版Spotifyにアクセス・ログインする
- 支払い方法を選択して変更する
- 支払い情報の変更を完了する
以上の手順でSpotifyの支払い方法を変更可能です。
それぞれの手順を実際の画像付きで見ていきましょう。
手順1|Web版Spotifyにアクセス・ログインする
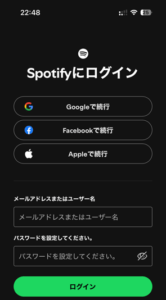
まずはSpotifyの公式サイトにアクセスして、Spotifyにログインします。
支払い方法の変更はアプリから行えないため、Webサイトから行います。
手順2|支払い方法を選択して変更する
支払い方法を選択して変更する方法は、以下の3ステップです。
- Spotifyのアカウント画面へ移動する
- 「更新」をタップ
- 変更したい支払い方法を選択
step
1Spotifyのアカウント画面へ移動する
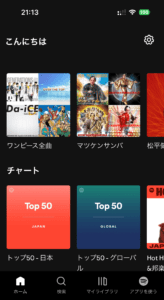
Spotifyのアカウント画面へ進むには、まずは画面右上の「歯車マーク」をタップします。
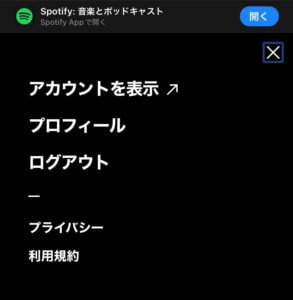
その次に、メニュー一覧から「アカウントを表示」をタップします。
step
2「更新」をタップ
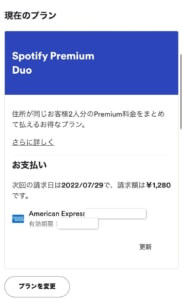
アカウント情報のページにアクセスしたら、画面を下へスクロールして「現在のプラン」→「お支払」の中にある「更新」を選択します。
この画面では、設定されている支払い方法、次にいつ契約が更新されるのか、いつ契約が終了するのかも確認できます。
step
3変更したい支払い方法を選択
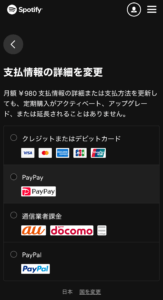
この画面では、以下5種類から好きな支払い方法を選べます。
- クレジットカード
- デビットカード
- PayPay
- モバイル決済(au、docomo、Softbank、Y!mobile)
- Paypal
Spotifyの支払い方法を選択して支払い情報の登録を進めましょう。
手順3|支払い情報の変更を完了
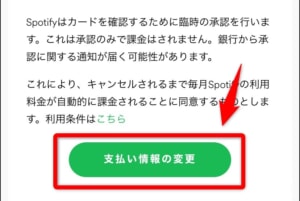
支払い情報の入力して少し下にスクロールすると「支払い情報の変更」ボタンが表示されます。
登録内容に間違いがなければボタンを押下し、支払情報の変更を完了してください。
次回の支払いから新しい支払いでSpotifyの定額プランが使えるようになります。
Spotifyの支払い方法を確認する手順
Spotifyの現在の支払い方法を確認する方法は、次の手順です。
- Web版Spotifyにアクセス・ログインする
- アカウント情報から支払い方法を確認する
以上の手順でSpotifyの支払い方法を確認できます。
手順1|Web版Spotifyにアクセス・ログインする
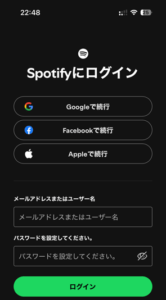
まずはSpotifyの公式サイトにアクセスして、Spotifyにログインします。
支払い方法の変更はアプリから行えないため、Webサイトから行います。
手順2|アカウント情報から支払い方法を確認する
アカウント情報から支払い方法を確認する方法は、以下の3ステップです。
- Spotifyのアカウント画面へ移動する
- 「アカウントを表示」をタップ
- 「現在のプラン」から確認
アカウント情報内の現在のプランという項目に現在の支払い方法が表示されています。以下で見ていきましょう。
step
1Spotifyの設定画面へ移動する
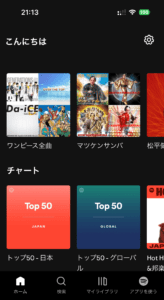
まずは、画面右上の「歯車マーク」をタップします。
step
2「アカウントを表示」をタップ
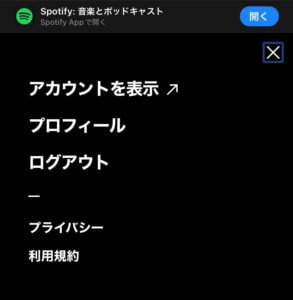
メニューの一覧から「アカウントを表示」をタップします。
step
3「現在のプラン」から確認
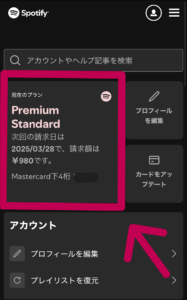
アカウント画面では、「現在のプラン」の下部に支払い方法が記載されているため、ここで現在の支払い方法が確認できます。
この画面では、設定されている支払い方法、次回請求日、請求額も確認できます。
Spotifyの支払い方法に関する3つの注意点・デメリット
Spotifyの支払い方法に関する注意点・デメリットは、次の3つです。
- iTunesカードやプリペイドカードが使えない
- ファミリープランやデュオプランの支払い者は後から変更できない
- 割引プラン(学割・ファミリー・デュオ)ではSpotifyギフトカードが使えない
iTunesカードやプリペイドカードが使えない
Spotifyでは、iTunesカードやプリペイドカードが使えません。
その代わりに、スタンダードプラン限定にはなりますがSpotifyアカウントにチャージして使えるSpotifyギフトカードが利用可能です。
ファミリープランやデュオプランの支払い者は後から変更できない
Spotifyファミリープランやデュオプランでは、支払い者を後から変更することができません。
事前に支払いする代表者を決めておきましょう。
割引プラン(学割・ファミリー・デュオ)ではSpotifyギフトカードが使えない
以下の割引プランでは、Spotifyギフトカードは利用できません。
- 学生プラン
- ファミリープラン
- デュオプラン
前述のとおり、Spotifyギフトカードはスタンダードプランでのみ利用できます。
SpotifyはプリペイドカードやiTunesカード非対応だが支払い方法は豊富
Spotifyは、プリペイドカードやiTunesカードでは残念ながら支払い設定できません。
しかし、Spotifyギフトカードに対応しているため、現金でもSpotifyの支払いは可能です。
また、Spotifyでは、全部で以下6つの方法から支払い方法を設定できます。
- クレジットカード
- デビットカード
- PayPay
- PayPal
- キャリア決済
- Spotifyギフトカード

Spotifyギフトカードの注意点や使えない時の対処法を知りたい方は、以下の記事を参考にしてください。
-
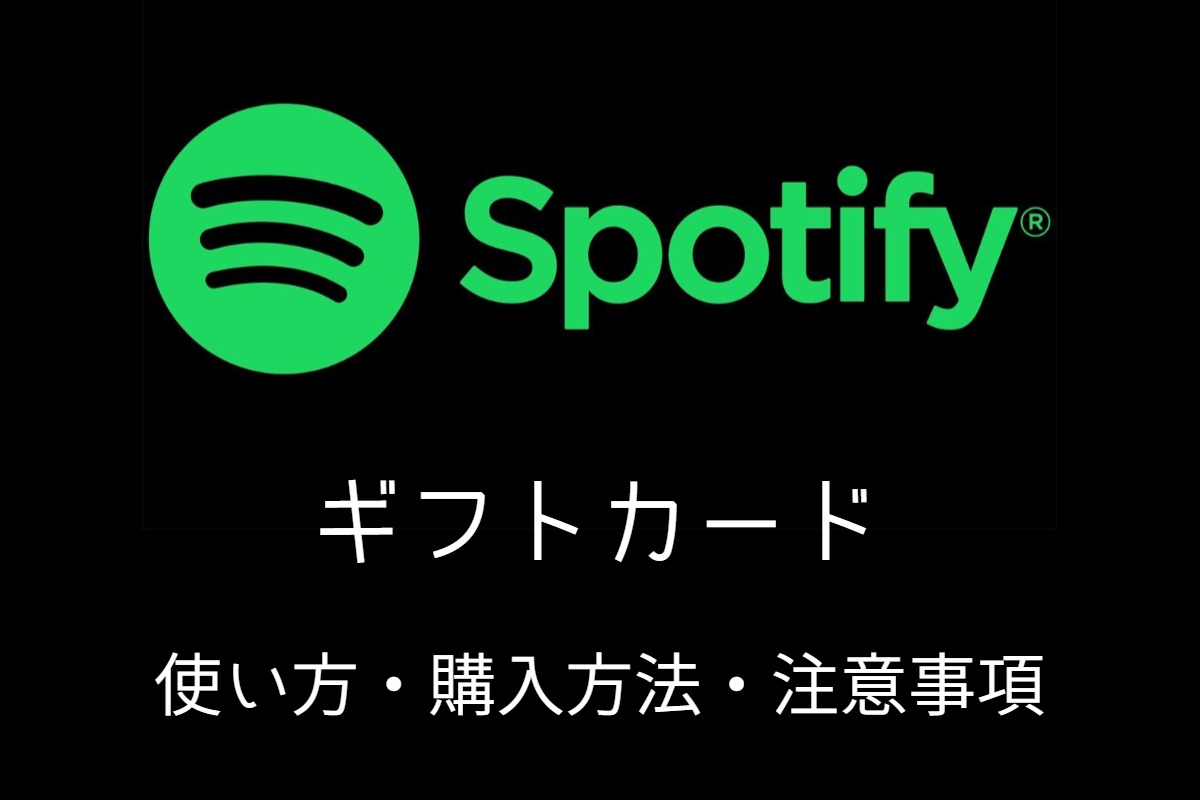
Spotifyのギフトカードとは?コンビニなど購入場所や使い方
続きを見る