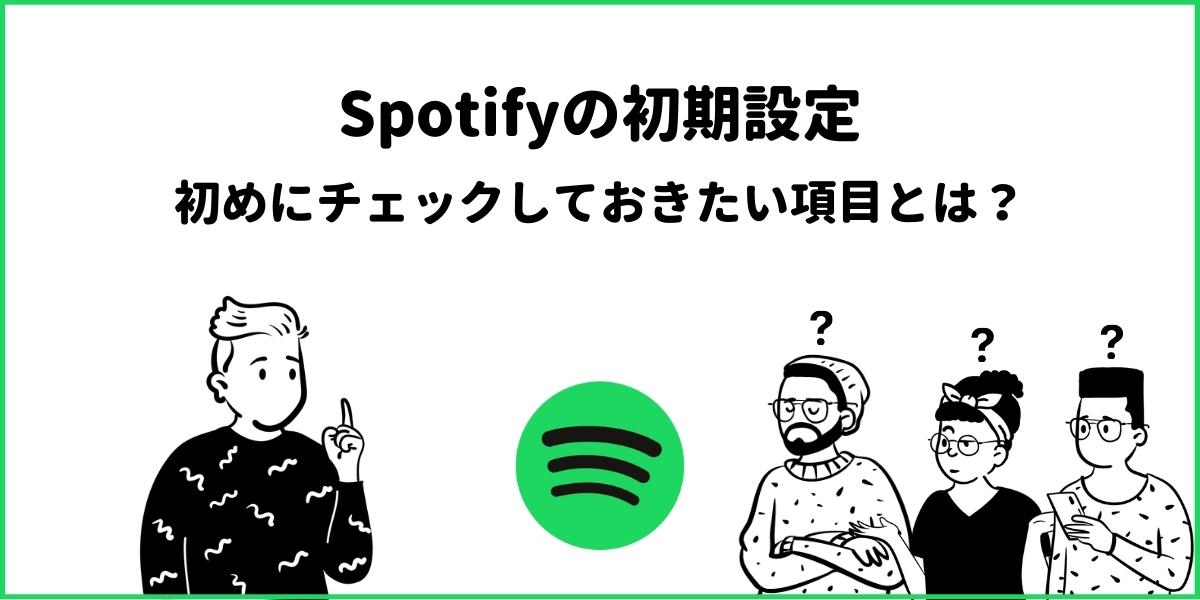そんな思いを持っているあなたのために、
この記事では、『まずやっておきたいSpotifyの初期設定』についてご紹介していきます。
設定せずに使い始めると、スマホのモバイル通信を大きく消費したり、音楽体験を損なう可能性すらあります。
使い始めたのであれば、まずは以下の設定を必ずチェックするようにしてください。
Spotifyで設定画面を開く方法
Spotifyの設定画面は、Spotifyアプリを起動して「ホーム画面」の右上にある「設定(歯車のアイコン)」をタップすると開けます。
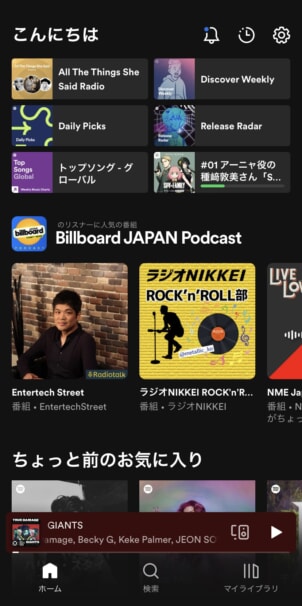
Spotifyの設定画面はホーム画面右上から
プランの変更や解約、アカウント削除などは、設定画面からはできないので、以下の記事を参考にしてください。
👉 Spotifyでプランを変更する方法!差額やタイミングはどうなる?
👉 Spotifyアカウントを完全に削除する方法!5つの注意点とは?
Spotifyでやっておきたい設定15選
| 設定項目 | 設定内容 |
| 音質・画質 | 音質、画質の設定 |
| データ節約モード | 音質を最低音質にして通信量を節約 |
| ビデオポッドキャスト | ビデオありのポッドキャストの画質設定 |
| オフラインモード | ダウンロードした曲のみを再生する設定 |
| クロスフェード | 曲と曲のつなぎ目をカスタマイズ |
| 露骨の表現 | 表現が過激な歌詞の音楽は表示されない設定 |
| 再生できない曲の表示 | Spotifyで聴けない曲を表示するか、しないかの設定 |
| 音量 | 音量の調整 |
| 自動再生 | 再生リストが終了したら、自動的に似ている音楽を再生する設定 |
| Canvas | プレイヤー画面の動くジャケット画像の設定 |
| 視聴状況 | Spotifyの他ユーザーが見えるように聴いた曲をプロフィールに表示 |
| イコライザ | 音質のカスタマイズ |
| ローカルファイル | スマホに保存されている音源をSpotifyに追加する |
| アカウントの招待 | ファミリープラン・Duoプランの場合は、アカウント共有をする |
| ダウンロードの保存先 | AndroidのみでSDカードに設定可能 |
iPhoneの場合は設定項目のメニューを開く必要があり、Androidの場合は設定画面にすべて項目が表示されています。
ここではiPhoneの画面を使用しますが、名称は変わりないのでAndroidでも設定可能です。
音質・画質
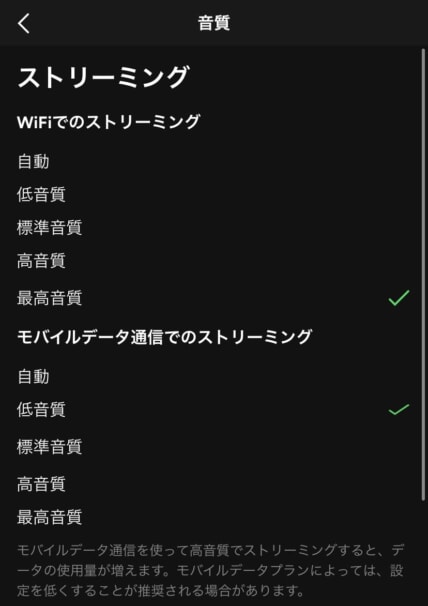
ストリーミングの音質設定
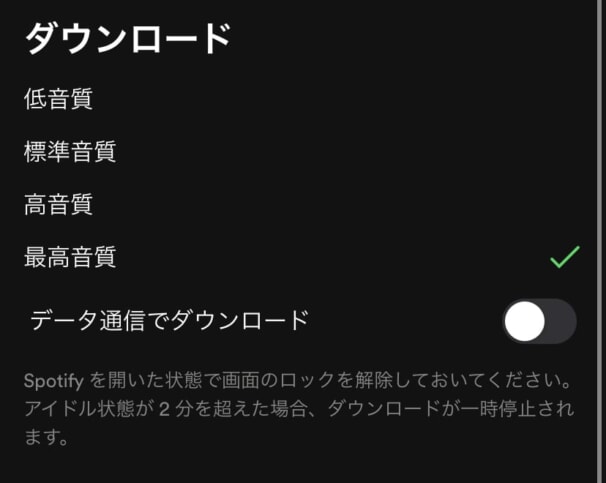
ダウンロードの音質設定
「音質」の項目で設定が可能。
ストリーミングのモバイルデータ通信は、低音質が最も通信量を節約できておすすめです。
ダウンロードした曲は、後から音質を変えられますが、再ダウンロードが発生するので、できるだけ最初に設定しておくのが良いでしょう。
曲のダウンロード方法やオフライン再生については、こちらでも解説しています。
👉 Spotifyで曲をダウンロードする方法!オフライン再生の設定と注意点とは?
データ節約モード
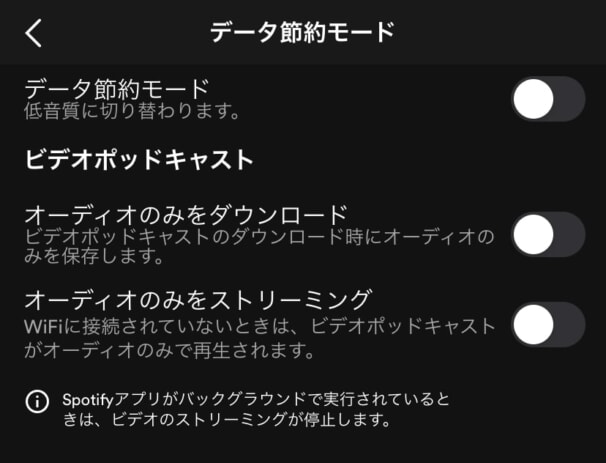
データ節約モード
「データ節約モード」の項目で設定が可能。
データ節約モードは、オンにすることで強制的に音質が低音質に切り替わるため、ストリーミング再生の通信量を節約できます。
音質をいちいち変えるのは面倒なので、Wi-Fi環境がないが、音楽を再生したいときはデータ節約モードをオンにするのがおすすめ。
ビデオポッドキャスト
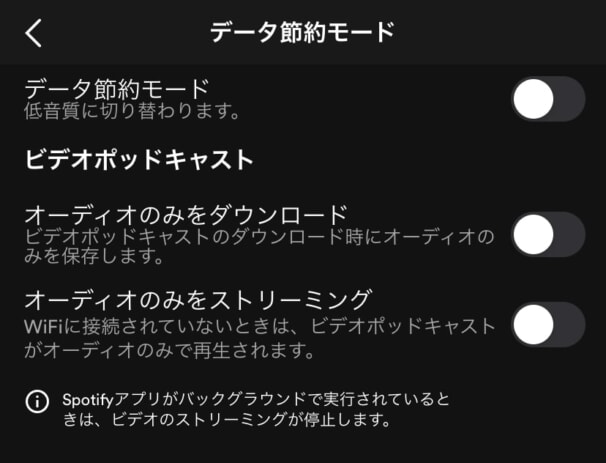
ビデオポッドキャスト
「データ節約モード」の項目で設定が可能。
音声コンテンツが聴けるポッドキャストには、動画付きのものもあり、その再生のデータ通信を節約できます。
オフラインモード
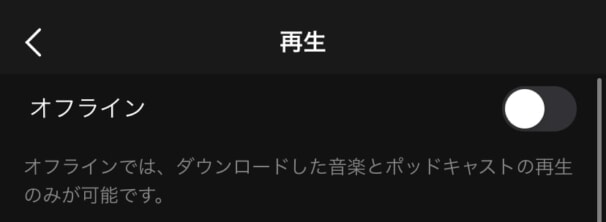
オフラインモード
「再生」の項目で設定が可能。
オンにすると、ダウンロードした曲のみ再生が可能になるので、Spotifyで一切通信を使わなくなります。
データ通信が気になり、Wi-Fi環境から出る場合は、オフラインモードにすると思わぬ消費がなくておすすめです。
クロスフェード
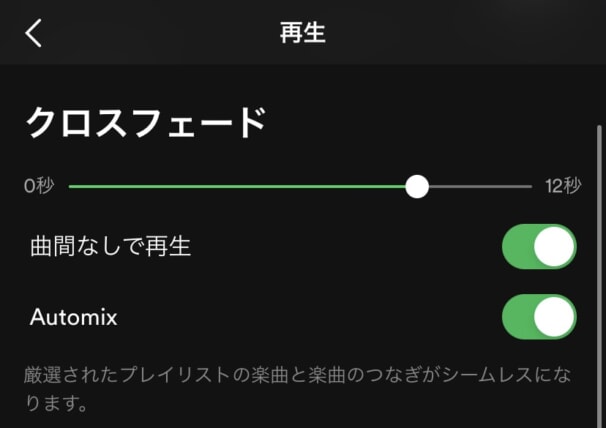
クロスフェード
「再生」の項目で設定が可能。
曲と曲のつなぎ目のカスタマイズができ、例えば5秒に設定すると、曲の最後5秒と最初5秒が重なって次の曲が再生されるようになります。
「曲間なしで再生」は、オンにすると曲間の無音がなくなるので、好みに合わせて設定してください。
露骨の表現
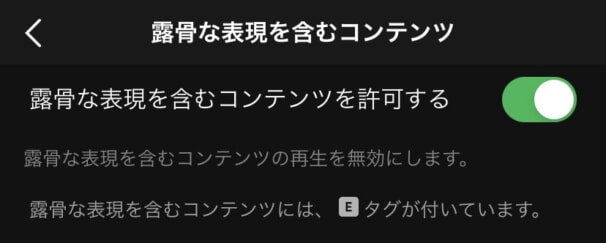
露骨な表現を含むコンテンツ
「露骨な表現を含むコンテンツ」の項目で設定が可能。
オンにすると、「E」のタグが付いた過激な表現の音楽はSpotifyで再生されなくなります。
再生できない曲の表示
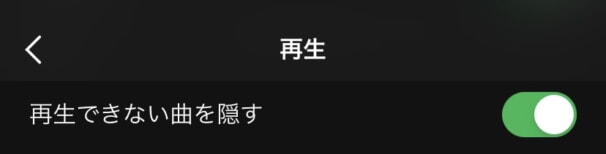
再生できない曲を隠す
「再生」の項目で設定が可能。
Spotifyでは、一部聴けない曲があります。
それは、Spotifyで配信が終了したり、スマホから取り込んだ曲がエラーで再生できないなど、様々な理由で聴けないことがあります。
そんな曲を隠すか、表示するかの設定で、表示されても結局聴けないため「オン」にして隠しておくのがおすすめです。
音量
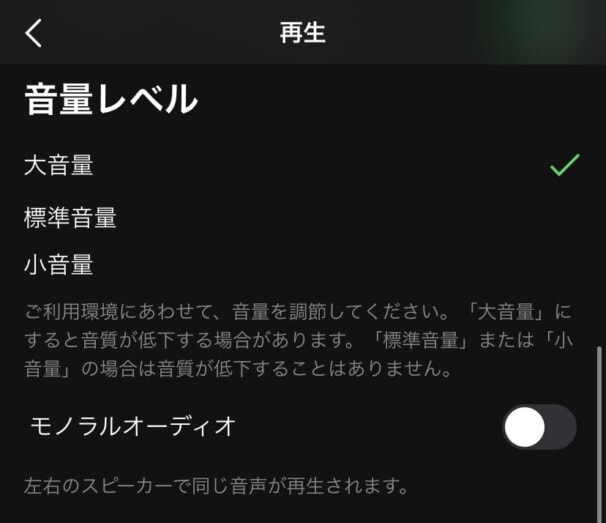
音量レベル
「再生」の項目で設定が可能。
スマホの音量調整ではなく、Spotifyアプリ側で調整する音量のレベル設定です。
一般的には「標準音量」で問題ないのです。
自動再生
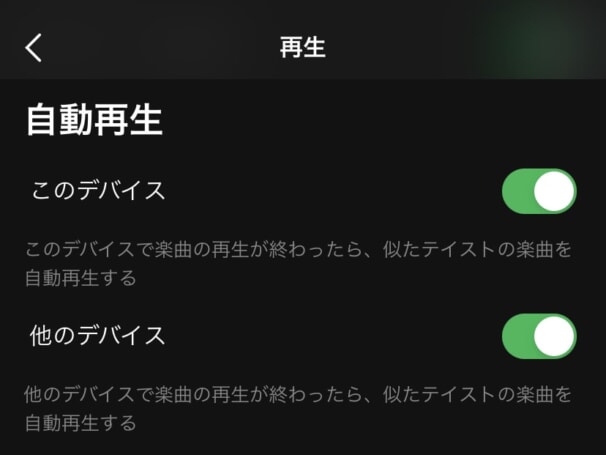
自動再生
「再生」の項目で設定が可能。
Spotifyで再生している曲が終了すると、これまで再生したいた曲に似た曲を自動的にSpotifyが再生してくれます。
オフにすることで自動再生は停止できます。
Canvas
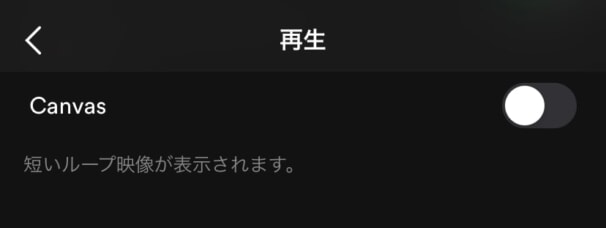
Canvas
「再生」の項目で設定が可能。
Canvasとは、設定されている曲の場合、プレイヤー画面で動くジャケット画像が表示されます。
こちららCanvasオンのプレイヤー画面。
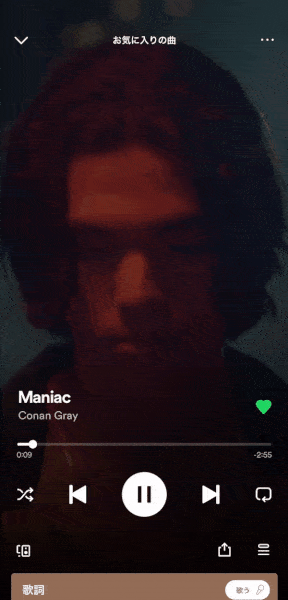
Canvasで表示されるプレイヤー画面
オフにすることでジャケット画像のみとなり、多少通信量を節約できます。
視聴状況
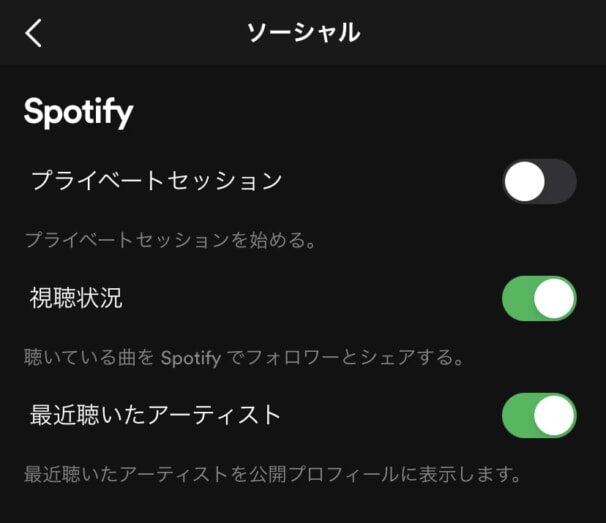
ソーシャル
「ソーシャル」の項目で設定が可能。
Spotifyでは、自分のプロフィール画面があり、そこに再生した曲やお気に入りした曲を表示できます。
表示されたくない人は、オフにしましょう。
イコライザ
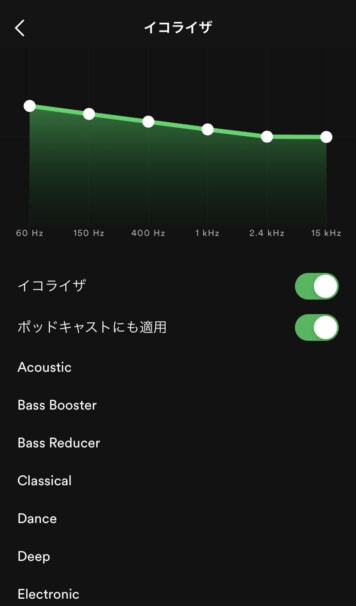
イコライザー設定
「再生」の項目で設定が可能。
音質を好みに合わせて調整できます。
設定内容は以下の記事で解説しています。
👉 Spotifyのイコライザ設定の方法!好みの音すべて解説!
ローカルファイル
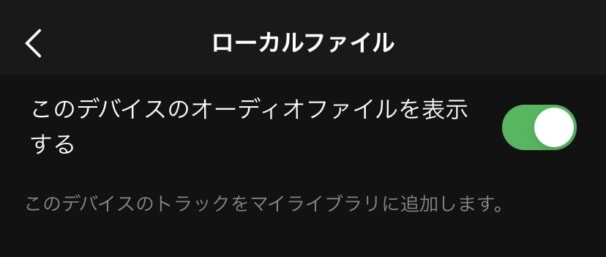
ローカルファイルの設定
「ローカルファイル」の項目で設定が可能。
スマホに保存されている曲をSpotifyに取り込んで聴けるようにするには、ローカルファイルをオンにします。
スマホに曲を取り込んだり、SpotifyにCDを入れたりする方法は、次の記事で解説しています。
👉 SpotifyにCDや曲をインポートする方法!ローカルファイルの使い方とは?
アカウントの招待
SpotifyのファミリープランやDuoプランを始めた場合は、アカウントを共有する必要があります。
Spotifyのアカウント情報にアクセスしたら、ログインして、家族や同棲する方を招待してあげてください。
👉 Spotifyファミリープランとは?家族の招待、プラン変更も解説!
ダウンロードの保存先
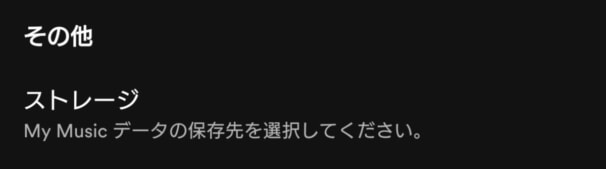
ダウンロード先の設定
「その他」の項目で設定が可能。
Androidのみ、Spotifyでダウンロードした曲の保存先をSDカードに設定可能です。
しかし、SDカードを別のスマホに入れ替えても聴けず、Spotifyを解約するとSDカードから削除されるので注意しましょう。
関連 👉Spotifyの曲をmp3でダウンロード!「spotDL」の使い方
初期設定ができたら
Spotifyの初期設定が完了したら、あとは音楽やポッドキャストを聴くだけです!
Spotifyの使い方は、以下の記事でまとめているので、どうぞ!