そんな思いをもっているあなたに向けて、
この記事では「iPhoneを簡単に、使いやすく管理できるソフト【DearMob iPhoneマネージャー】のできることとレビュー」について解説していきます!!
この記事を最後まで見ると、DearMob iPhoneマネージャーでiPhoneを管理することがいかに便利で、簡単で、わかりやすいソフトなのか驚くことでしょう。
iTunesは、もう必要ないのかもしれません。
では、DearMob iPhoneマネージャーについて見ていきましょう!
DearMob iPhoneマネージャー とは?
DearMob iPhoneマネージャーとは、簡単に説明するとiPhoneを管理したり、バックアップしたりするiTunesをよりわかりやすく、簡単に操作できるPCソフトになります!
iTunesを使うのが、嫌だな、使いづらいなと思っている方は多くいるかと思います。
そんな悩みを解決してくれるのが、DearMob iPhoneマネージャーなのです!
DearMob iPhoneマネージャーの公式サイトはこちらになります
DearMob iPhoneマネージャーでできること
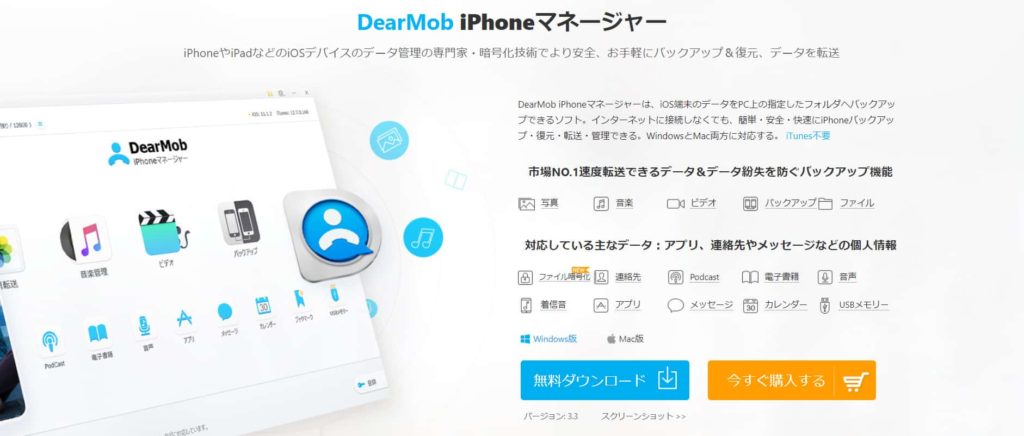
・iPhoneやiPadなどのiOSデバイスのデータをバックアップできる
・インターネットいらずでバックアップ可能
・Mac、Windowsともに操作可能
・高速でデータを転送、復元、管理することができる
・写真、ビデオ、音楽、アプリなど全15の機能を使うことができる
・個々のデータに直接アクセスできる
以上が、DearMob iPhoneマネージャーでできる機能になります!
iTunesでiPhoneをバックアップするのが苦手な方や嫌いな方、iTunesを使いづらいと思っている方は、ぜひこのDearMob iPhoneマネージャーを試してみてください!
といっても、どんなことができるのか、本当に使いやすいのか分からないと思うので、実際に私が使ってみて、画像を付けながらレビューしていこうと思います!
DearMob iPhoneマネージャーのインストール方法
Macでも、WindowsでもDearMob iPhoneマネージャーは利用することができます!
DearMob iPhoneマネージャーのインストール方法
① DearMob iPhoneマネージャーのインストール公式サイトにアクセス
⇒ 【DearMob】
② 無料ダウンロードを選択
③ ダウンロードしたファイルを開く
④ 「インストール」を選択
➄ インストールの完了
以上、5ステップで簡単に高速でDearMob iPhoneマネージャーをダウンロードすることができます!
これだけだと分かりずらい方は、次に画像付きで手順を解説していきます。
① DearMob iPhoneマネージャーのインストール公式サイトにアクセス
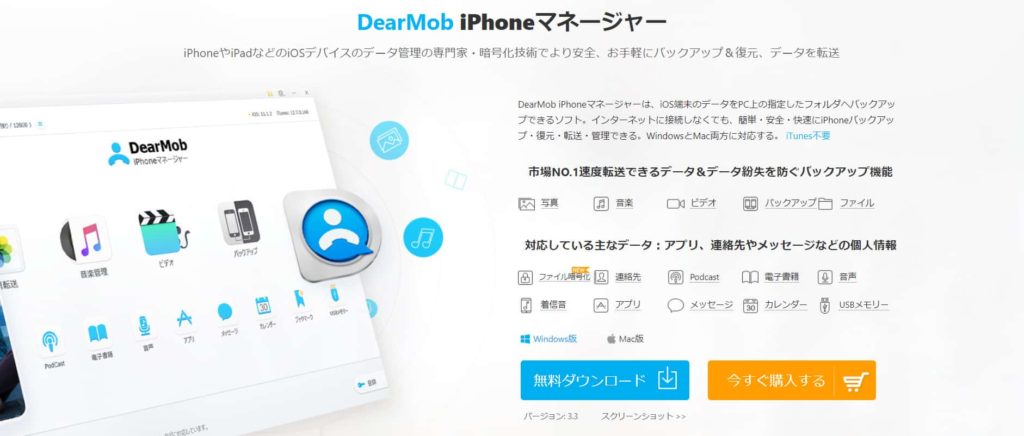
まずは、DearMob iPhoneマネージャーの公式サイトにアクセスします
② 無料ダウンロードを選択
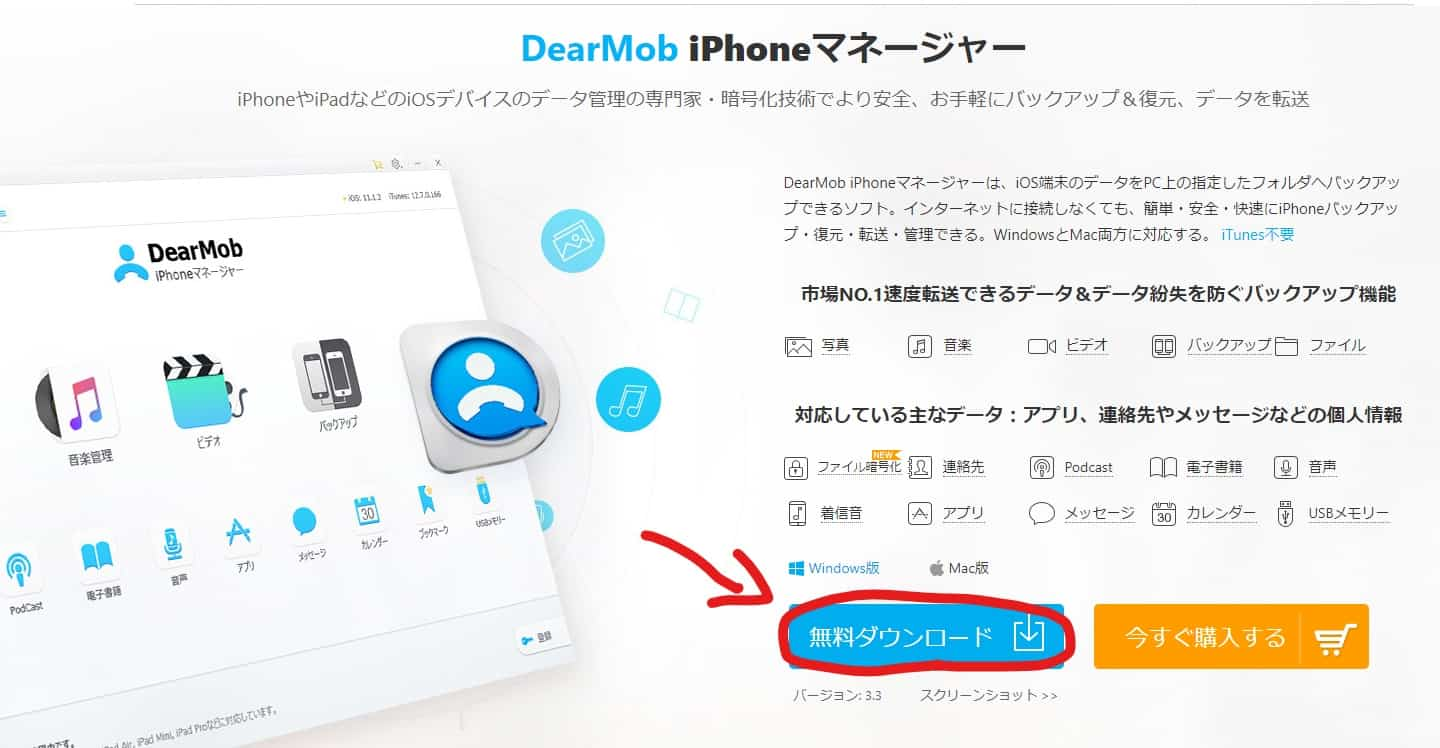
次に無料ダウンロードを選択します。
③ ダウンロードしたファイルを開く
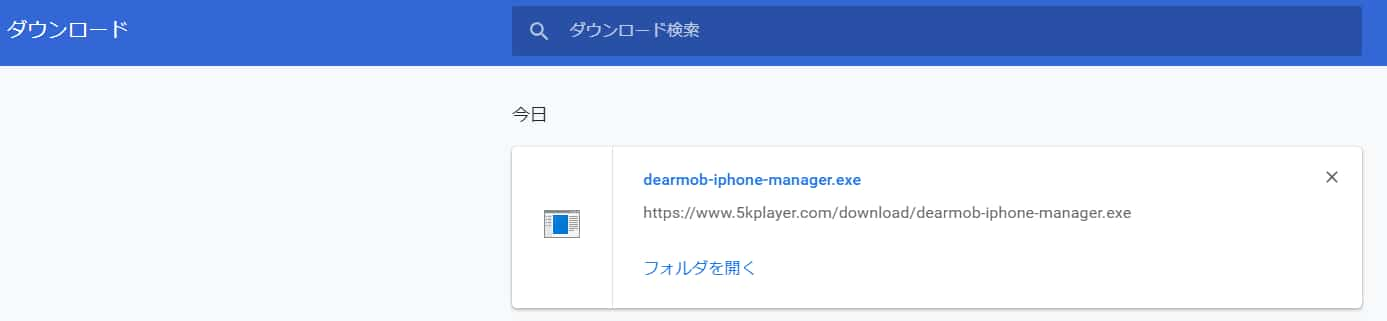
ダウンロードしたファイルを開きます。
途中で選択する画面がありますが、「はい」を選択してインストールを進めていきます。
④ 「インストール」を選択
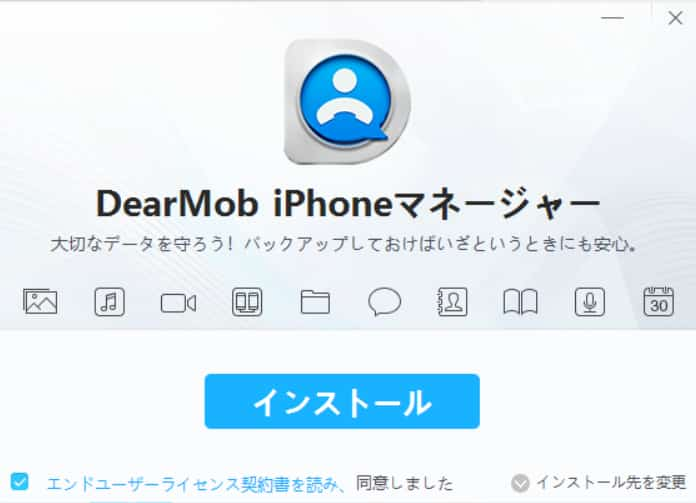
インストール画面が表示されたら、左下の「エンドユーザーライセンス契約書を読み、同意しました」にチェックが入っていることを確認して、「インストール」を選択します。
➄ インストールの完了

インストールが完了すると、デスクトップにこのようなアイコンが作成されます。
これを選択すると、、、
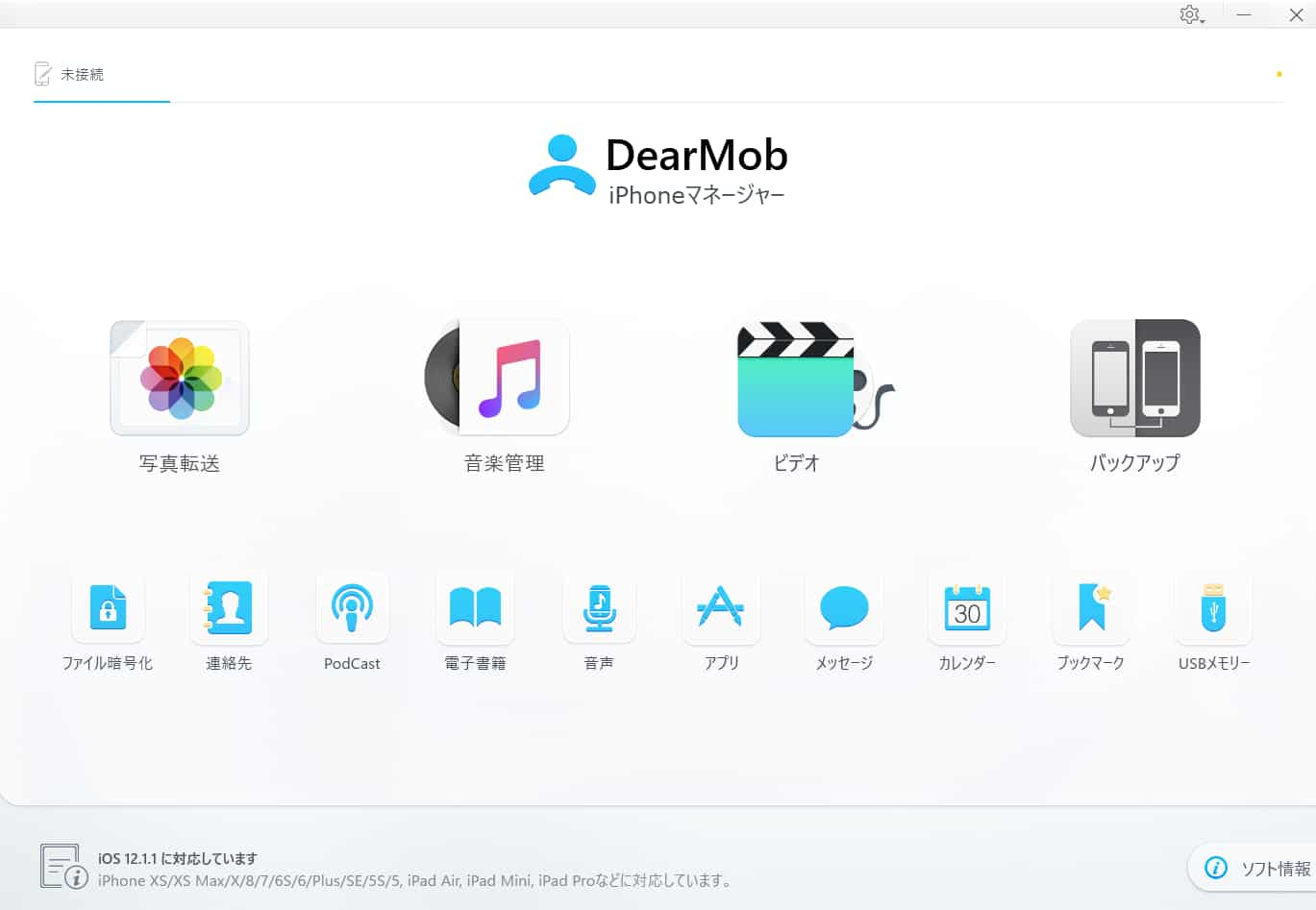
DearMob iPhoneマネージャーのトップ画面が表示されます
これでDearMob iPhoneマネージャーのインストールはOKです!
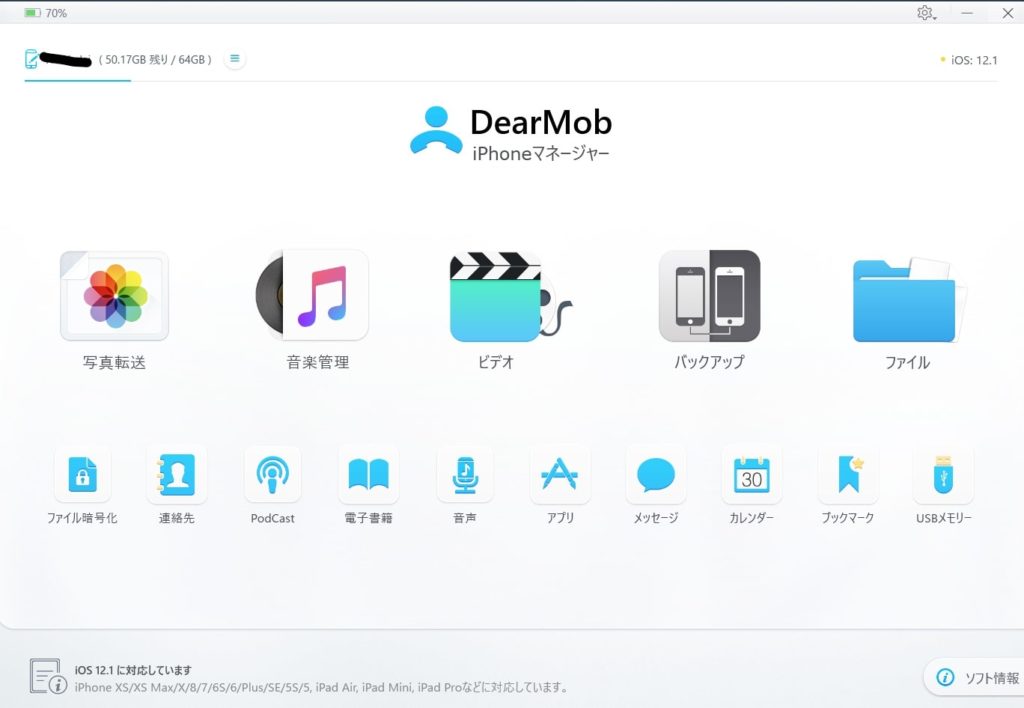
iPhoneをUSBケーブルでパソコンとつなげると、一番右に「ファイル」という項目が追加されます。
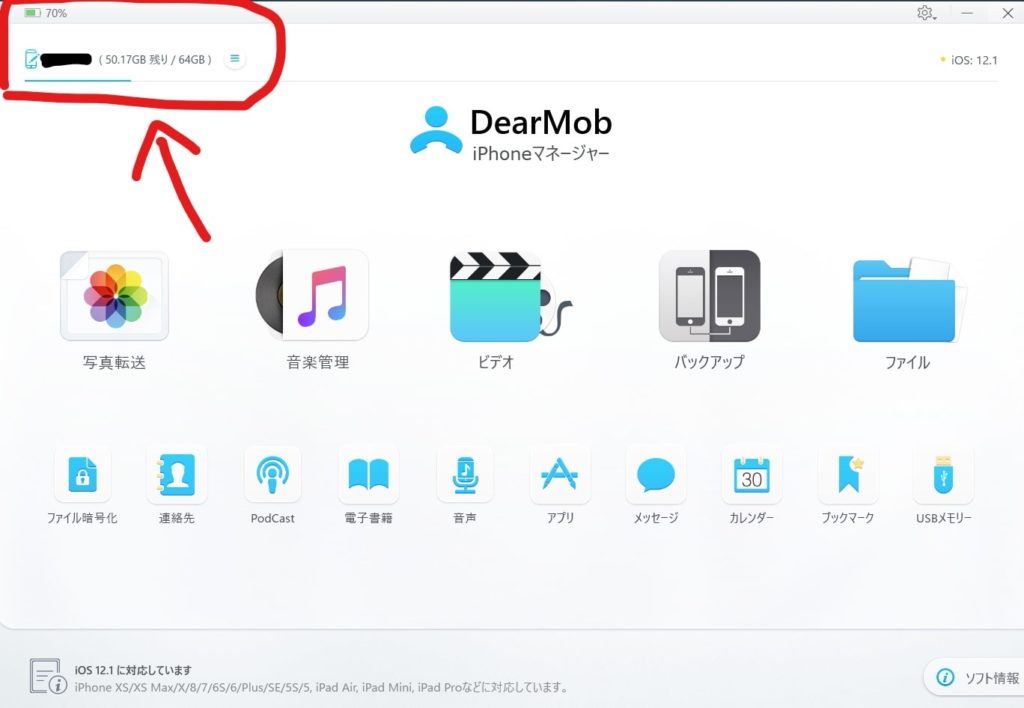
また、なかなか便利なのが、繋いでいるiPhoneの空き容量と使用容量、充電のパーセンテージまで教えてくれること。
小さなことですが、こういった細かな作りがとても便利で、使いやすいのです。
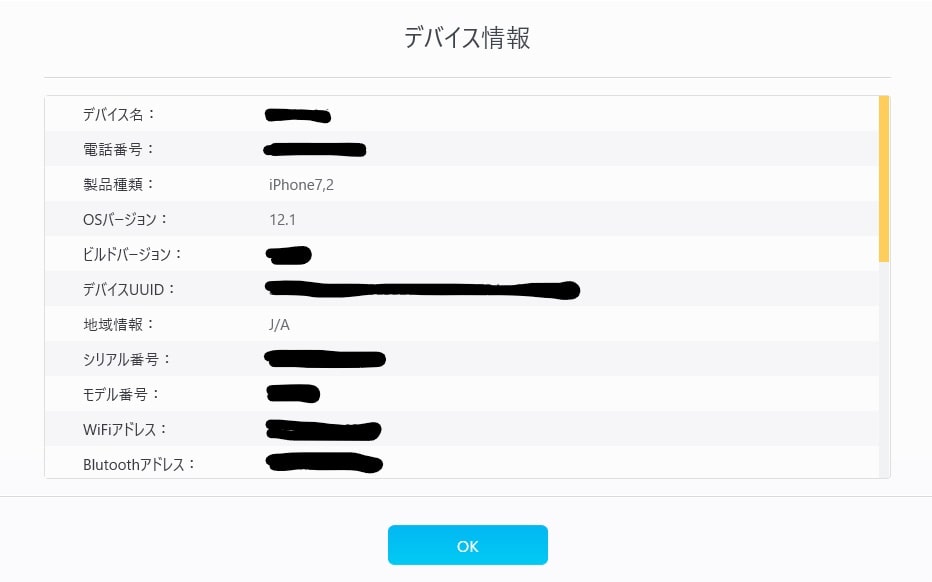
繋いでいるデバイス情報も見ることができます。
では、実際にDearMob iPhoneマネージャーを使っていきましょう!
次に、DearMob iPhoneマネージャーでできることを画像付きで一つずつ解説していきます。
全部で15の機能があるので、量は多くなってしましますが、ぜひチェックしておいてください!
DearMob iPhoneマネージャーの機能紹介
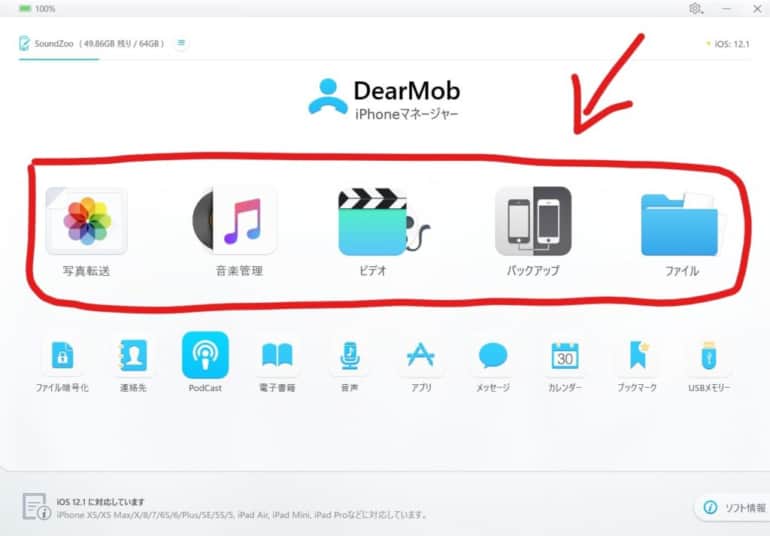
↑こちらの上の画像の赤枠で囲ってある「写真転送」「音楽管理」「ビデオ」「バックアップ」「ファイル」は、DearMob iPhoneマネージャーでできる基本的な5つの機能です。
その下にあるのが、サブ的な機能10個になります。
どれもとても使いやすい機能になりますので、それぞれについてご紹介していきます。
DearMob iPhoneマネージャーの機能① 写真転送
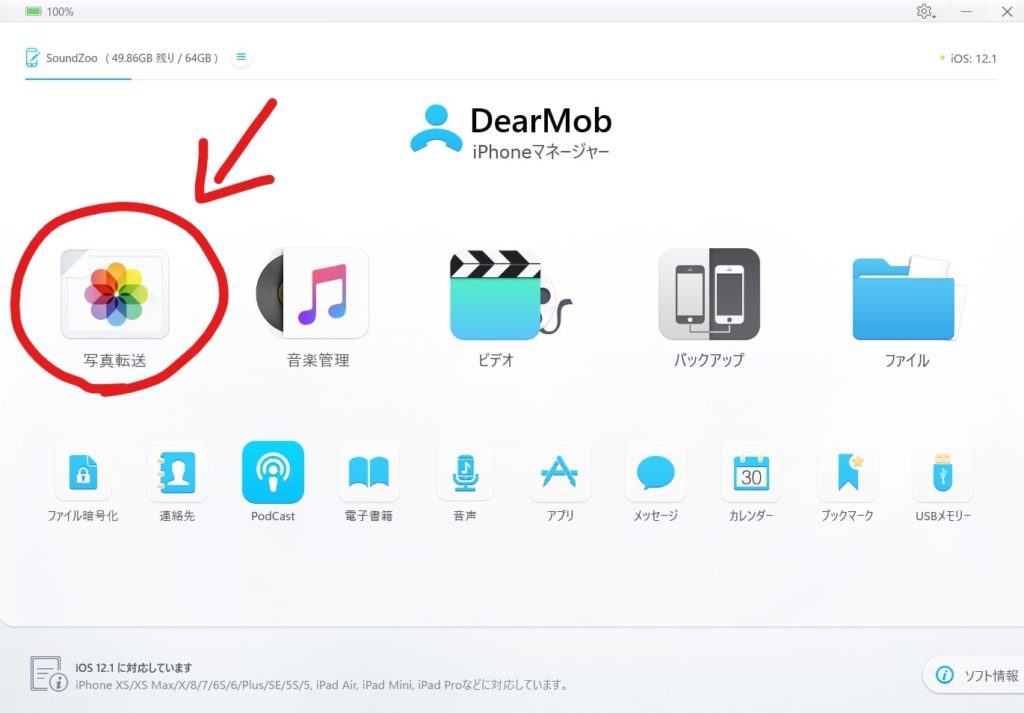
まずは、写真転送です!
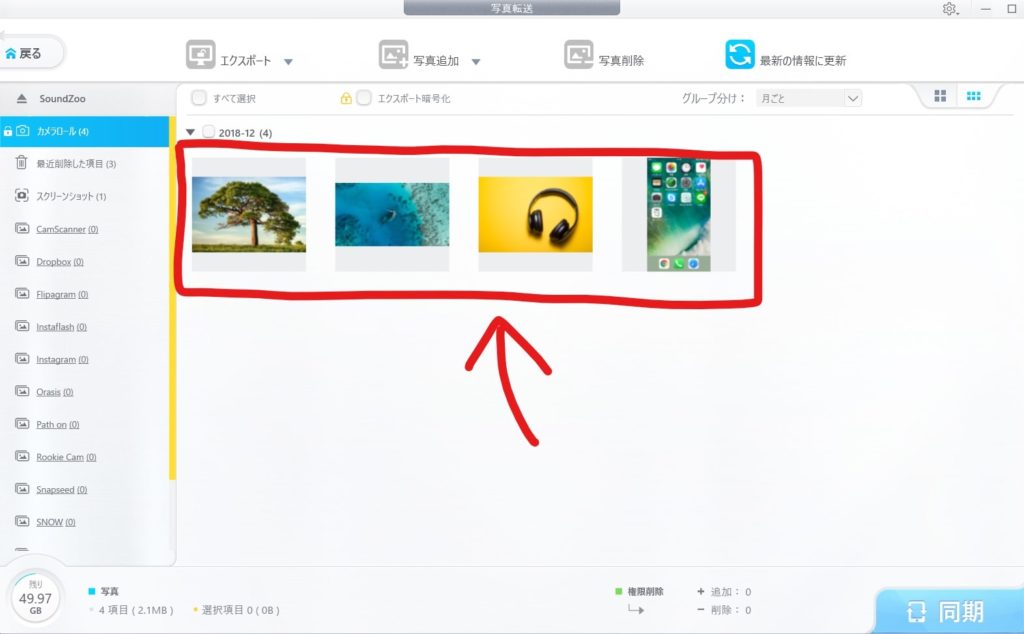
↑ 写真転送を選択すると、USBケーブルでPCにつないでいるデバイスの写真がすべて表示されます。
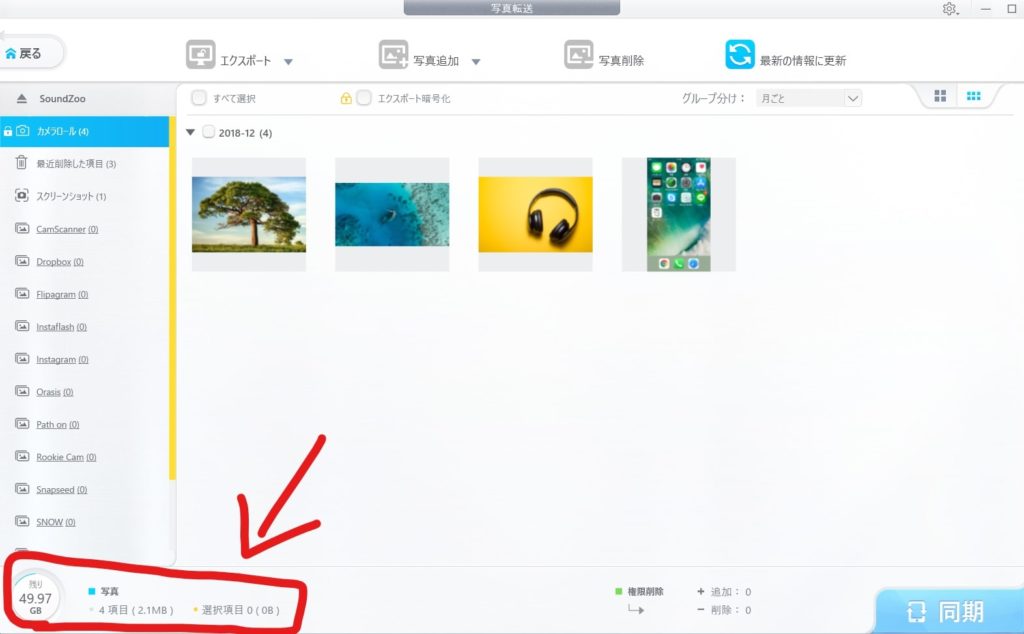
↑ 画面下には接続しているデバイスの残りの容量、保存してある画像の枚数も表示されます。
1画面で自分のiPhoneには何枚写真が保存されているのか確認でき、容量までも確認できるのでとても直感的でわかりやすい表示になっていますね
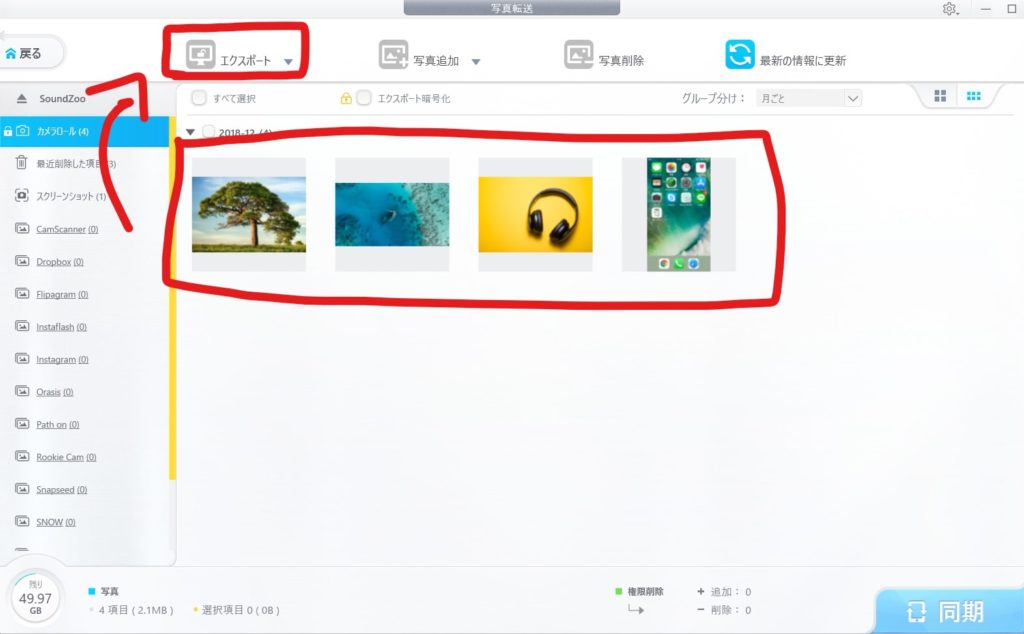
↑ 写真を選択して、画面上部にある「エクスポート」を選択すると、選択した写真すべてをPCに保存することができます。
エクスポートしたい写真をクリックして、エクスポートを選択すればパソコンに一瞬でバックアップを取ることができます
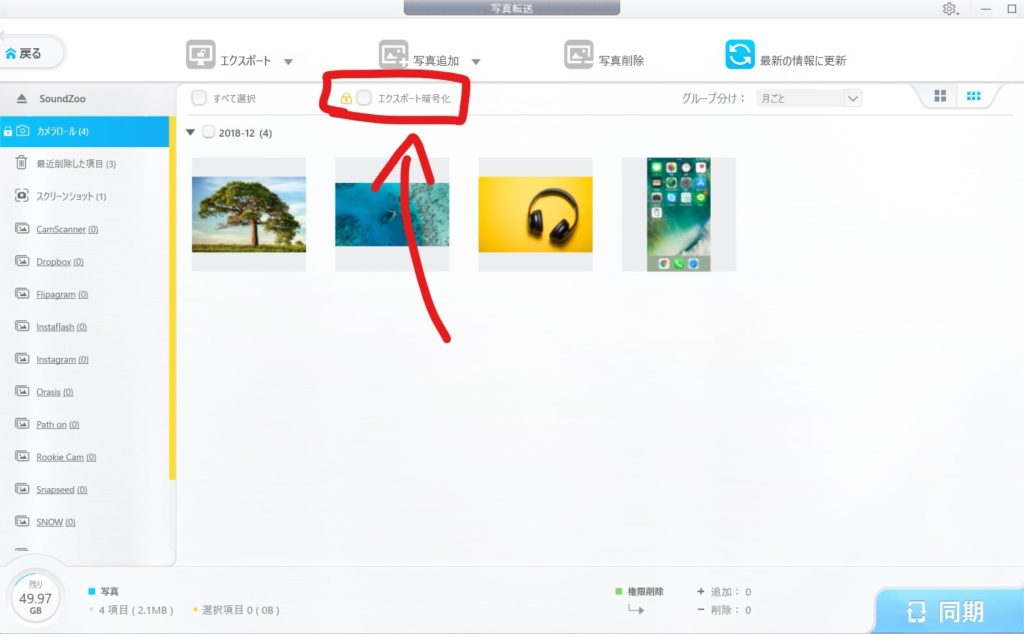
↑ また、「エクスポート暗号化」という機能もあり、
「選択した写真をPCにエクスポートしたいけど、他人には見られたくない写真だな。。」と思ったらこの機能が非常に便利!
写真を選択し、「エクスポート暗号化」にチェックをいれると、エクスポートする写真を暗号化してPCに保存されます。
そうすることで、PCからは一切その写真を見ることができず、DearMob iPhoneマネージャーから復号化しない限りその写真を見ることができません。
他人に見られたくない写真を暗号化することで、セキュリティ性が増し、プライバシーも守ることができます。
暗号化設定は ↓ 以下の画像の通り
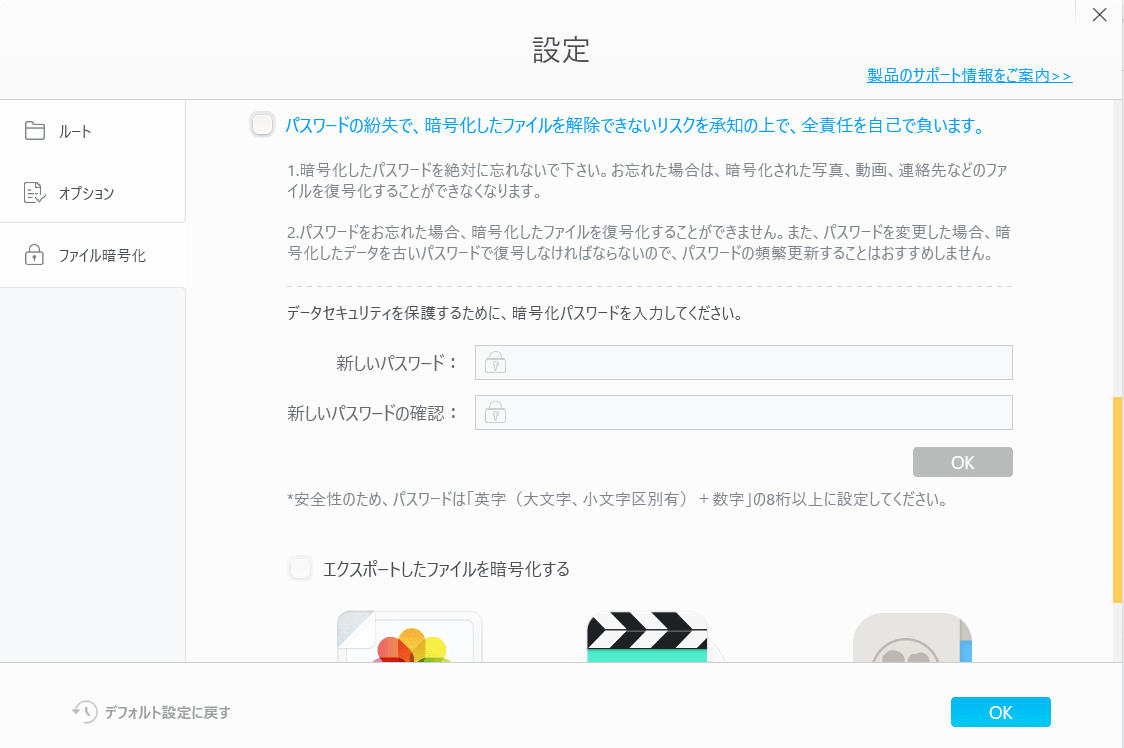
↑「エクスポート暗号化」 にチェックを入れるとこのような画面が表示されます。
パスワードを入力し、パスワード下に表示されている「OK」を選択すれば暗号化完了です。
パスワードは確実にメモするなりして管理してください!
パスワードがなくなってしまったら、暗号化した写真が見れなくなってしまいます。
また、接続しているデバイスにPCに保存されている画像をコピーしたり、写真を削除したりすることも可能です!
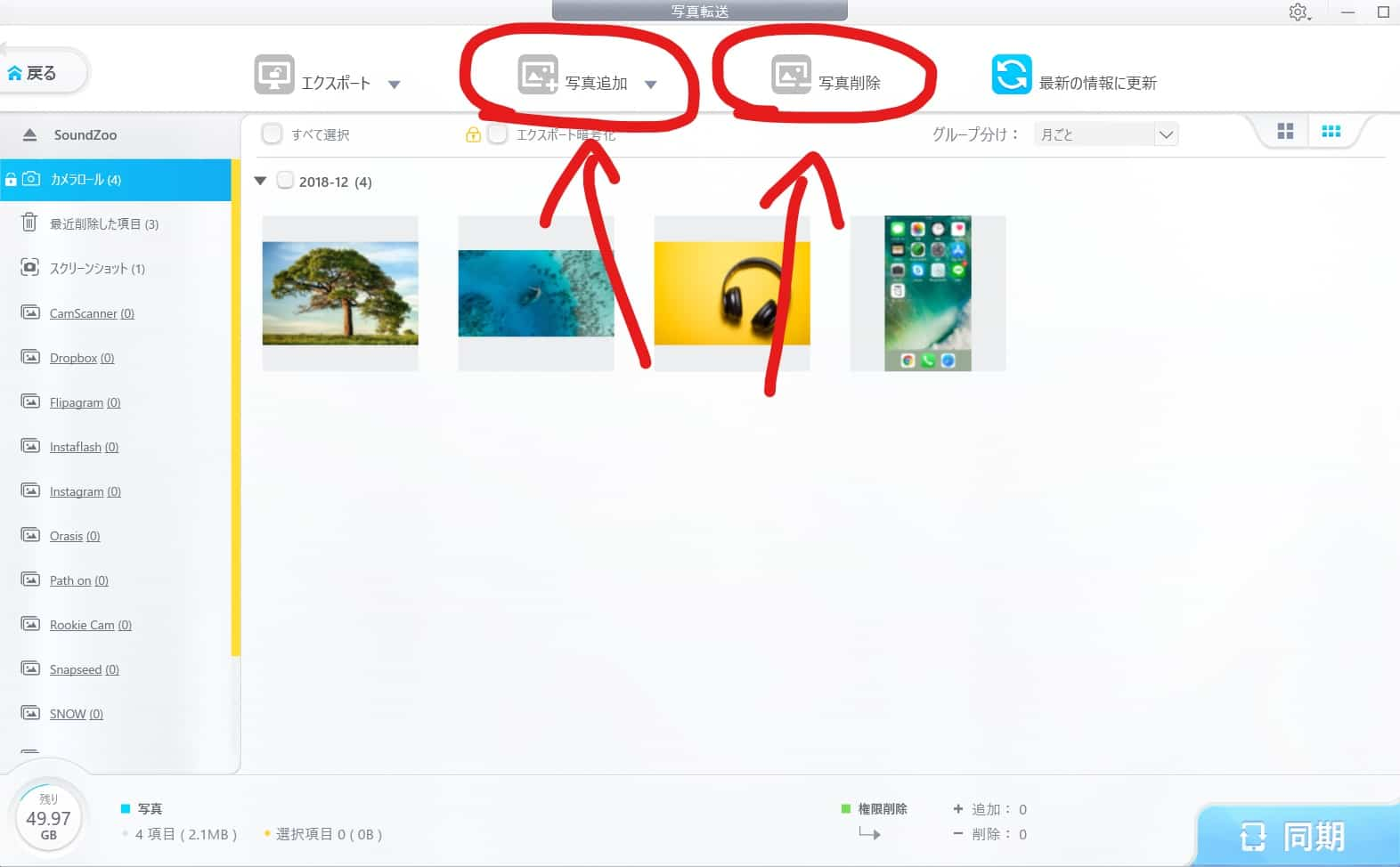
↑ 「写真追加」でPCに保存されている画像をiPhoneに追加することができ、
写真を選択して、「写真削除」をクリックすれば写真を削除することができます。
iTunesでiPhoneの画像管理するのは、画面が見づらくてやや面倒なところがあります。
しかし、DearMob iPhoneマネージャーだとわかりやすい表示と使いやすいデザインから直感的に簡単に写真の管理をすることが可能になるのです!
DearMob iPhoneマネージャーで作業した工程は、「同期」ボタンを押すことで最終的にiPhoneに反映されます。
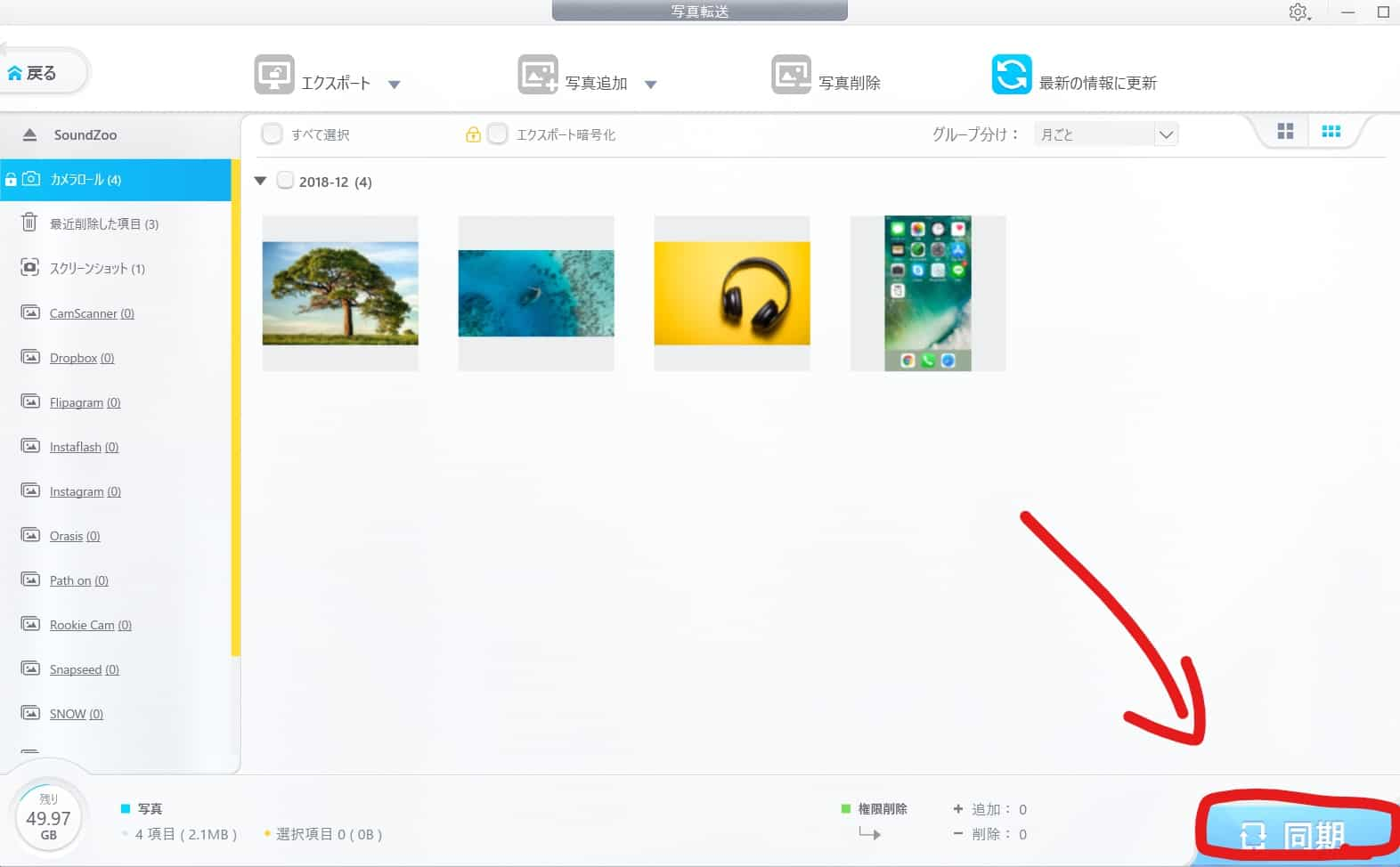
↑ こちらの上の画像の右下にある「同期」をクリックすることで、これまで行ってきた作業をiPhoneに反映させることができます。
なので、DearMob iPhoneマネージャーはとってもサクサク操作することができ、最終的に「やっぱりiPhoneに反映させたくないな」って思ったら同期しなければOK
逆に同期しないと最終的な作業は実行されないので、同期ボタンの押し忘れには注意したい。
さらに、DearMob iPhoneマネージャーには、iPhoneにフォルダを作成し、そこに写真を追加することも可能。
これがとっても便利で、簡単に写真を整理したり、フォルダ分けしたりすることができる!
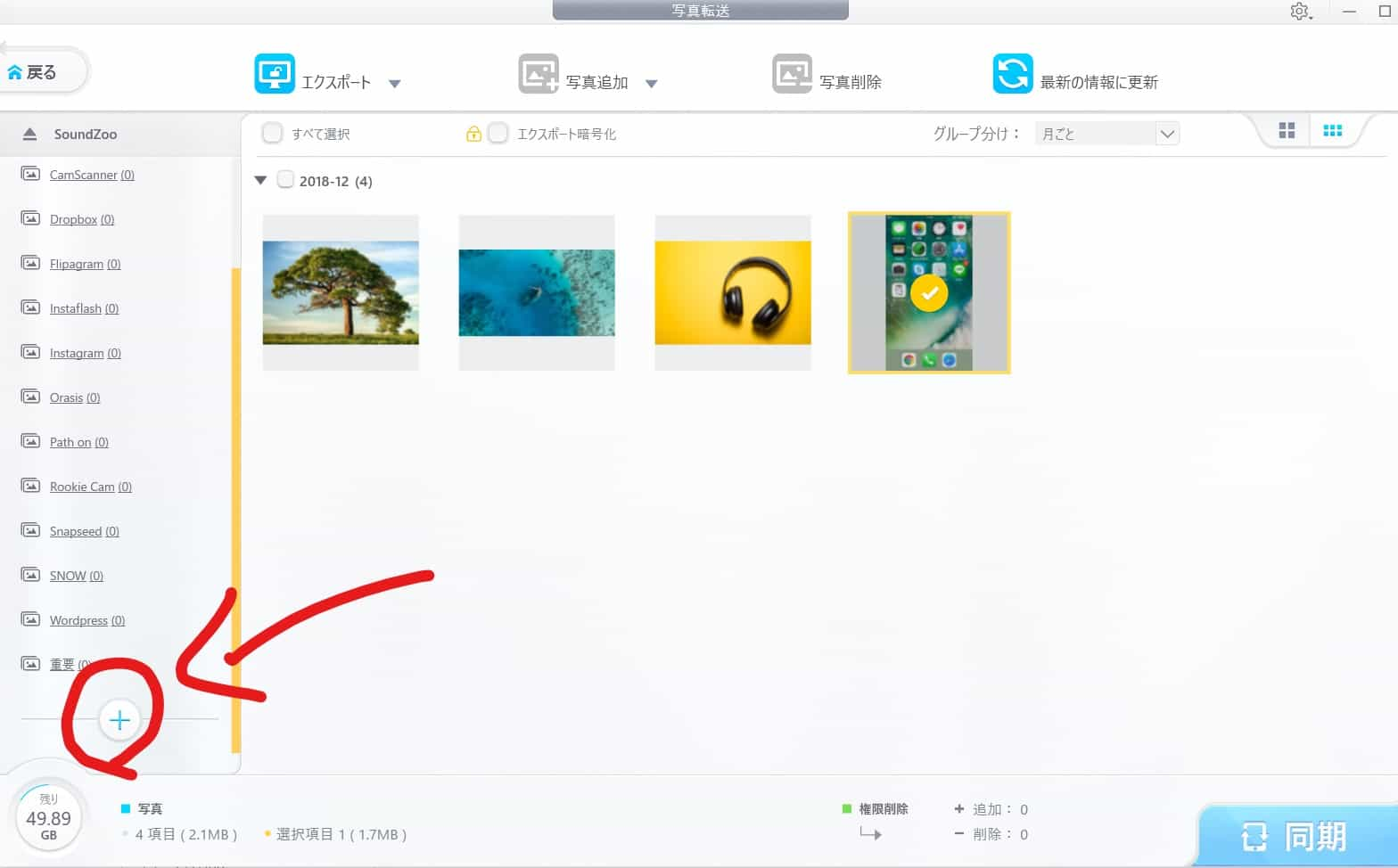
↑ こちらの上の画像に示している赤丸をクリックすると、新規フォルダを作成することができる。
フォルダに名前を付けて画像を追加したり、削除したり、移動したりすることができ、写真管理が高速でスムーズに行うことが可能となっている。
作業が終わったら、最後に右下の「同期」を押し忘れないように!!
⇒ 【DearMob】
![]() iPhoneの管理をもっと便利して、快適さと安全さを手に入れてください!
iPhoneの管理をもっと便利して、快適さと安全さを手に入れてください!
DearMob iPhoneマネージャーの機能② 音楽管理
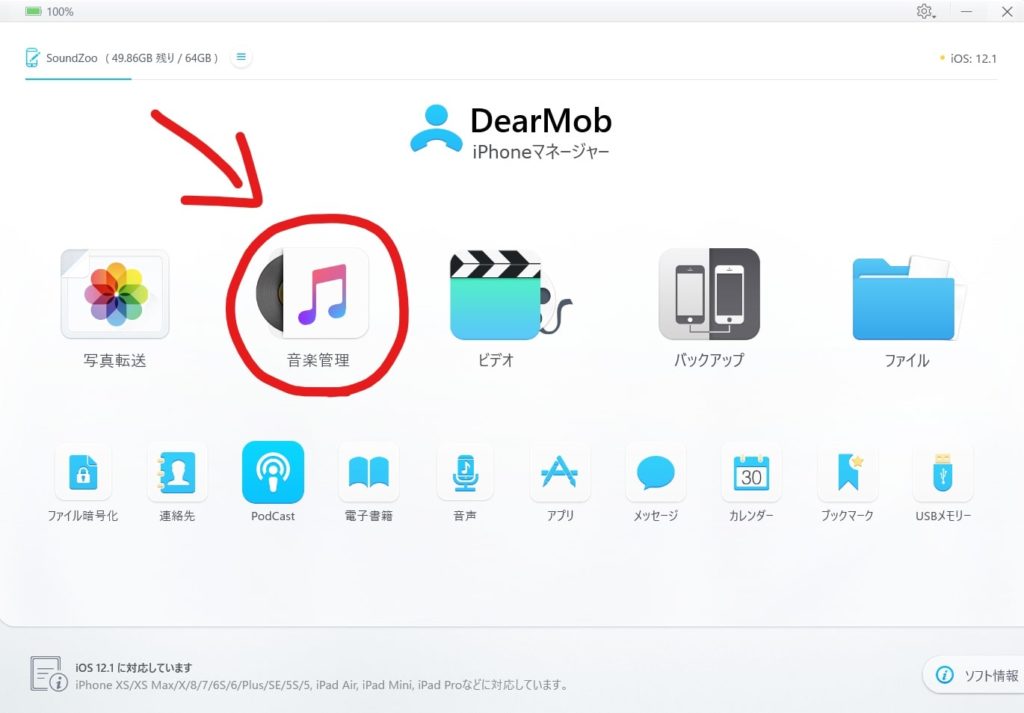
次に、音楽の管理です。
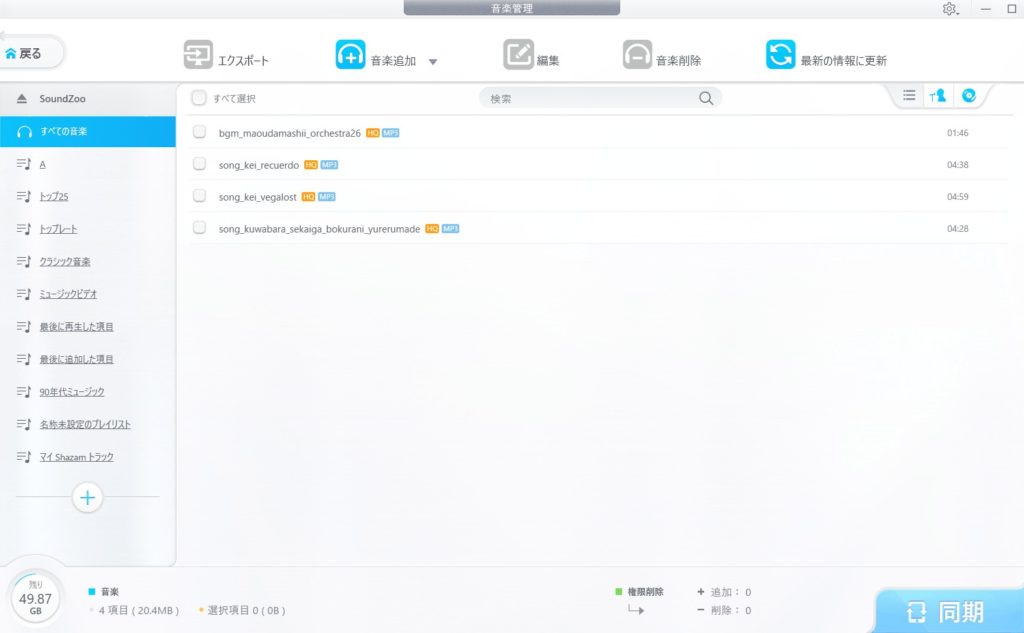
↑ DearMob iPhoneマネージャーのトップ画面から「音楽管理」をクリックすると、このような画面が開きます。
画面中央に接続しているデバイスに保存されている音楽が表示されます。音楽と言うよりも音声データになりますね。
画面左には保存されているフォルダが表示されます。
基本的には、「写真転送」と同じような操作で音楽・音声ファイルも管理することができます。
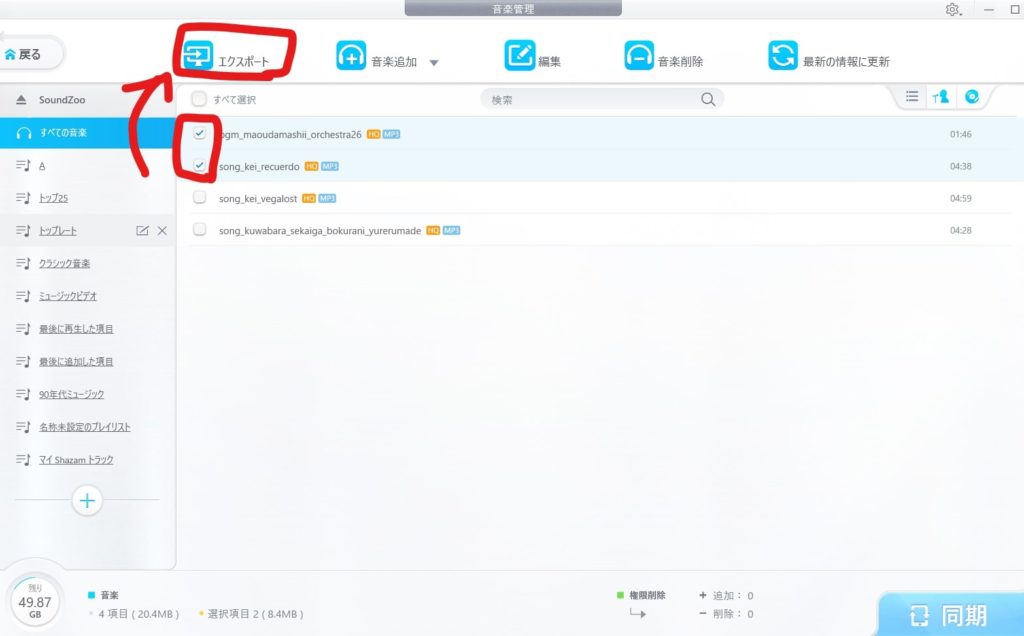
↑ ファイルを選択して「エクスポート」を選択すれば、PCに保存されます。
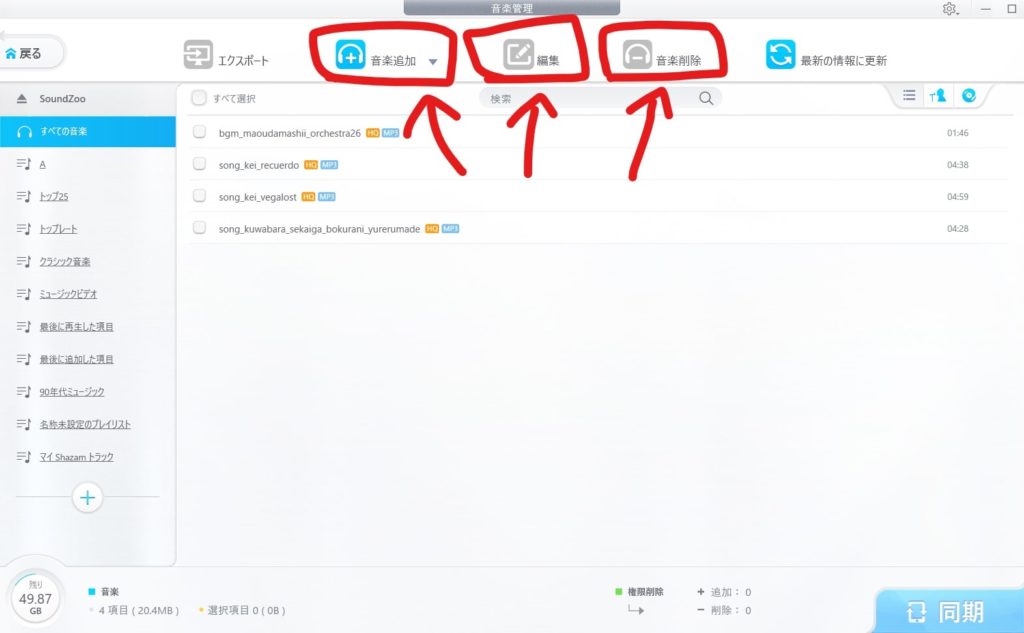
↑ 画面上部に表示されている「音楽追加」「編集」「音楽削除」からそれぞれの作業を行うことができます
また、画面左下にある「+」のボタンをクリックすれば、新しいフォルダを作成することができ、そこに新しい音楽、音声ファイルを追加したりすることも可能。
「編集」ボタンをクリックすることでできる編集は、ファイルの「情報」になります。
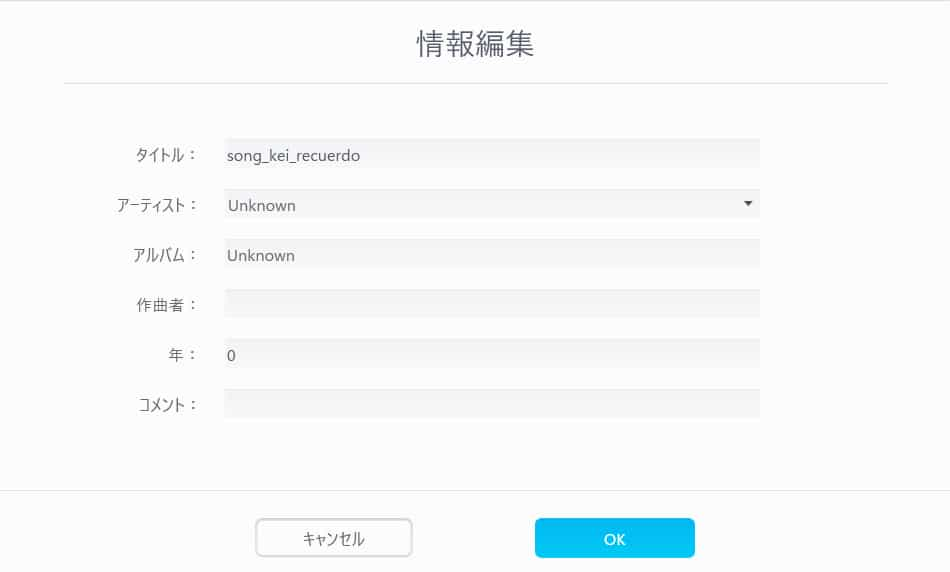
↑ こちらの画像は音楽、音声ファイルを選択し、「編集」をクリックした時に表示される画面です。
編集できる項目は、「タイトル」「アーティスト」「アルバム」「作曲者」「年」「コメント」の6つの項目になります。
また、DearMob iPhoneマネージャーから音楽を再生したり、着信音を作成したりすることもできます。
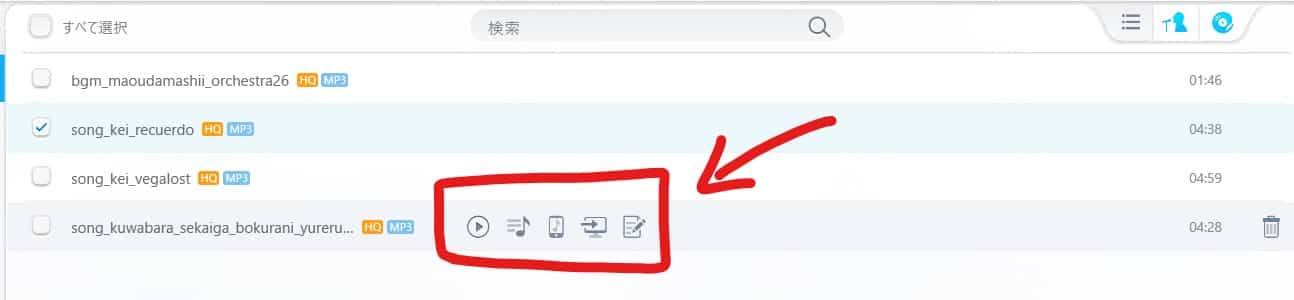
↑ 表示されている曲リストにマウスを合わせると5つのメニューが表示されます。
左から「再生」「プレイリストに追加」「着信音作成」「エクスポートする」「編集」になります。
「再生」は、そのままPCで選択した音声が再生されます。
「プレイリストに追加」は、画面左に表示されている接続している自分のデバイスのプレイリストにその音声を追加することができます。
「着信音作成」は、iPhone向けに選択した曲から着信音を作成することができます。
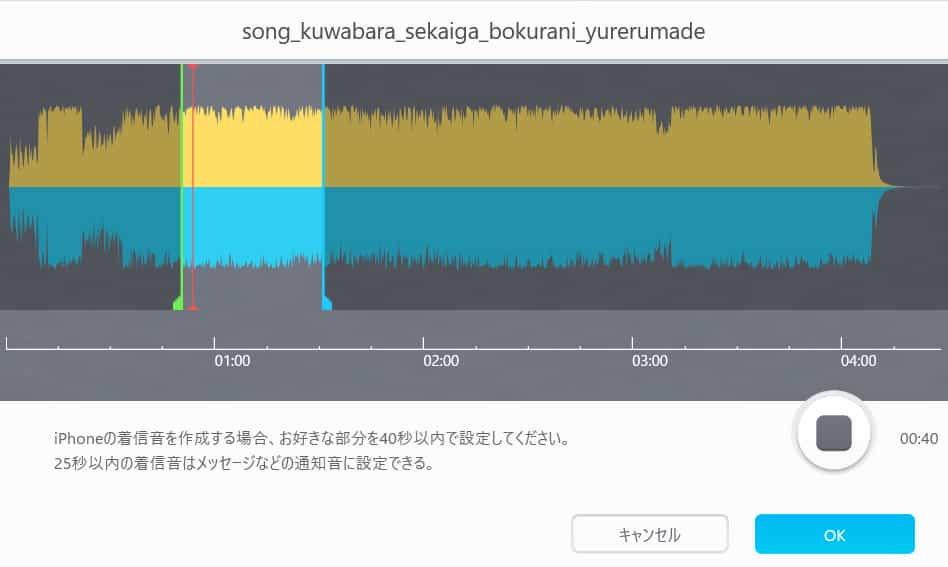
↑ この画像のように自分で好きな位置を音楽を切り取ることができます。
40秒以内でしたら何秒でもOKで、音楽を実際に聴きながら作業ができるので、とっても使いやすいです。

↑ 着信音を作成した音楽は、こちらの上の画像のように着信音マークが常にONになって表示されます!
音声の編集や着信音の作成などの作業をしたら、最後に必ず「同期」ボタンを押して、作業したものをiPhoneに反映させてください!
DearMob iPhoneマネージャーの機能③ ビデオ
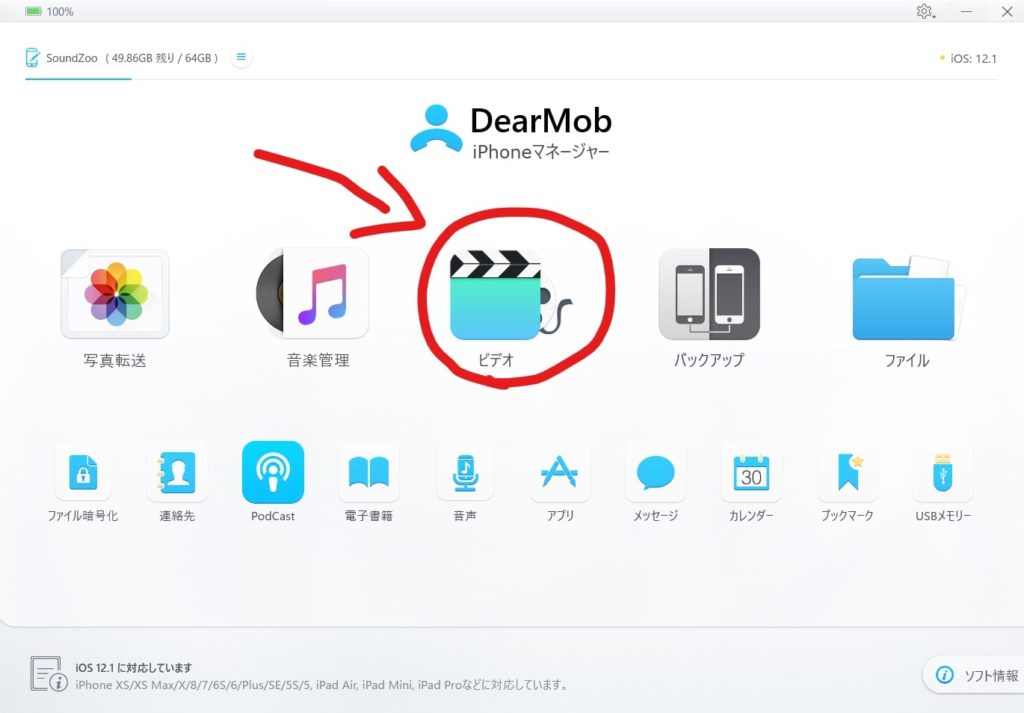
次にビデオです。
ビデオは、基本的な操作は「写真転送」と同じものになります。
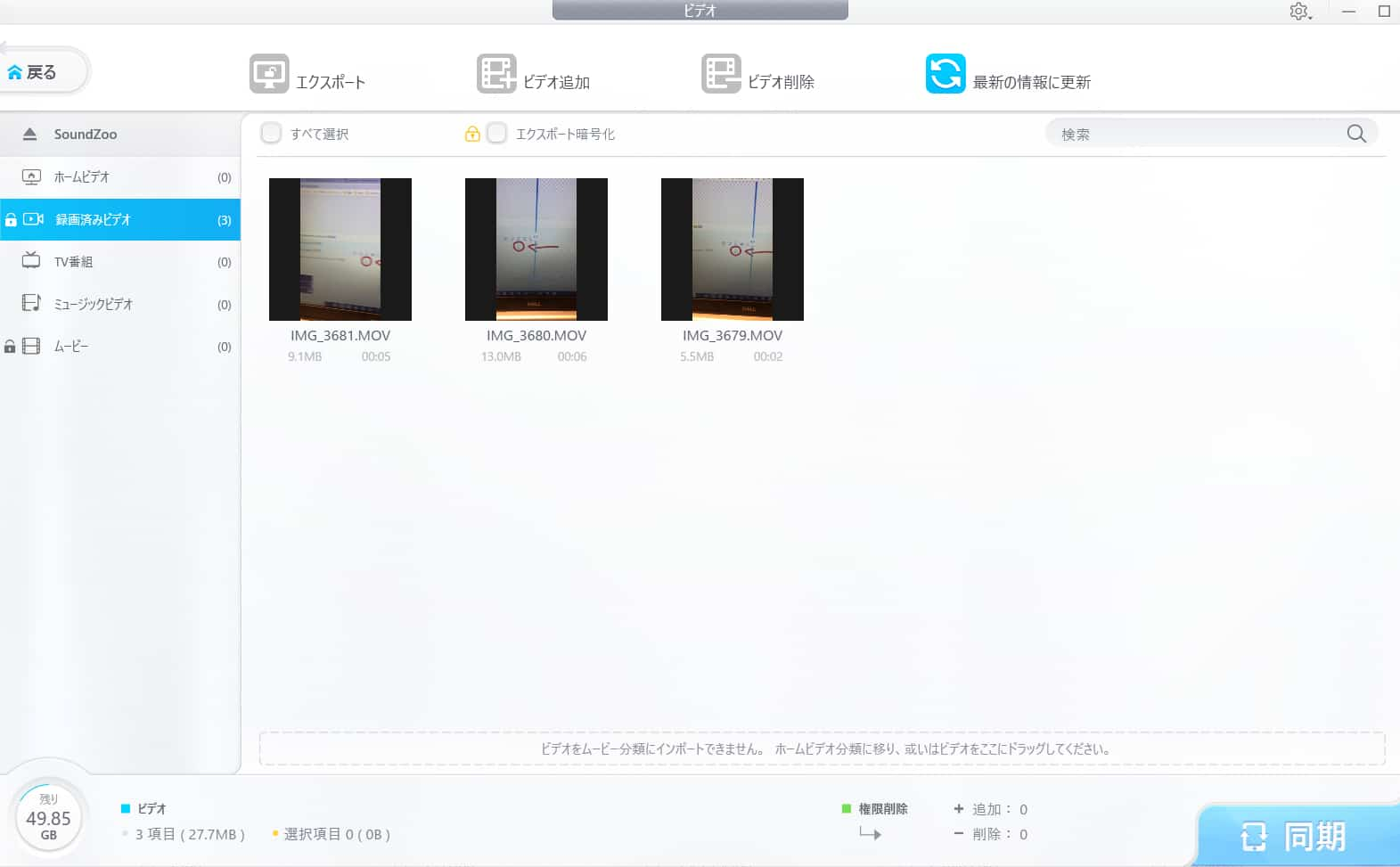
↑ 画面中央に接続しているデバイスの動画ファイルが表示されます。
画面の左には動画ファイルが保存されているフォルダが、
画面上部には、機能が3つ「エクスポート」「ビデオ追加」「ビデオ削除」があります。
写真同様に、ビデオにも暗号化をしてエクスポートすることができる「エクスポート暗号化」を使うこともできます!
また、DearMob iPhoneマネージャーのビデオ機能で特筆すべき点は、iPhoneに対応していないファイルや容量が1ギガを超えるような大きすぎるファイルでも動画を変換してiPhoneで視聴できるようにしてくれること!!
iPhoneなどのデバイスで再生がサポートされていないファイル形式の動画は、DearMob iPhoneマネージャーが自動で再生できるフォーマットに変換!
さらに、1ギガを超える4Kのような高画質動画や長編動画は、サイズダウンしてくれて、容量を圧迫せず、高速で手軽に再生できるサイズまで圧縮してくれる。
サイズを削除すると、4Kなどの超高画質よりは画質レベルが落ちますが、iPhoneやiPadで見る分には申し分ない画質を維持してくれているのもとっても便利です!!
DearMob iPhoneマネージャーの機能④ バックアップ
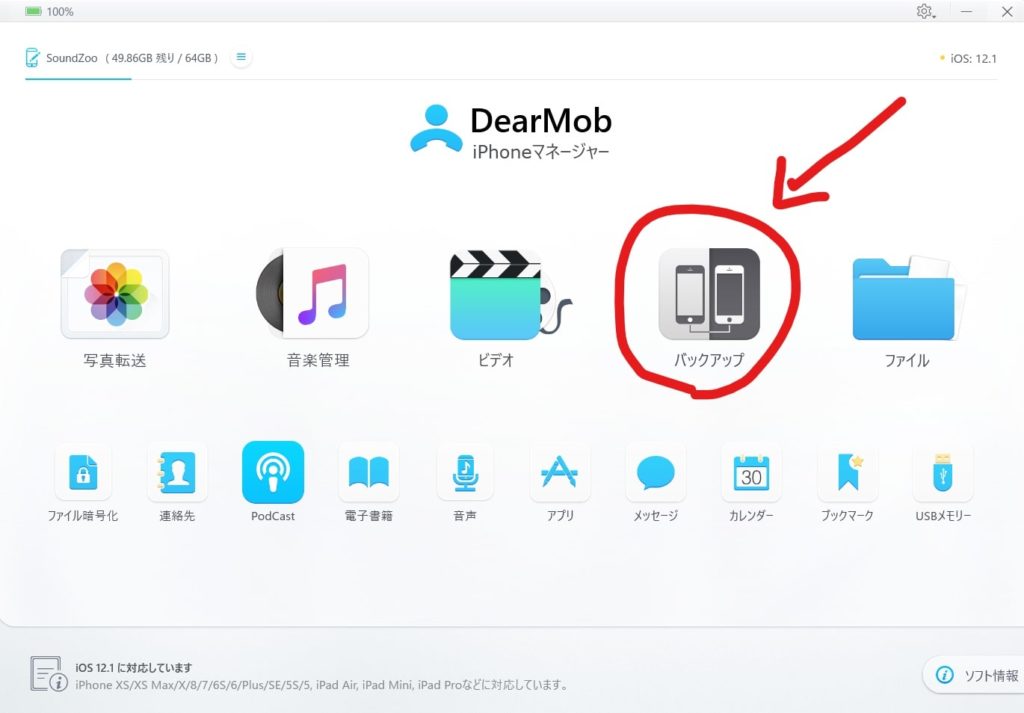
次に、DearMob iPhoneマネージャーのトップ画面に表示されている4つ目の機能「バックアップ」です。
DearMob iPhoneマネージャーでは、デバイスをPCに接続してこの「バックアップ」を選択するだけで、簡単にバックアップが実行されます!ボタン1つだけで簡単です。
また、バックアップデータを復元するのもボタン1つで完了だ!
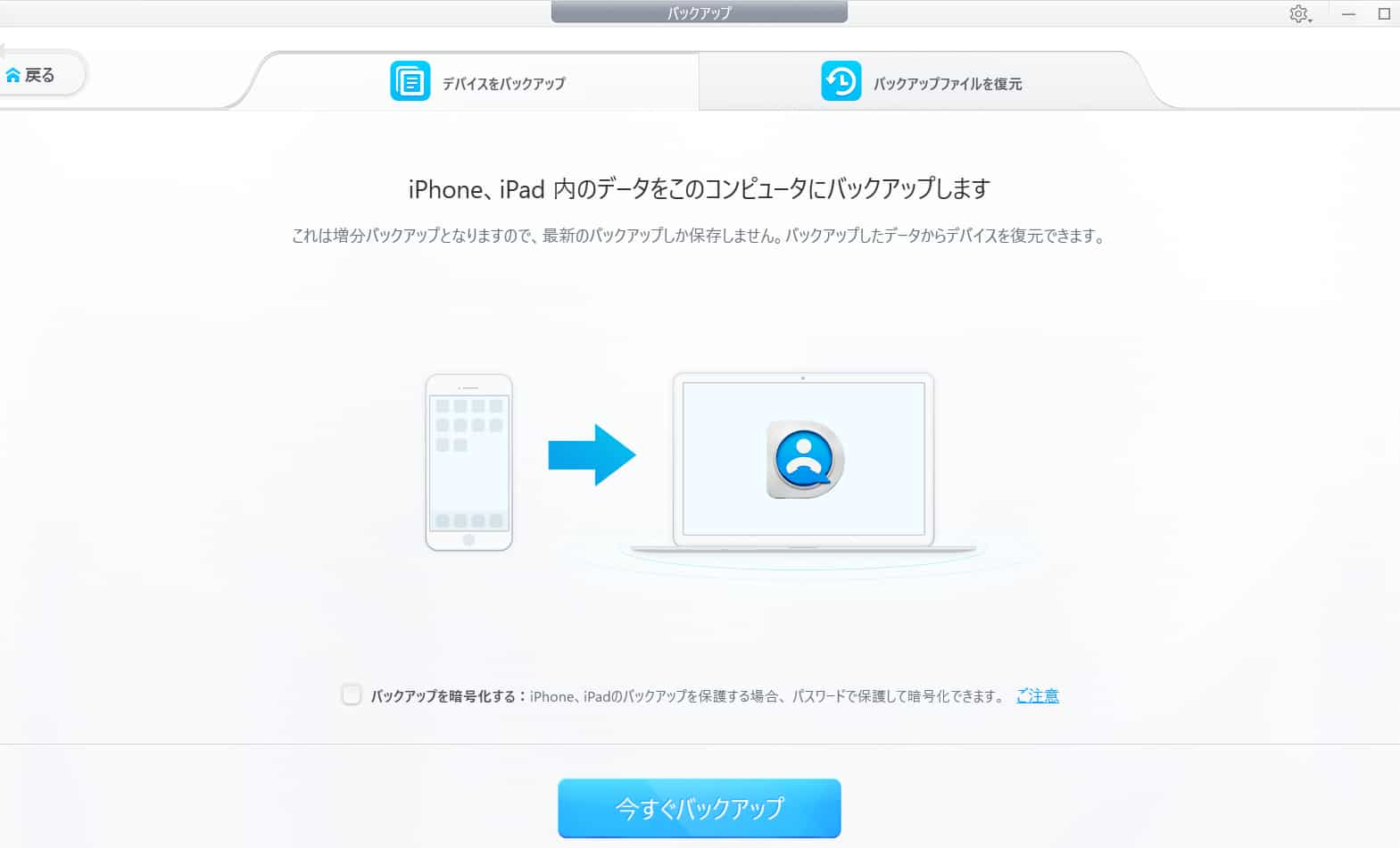
↑ これはバックアップ画面になります。
バックアップには暗号化をすることができ、バックアップしたデータは暗号化されるので誰かに見られたくないデータがデバイスに少しでも入っているなら暗号化しておくといい
その際のパスワードは必ず忘れないこと。
バックアップを開始すると、↓ この下の画像のようにバックアップが開始される。
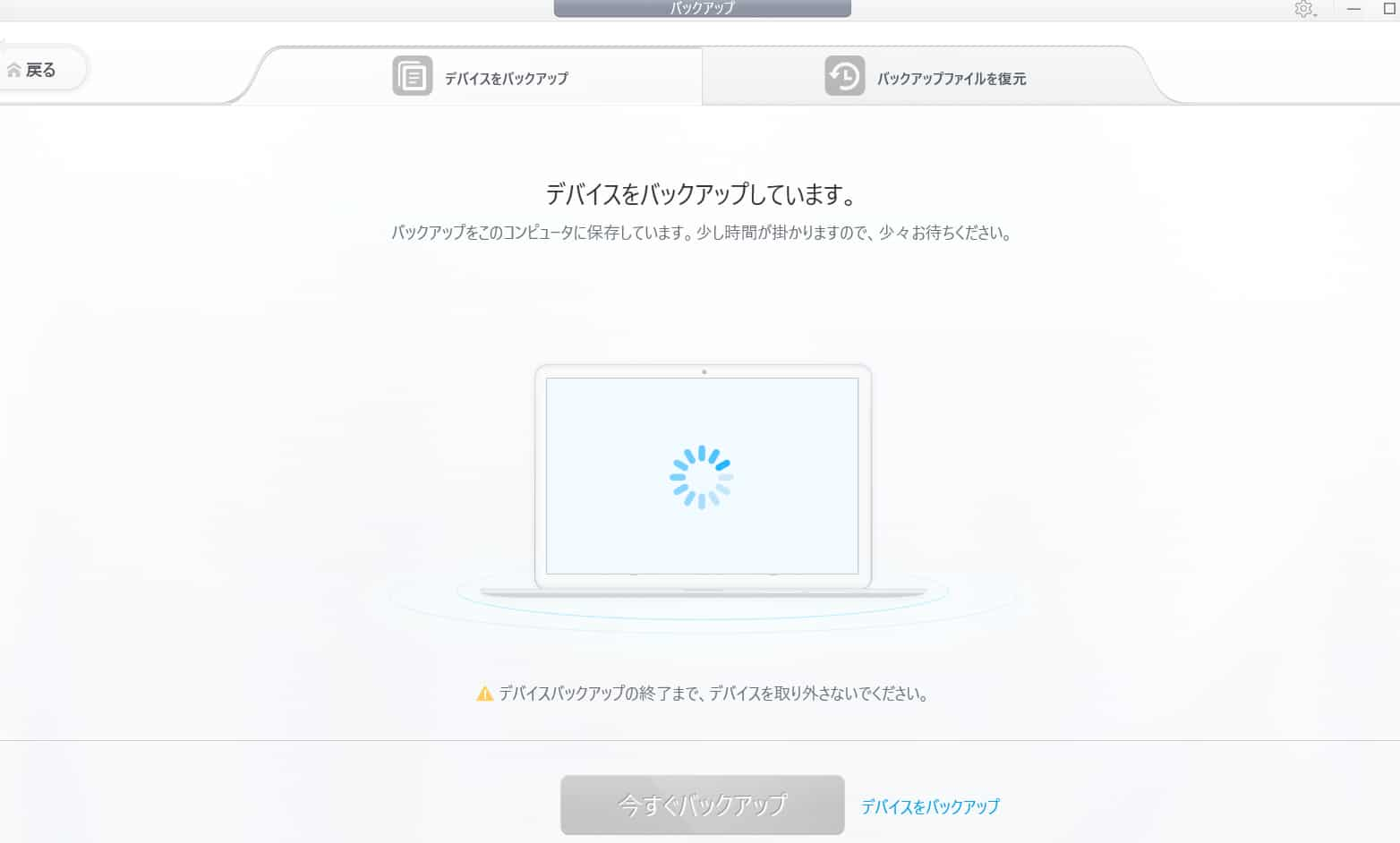
↑ 最大でもバックアップは15分から20分程度で終了する。
データ量が少ないならより高速でバックアップが終了します。
画面上部を「デバイスをバックアップ」から「バックアップを復元する」に変更すれば、バックアップしたデータを復元することができます。
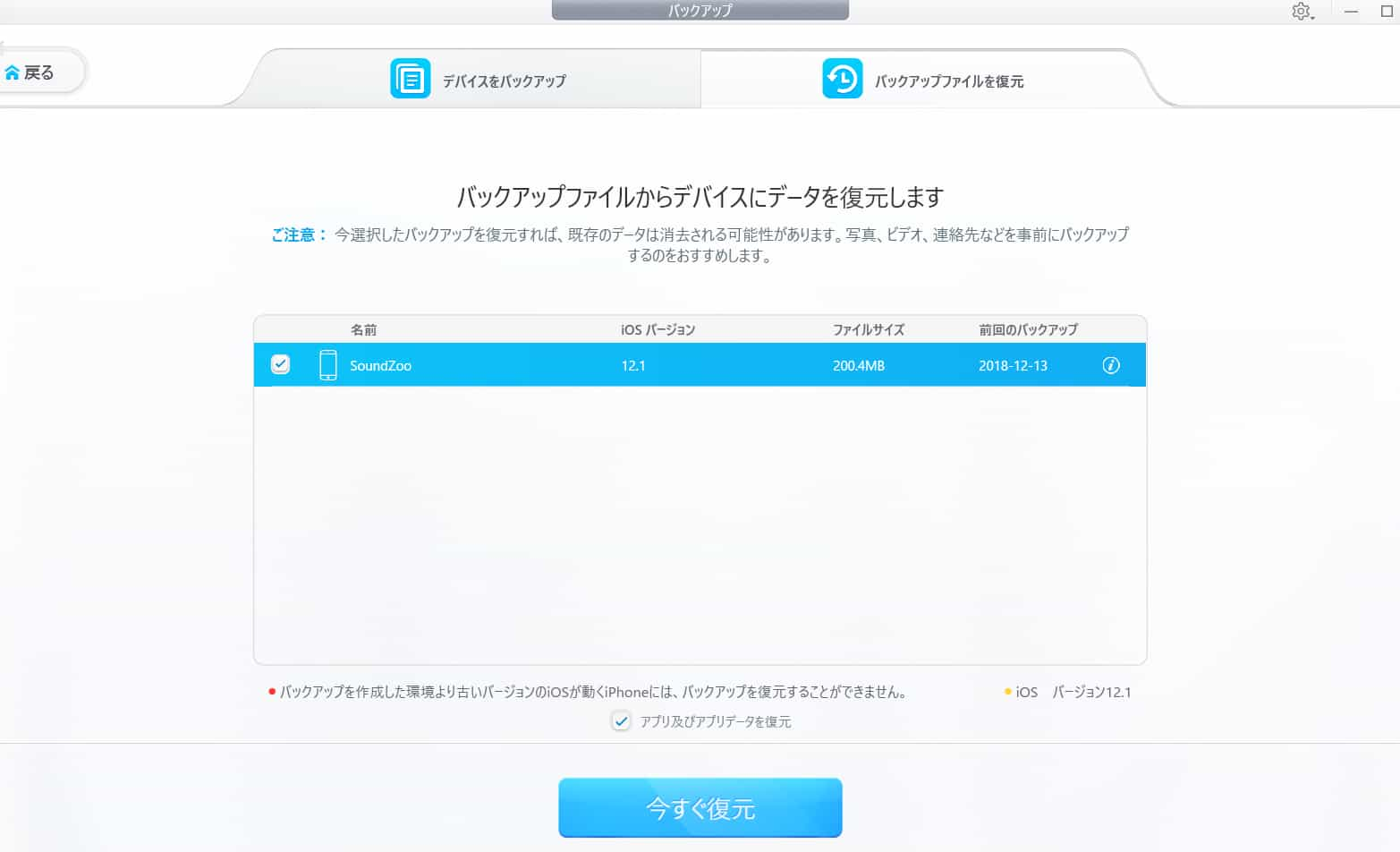
↑こちらがバックアップしたものを復元する時の画面です。
バックアップしたデータを選択して、画面下部の「今すぐ復元」を選択すれば高速でバックアップデータを復元してくれます。
iTunesでは、いつバックアップしたのかとか、バックアップする画面がわかりずらいとか、バックアップデータの復元方法がわかりずらいと感じるでしょう。
しかし、DearMob iPhoneマネージャーでは、見やすくわかりやすい画面と簡単な操作でiPhoneをバックアップ、復元を高速で行うことができます!
iTunesいらないんじゃないかな。。
DearMob iPhoneマネージャーの機能➄ ファイル
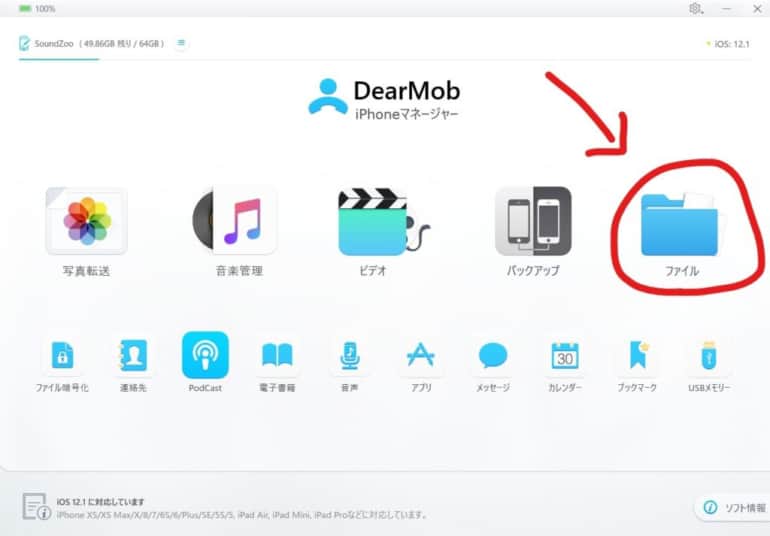
最後に「ファイル」機能です。
DearMob iPhoneマネージャーのトップ画面の一番右「ファイル」機能は、iPhone等のデバイスをPCに接続することで表示されます
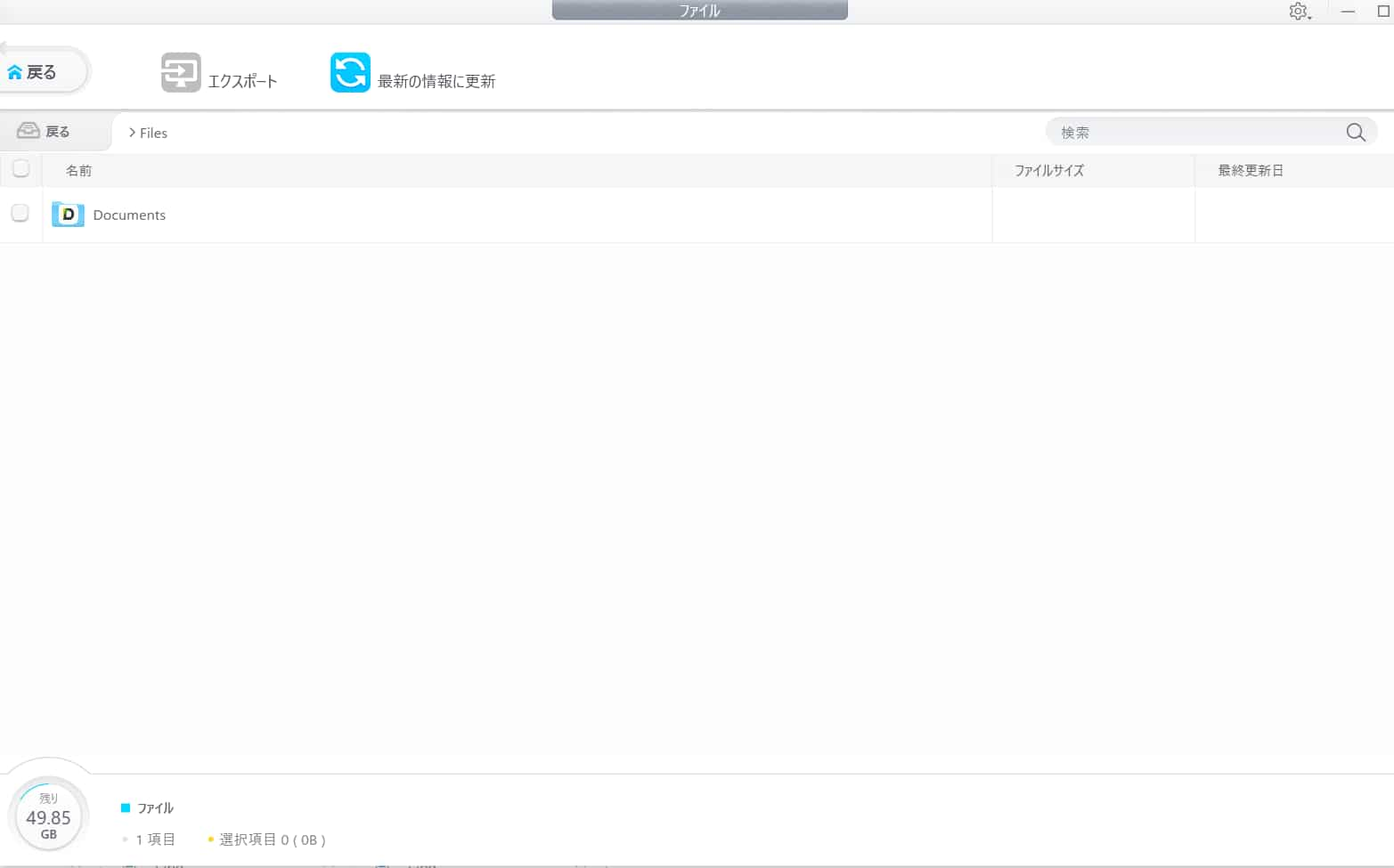
↑ 「ファイル」を選択すると、デバイスにインストールされているファイル管理アプリが表示されます。
ファイル管理アプリを選択して「エクスポート」をクリックすればPCにアプリごとにファイルが保存されます。
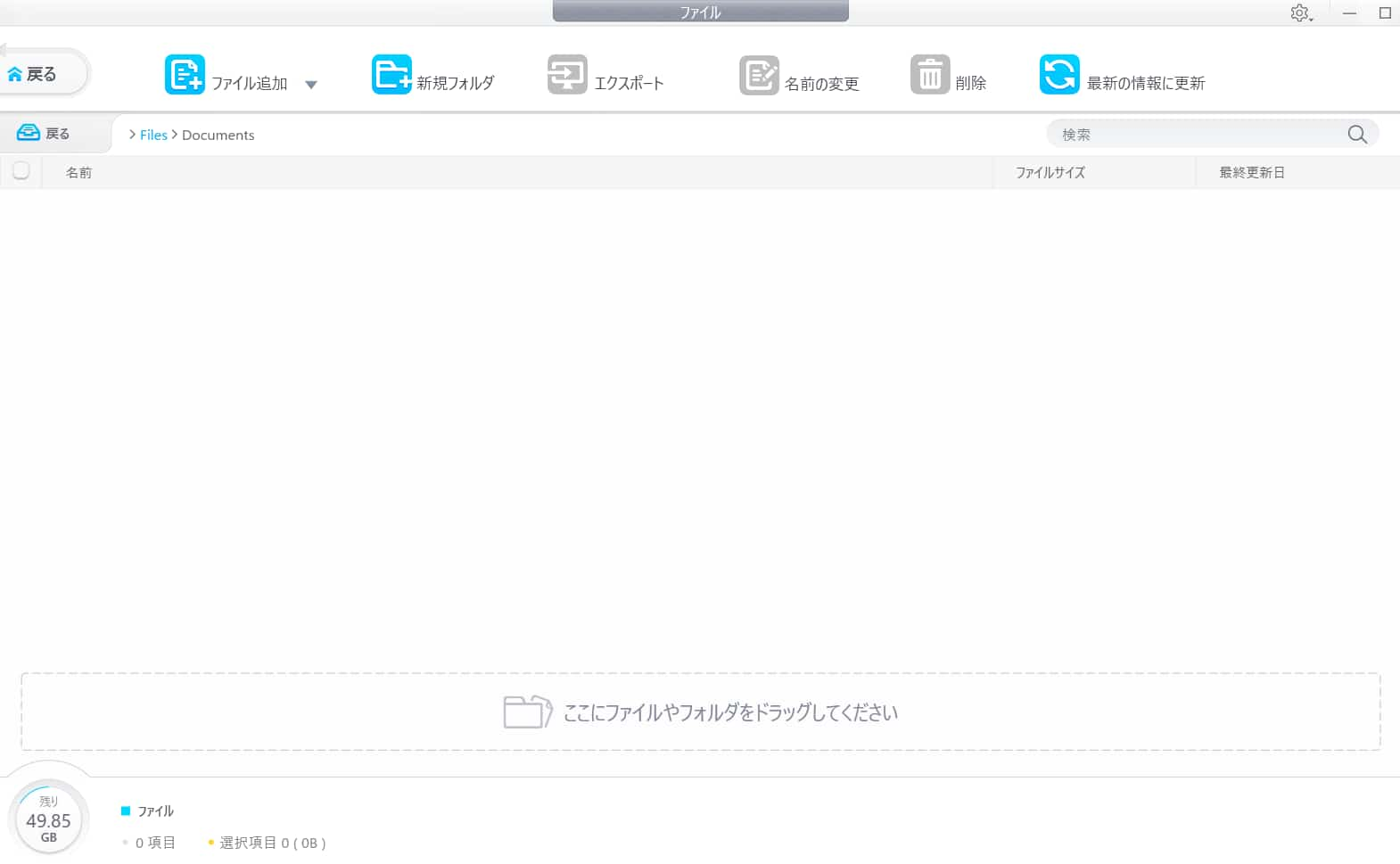
↑ ファイル管理アプリをクリックすると、そのファイル管理アプリに保存されているデータが表示されます。
PCに保存されているファイルをドラッグアンドドロップで簡単に移すことができ、
さらに、画面上部のメニューから「ファイルの追加」「新規フォルダ作成」「個別のファイルをエクスポートする」「ファイル名の変更」「ファイル・フォルダの削除」などが可能!
写真や動画、音楽、音声だけでな、iPhoneに保存されているファイルまでもアプリ単位で管理、編集することができるのです!
DearMob iPhoneマネージャーの機能⑥ その他10の機能について
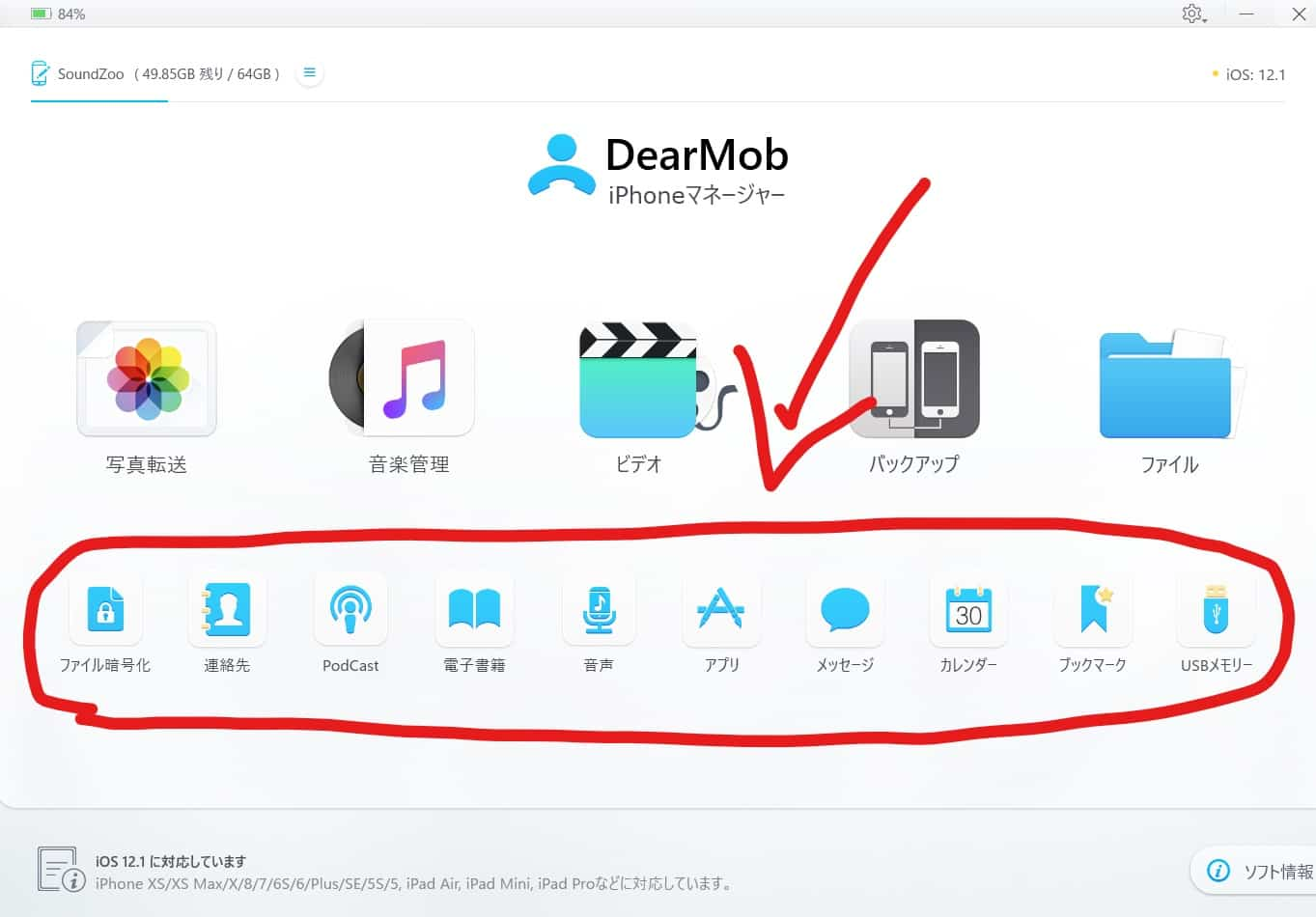
DearMob iPhoneマネージャーには、これまで紹介した5つの基本的な機能に加えて、他にも↑上の画像のような機能が10個あります。
これらはサブ的な機能なので、ここで一気にご紹介していきます。
画像の一番左の機能「ファイル暗号化」から順に行きます。
「ファイル暗号化」
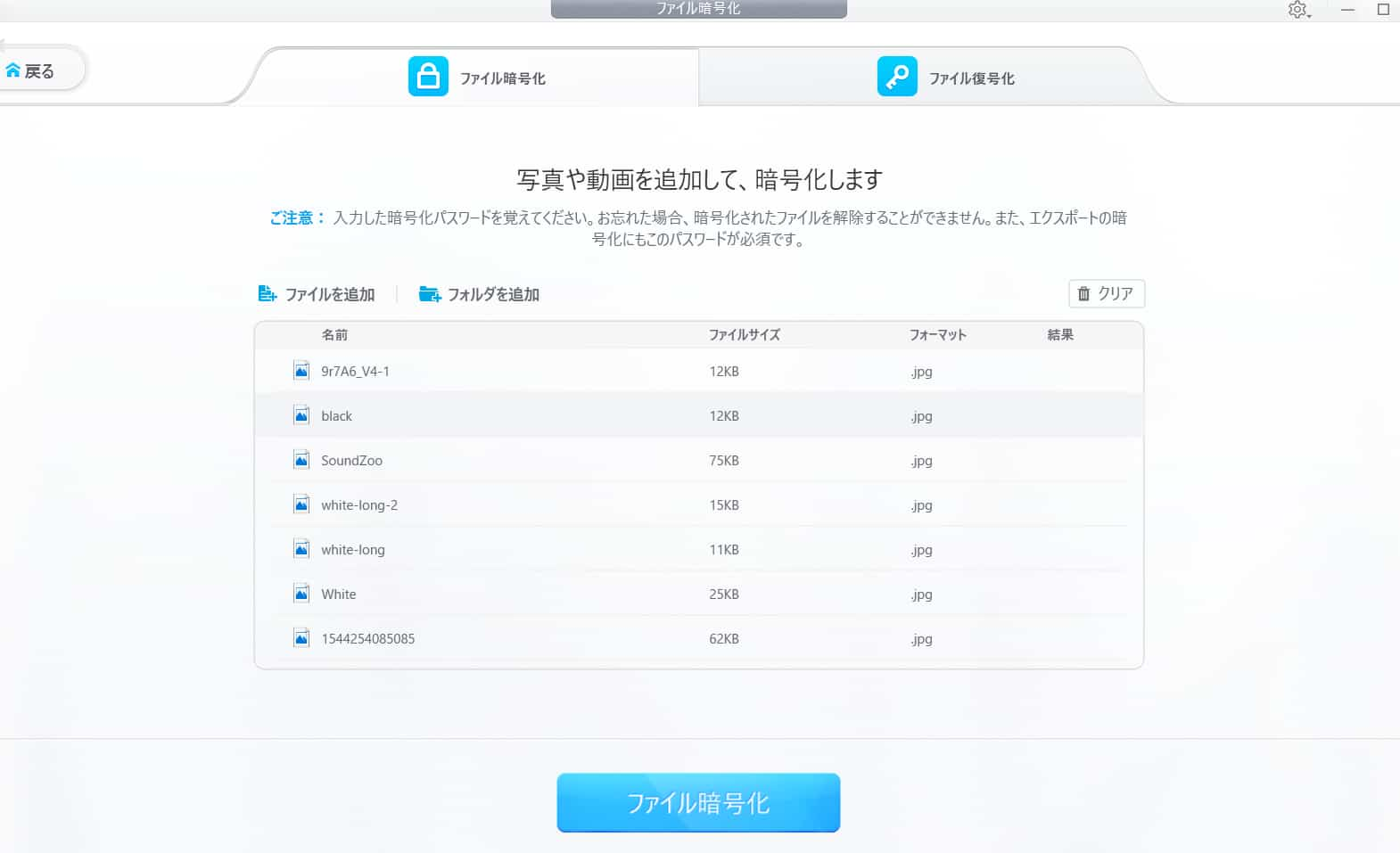
↑「ファイル暗号化」を選択すると、ファイルを暗号化してデータを保存することができます。
暗号化すると、DearMob iPhoneマネージャーで暗号を復号化しないと、表示することができません。
誰かに見られたくない写真や動画などのファイルは暗号化しておくと、セキュリティ性が保たれます。
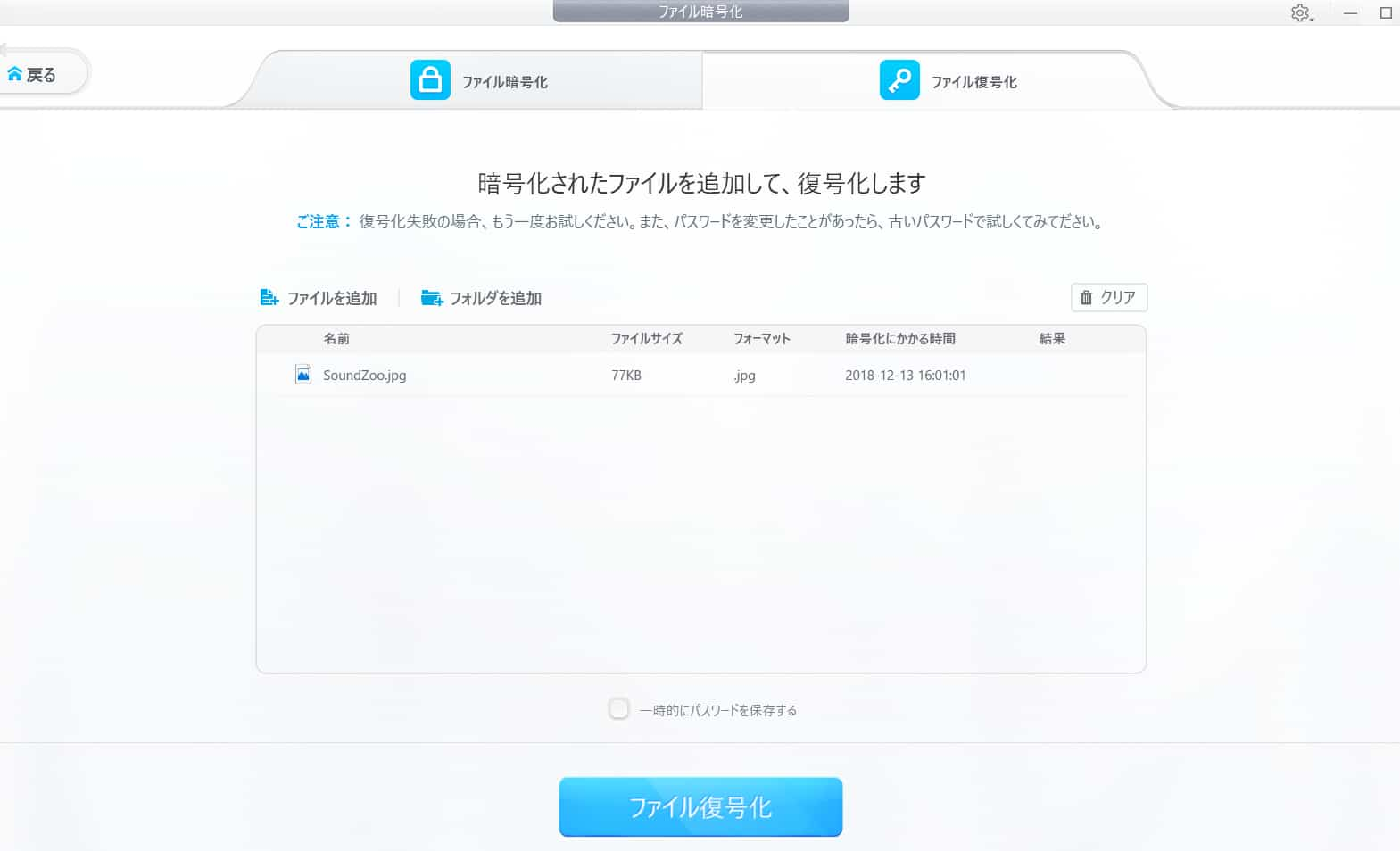
↑暗号化したファイルを復号化するためには、画面上部の「ファイルを複合化」を選択するだけです。
暗号化したファイルがどこに保存されたのか、暗号化するときにしっかりと確認しておきましょう。
「連絡先」
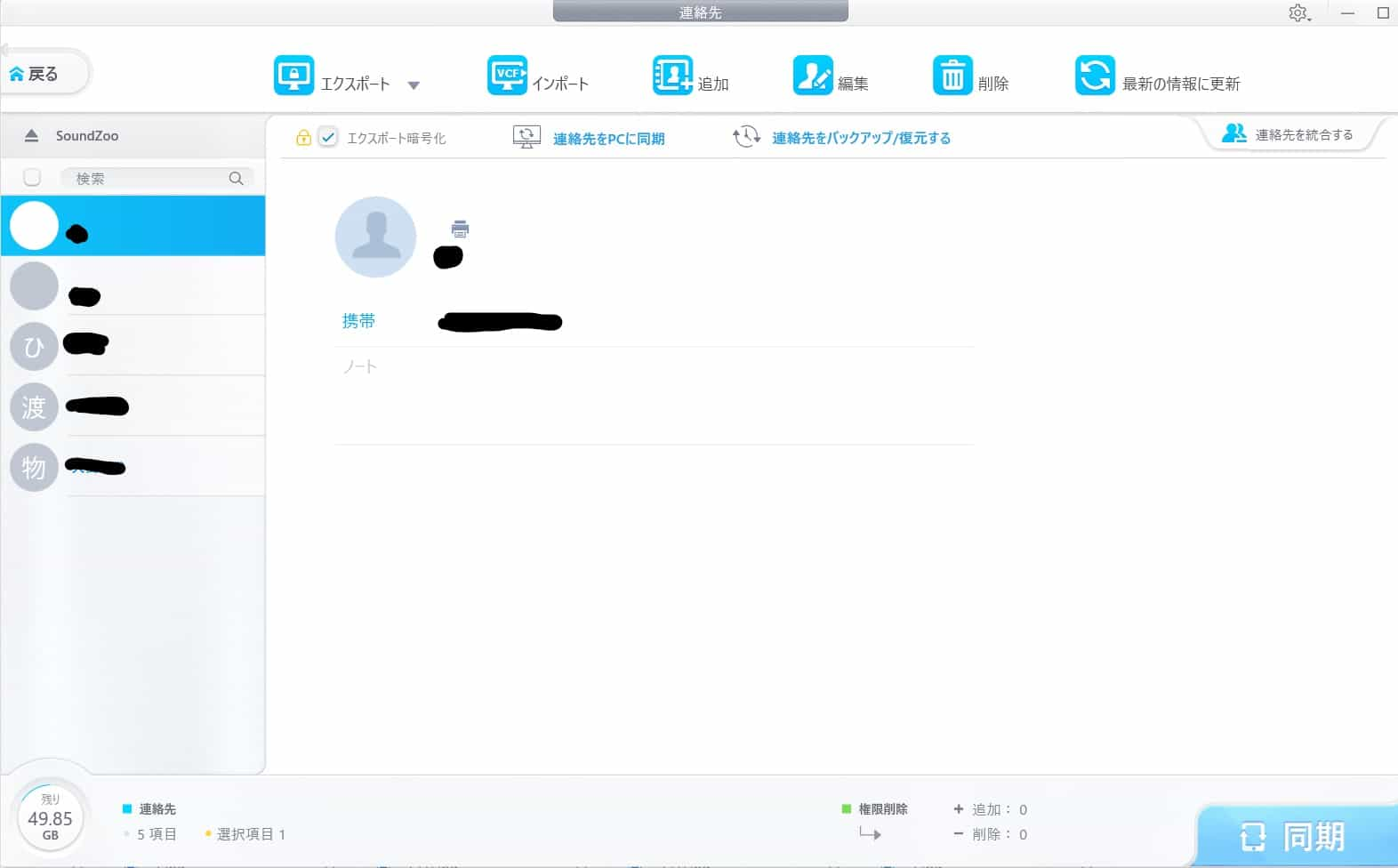
↑「連絡先」を選択すると、接続されているデバイスの連絡先一覧が表示されます。
DearMob iPhoneマネージャーでは、連絡先の管理、編集、追加も可能にしており、とても簡単に直感的に操作できるのがポイント
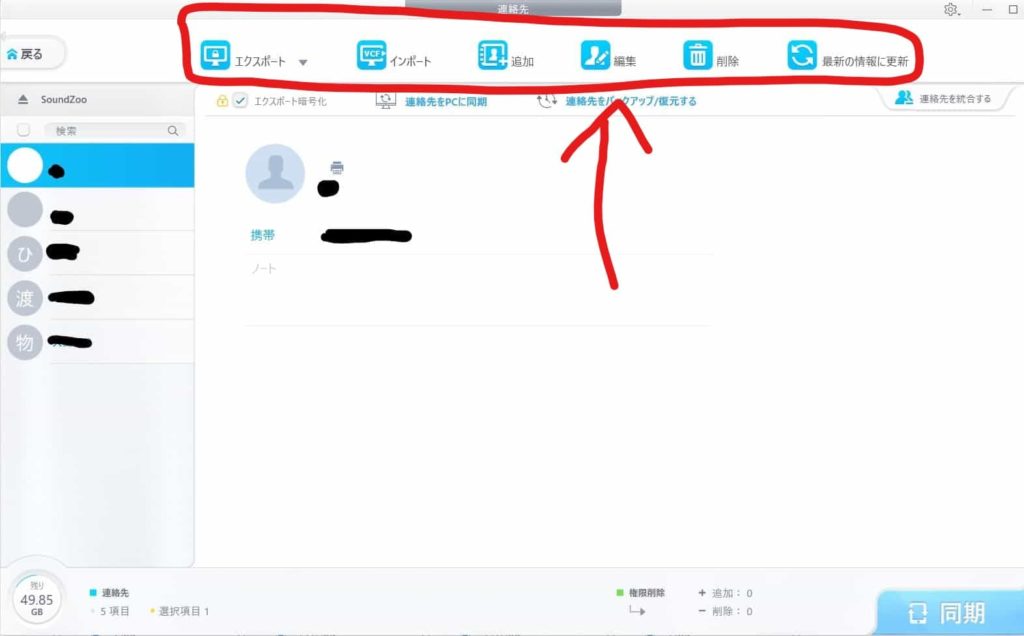
↑ 写真やビデオ、音楽を管理した時のように、連絡先をPCに保存する「エクスポート」、接続しているデバイスに連絡先を追加する「インポート」、新しい連絡先を作成する「追加」、連絡先を編集する「編集」、「削除」の機能を使うことが可能です
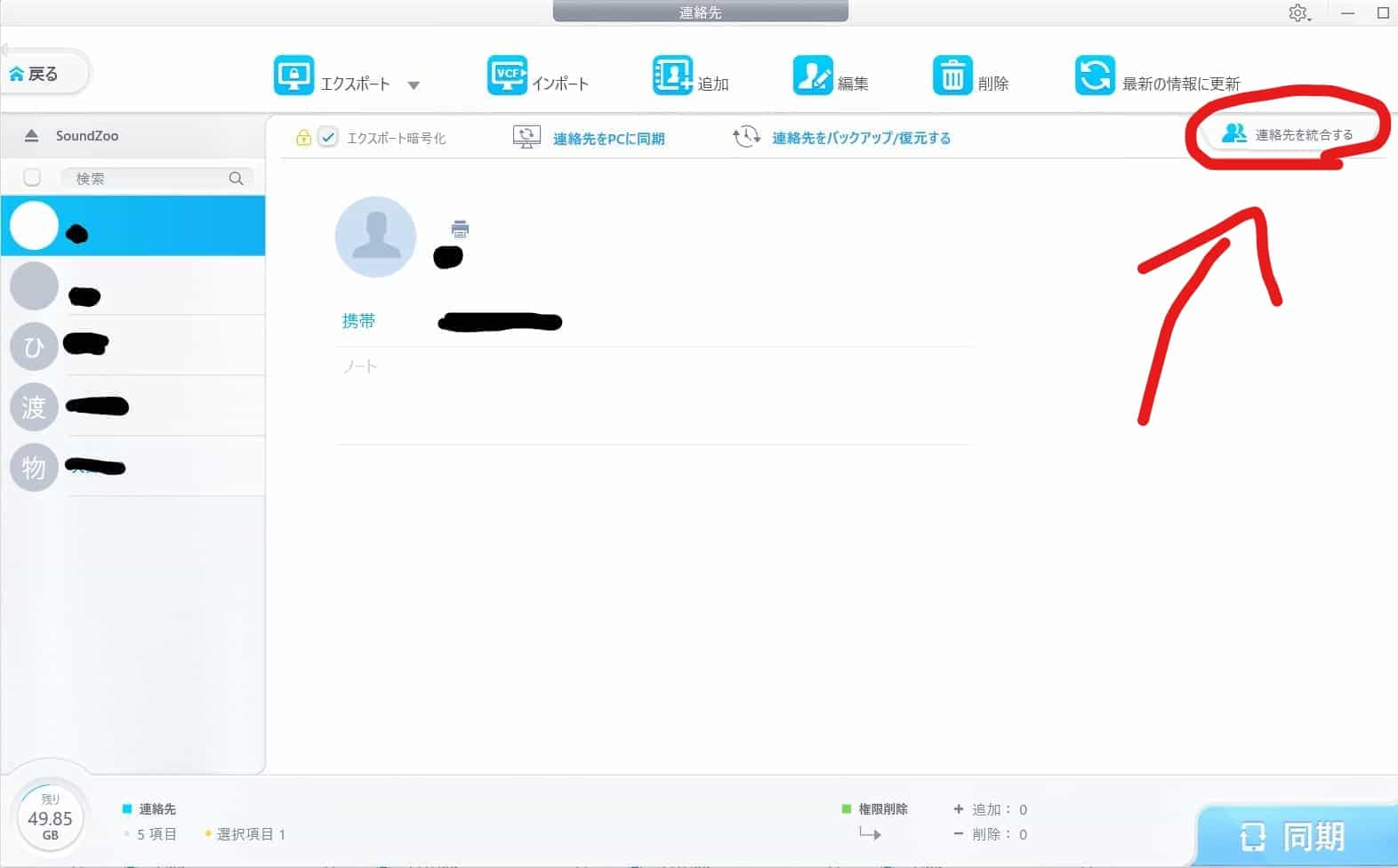
↑ また、DearMob iPhoneマネージャーの特筆すべき点がこの上の画像にある「連絡先を統合する」です。
同じメールアドレスだけど名前が違う連絡先が2つあったり、電話番号が重複している連絡先など、連絡先が膨大に増えてくると重複したものが出てきて、管理がとってもめんどくさいですよね。
そんなときは、この機能を使えば、自動で重複している連絡先を見つけてくれて、簡単に重複している連絡先を1つ統合してくれるのです!
こんな便利機能が使えるのはiTunesでは無理ですよね。。
「PodCast」
「電子書籍」
「音声」
「アプリ」
「メッセージ」
「カレンダー」
「ブックマーク」
「USBメモリー」
以上、8つは、接続しているデバイスで利用しているこれらのデータを管理することができます。
基本的な操作や機能については、これまで紹介してきたものと変わりません。
いくつかポイントを挙げるとすると、
「アプリ」では、接続されているデバイスにインストールされているアプリを管理することができ、DearMob iPhoneマネージャーを使うとアプリのデータに直接アクセスできます。
なので、iPhoneやiPadでは見ることのできないデータを見ることができます。
「カレンダー」では、接続されているデバイスのカレンダーに保存されているデータすべてを一括で管理することが可能です。
追加や削除することもでき、PCに保存することも可能。
「USBメモリー」では、接続しているデバイスをUSBメモリーのように使える機能です。
このUSBメモリー機能からデータをDearMob iPhoneマネージャーに投げ込んでおけば、USBメモリーとして機能するので、とても便利です。
以上が、DearMob iPhoneマネージャーでできる機能のご紹介になります!!
⇒ 【DearMob】
![]() iPhoneの管理をもっと便利して、快適さと安全さを手に入れてください!
iPhoneの管理をもっと便利して、快適さと安全さを手に入れてください!
私自身、iPhoneをiTunesで管理するのがとても面倒で、操作もしづらく、バックアップもわかりづらいのでiPhoneからAndroidに乗り換え、メインとして使っていましたが、
このDearMob iPhoneマネージャーを知って、とってもiPhoneの管理が簡単で、直感的に操作できるなと感じ、一番のネックだったiTunesの使いづらさが解消され、このDearMob iPhoneマネージャーのおかげでまたiPhoneに戻ろうかと考えているくらいです。
接続したデバイスのデータを一括でバックアップでき、さらに個々のデータを個別にbackupしたり、直接データにアクセスすることができるので、とても高機能だなとこれは重宝しそうです!
もうiTunesはいらないですね。。
この記事では「iPhoneを簡単に、使いやすく管理できるソフト【DearMob iPhoneマネージャー】のできることとレビュー」について解説しました!
DearMob iPhoneマネージャーのインストールは公式サイトで無料から行えます。
⇒【DearMob】![]()
オススメ記事
⇒ Youtubeをダウンロード保存でオフラインで見る方法【iPhone・Android・PC】
-
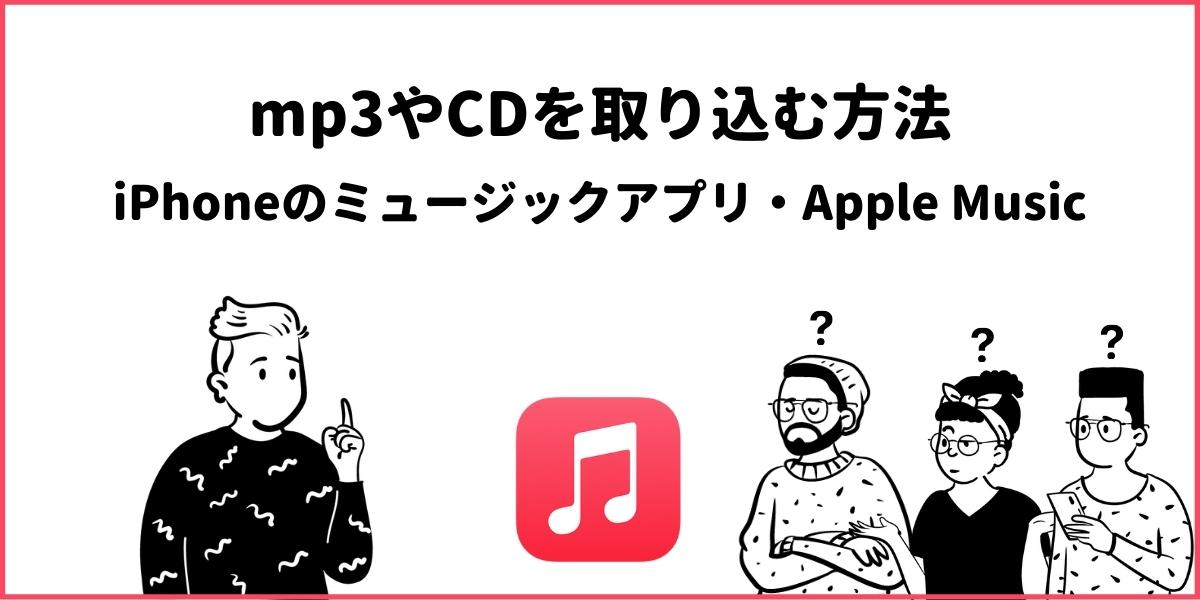
Apple MusicやiTunesにCD&mp3を取り込む方法!iPhoneミュージックアプリも対応
続きを見る

