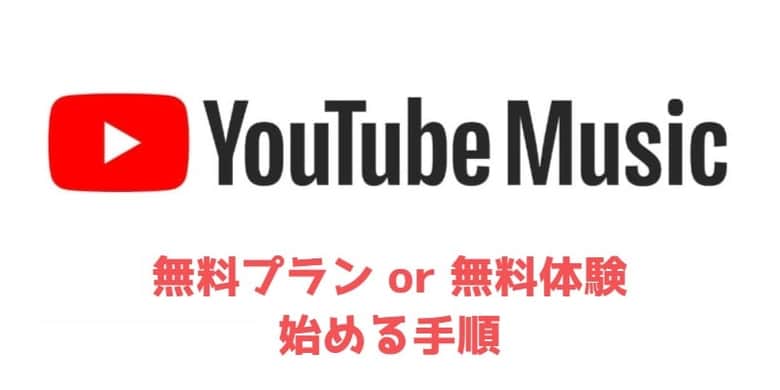そんな思いをもっているあなたのために、
この記事では「Youtube MusicをiPhoneでもAndroidと同じ料金で使う方法」をご紹介していきます!
Youtube Musicの料金プランは以下の表のようになっています。
月額料金 Web / Android iPhone 無料プラン 0円 0円 一般プラン 980円 1280円 ファミリープラン 1480円 1950円 学割プラン 480円 ×
では、画像と一緒に、iPhoneでもYoutube MusicをAndroidと同じ料金で使う方法を見ていきましょう!
Youtube MusicをiPhoneでもAndroidと同じ料金で使う手順
- Youtube Musicの公式サイトにアクセス
- 「使ってみる(無料)」を選択
- Googleのアカウントを入力
- パスワードを入力してログインする
- もう一度「使ってみる(無料)」を選択
- 支払い方法を選択
- Youtube Musicのアプリを開く
- 先ほどのGoogleアカウントでログインする
- 「使ってみる」を選択
以上の手順で、iPhoneでもAndroidと同じ月額980円で利用することができます。
画像付きで詳しく解説していきます。
① Youtube Musicの公式サイトにアクセス
まずは、Youtube Musicの公式サイトにアクセスします。
② 「使ってみる(無料)」を選択
次に、「使ってみる(無料)」を選択します。
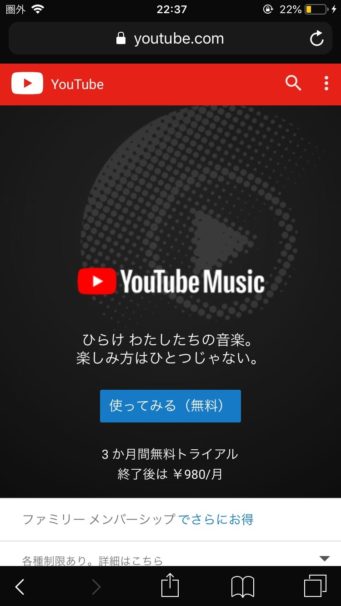
③ Googleのアカウントを入力
次に、Googleのアカウントにログインする画面なるので、Googleのアカウントでログインします。
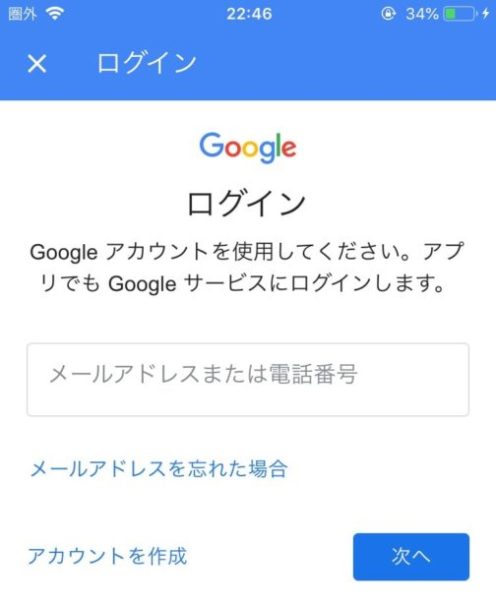
Googleのアカウントを持っていない場合は、「アカウントを作成」を選択すればすぐに作成できます。
④ パスワードを入力してログインする
パスワードも入力して、「次へ」を選択します。
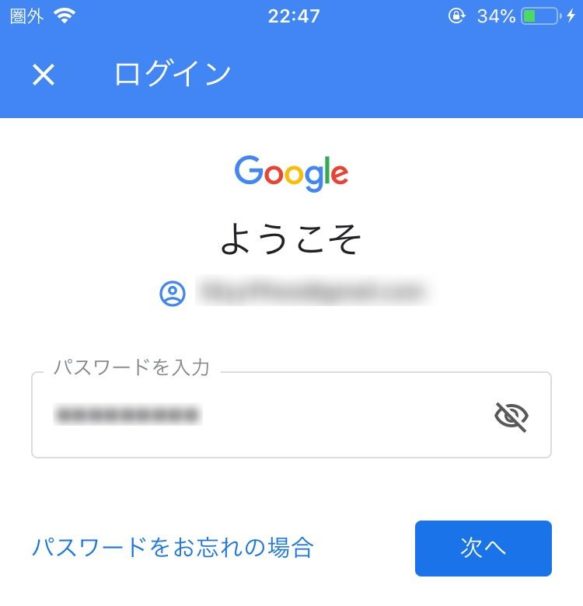
すると、もう一度Youtube Music公式サイトの始めの画面が表示されます。
➄ もう一度「使ってみる(無料)」を選択
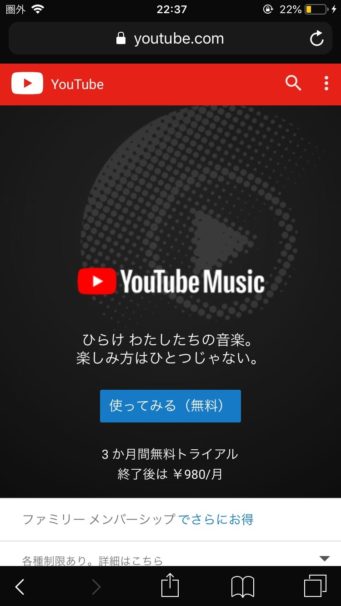
もう一度「使ってみる(無料)」を選択します。
⑥ 支払い方法を選択
次に、支払い方法を選択します。
月額料金が980円になっていることを確認してください!
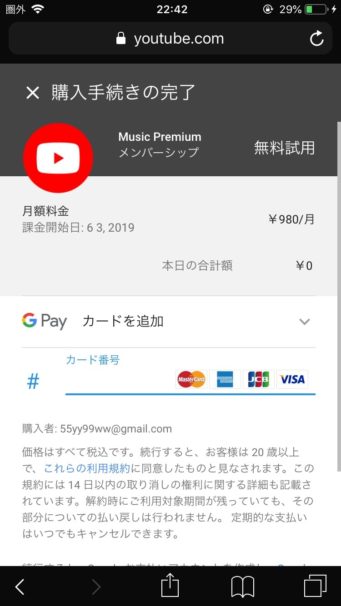
支払い方法は、クレジットカードとペイパルの2つから選択します。
どちらも持ってない場合は、クレジットカードを作るのがおすすめです。
⇒ 絶対に持っておきたい!必須級のおすすめクレジットカード5選
初回は3ヶ月無料で体験することができるので、3ヶ月以内に解約してしまえばお金がかかる心配はありません!
支払い方法が選択できたら、Youtube Musicの登録は完了なので、safariやGoogle chromeは閉じてしまってOKです。
⑦ Youtube Musicのアプリを開く
次に、Youtube Musicのアプリを開いてください。
ダウンロード出来てない方はダウンロードしましょう。
ダウンロードしたら、アプリを開きます。
⑧ 先ほどのGoogleアカウントでログインする

Youtube Musicのアプリを開いたら、「ログイン」を選択して先ほど登録した時のGoogleアカウントでログインします。
➈ 「使ってみる」を選択
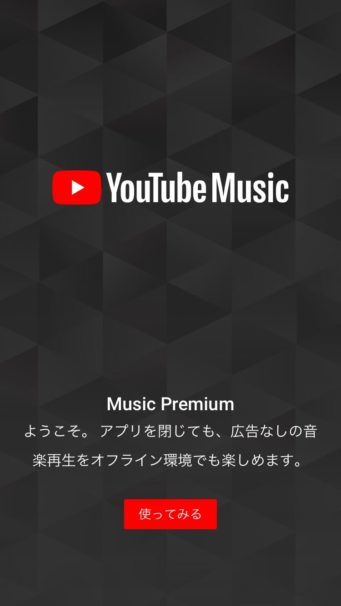
最後に「使ってみる」を選択したらOKです!
Youtube Musicのトップ画面が表示されます。
以上が、iPhoneでもAndroidと同じ料金でYoutube Musicを始める手順になります。
ちゃんと月額980円で登録できたか確認してみましょう。
無料体験がいつまでか確認する方法
① Youtube Musicアプリの右上のアイコンを選択します
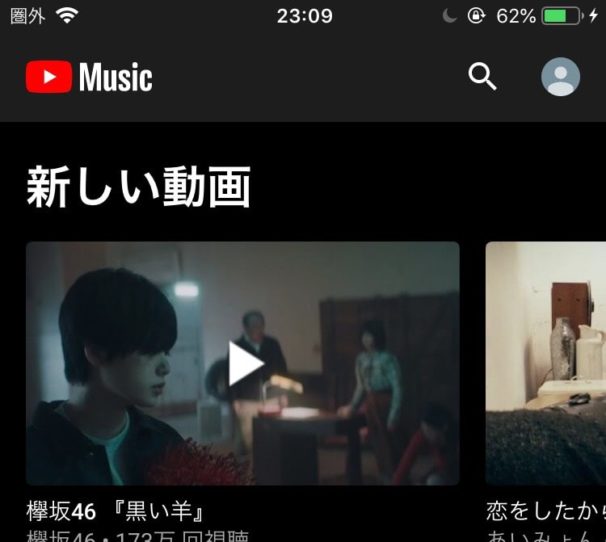
② 「有料メンバーシップ」を選択する
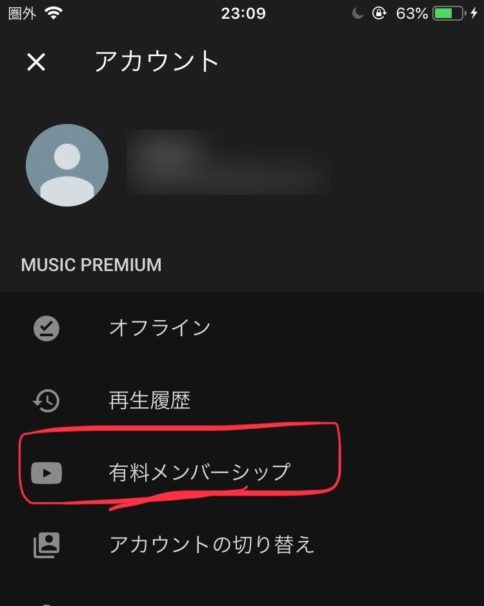
③ 確認する
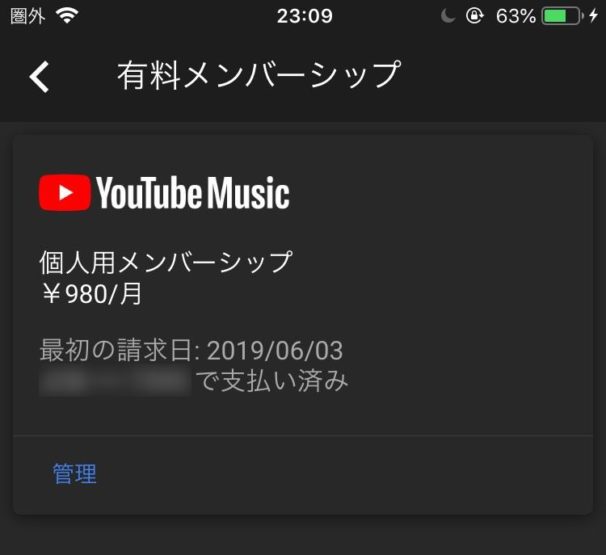
私の場合は、2019年6月2日まで無料体験期間になります。
それまでに解約してしまえば、お金がかかる心配はないです。
後は、自分の好きなだけ音楽をダウンロードして、音楽を思いっきり楽しんでください!!
この記事では「Youtube MusicをiPhoneでもAndroidと同じ料金で使う方法」をご紹介しました。