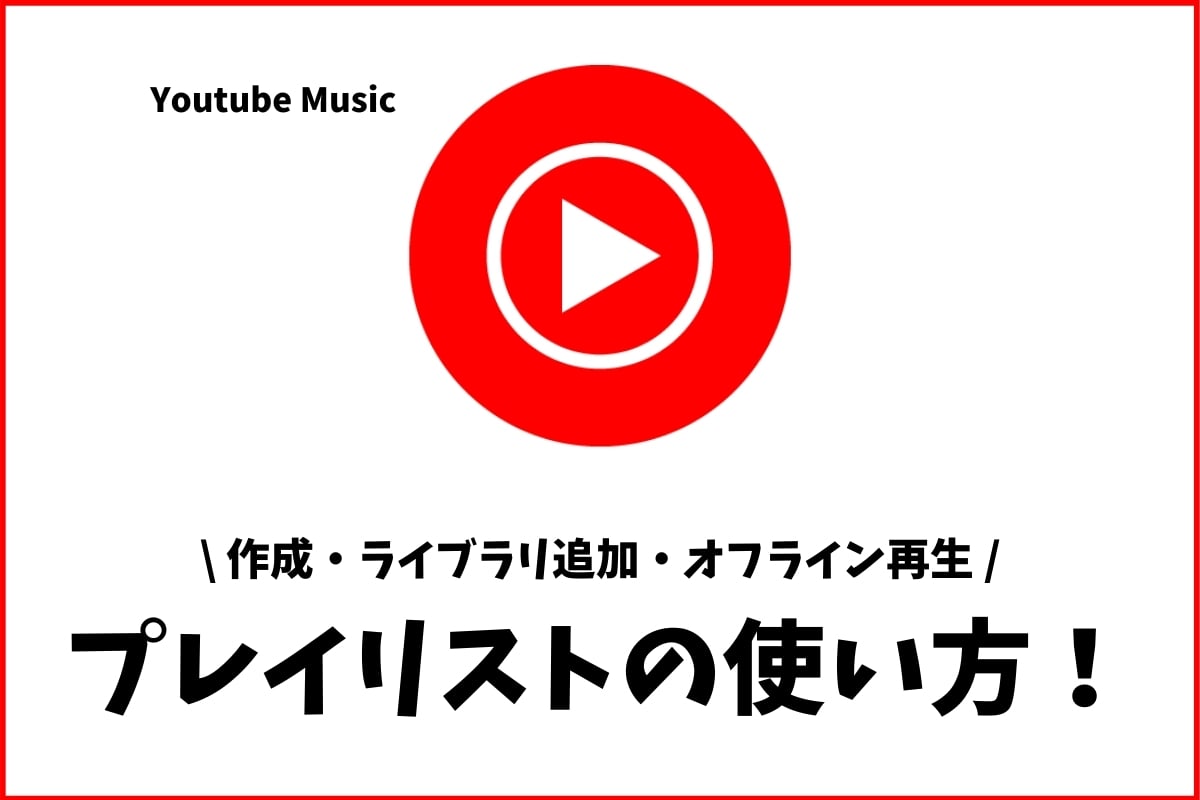そんな思いを持っているあなたのために、
この記事では、『Youtube Musicのプレイリスト』について解説していきます。
Youtube Musicでは、自分が好きな音楽だけを集めたプレイリストを作成することができます。
プレイリストを作成することで、アーティストに関係なく、自分だけのアルバムとして音楽を聴けるので、ぜひ活用したい機能です!
Youtube Musicのプレイリストについて一緒に見ていきましょう!
Youtube Musicのプレイリストとは?
Youtube Musicのプレイリストとは、自分が好きな音楽を好きな順番で集めてアルバムを作成できる機能です。
以下は筆者のYoutube Musicのプレイリストです。
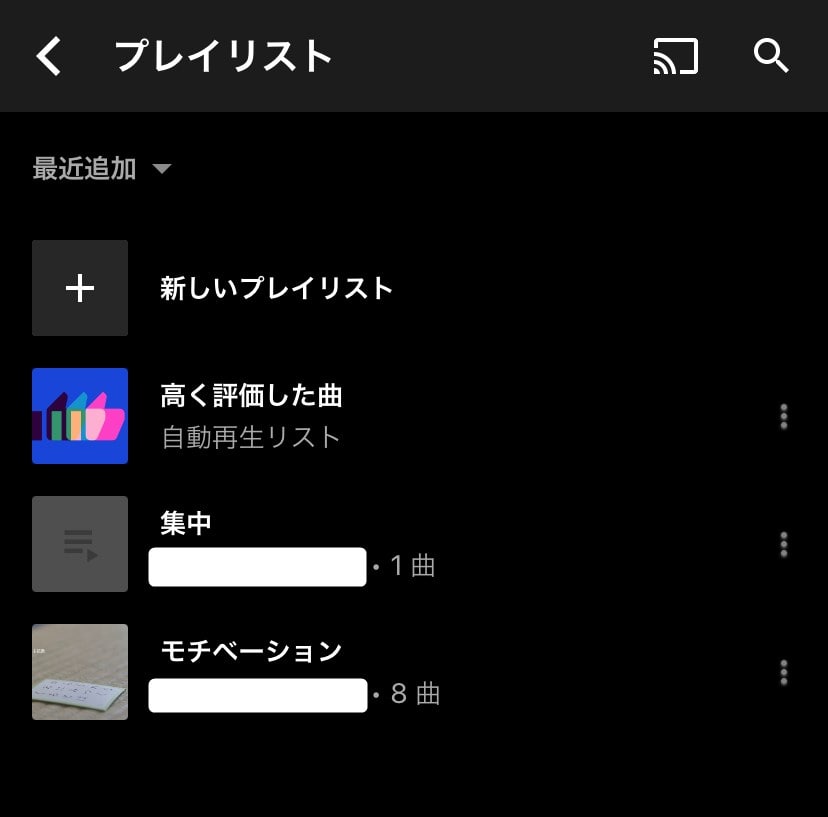
Youtube Musicのプレイリスト
集中したい時に聴きたい音楽を集めた「集中」とモチベーションを上げたい時に聴きたい「モチベーション」という2つのプレイリストを作成しています。
これらのプレイリストは、アーティスト関係なく、自分が好きな音楽を自由に追加できるので、自分が聴きたい音楽だけをリストにまとめることができます。
筆者のように聴きたい場面に応じでプレイリストを作成したり、好きな音楽をジャンル別でわけたり、気分に応じてわけたり、プレイリストの作成の仕方はあなた次第です。
Youtube Musicには、3つのプレイリストが存在しています。
- 自分が作成したプレイリスト
- Youtube Musicが自動で作成したプレイリスト
- Youtubeユーザーが作成したプレイリスト
「自分が作成したプレイリスト」は、そのままの通り、自分が好きな音楽を集めた自分だけのプレイリストです。
「Youtube Musicが自動で作成したプレイリスト」は、Youtube Musicのアプリが自動で作成したプレイリストで、自分の好みの音楽や高く評価した音楽などとても便利なプレイリストです。
「Youtube Musicユーザーが作成したプレイリスト」は、自分で作成したプレイリストを公開しているもので、他のユーザーのプレイリストを聴くこともできます。公開をOFFにすることも可能です。
それぞれどういった使い方ができるのか、これから解説していきます。
Youtube Musicでプレイリストを作成する方法
Youtube Musicで自分オリジナルのプレイリストを作成する方法は、以下の4ステップです。
- ライブラリからプレイリストを開く
- 「新しいプレイリスト」をタップ
- 名前、公開を設定
- 曲を追加する
step
1ライブラリからプレイリストを開く
まず初めに、Youtube Musicのアプリを起動したら、右下の「ライブラリ」をタップして、一覧から「プレイリスト」をタップします。
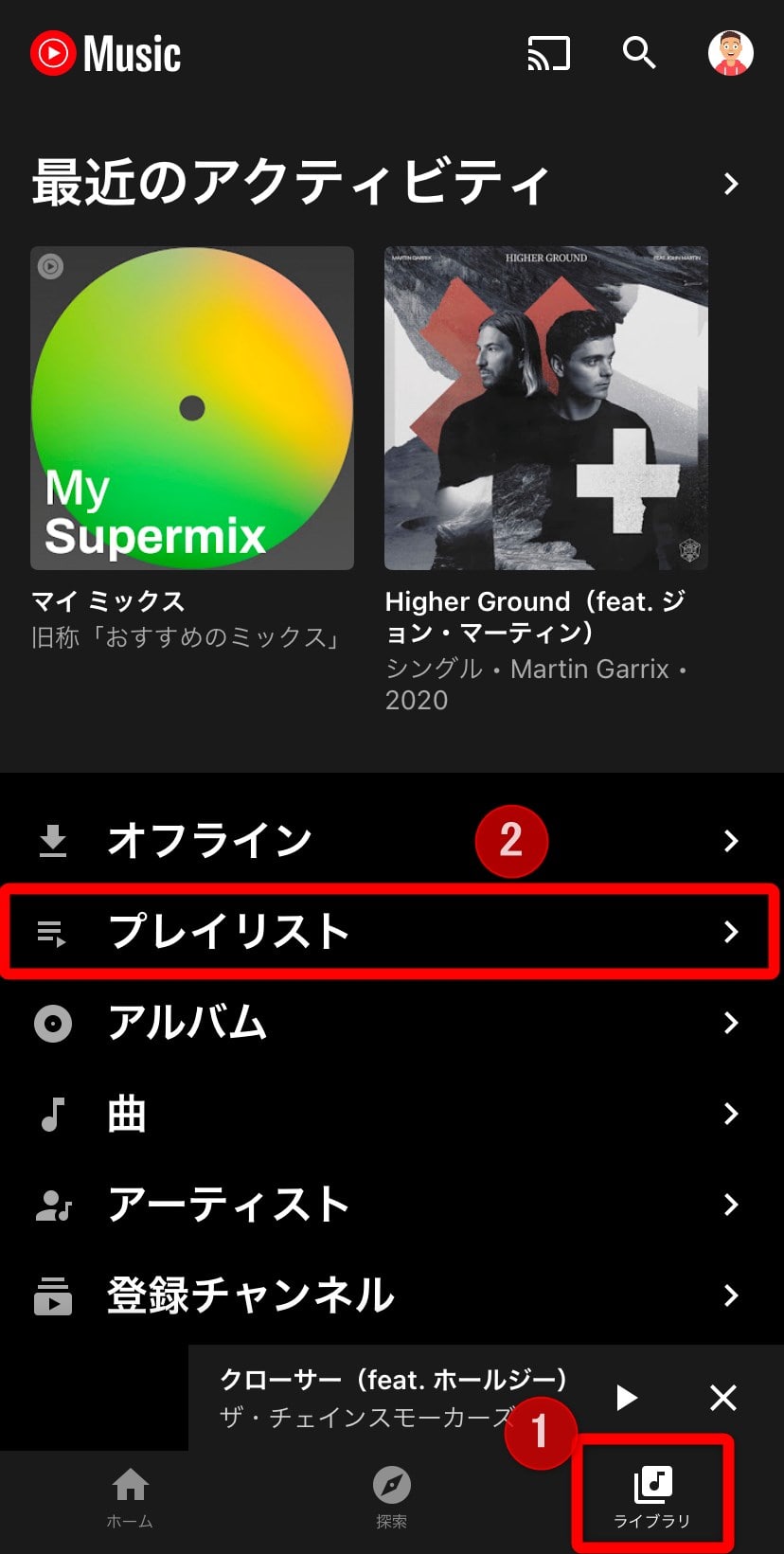
プレイリストのページを開く
Youtube Musicアプリで、自分だけがアクセスできるプレイリスト画面を表示できます。
step
2新しいプレイリストをタップ
プレイリストのページにアクセスできたら、次に「新しいプレイリスト」をタップします。
このページでプレイリストを一覧でチェックしたり、再生したり,管理したり、再生ができます。
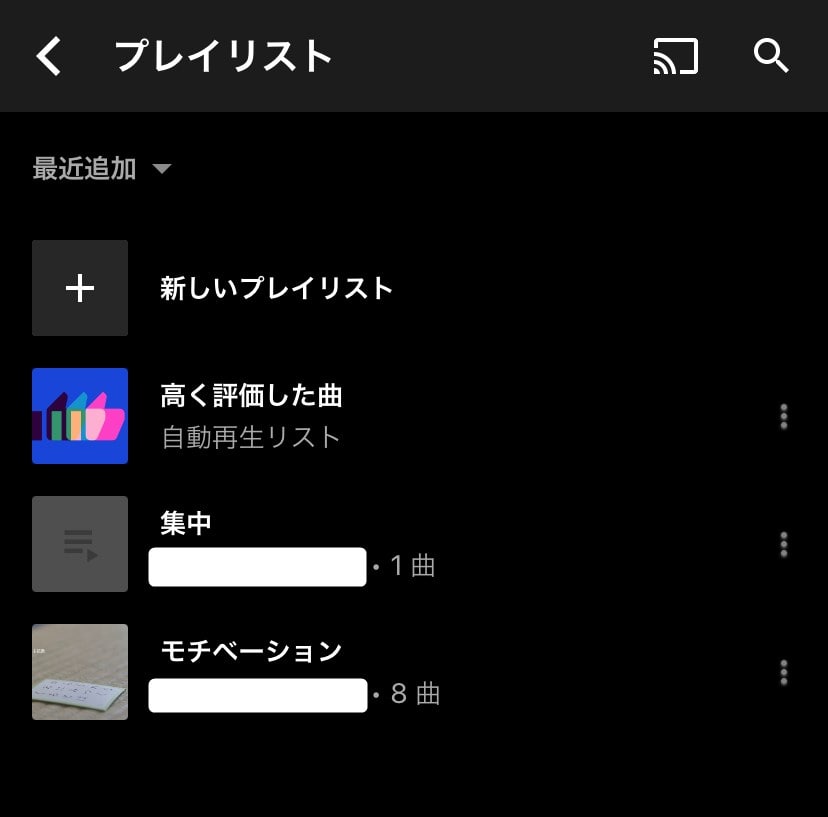
新しいプレイリスト
step
3名前、公開を設定
次に、作成するプレイリストの名前と公開の設定をします。
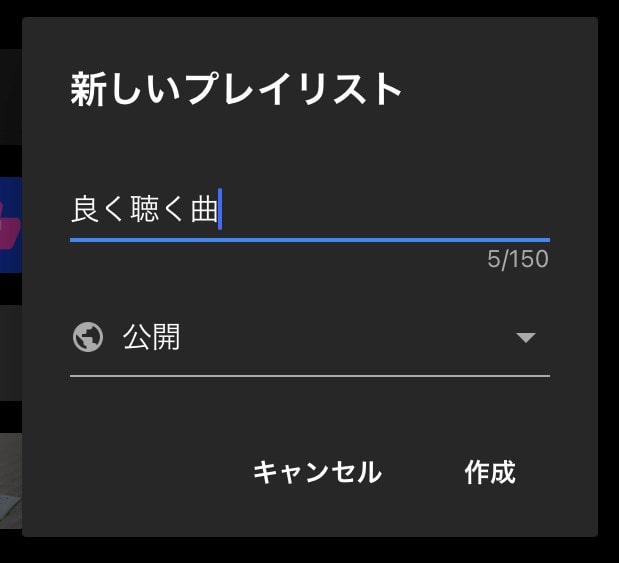
名前と公開を設定
名前は、プレイリストの名前なので、自分がわかりやすいように設定します。
例えば、とりあえず再生しておけば間違いない良く聴く曲だけを集めた「よく聴く曲」など、わかりやすいように設定しておくと音楽を聴く時に便利です。
公開の設定は、「公開」「限定公開」「非公開」の3つから設定できます。
「公開」は、Youtube Musicの誰もがそのプレイリストを聴くことができ、
「限定公開」は、そのプレイリストのリンクを知っている人のみが聴けます。友達や家族だけにシェアしたい時にオススメです。
「非公開」は、自分だけのプレイリストで、誰もアクセスすることも聴くこともできません。
step
4曲を追加する
プレイリストの作成ができると、以下の画像のようにプレイリストページになります。
まだ何も曲は追加されていません。
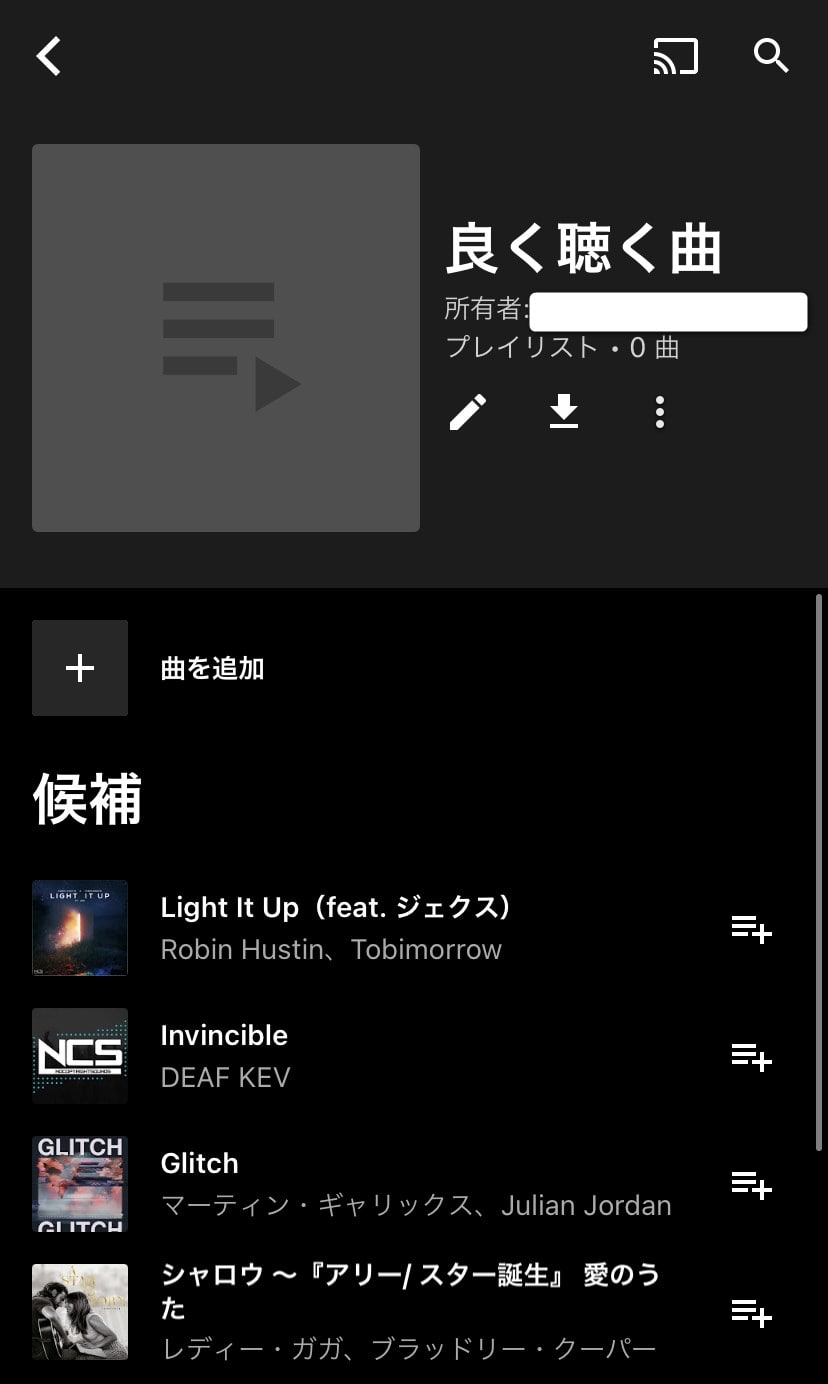
プレイリストの作成が完了
次に、プレイリストに曲を追加していきます。
曲を追加する方法は4つあるので、次にそれぞれ解説していきます。
Youtube Musicのプレイリストに曲を追加する4つの方法
Youtube Musicで作成したプレイリストには、4つの方法で音楽を追加することができます。
- プレイリストから追加
- 候補から追加
- 曲やアルバム、プレイリストから追加
- Youtubeで追加
「プレイリストから追加」は、曲を探してどんどん追加していきたい時にオススメです。
「候補から追加」は、そのプレイリストに似た音楽、あなた好みの音楽をYoutube Musicが自動で選曲してくれます。サクサク追加できるのでいい曲があった時に便利です。
「曲やアルバム、プレイリストから追加」は、プレイリストに追加したい曲を見つけた時にオススメです。
「Youtubeで追加」は、Youtubeアプリで音楽を見つけたときにオススメです。
それぞれの追加方法を解説していきます。
プレイリストから追加
Youtube Musicで作成したプレイリストに曲をどんどん追加していける方法です。
step
1「曲を追加」から追加する
まず曲を追加したいプレイリストを開き、「曲を追加」をタップします。
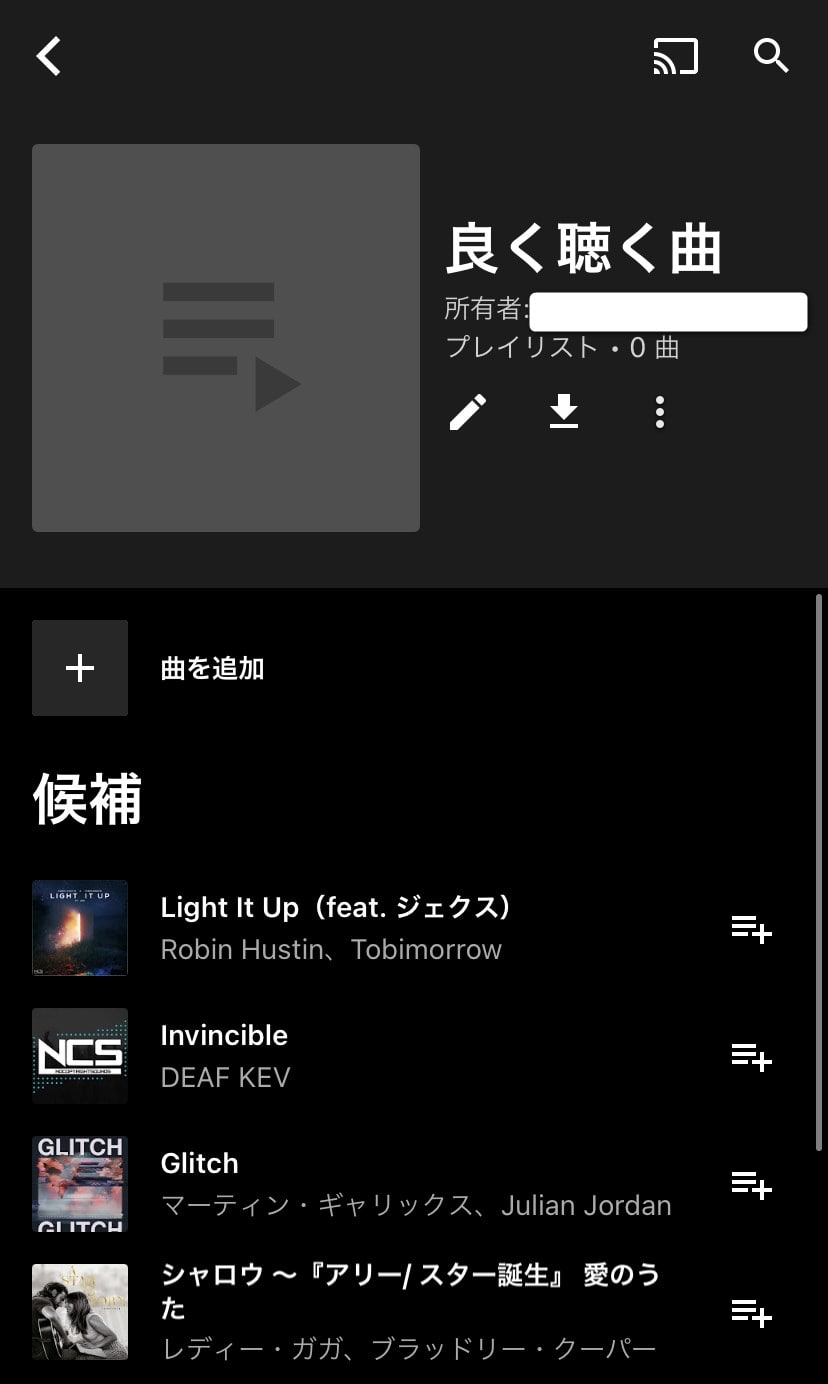
プレイリストから音楽を追加する
step
2曲を検索して追加する
「曲を追加」をタップすると、音楽の検索画面になります。
そのプレイリストに追加したい曲、アーティスト、アルバムを検索し、曲をタップしていくことでどんどんプレイリストに追加ができます。
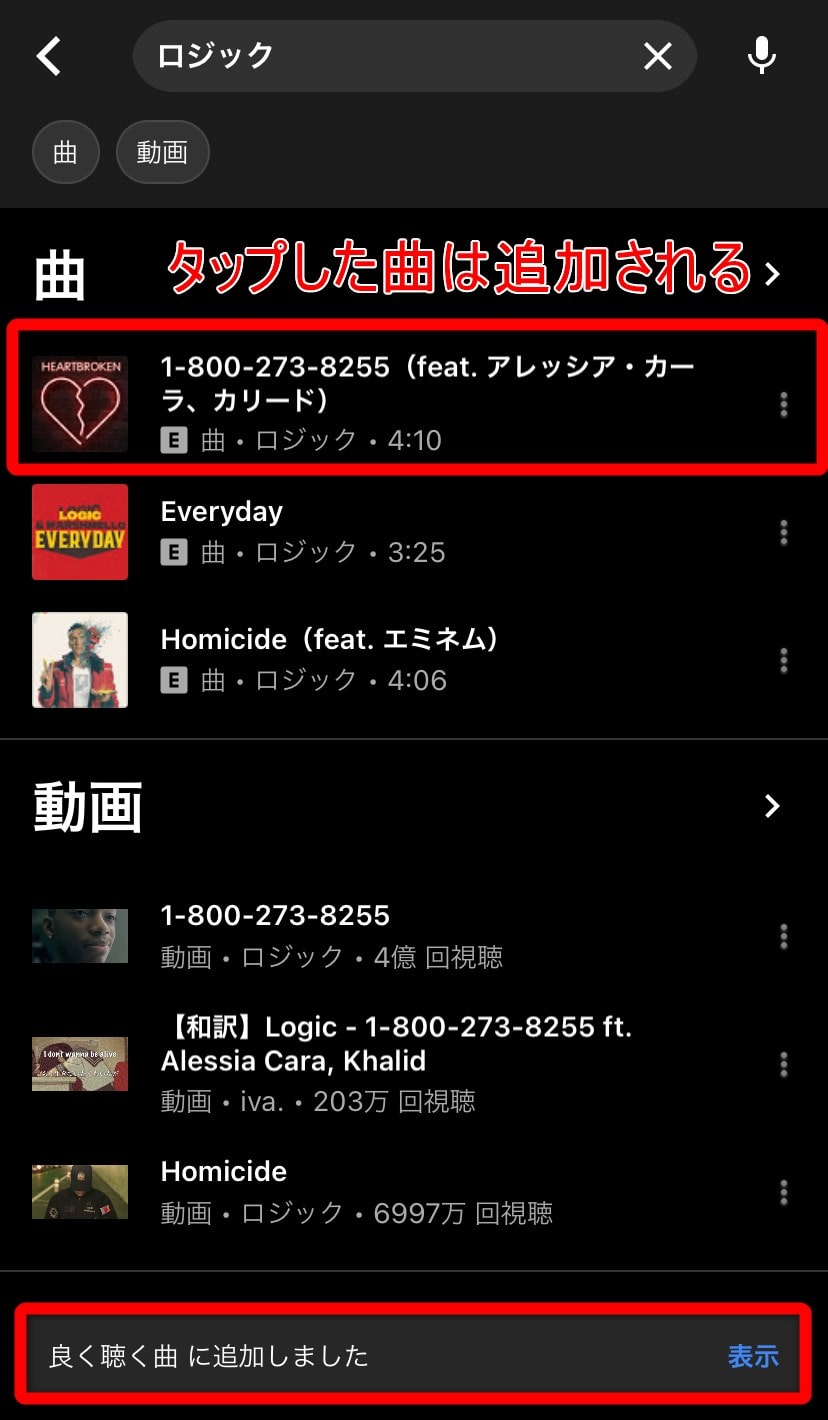
曲をプレイリストに追加
曲をタップするだけで、そのプレイリストに追加されるので、どんどん音楽を追加していきたい時におすすめです。
step
3画面左上の「<」で終了
追加したい曲を追加し切ったら、画面左上にある「<」をタップすることで終了できます。
これでプレイリスト音楽を追加するのは完了です。
候補から追加
Youtube Musicがそのプレイリストに合った、自分の好みに合った音楽を自動で選曲してくれます。
追加し忘れていた曲や新しい曲を知る機会にもなるので、チェックすると楽しいです!
step
1プレイリストページを開く
プレイリストページを開くと、画面の下に「候補」とあり、その下に曲が一覧で表示されています。
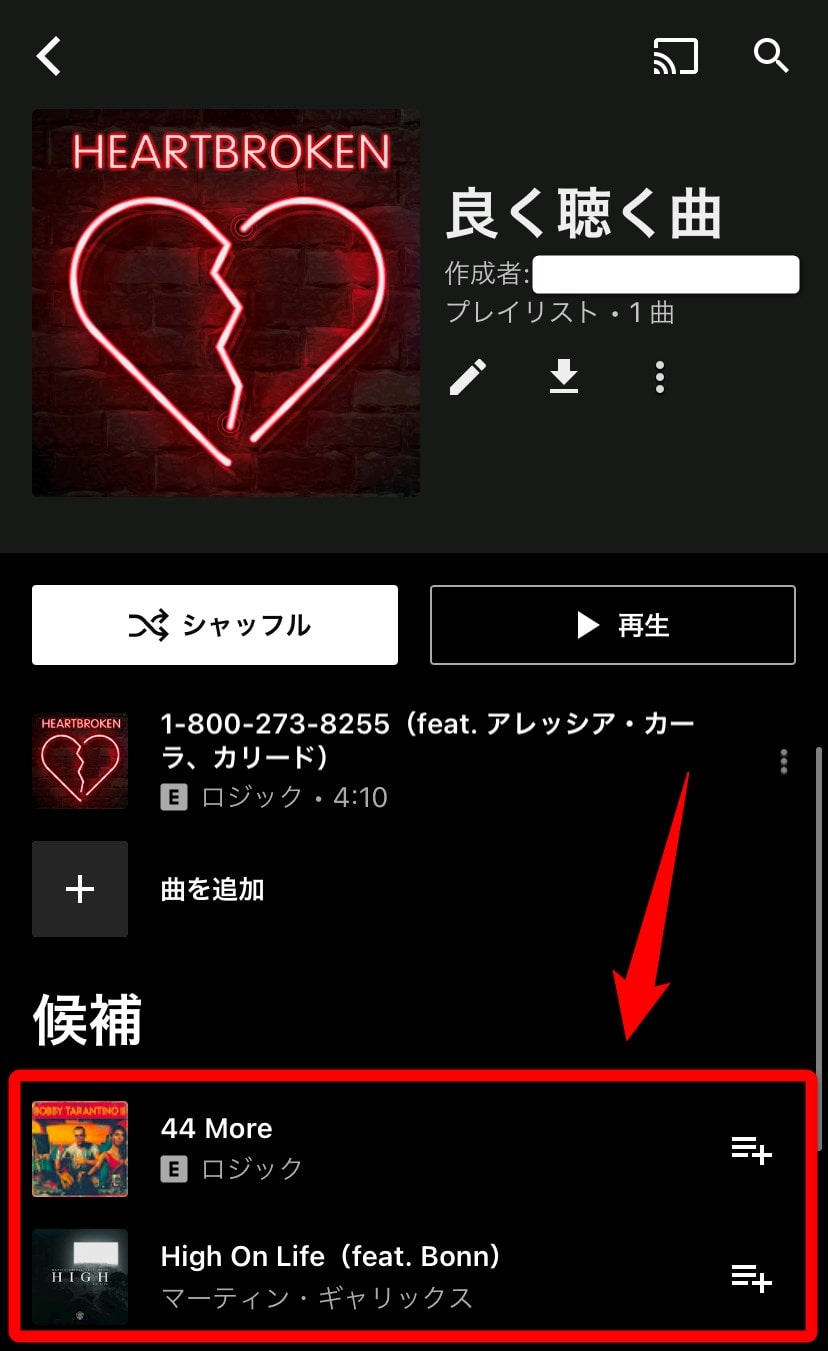
プレイリストの曲候補
この候補にある曲は、プレイリストには追加されていません。
しかし、このプレイリストに合った曲であり、自分の好みの音楽にも合っている音楽をYoutube Musicが提案してくれるいるものです。
step
2「+」で曲を追加する
候補に出ている曲の横にある「+」のアイコンをタップすることで、その曲をそのプレイリストに追加できます。
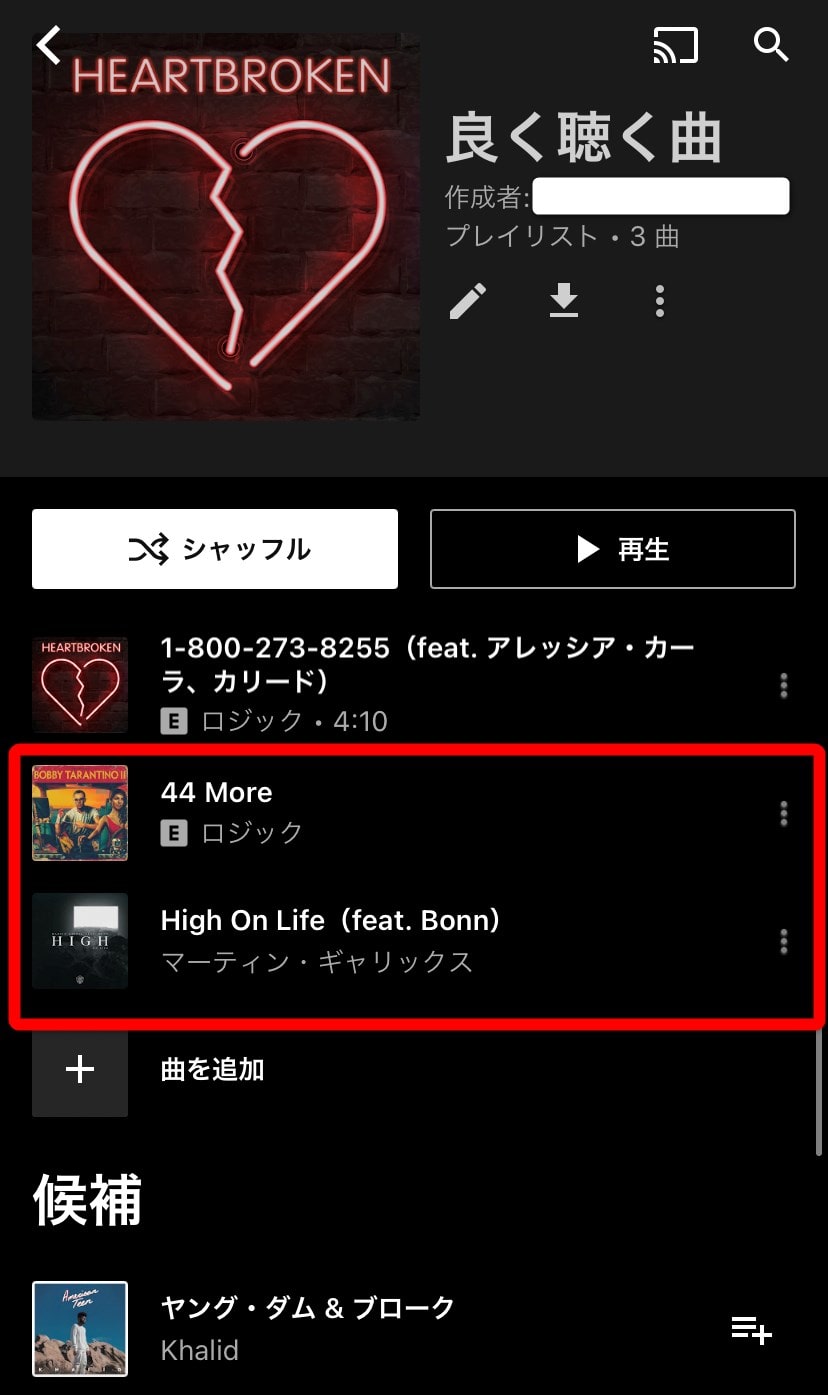
「+」で曲を追加
タップするだけでどんどん追加できるので、気になった曲や追加し忘れていた曲の追加はとても便利です。
曲やアルバム、プレイリストから追加
曲やアルバム、プレイリストからプレイリストに追加することもできます。
step
1追加したい曲のメニューを開く
まず初めに、プレイリストに追加したい曲やアルバム、プレイリストを見つけたら、メニュー画面を開きます。
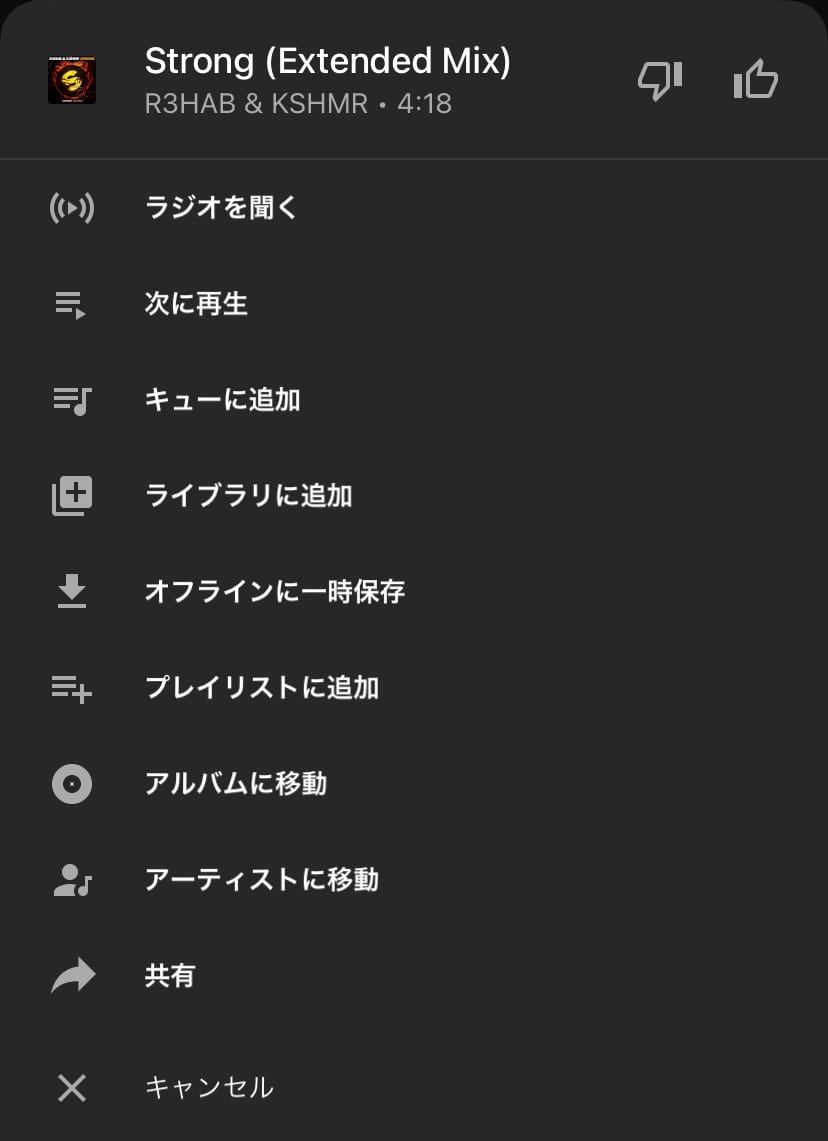
音楽のメニュー画面を開く
メニュー画面は、音楽を長押ししたり、「:」をタップすることで開きます。
そのメニューにある「プレイリストに追加」をタップすることで、プレイリストへの追加ができます。
曲の場合はその曲のみで、アルバムやプレイリストの場合は、すべての曲を追加可能です。
step
2追加先を選択
「プレイリストに追加」をタップしたら、追加先が表示されるので選択します。
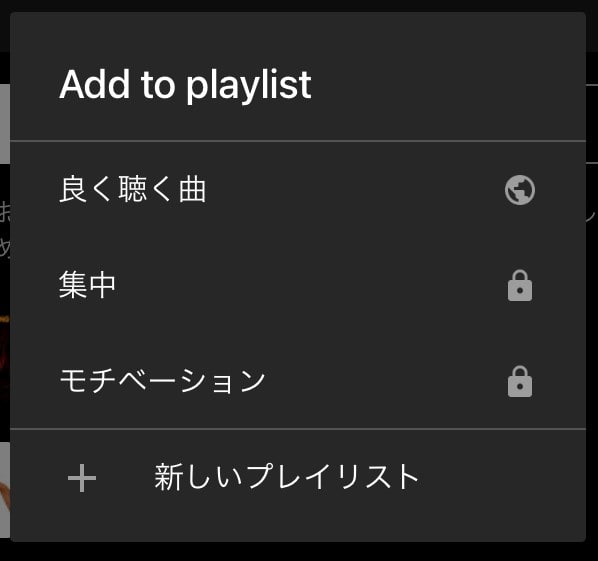
追加先のプレイリストを選択
新しいプレイリストを作成することもできるので、プレイリストを作り忘れていても問題ありません。
これで、曲やアルバム、プレイリストの音楽をプレイリストに追加ができます。
Youtubeで追加
Youtube MusicとYoutubeを同じアカウントでログインすることで、「Youtube Musicのプレイリスト」と「Youtubeの再生リスト」は同じものになります。
なので、Youtubeでいい音楽を見つけた時、Youtubeの再生リストに追加することで、Youtube Musicのプレイリストにも反映されるのです。
以下の画像は、Youtubeの再生リストです。
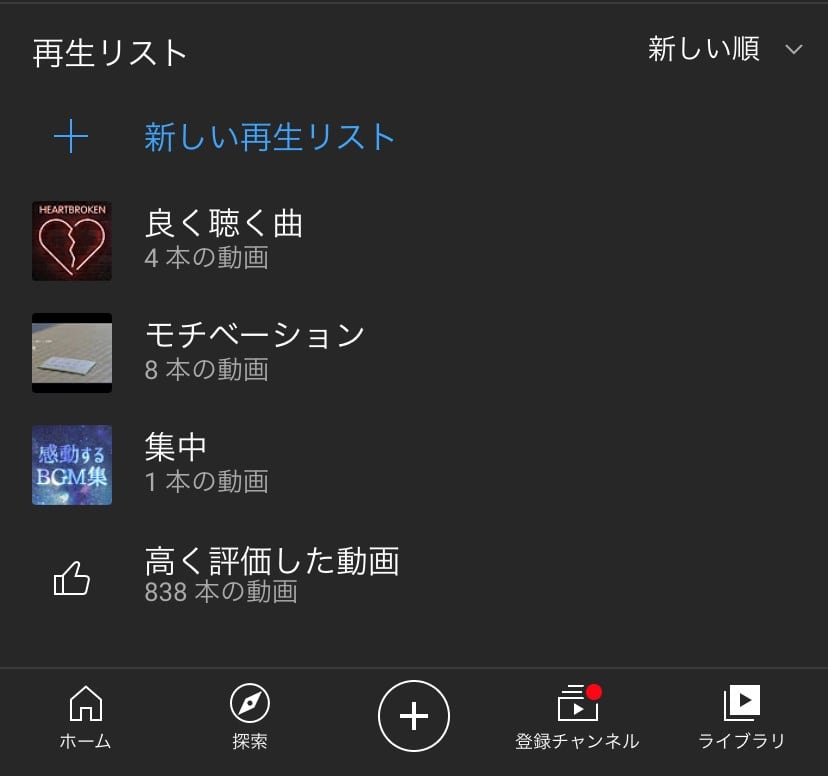
Youtubeの再生リスト
「よく聴く曲」の再生リストを開くと、以下の音楽が追加されています。
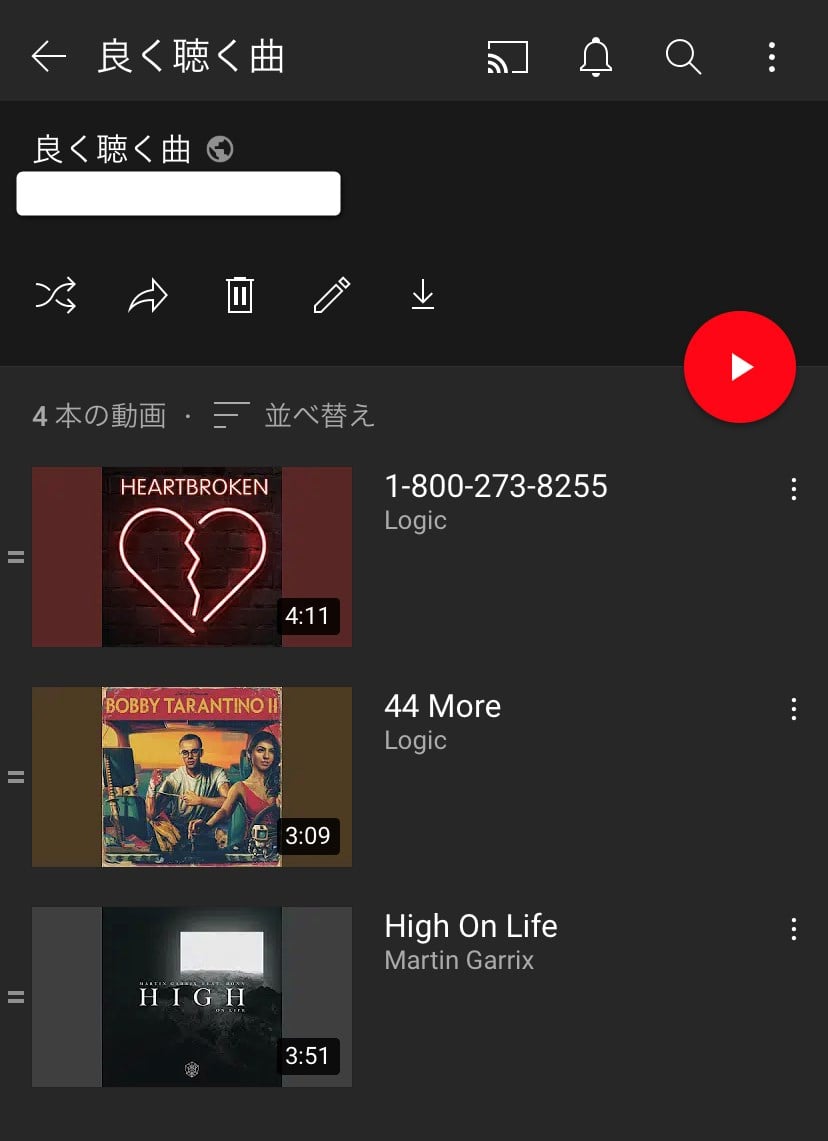
再生リストに追加済みの音楽
以下の画像は、Youtube Musicで作成したプレイリストです。
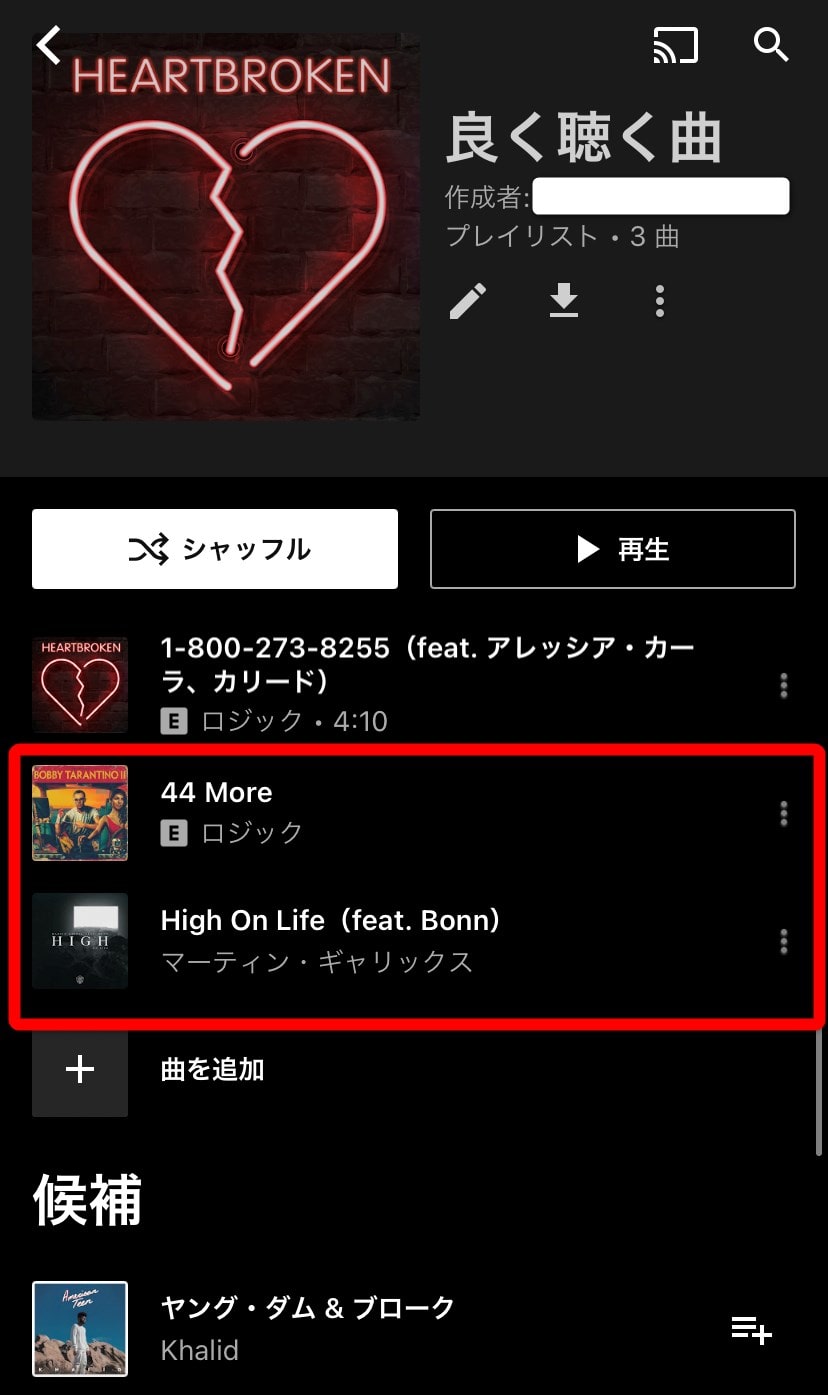
Youtube Musicのプレイリスト
Youtubeの再生リスト、Youtube Musicのプレイリストに収録されている曲が同じだということがわかります。
Youtubeで音楽を見つけたときは、Youtube Musicのアプリを開くことなく、YoutubeアプリからYoutube Musicのプレイリストに音楽を追加できます。
Youtube Musicのプレイリストをオフラインで再生する方法
Youtube Musicで作成したプレイリストは、ただの音楽リストであり、作成しただけではオフライン再生はできません。
Youtube Musicのプレイリストをオフラインで再生するには、プレイリストごとダウンロードしてしまいましょう。
step
1プレイリストをダウンロードする
プレイリストのページを開いたら、ダウンロードのアイコンをタップして、以下の画像のようにチェックのアイコンにします。
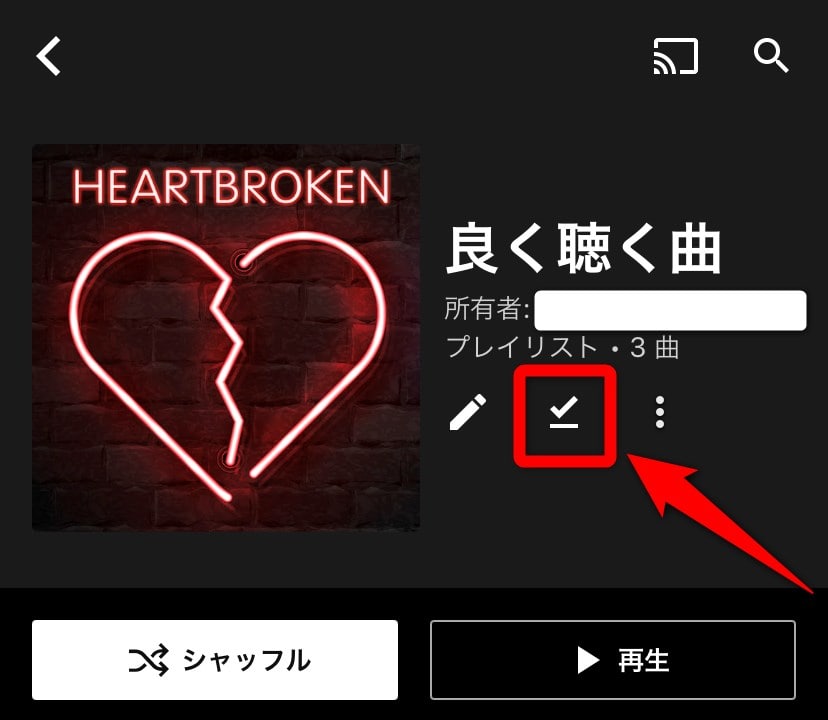
プレイリストをダウンロードする
これでYoutube Musicのプレイリストをダウンロードすることができました。
Youtube Musicアプリを「ライブラリ」→「オフライン」の順でタップすることで、ダウンロード済みのプレイリストをチェックすることができます。
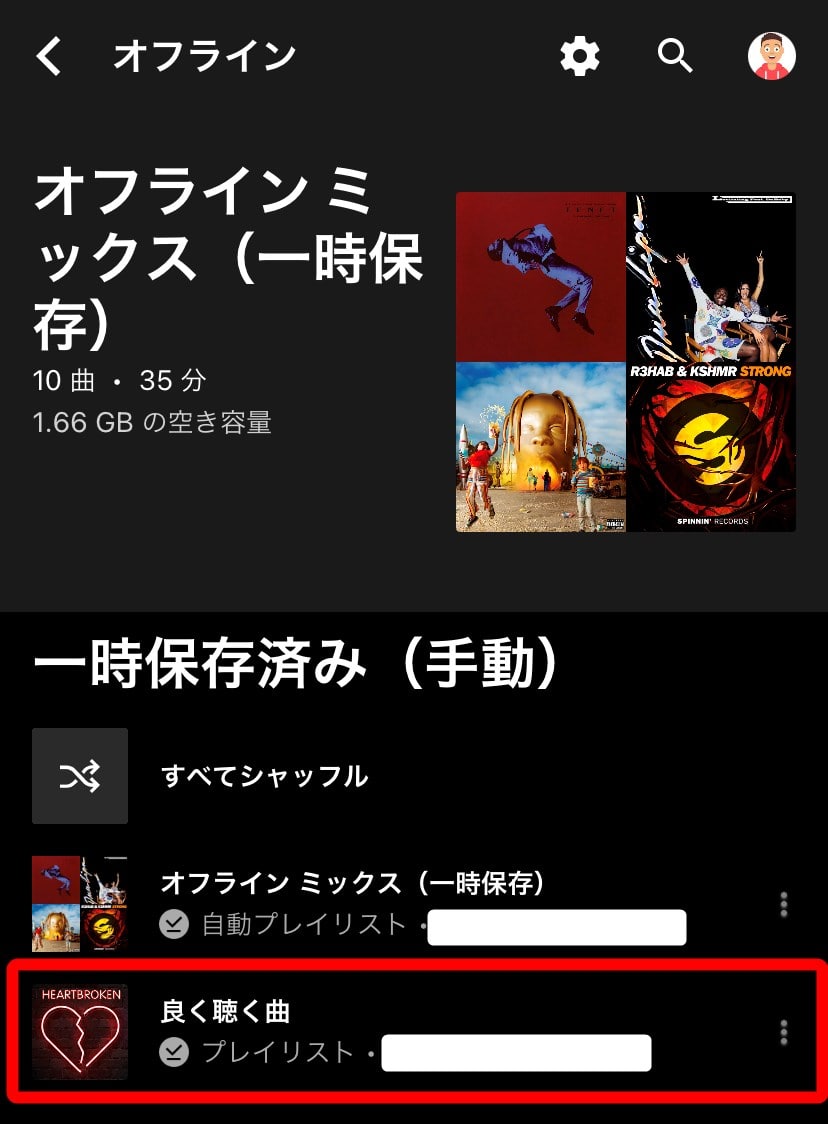
オフライン再生できるプレイリスト一覧
Youtube Musicのオフライン再生については次の記事で解説しています。
→ Youtube Musicで音楽をダウンロード!オフライン再生や一時保存を解説!
Youtube Musicのプレイリストを操作する方法
Youtube Musicで作成したプレイリストは、以下のような操作ができます。
- シャッフル再生
- ラジオの再生
- 次の曲に追加
- 再生リストに追加
- 共有
- 削除
プレイリストのページを開いたら、「:」のアイコンをタップします。
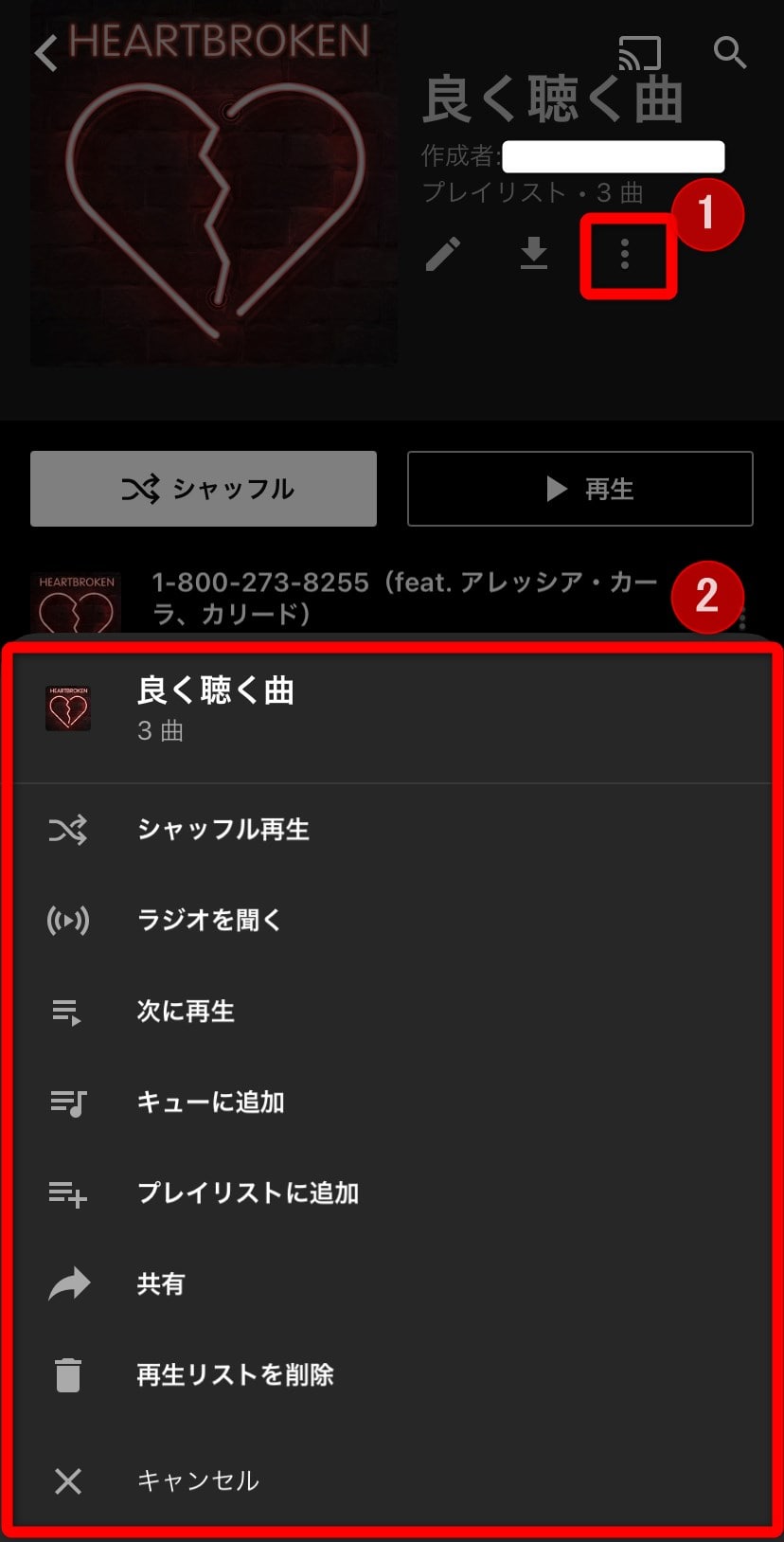
プレイリストのメニュー画面を開く
メニューが開いたら、操作したいメニューをタップします。
- シャッフル再生:そのプレイリストの曲をシャッフル再生
- ラジオを聞く:そのプレイリストに似た音楽を聴く
- 次に再生:プレイリストの曲を次に再生する
- キューに追加:再生リストの最後にプレイリストの曲を追加
- プレイリストに追加:音楽を追加する
- 共有:SNSやURLのシェア
- 再生リストを削除:プレイリストの削除
また、プレイリストに追加されている曲を左にスライドすることで、その曲のみをプレイリストから削除することができます。
Youtube Musicのプレイリストをライブラリに追加する方法
Youtube Musicでは、以下のようなプレイリストを自分のライブラリに追加できます。
- Youtube Musicが自動で作成したプレイリスト
- Youtube Musicユーザーが作成した公開プレイリスト
Youtube Musicが自動で作成したプレイリストをライブラリに追加
step
1プレイリストをライブラリに追加
Youtube Musicが自動で作成したプレイリストを開き、「+」のアイコンをタップします。
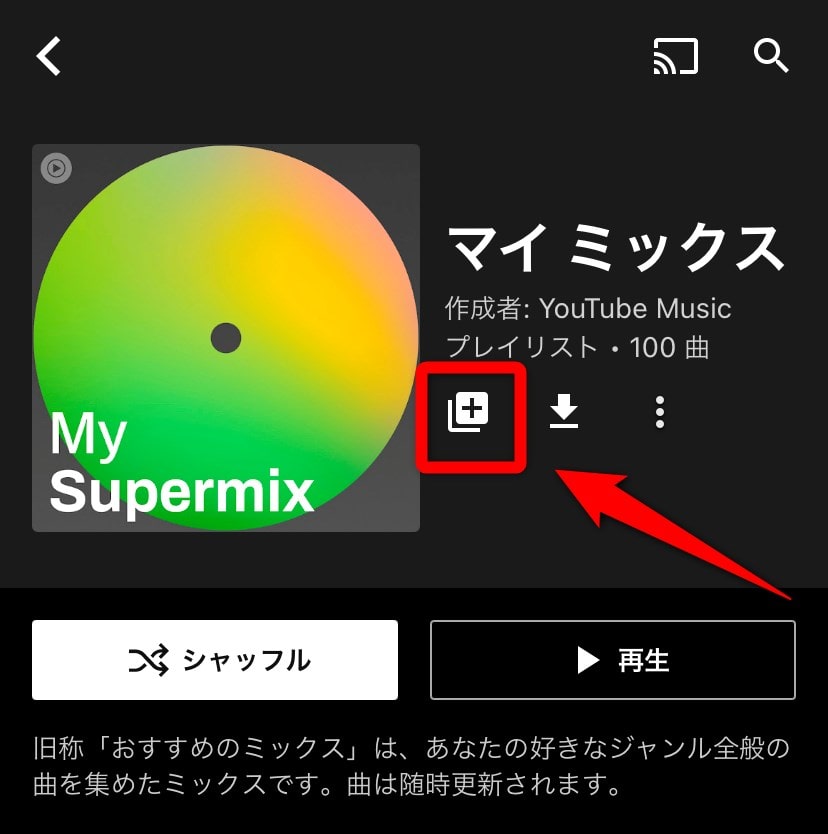
「+」でプレイリストを追加
step
2追加完了
以下の画像のように、「+」が「✓」のアイコンに変わればOKです。
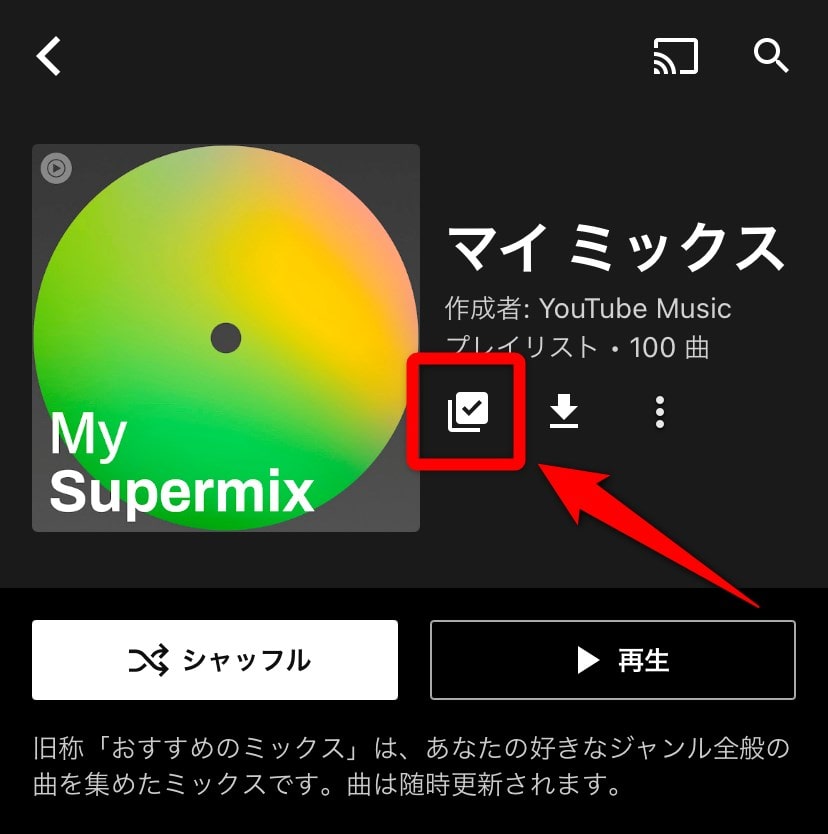
プレイリストをライブラリに追加完了
これで自分のライブラリにYoutube Musicが自動で作成したプレイリストの追加は完了です。
step
3ライブラリから確認
Youtube Musicアプリを「ライブラリ」→「プレイリスト」の順でタップすることで、追加済みのプレイリストを確認できます。
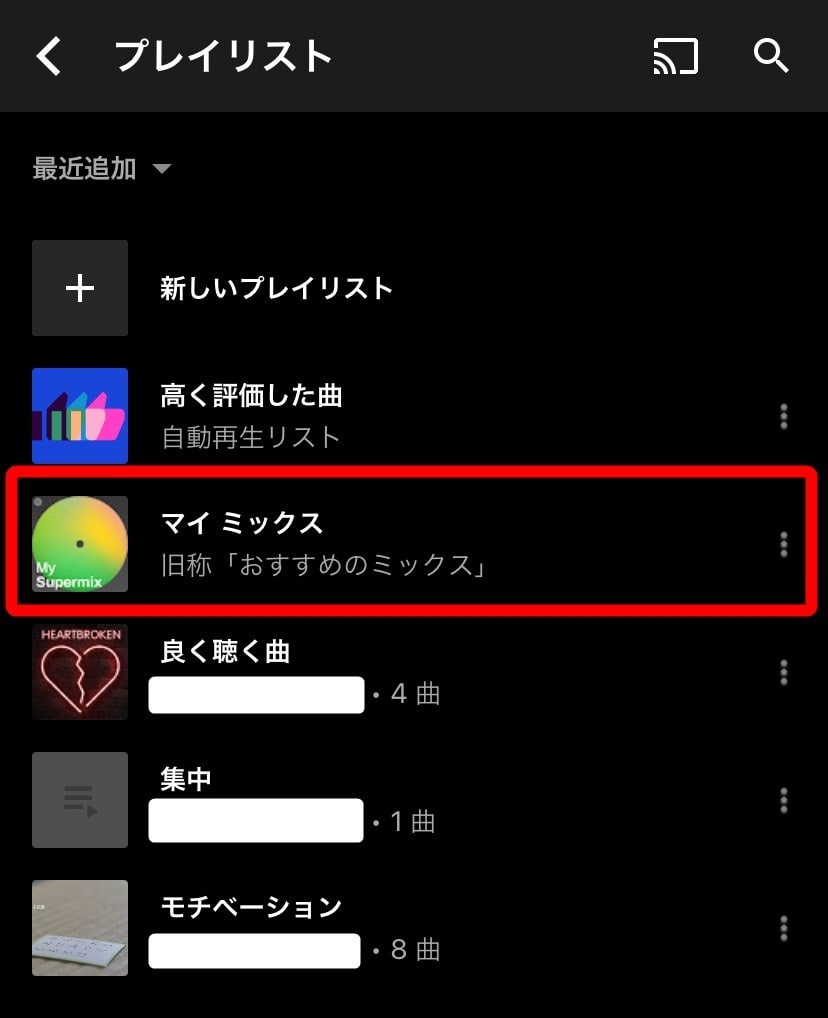
追加済みプレイリスト一覧
Youtube Musicでは、様々なプレイリストが自動で作成されています。
公式のプレイリストであり、自分の好みの音楽にピッタリの音楽が収録されているので、色々聴いてみると音楽の楽しみ方が広がって面白いです!
また、プレイリストを丸ごとダウンロードできます。
Youtube Musicユーザーが作成した公開プレイリストをライブラリに追加
Youtube Musicで作成したプレイリストは、公開することができ、Youtube Musicユーザーなら誰でも聴けるようになります。
公開されているプレイリストを自分のライブラリに追加して、すぐに聴けるようにすることもできます。
step
1プレイリストを検索して追加する
公開済みのプレイリストは、検索から探せます。
見つけたプレイリストを自分のライブラリに追加したい場合は、「:」をタップしてメニューを開き、「ライブラリにプレイリストを追加」をタップすればOKです。
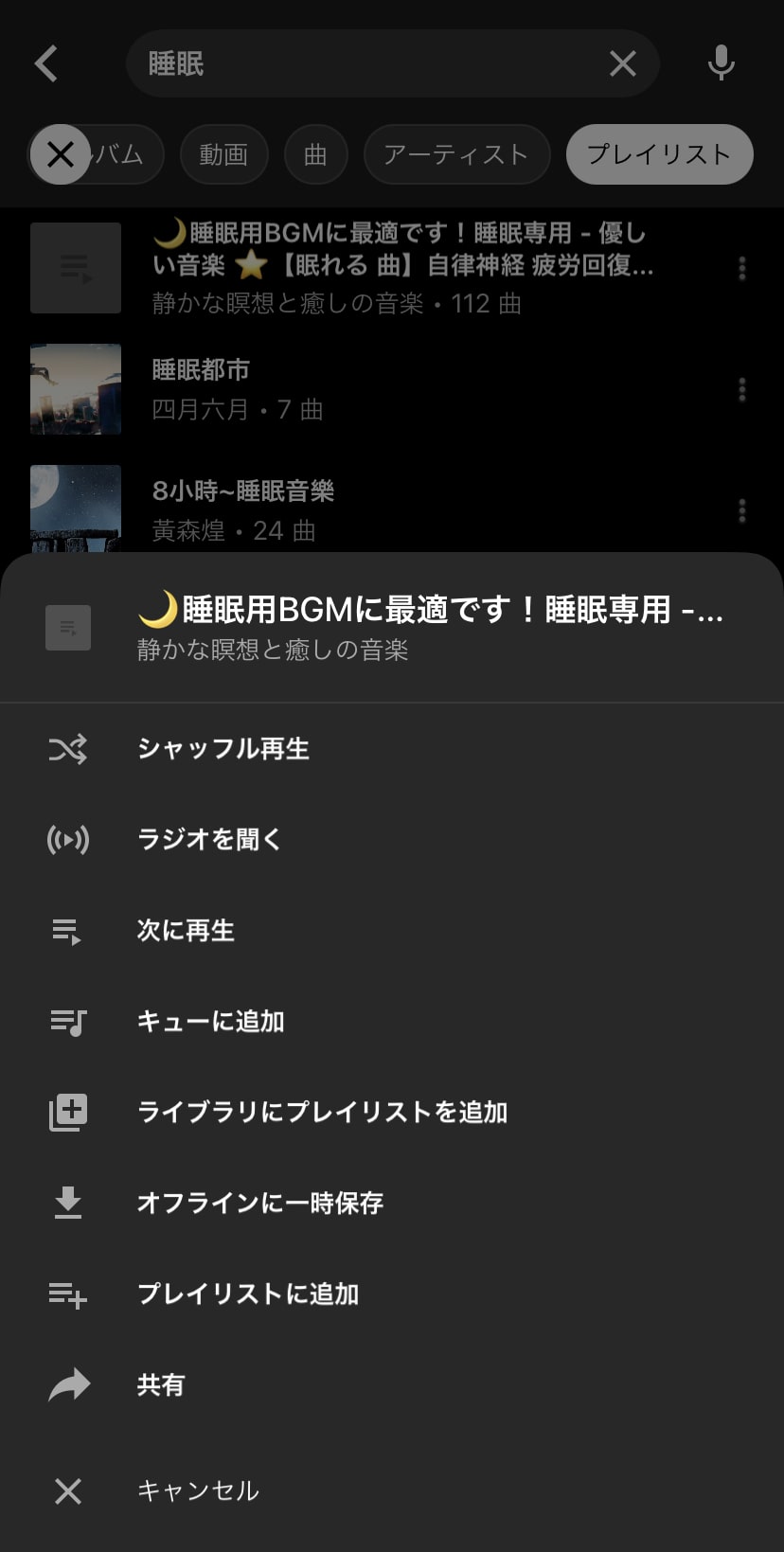
公開プレイリストをライブラリに追加
これで、次からはわざわざ検索で見るけるのではなく、ライブラリからすぐに音楽が聴けるようになります。
追加した公開プレイリストは、Youtube Musicアプリを「ライブラリ」→「プレイリスト」の順でタップすることで確認できます。
また、プレイリストを丸ごとダウンロードすることもできます。
まとめ
Youtube Musicでは、プレイリストを作成することで、自分だけの音楽が楽しめます。
また、それだけではなく、Youtube Musicが自動で作成したプレイリストやYoutube Musicユーザーが作成した公開プレイリストなど、音楽リストは無限とあるので、いろんな音楽にふれることもできます。
特に、Youtube Musicが自動で作成した音楽は、あなたの好みの音楽を考えて作成されているので、音楽の楽しみ方が広がってオススメです!
この記事では、『Youtube Musicのプレイリスト』について解説しました。
Youtube Musicの他の使い方は次の記事で解説しています!