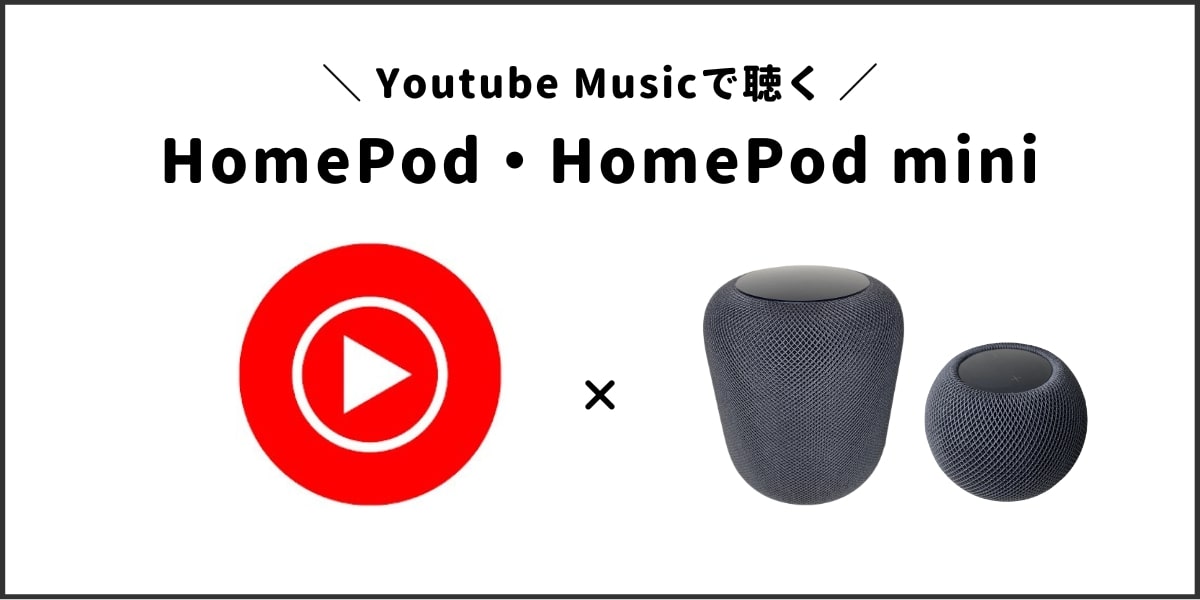そんな思いを持っているあなたのために、
この記事では、『HomePod、HomePod miniでYoutube Musicの音楽を再生する方法』を解説していきます。

Youtube Musicの無料・有料どちらのプランでも可能です!
また、Youtubeの動画もHomePodから再生できるので一緒に見ていきましょう!
Youtube MusicをHomePodで聴く2つの方法
- Youtube Musicのアプリから操作
- iPhoneのコントロールセンターから操作
Youtube Musicのアプリから操作
Youtube Musicの音楽をHomePod、HomePod miniで再生するには、Youtube Musicアプリから操作していきます。
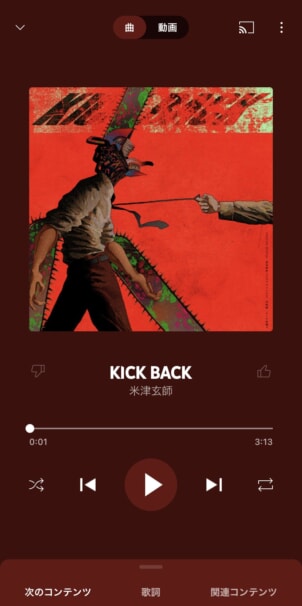
プレイヤー画面
まず、Youtube Musicアプリを起動して音楽を再生したら、プレイヤー画面の右上「キャスト」のアイコンを選択します。
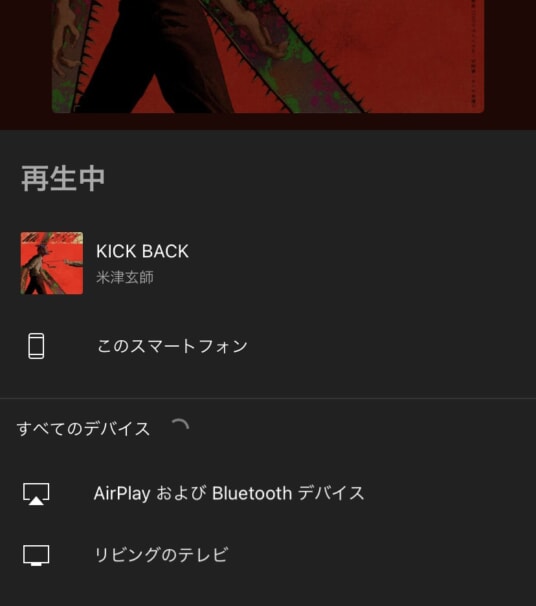
AirPlayおよびBluetoothデバイス
メニューが表示されたら、「AirPlayおよびBluetoothデバイス」を選択。
iPhoneとHomePod、HomePod miniはAirPlayで接続していきます。
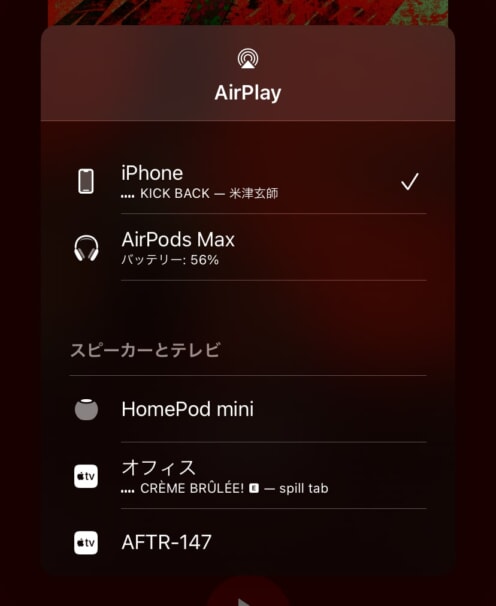
接続したいHomePodを選択
AirPlayの設定画面が表示されるので、接続したいHomePodやHomePod miniを選択します。
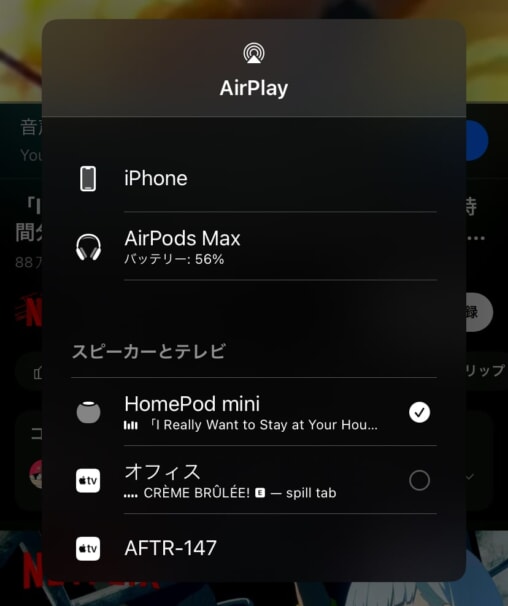
接続完了
選択したHomePod、HomePod miniにチェックマークが入っていれば設定完了。
Youtube Musicで音楽を再生すると、設定したHomePodから再生されます。
iPhoneのコントロールセンターから操作
Youtube Musicのアプリではなく、iPhone本来の機能であるコントロールセンターから接続も可能です。
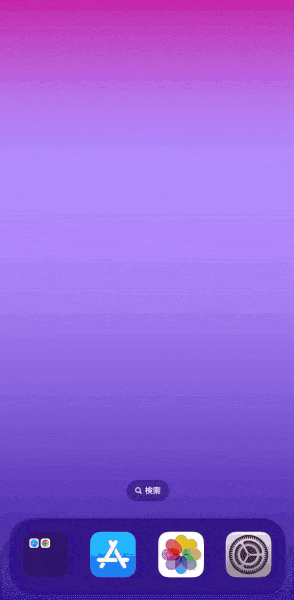
コントロールセンターから操作
iPhoneのYoutube Musicで音楽を再生したら、コントロールセンターを開きます。
AirPlayのアイコンを選択してメニューが出てきたら、接続したいHomePod、HomePod miniを選択すればOK。
Youtubeの動画も再生可能
Youtube Musicだけでなく、Youtubeの動画の音声をHomePodやHomePod miniから再生も可能です。
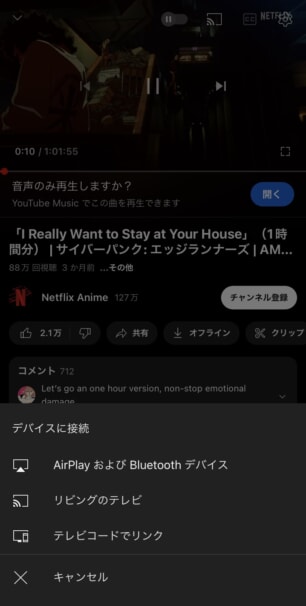
Youtubeアプリも連携可能
Youtubeアプリで動画を再生したら、画面右上の「キャスト」アイコンを選択し、「AirPlayおよびBluetoothデバイス」を選択します。
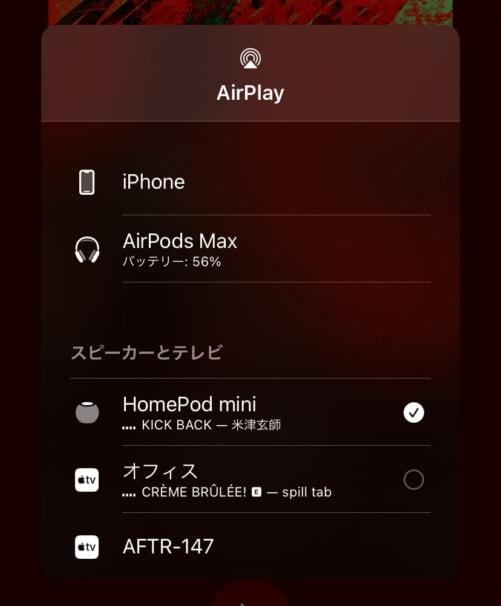
HomePodを選択
Youtube Music同様、連携したいHomePod、HomePod miniを選択すればOK。
これでYoutubeの動画の音声も再生が可能です。
HomePodで音楽を聴くなら

HomePodで音楽を聴くなら、Youtube Musicよりも『Apple Music』がおすすめです!
その理由は、
- 圧倒的な連携性と操作性
- 他の音楽サブスクでは使えない操作をSiriにお願いできる
の2つです。
Youtube Musicでも音楽はちゃんと聴けますし、使っていて残念なところはありません。
しかし、Apple Musicにすることで、Youtube Music以上の楽しみがHomePod、HomePod miniで味わえるので、Apple Musicを使っていないことの損はあります。
気になる人は、以下の記事をチェックしてみてください。
👉 HomePod、HomePod miniで音楽を聴くなら『Apple Music』がいい2つの理由
2023年2月発売の『HomePod 第二世代』のレビューはこちらから!
👉 新型Apple HomePod 2をレビュー!空間オーディオを最高レベルで楽しめる!
Youtube Musicに関してチェックしておきたい記事をまとめておきました。
-

Youtube Musicとは?無料と有料の5つの違いとは?
続きを見る
-

Youtube Musicの使い方!全11の機能と初心者向け5講座!
続きを見る
-
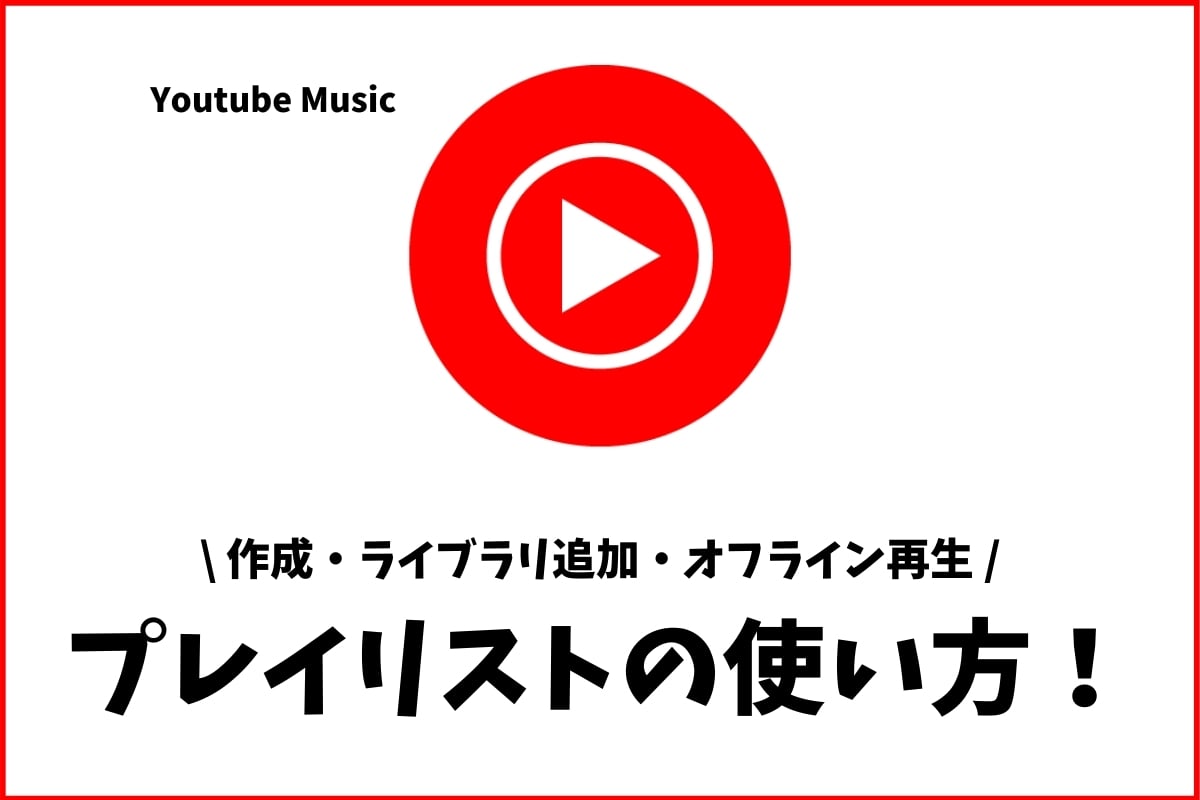
Youtube Musicのプレイリスト!作成・ライブラリ追加・オフライン再生
続きを見る
その他、HomePod、HomePod miniで音楽を聴く方法は以下の記事で解説しています。