そんな思いを持っているあなたのため、
この記事では、「Apple Musicのプレイリストを使いこなす方法」をご紹介していきます!
Apple Musicのプレイリストの作成方法、ダウンロードのやり方、聴き方、曲の追加など、
音楽を聴くなら知っておきたいことを一緒に見ていきましょう!
Apple Musicのプレイリストを使いこなす設定
まず初めに、Apple Musicのプレイリストを使いこなすための設定をしていきます。
この設定をする理由
Apple Musicでプレイリストに曲を追加した時に、その追加した曲が自動でライブラリに保存されるようにするため。
この設定をすることで、自分のライブラリに保存されていない曲をプレイリストに追加した時、自動でライブラリに追加されます。
プレイリストの追加とライブラリの追加の2度手間を1回で済ませてくれるのでとても便利です。
Apple Musicには、あなたオリジナルのプレイリストがあり、「あなた好みの曲でかつ聴いたことのない新しい曲」を発掘することができるプレイリストがあります。
→ Apple Music必聴プレイリスト!Favorites,Chill,GetUp,Newを解説!
この設定をしておくととても楽なのでオススメです。
プレイリストに追加した曲をライブラリに自動保存してほしくない人は、設定をOFFにしておきましょう。
設定方法
step
1
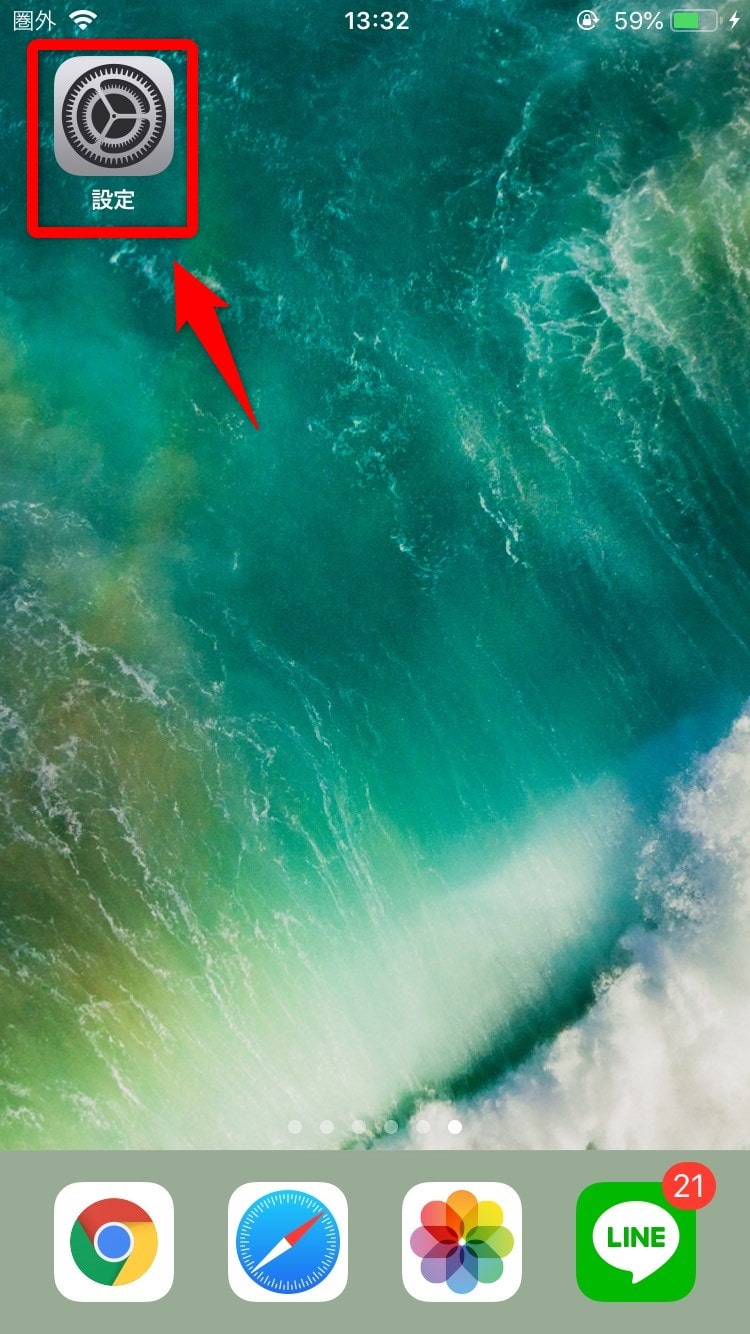
step
2
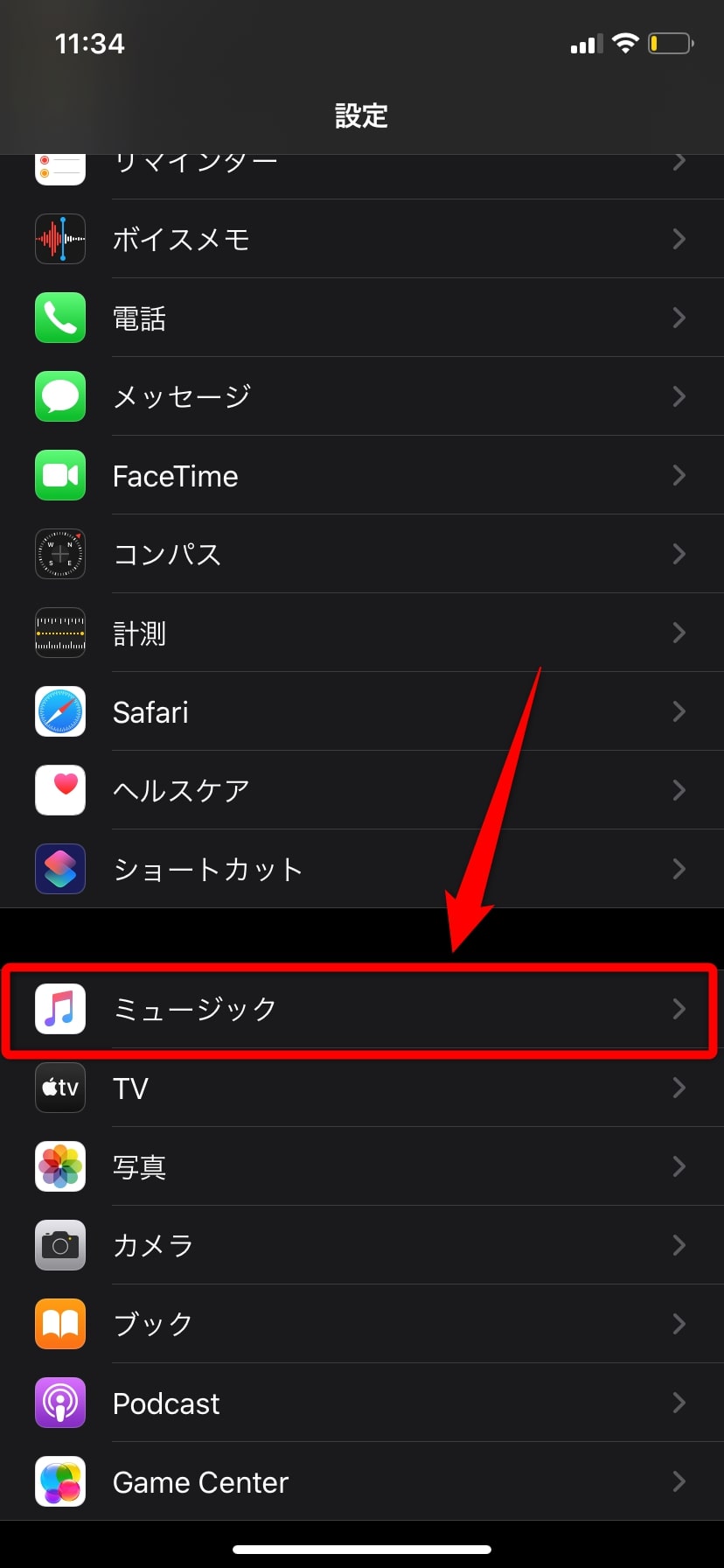
step
3
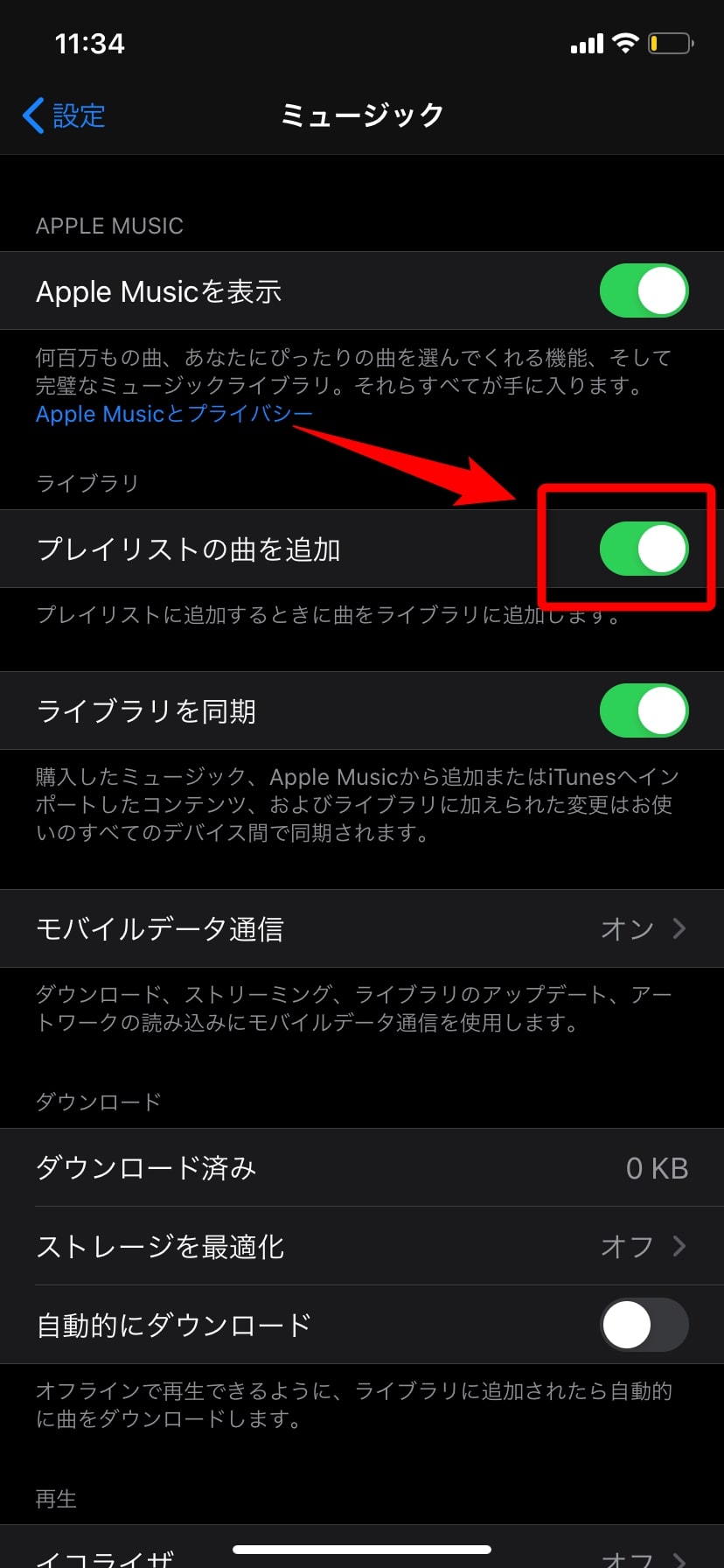
「プレイリストの曲を追加」をONにすることで、プレイリストに追加した曲が自動でライブラリに追加されます。
OFFにすることで、プレイリストに曲を追加しても自動でライブラリには保存されません。
ちなみに、
ステップ③の画像の下の方にある「自動的にダウンロード」をオンにすることで、ライブラリに追加した曲が自動でダウンロードされます。
なので、
「1.ライブラリにない曲をプレイリストに追加する」→「2.自動でその曲がライブラリに追加される」→「3.ダウンロードされてオフラインで聴ける」
という流れを自動で行ってくれます。
やることは「1.ライブラリにない曲をプレイリストに追加する」なので、より楽で便利に音楽を収集して聴けます!
曲のダウンロードの仕方や設定は次の記事で解説しています。
⇒ Apple Musicの曲をダウンロードしてオフラインで聴く方法!設定や賢い使い方
Apple Musicでプレイリストを作成する2つの方法
Apple Musicでプレイリストを作成する方法は2つあります。
- プレイリストを作成して曲を追加する
- 追加したい曲からプレイリストを作成する
の2つの方法があります。
1の方法は、先にプレイリストを作成しておいて、そこに曲を追加していく流れ。
2の方法は、先に追加したい曲を見つけてプレイリストを作成する流れ。
それぞれの使い方を実際の画像と一緒に見ていきましょう!
プレイリストを作成して曲を追加する方法
まず初めにプレイリストを作っておき、そこに曲を追加していくタイプのプレイリストの作成方法です。
step
1ライブラリから「プレイリスト」
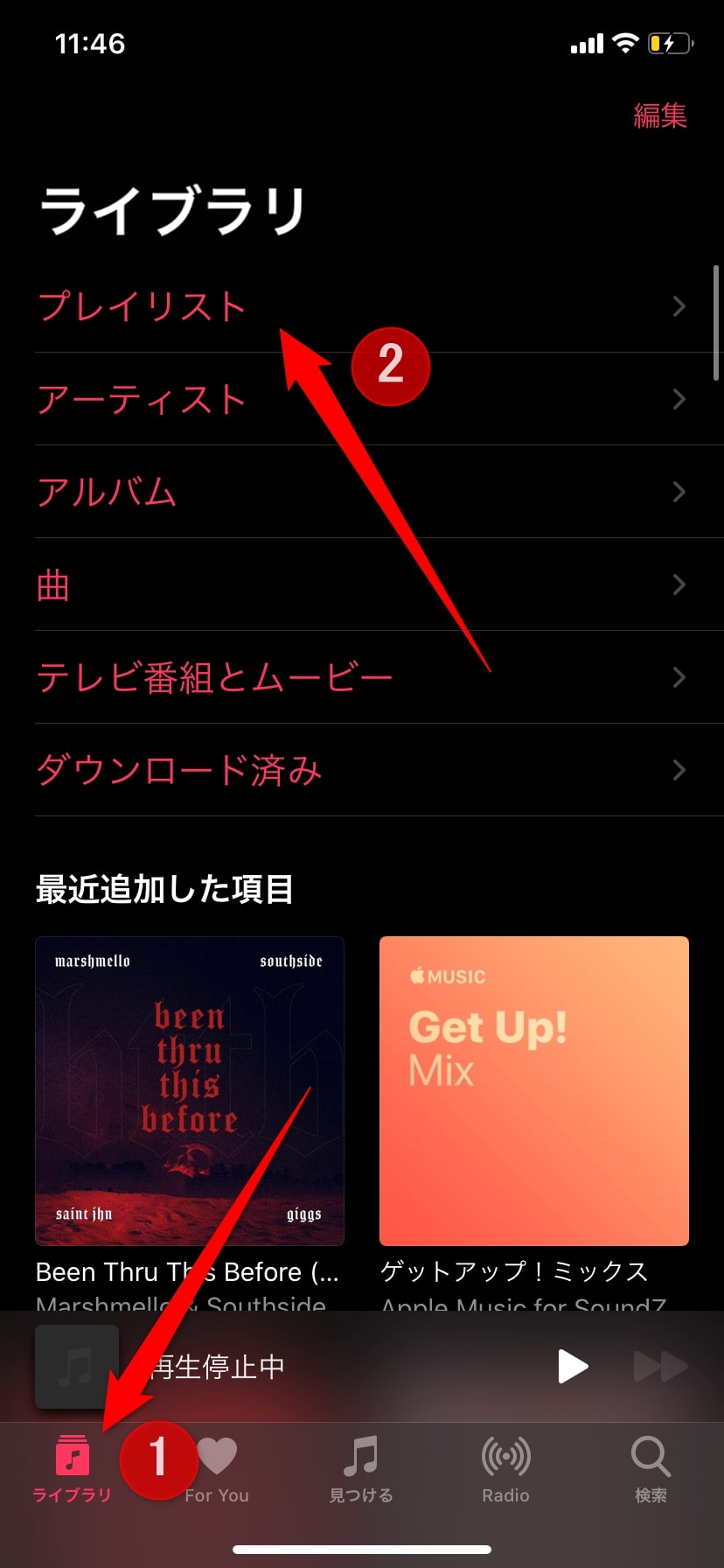
step
2新規プレイリスト
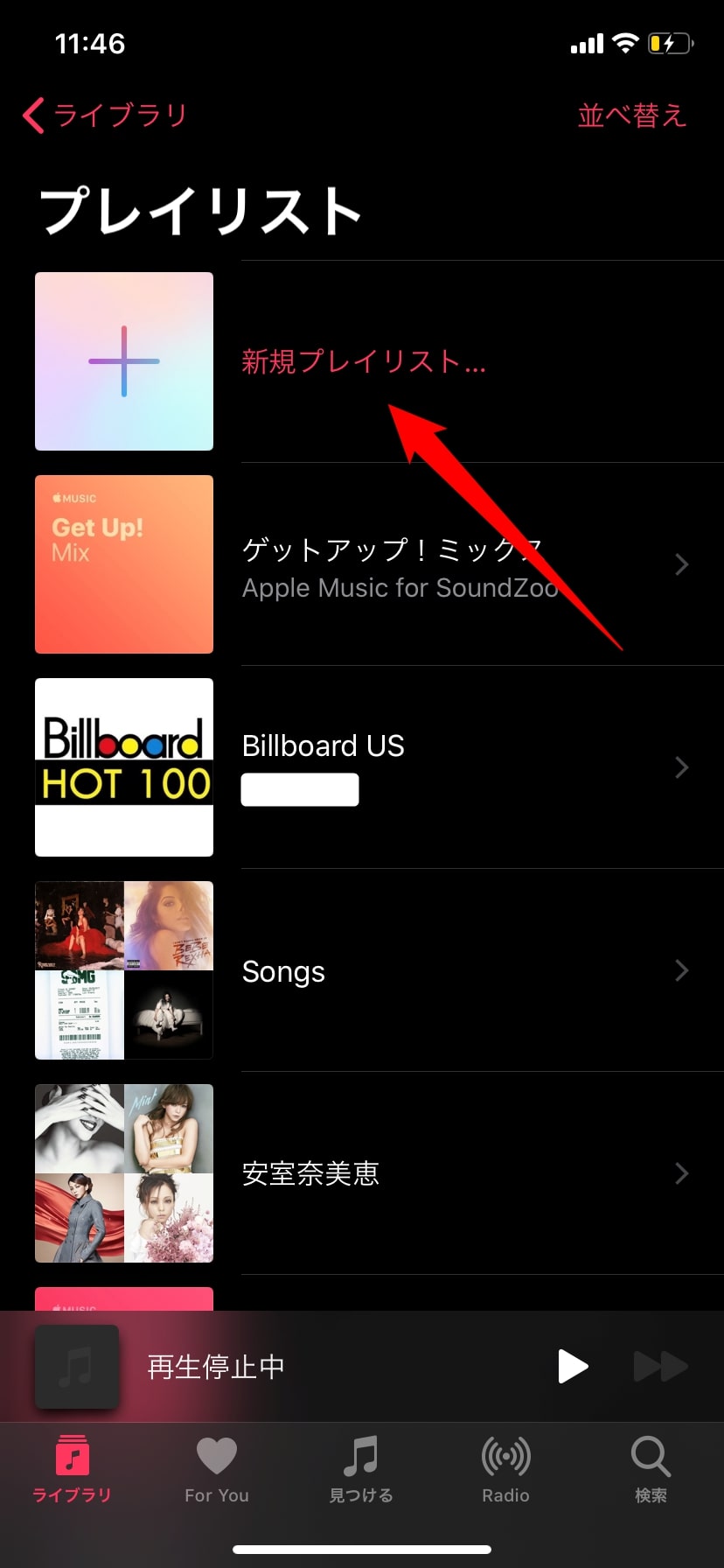
step
3プレイリストを設定
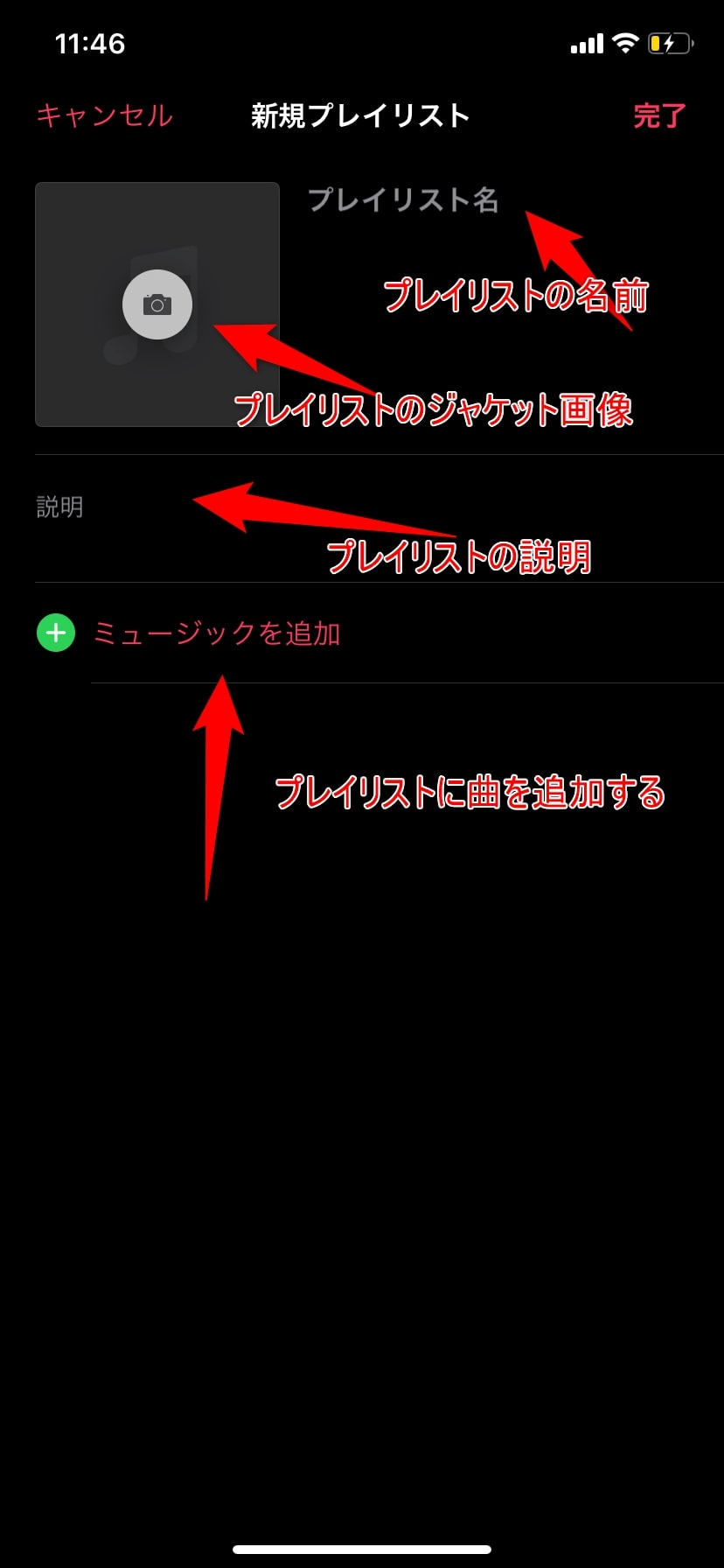
「+プレイリストに曲を追加」をタップして、次のステップで曲を追加していきます。
step
4追加したい曲を探す
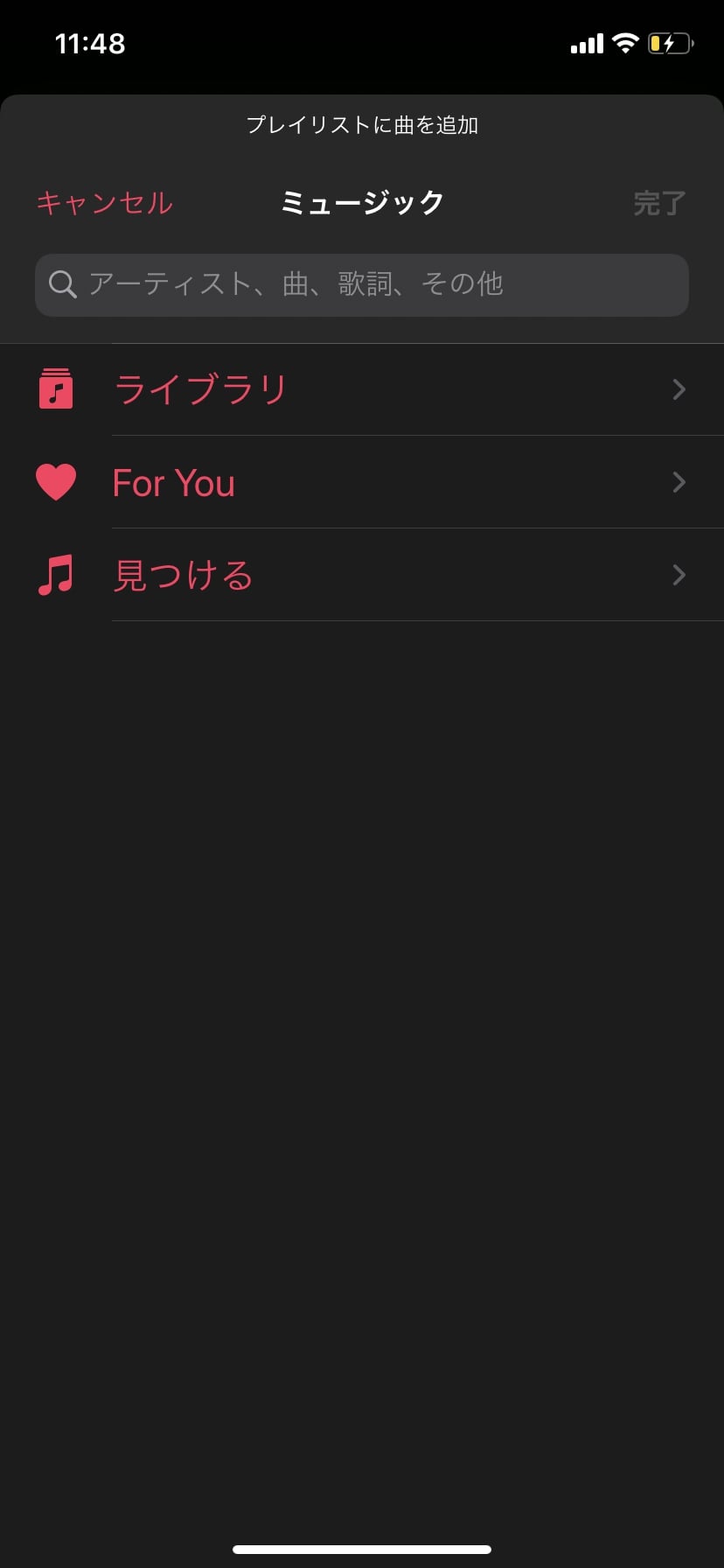
プレイリストに追加したい曲を探してください。
ライブラリ、For You、見つける、検索から曲を追加できます。
step
5曲を追加する
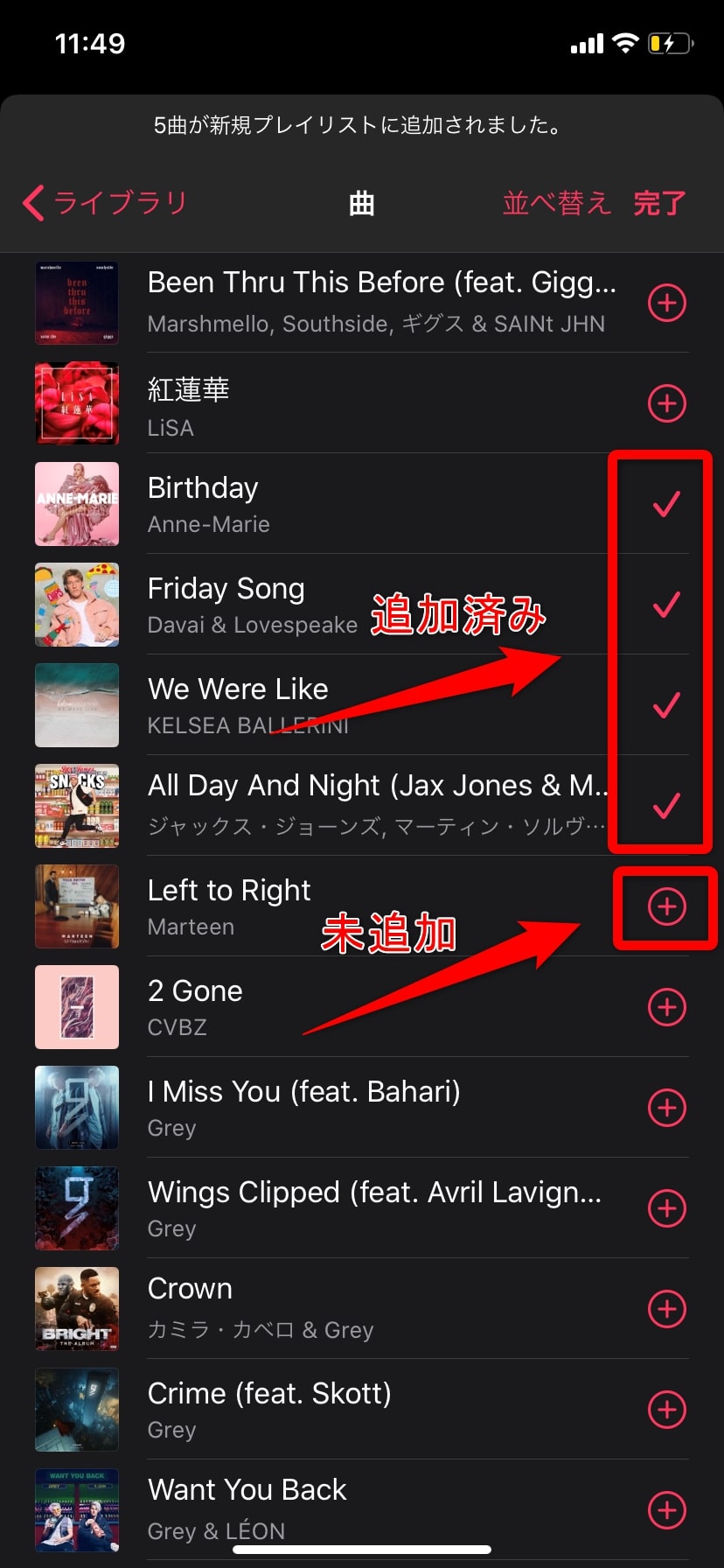
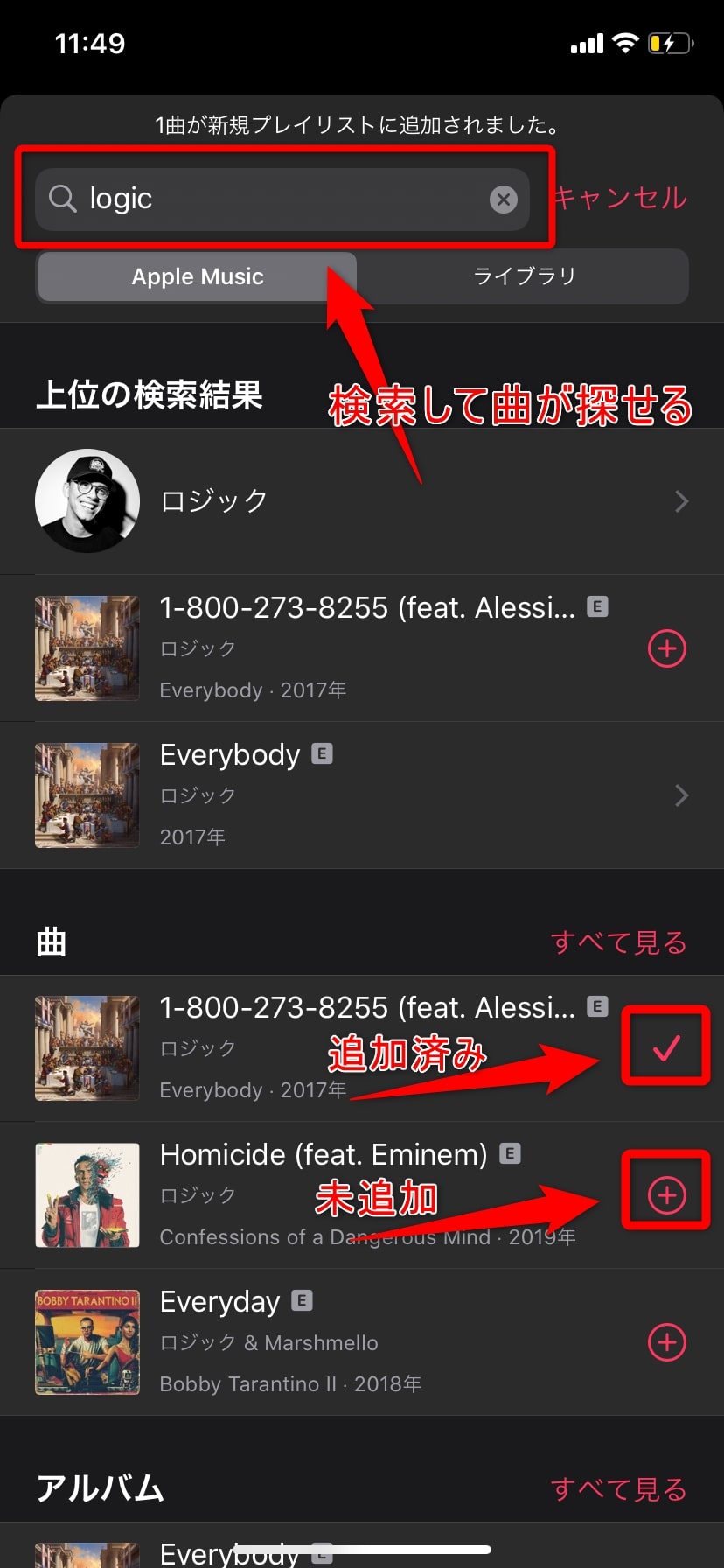
step
6プレイリスト作成を完了
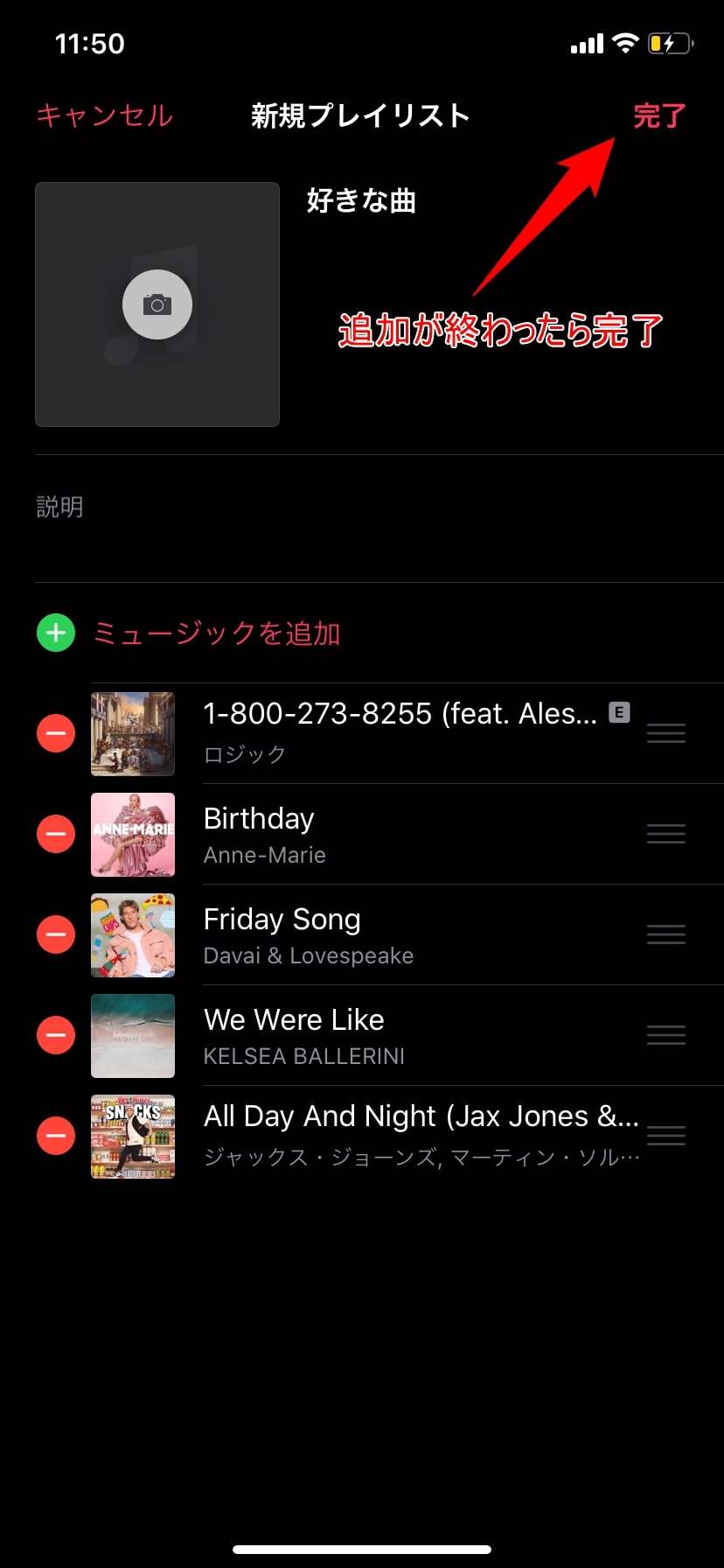
「ライブラリ」→「プレイリスト」から作成したプレイリストが追加されています。
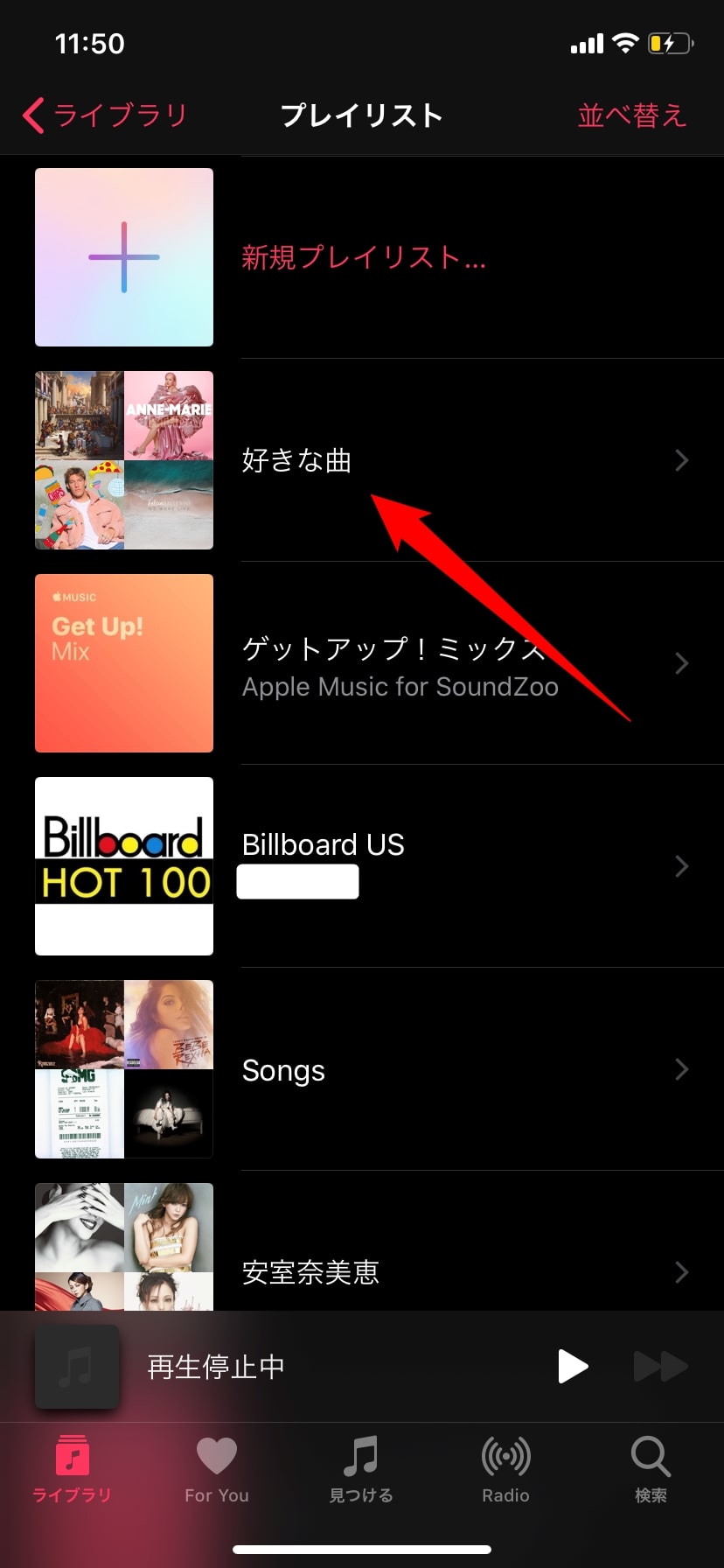
プレイリストを開けば、収録曲の確認、再生、編集などができます。
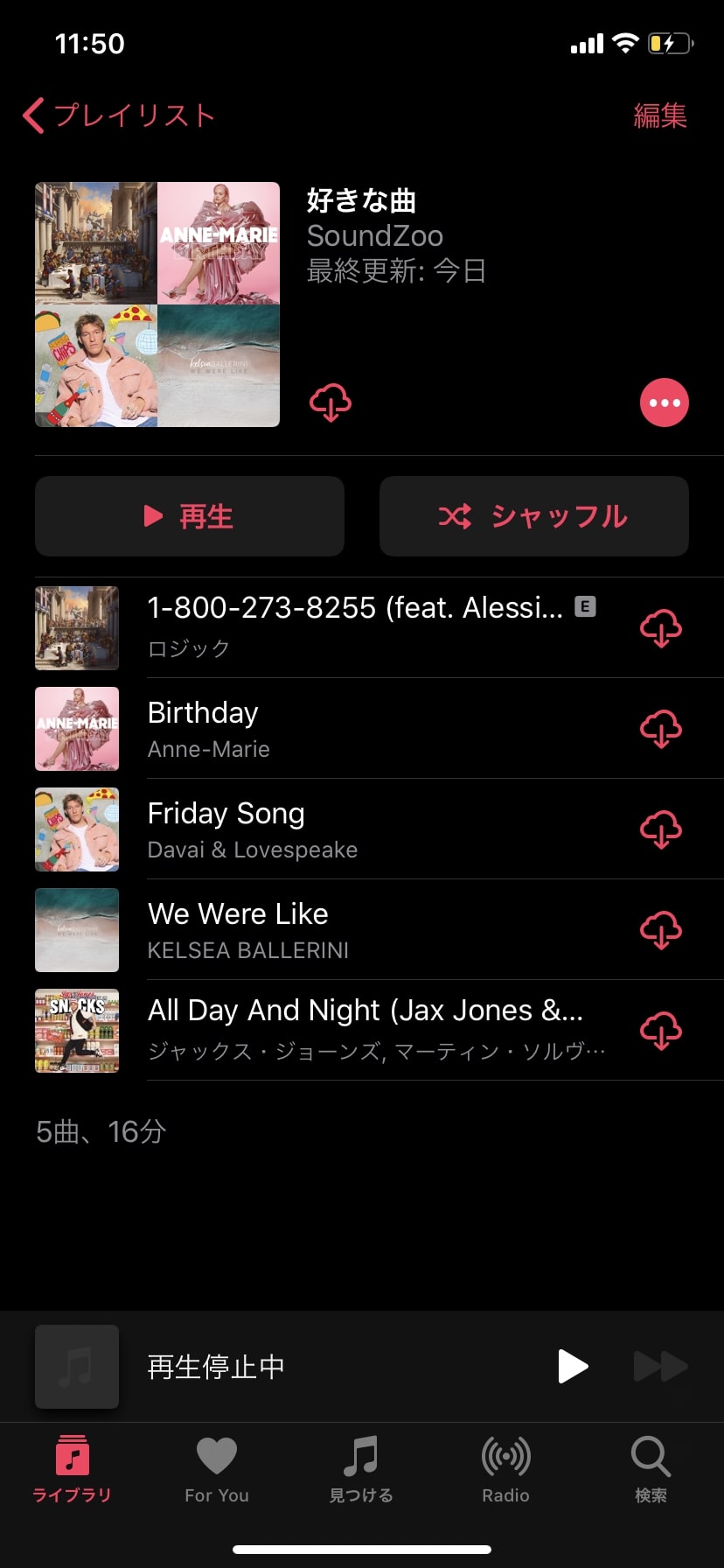
これでプレイリストの作成は完了です。
次に、追加したい曲からプレイリストを作成する方法を解説します。
追加したい曲からプレイリストを作成する方法
プレイリストに入れたい曲からプレイリスを作成する方法です。
曲一覧からプレイリスを作成する
step
1
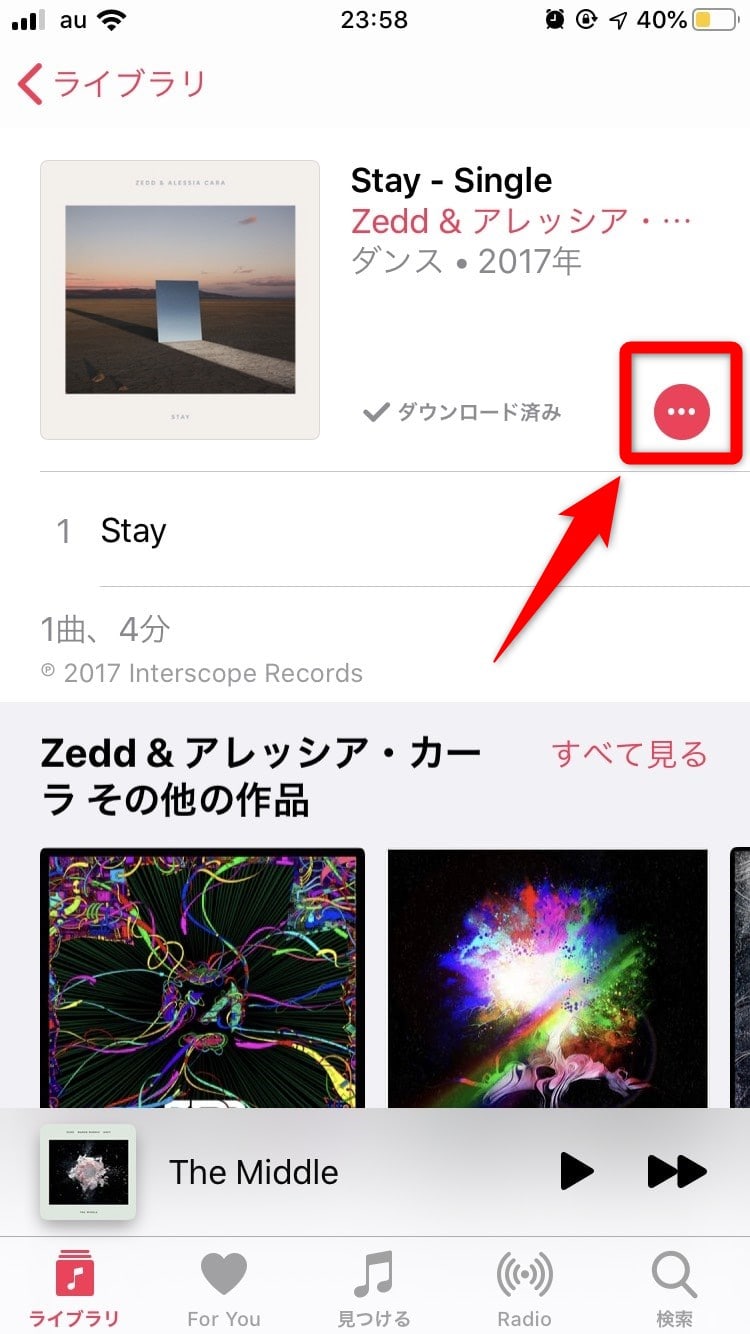
step
2
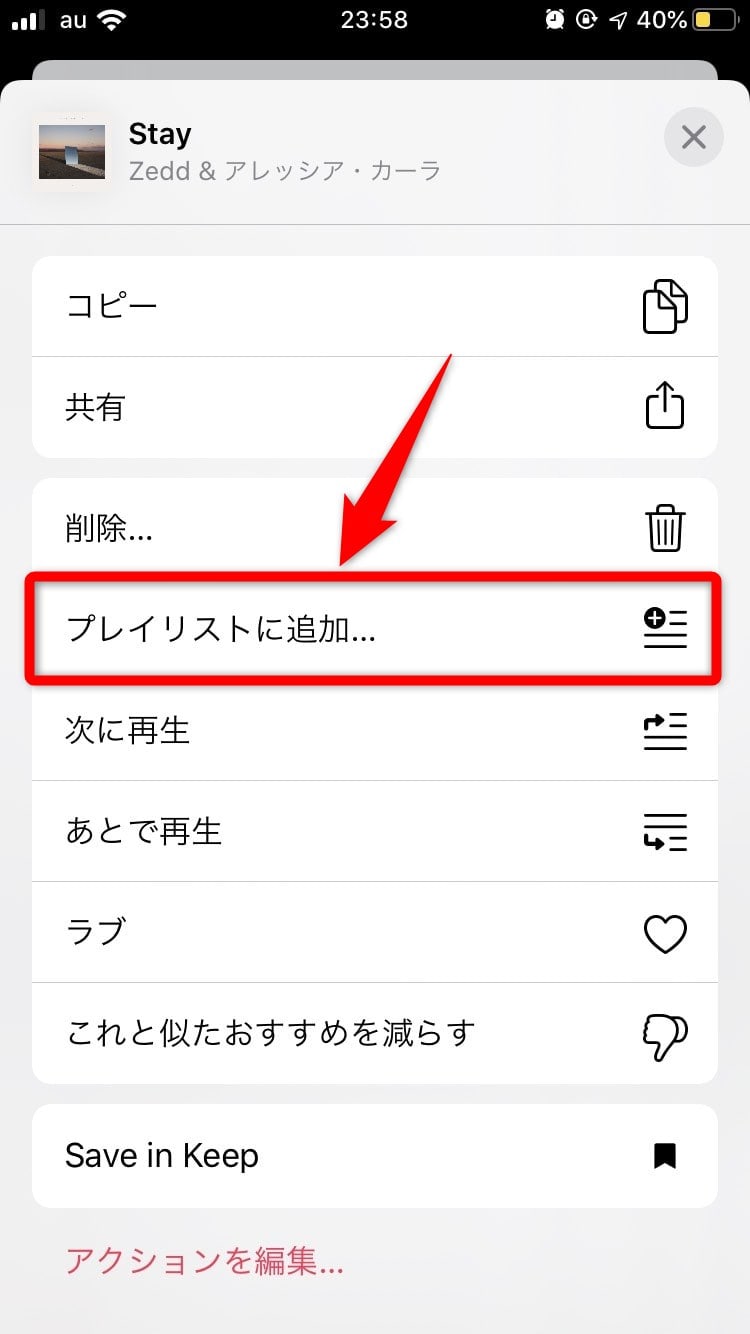
「プレイリストに追加」をクリックして、後は新規作成でプレイリストを作るか作成済みのプレイリストに音楽を追加してください。
再生している曲からプレイリスを作成する
step
1
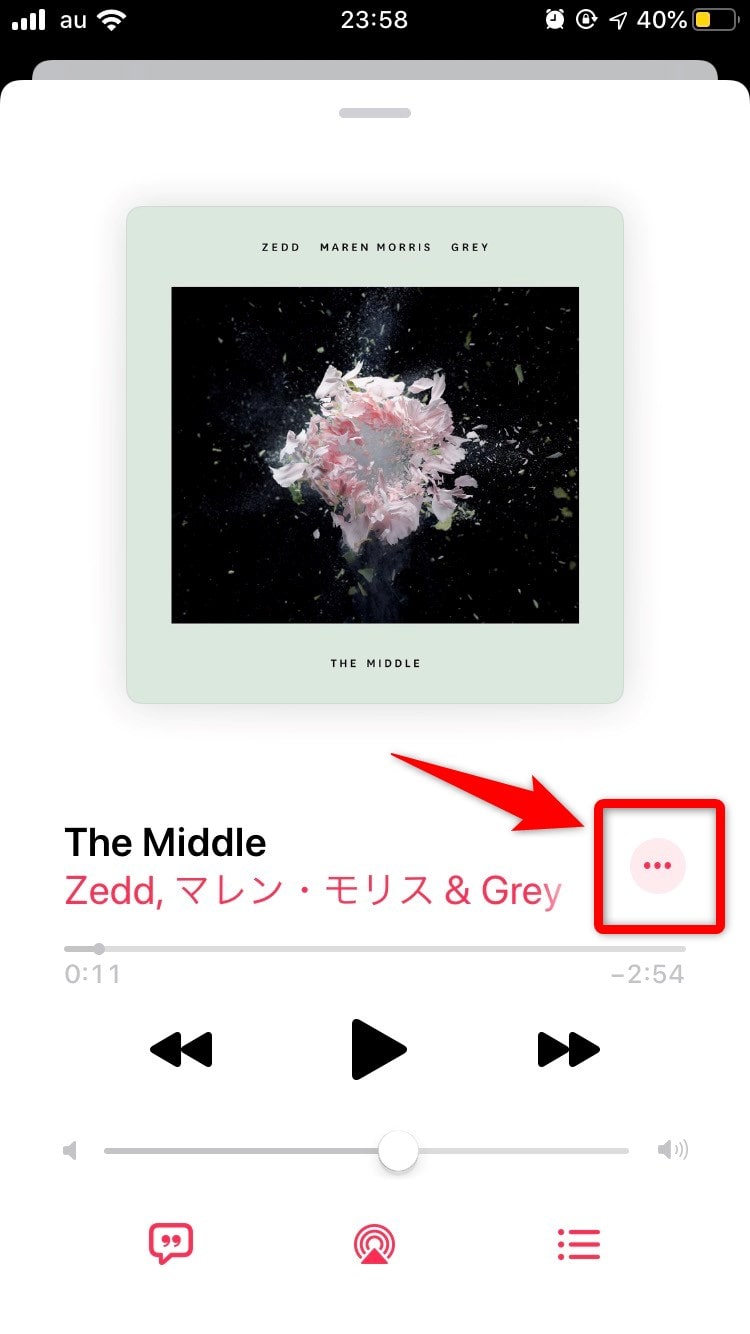
step
2
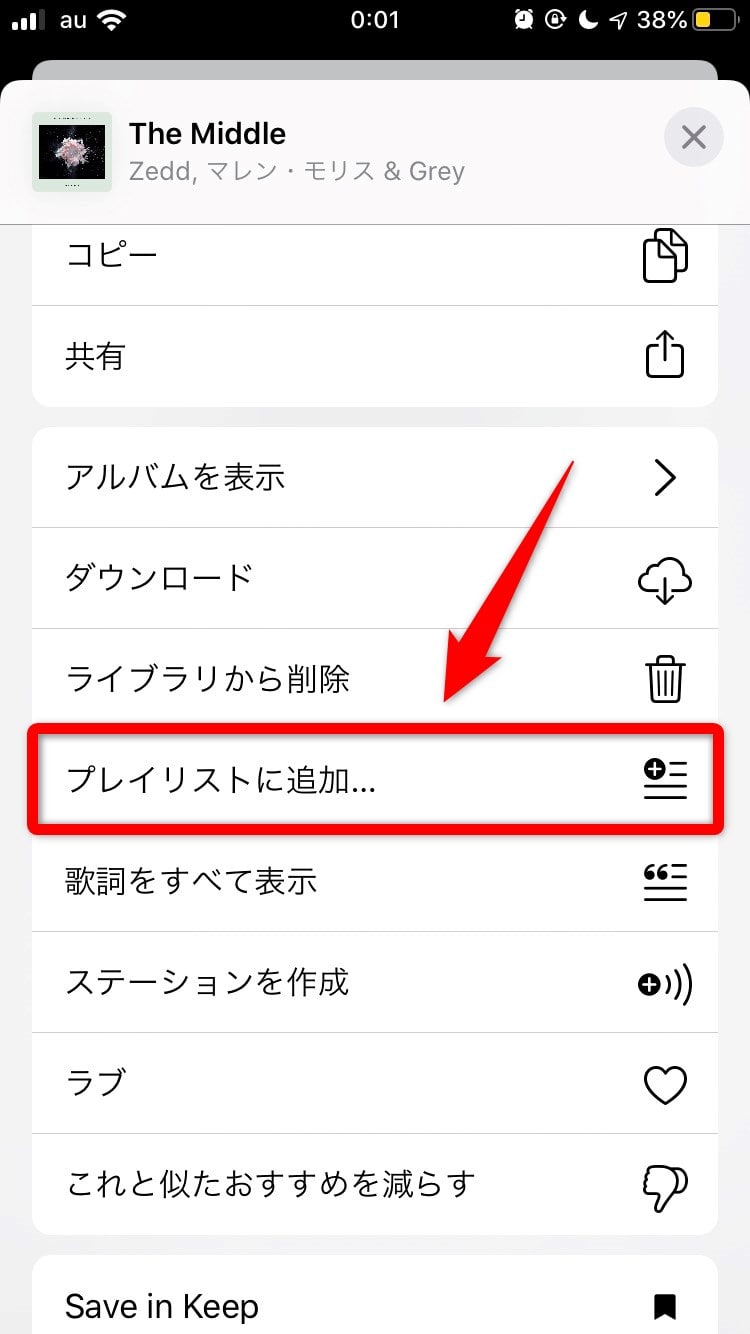
曲一覧や聴いている曲からすぐにプレイリスを作成することができるので、いちいち曲を探したり、プレイリストを作ってからまた曲を追加したりする必要がない。
とても簡単に、すぐにプレイリストをApple Musicでは作成することができます。
作成したプレイリストをオフラインで再生する
Apple Musicで作成したプレイリスをダウンロードしてオフラインで再生する方法を見ていきましょう。
step
1
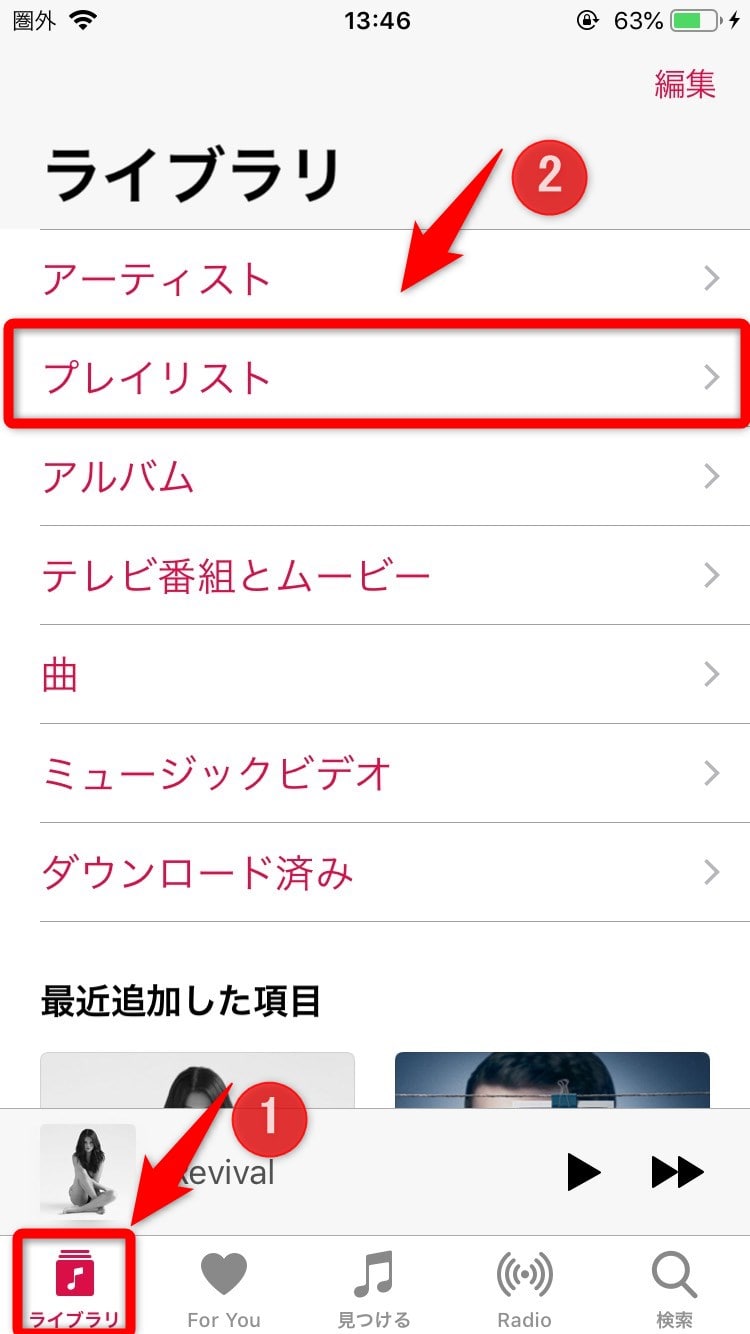
step
2
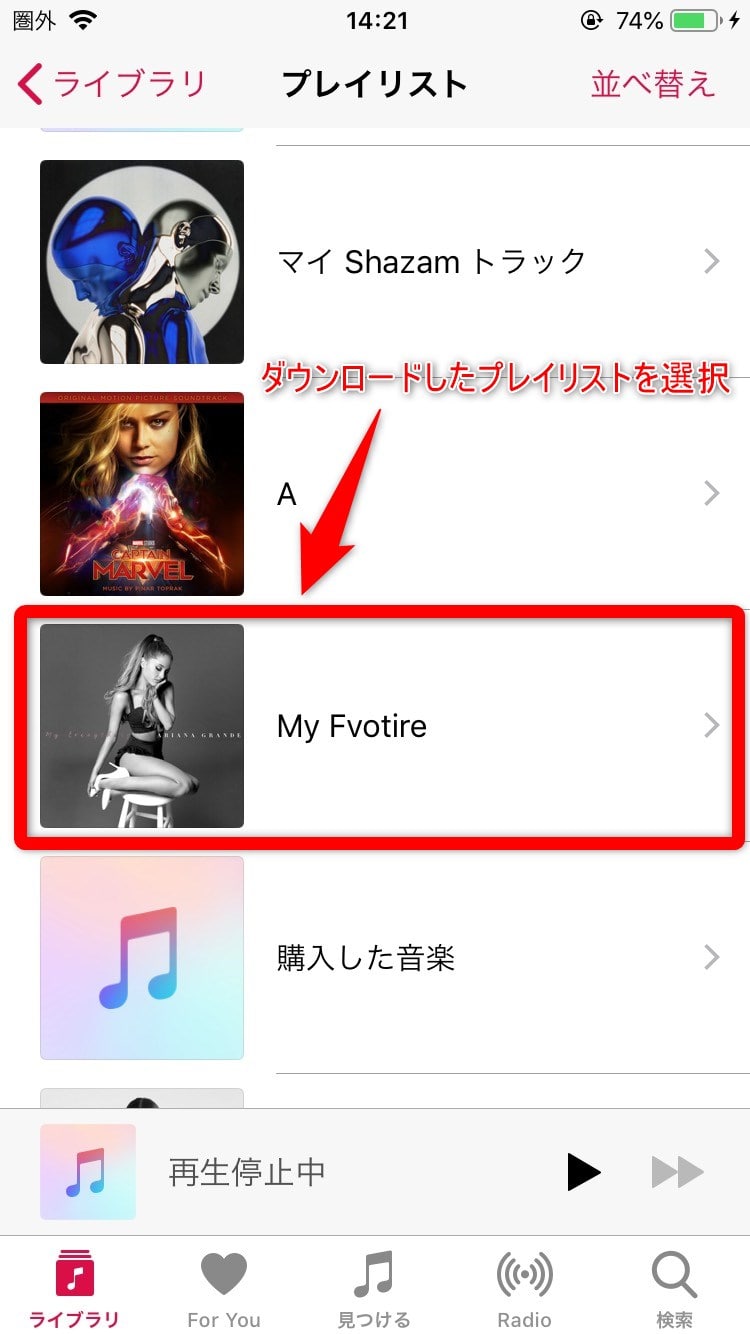
step
3
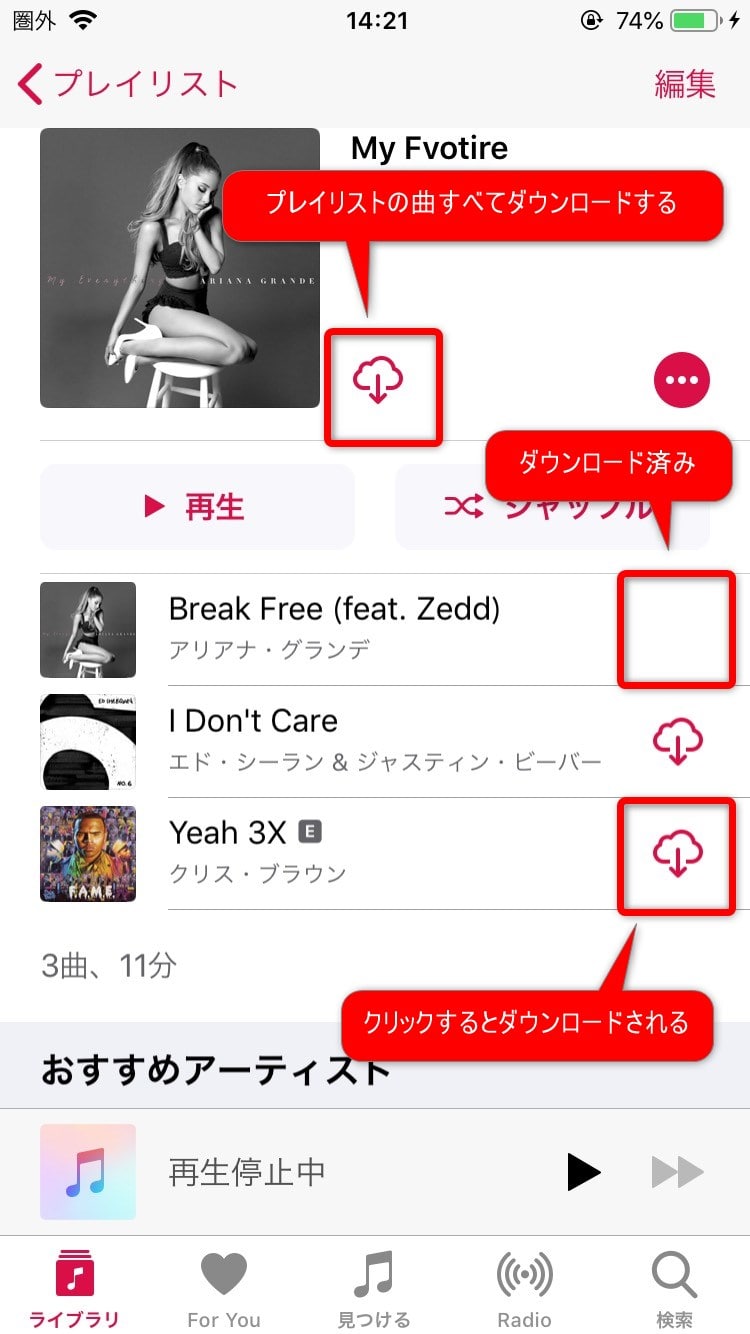
プレイリストの中にある曲でも、ダウンロードされている曲とされていない曲が一目でわかります。
また、「雲」のアイコンをクリックするだけですぐにダウンロードが開始されます。
Apple Musicの曲のダウンロードは次の記事で詳しく解説しています!
設定方法やダウンロードした曲の管理なども知っておいてそんはないです
⇒ Apple Musicの曲をダウンロードしてオフラインで聴く方法!設定や賢い使い方
プレイリストに曲を追加する・曲を削除する
Apple Musicで作成したプレイリストに曲を追加したり、削除したりする編集方法です。
step
1
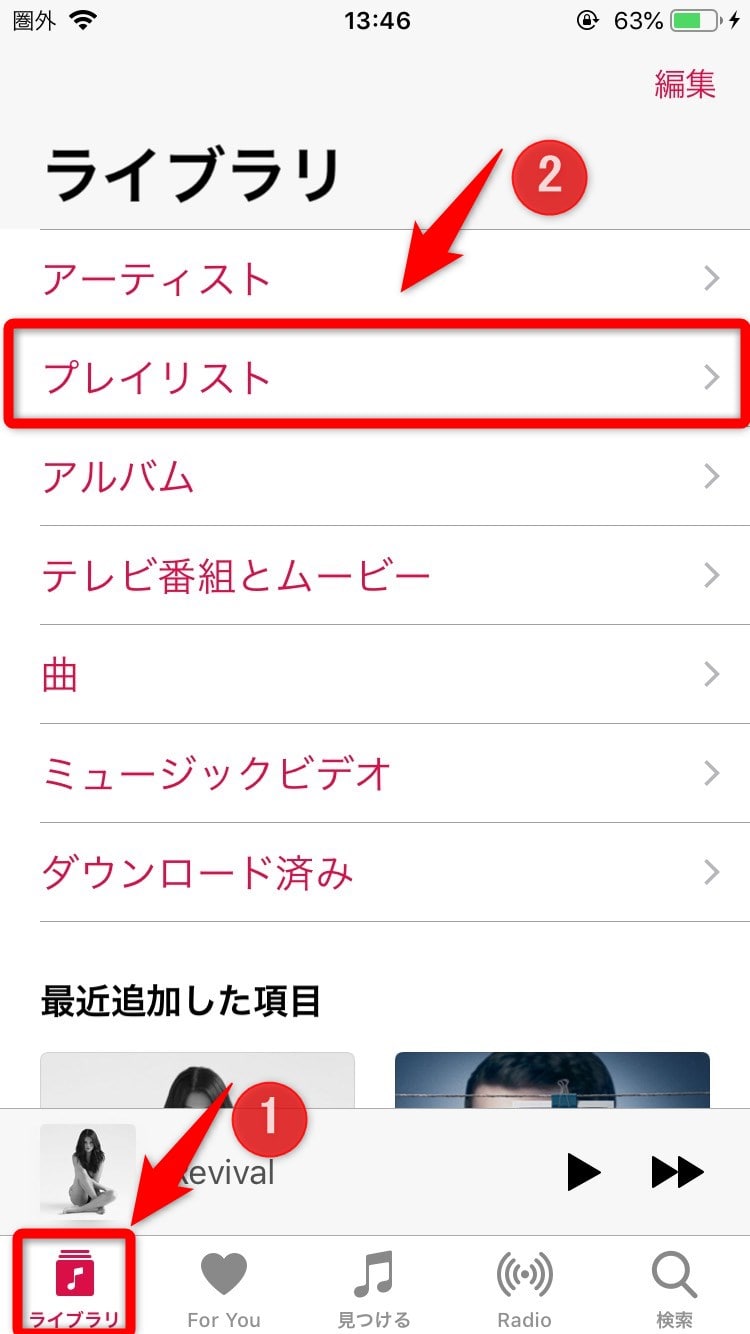
step
2
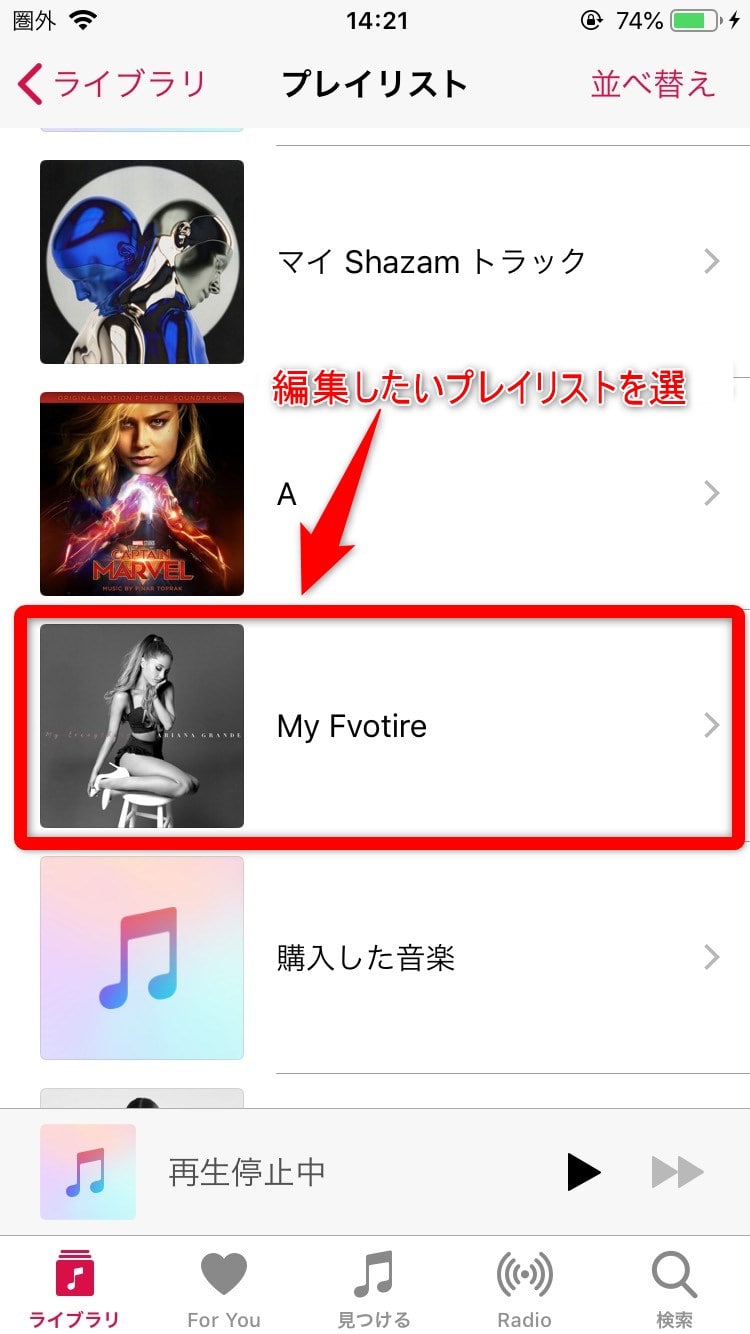
step
3
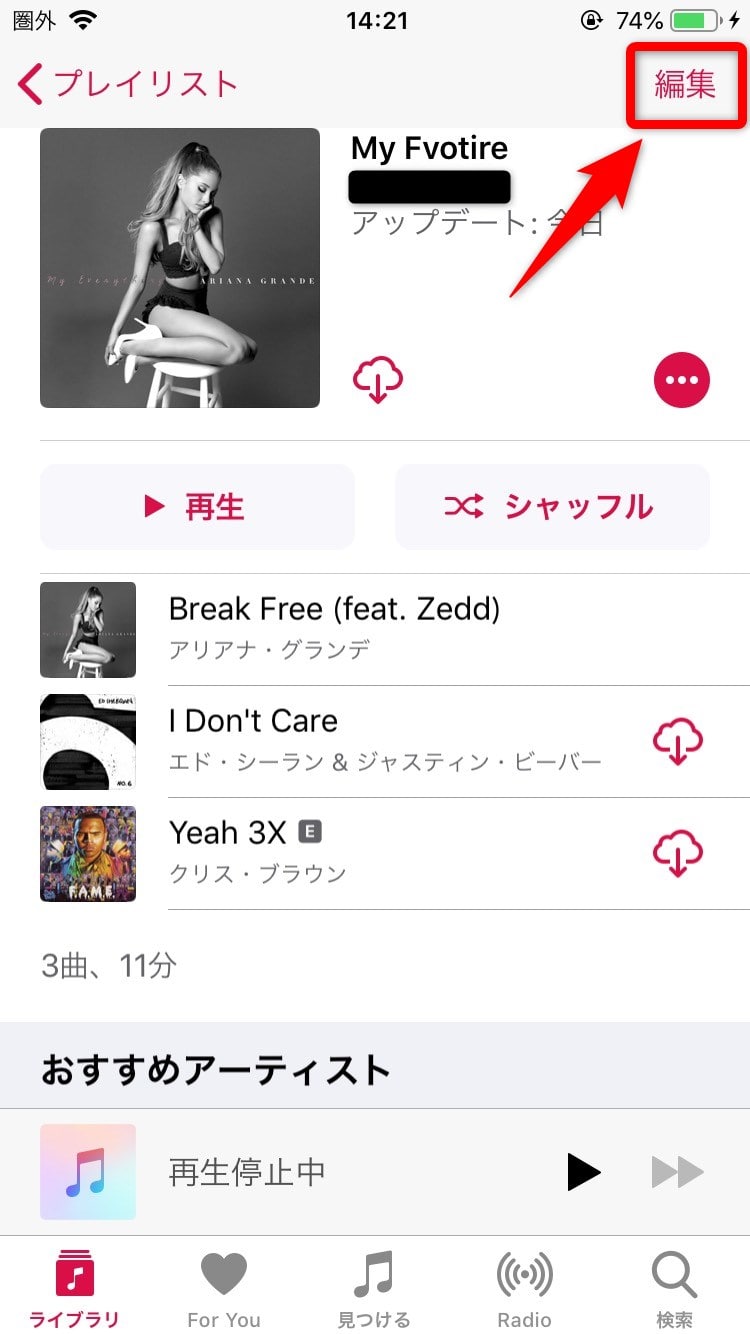
step
4
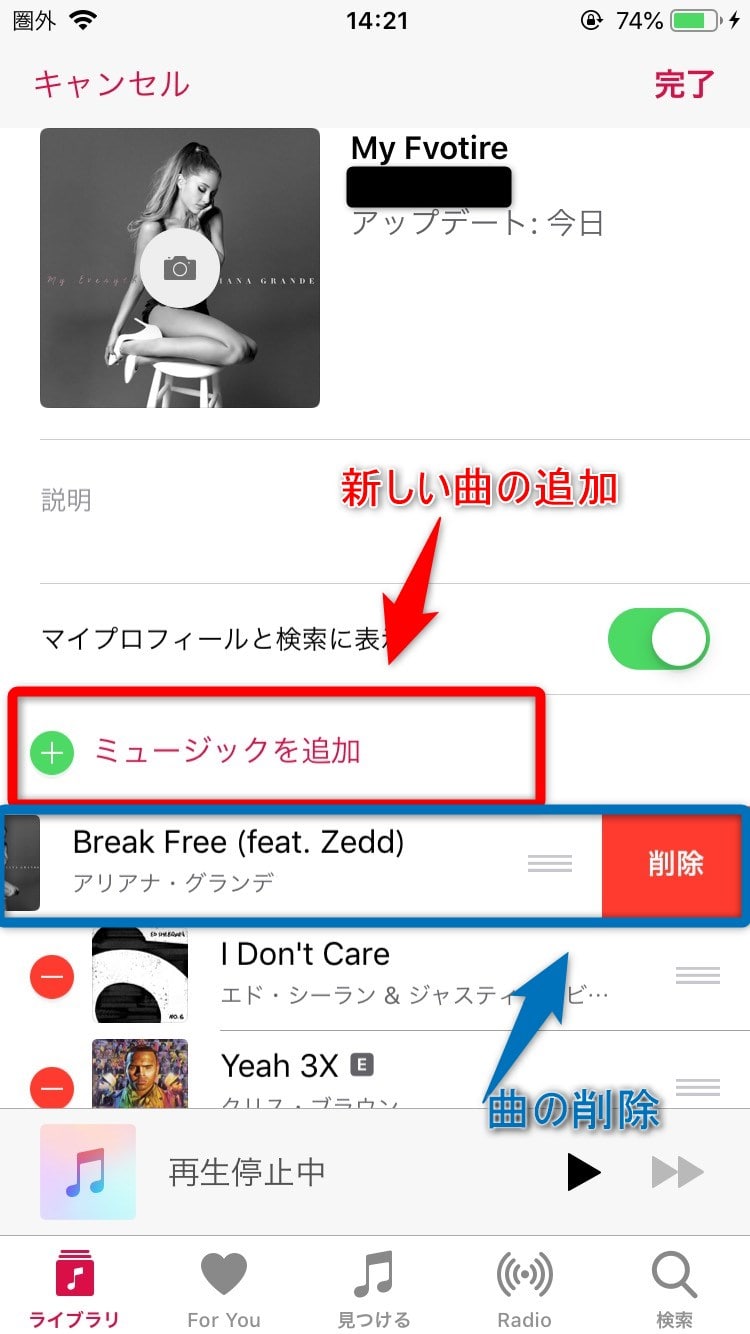
Apple Musicのプレイリストに曲を追加したり、削除したりする編集もとても簡単にできます。
他のプレイリストをライブラリに追加して聴く
自分が作成したプレイリストではなく、Apple Musicが公式で作成したプレイリストや他のユーザーが作成したプレイリストをライブラリに追加する方法を見ていきましょう。
ライブラリに追加しておけば、すぐにそのプレイリストを見つけて、すぐに再生することができます。
step
1
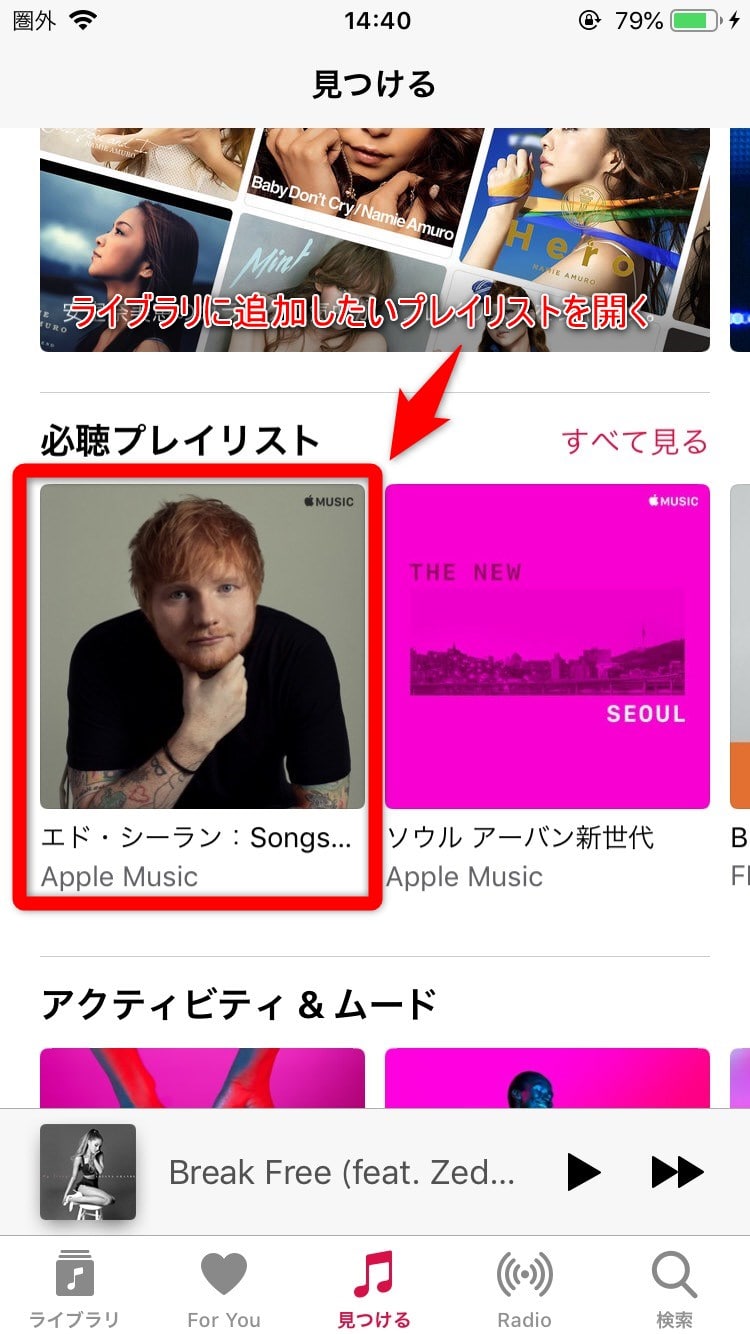
step
2
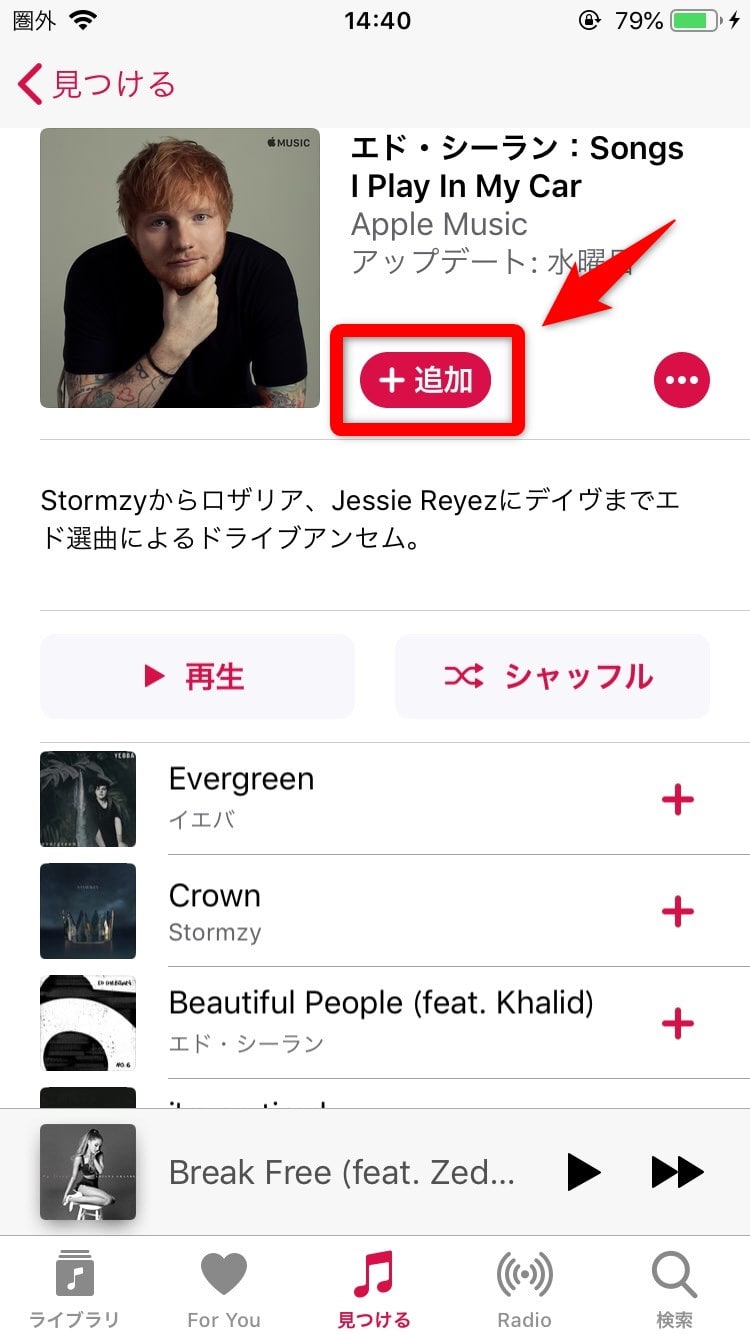
step
3
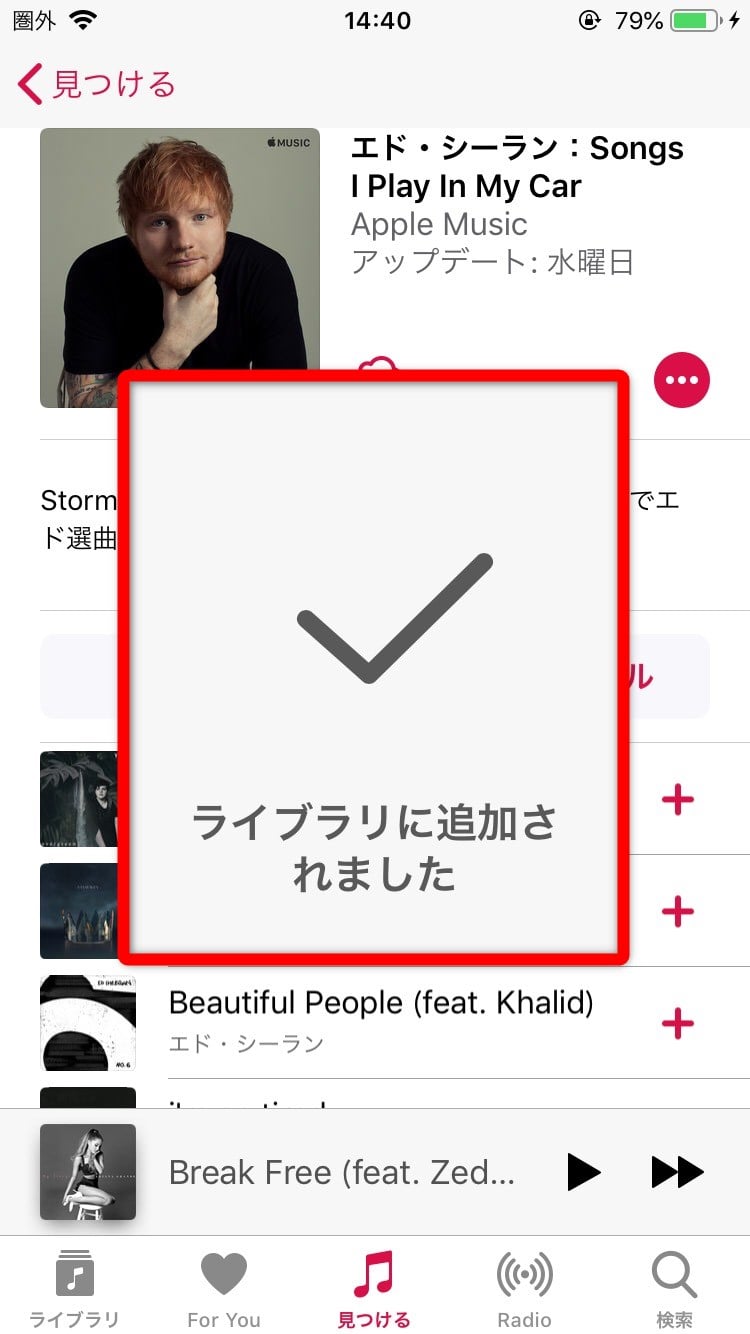
step
4
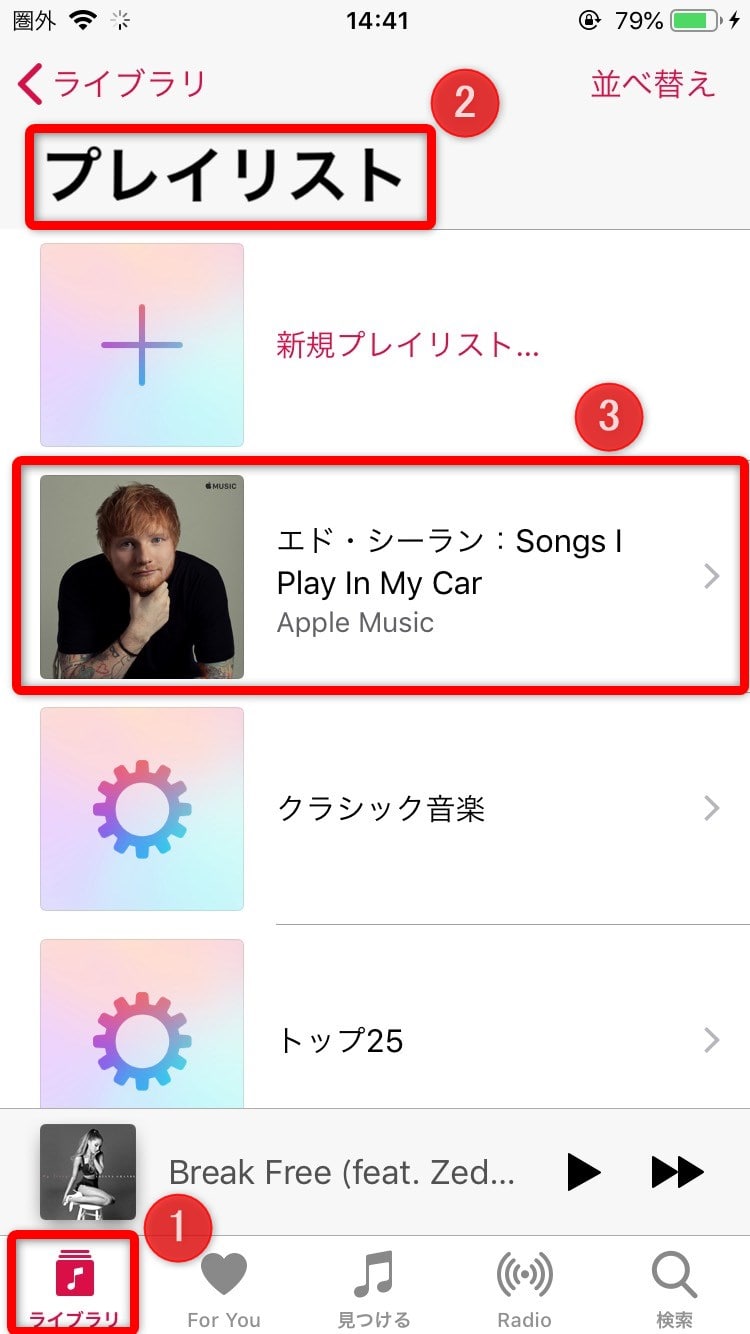
Apple Musicには、様々なプレイリストがあります。
気分に合わせたプレイリスト、音楽ジャンルに合わせたプレイリストなどたくさんあるので、プレイリストの使いこなし方は必須です!!
チェックしておきたい記事
Apple Musicでは、プレイリストをすごく簡単にわかりやすく作成することができ、曲の編集やダウンロードも誰もが分かるようなやりやすさになっています。
また、プレイリストは音楽を聴くうえで欠かせない機能なので、Apple Musicのプレイリストを使いこなして、より音楽を便利に快適に楽しんでください!!
この記事では、「Apple Musicのプレイリストを使いこなす方法」をご紹介しました。
Apple Musicのプロフィール機能を使えば、作成したプレイリストを公開できます!
-

Apple Musicのプロフィールを使う方法!設定しないとどうなる?
続きを見る

