そんな思いを持っているあなたのため、
この記事では、「Apple Musicで音楽をスマホにダウンロードしてオフラインで聴く方法」をご紹介していきます。
Apple Musicに登録して利用している方は、スマホに音楽をダウンロードすることでオフライン再生が可能です!
1億曲以上が聴けるApple Musicのすべての音楽はダウンロード可能となっています。
Apple Musicのダウンロード、オフライン再生について一緒に見ていきましょう!
オフライン再生のために最初にやっておきたい設定
Apple Musicの音楽をスマホにダウンロードする前に絶対にやっておかないといけない設定があります。(iPhoneのみ)
この設定をすることで、スマホだけでなく、すべてのデバイスで音楽が同期され、同じライブラリの音楽がどの端末でも聴けるようになります。
また、設定をしないと音楽はダウンロードできないので、まずはじめにチェックしてください。
step
1設定アプリを開く
まずはじめに、iPhoneにある「設定」のアプリを起動します。
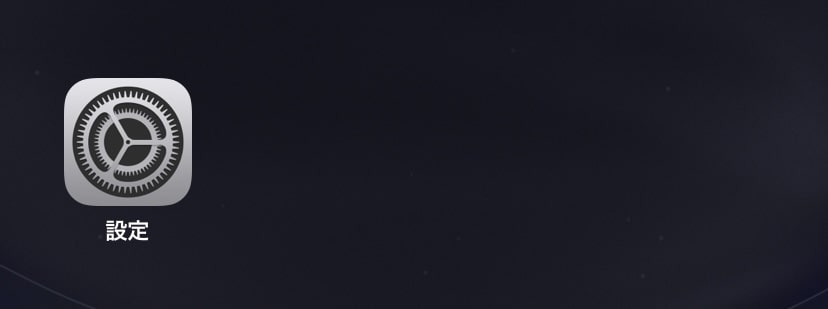
設定アプリを開く
step
2ミュージックの設定を開く
次に、一覧にある設定から「ミュージック」をタップします。
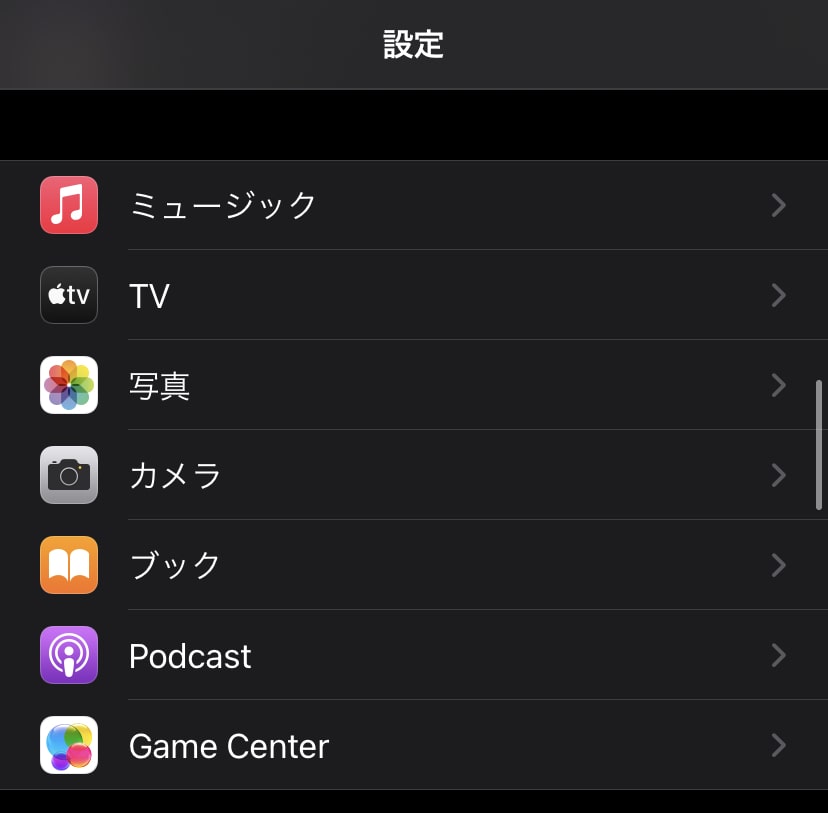
Apple Musicの設定画面を開く
step
3ライブラリを同期する
最後に、「ライブラリを同期」をONにしてください。
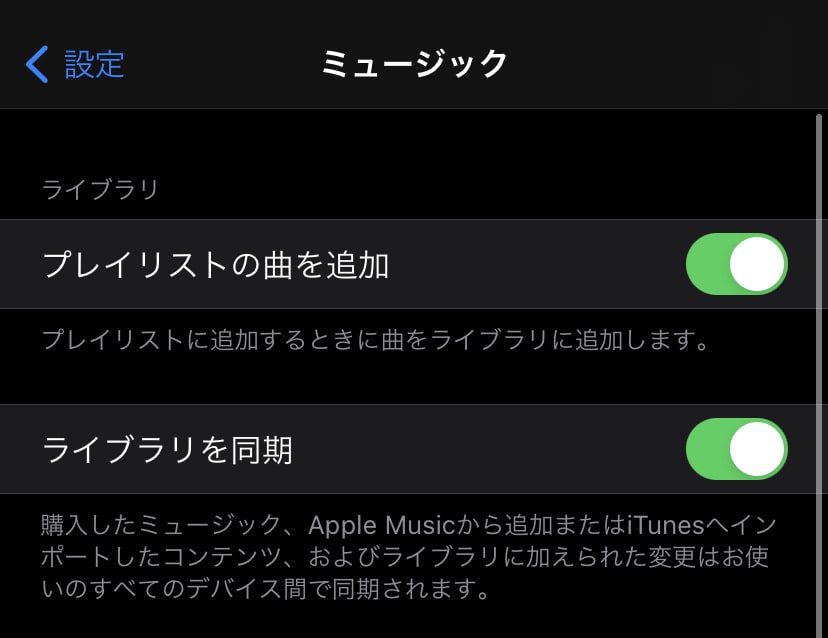
ライブラリを同期する
これでApple Musicで音楽をダウンロードするための設定は完了です。
ライブラリを同期しないと、Apple Musicでは音楽をダウンロードできないので、必ずONにしてください。
また、この「ライブラリを同期」をONからOFFにすると、ダウンロードした曲やライブラリの曲などがすべてなくなってしまうので、この設定は常にONにしておきましょう。
Apple Musicで音楽をオフラインで聴く方法
Apple Musicで音楽をスマホにダウンロードするには、ダウンロードしたい曲をライブラリに追加してダウンロードします。
1.ライブラリに追加する
まずはじめに、ダウンロードしたい曲の「+」をタップします。
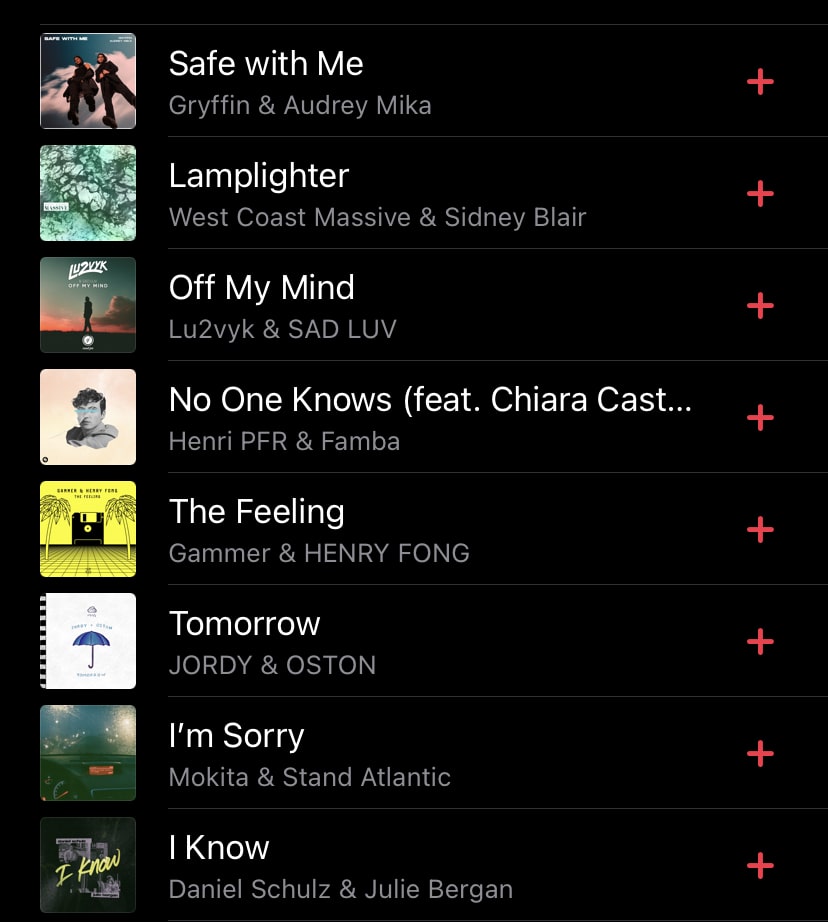
「+」をタップしてライブラリに追加
2.雲アイコンを選択
「+」をタップした曲は、「雲」のアイコンが表示されます。
曲をダウンロードするには、この「雲」のアイコンをタップすることでダウンロードが開始されます。
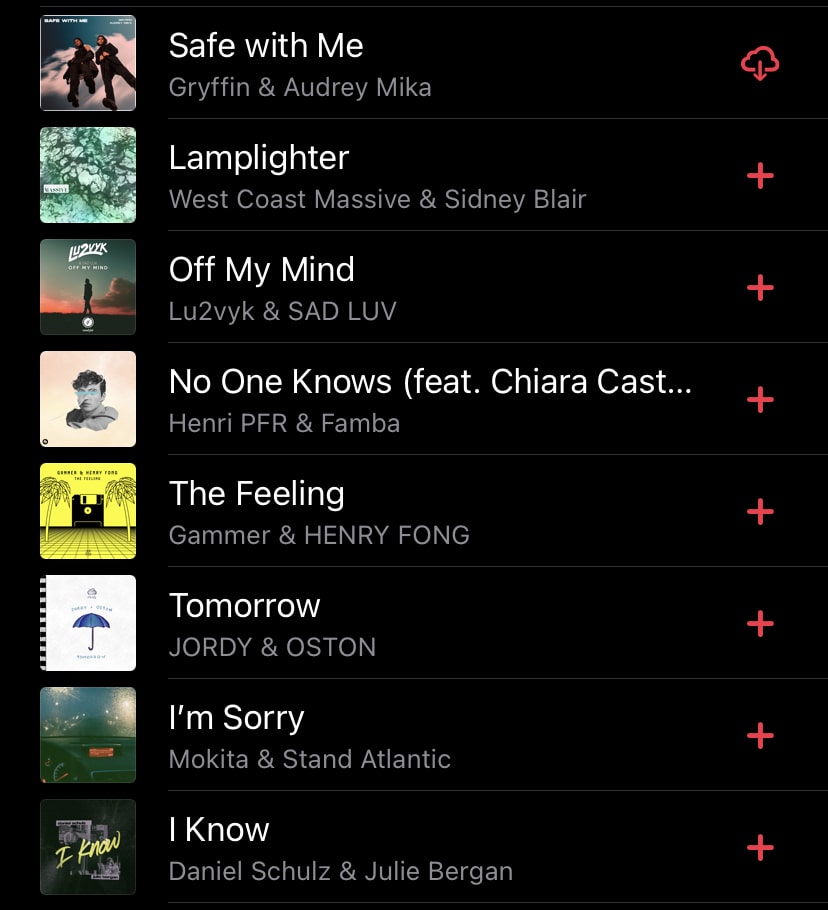
「雲」のアイコンをタップしてダウンロード
3.ダウンロード完了
ダウンロードが完了すると、その曲には何も表示されなくなります。
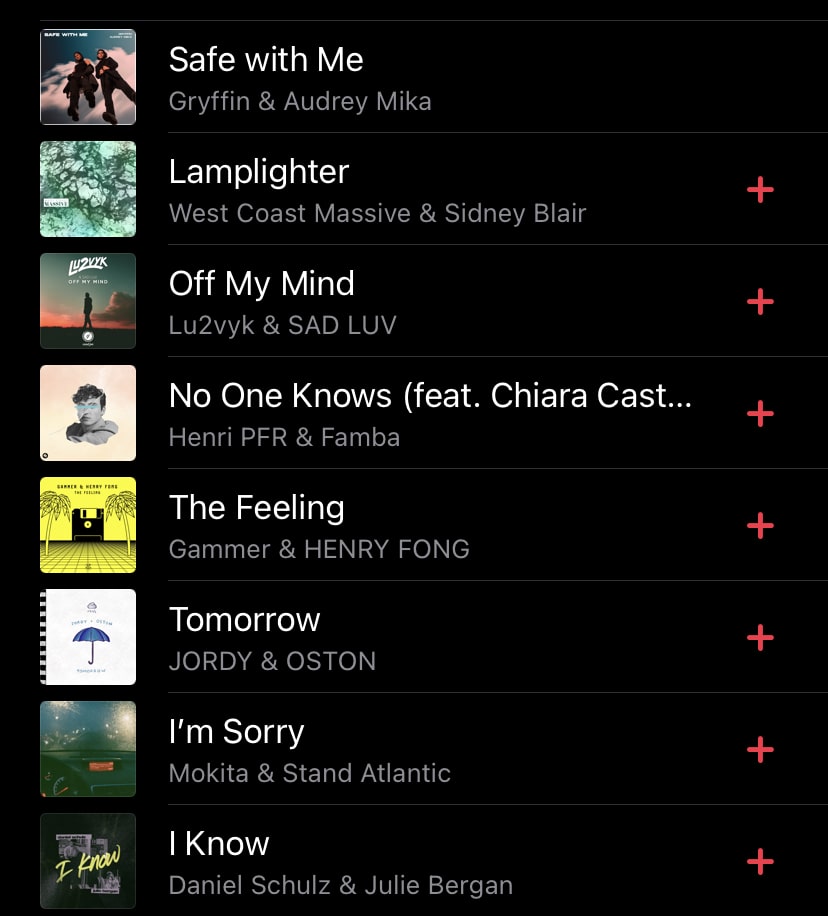
曲のダウンロードが完了
これが、「ダウンロード済みの曲」と「未ダウンロードの曲」を区別して見る方法でもあります。
おさらいをすると、
- 「+」をタップして、音楽をライブラリに追加する
- 「雲」のアイコンをタップしてダウンロードする
- 何もアイコンがない曲がダウンロード済み
そんな方は次の方法をチェックしてください。
1タップでダウンロードする設定
以上で解説した「Apple Musicの音楽をダウンロードする方法」は、2回のタップが必要ですが、1回のタップでどんどん音楽をダウンロードしていくこともできます。
step
1設定アプリを開く
まずはじめに、iPhoneにある「設定」のアプリを起動します。
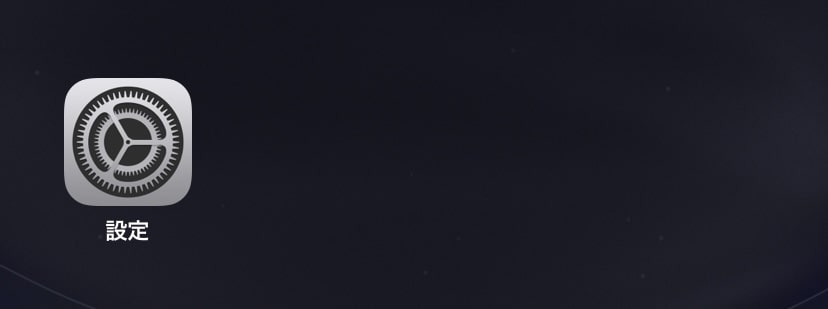
設定アプリを開く
step
2ミュージックの設定を開く
次に、設定一覧から「ミュージック」をタップしてください。
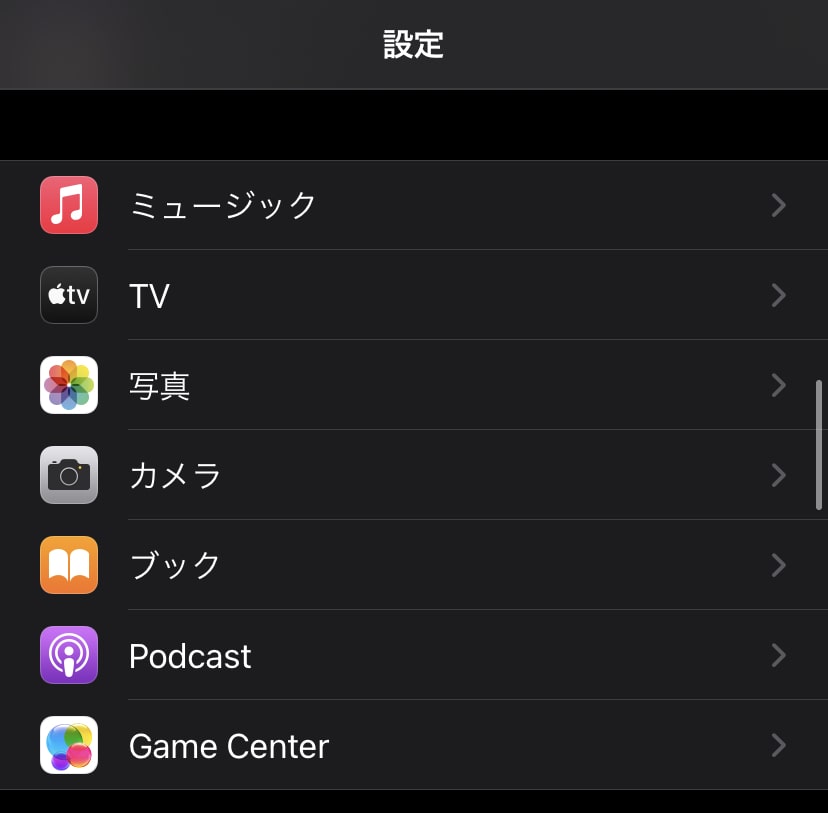
Apple Musicの設定画面を開く
step
3
ミュージックの設定が開いたら、「自動的にダウンロード」をONにしてください。
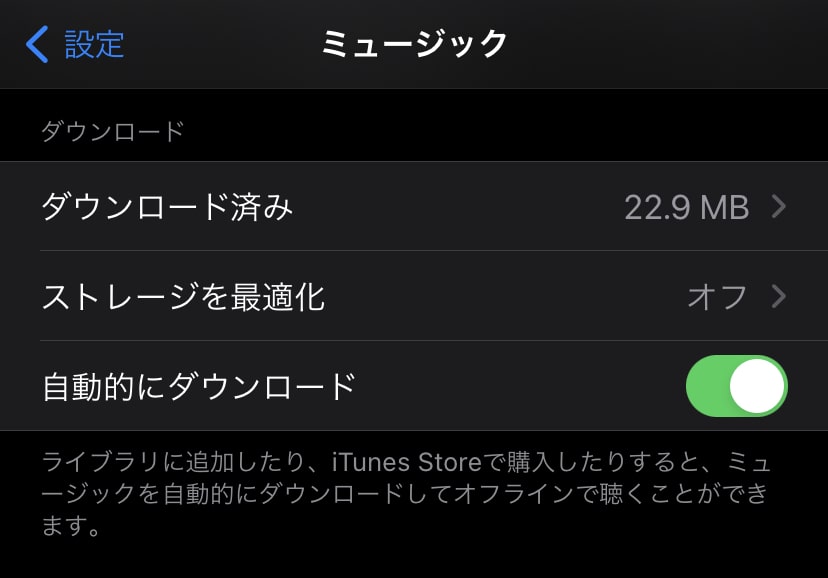
自動的に音楽をダウンロードする
この設定をONにすることで、曲の「+」を押すだけでライブラリの追加とダウンロードを一緒にしてくれます。
スマホにApple Musicの音楽をダウンロードするのに2回タップするのが面倒な方は設定しておくと便利です。
しかし、ライブラリに追加した曲はすべてダウンロードされてしまうため、スマホの容量が圧迫される原因にもなります。
この記事の「Apple Musicの音楽を削除&整理する方法」もチェックしてみてください。
Apple Musicの「+」と「雲」のアイコン
Apple Musicには、「+」と「雲」の2つのアイコンがあります。
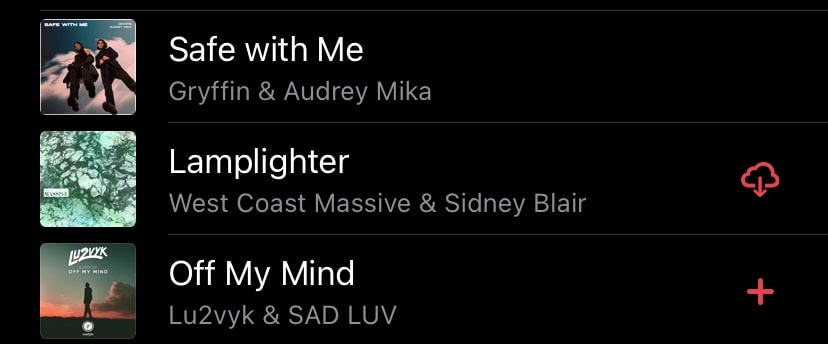
Apple Musicの「+」と「雲」
「+」のアイコンは、Apple Musicのライブラリに音楽を追加する。
「雲」のアイコンは、ライブラリ追加済みで、その曲をダウンロードする。
「アイコンがない」は、ライブラリ追加済み、ダウンロード済み。
Apple Musicを使う上で、とっても出てくるアイコンなので、このアイコンの違いと意味はしっておいてください。
オフラインで聴ける曲だけを表示する
Apple Musicでは、オフラインで聴ける音楽だけをライブラリに表示されることができます。
そうすることで、未ダウンロードの音楽を再生することなく、スマホの通信を間違えて使うことがなくなるのでおすすめです。
方法はとても簡単で、ライブラリから「ダウンロード済み」を選択するだけです。
Apple Musicのアプリを起動して、画面したの「ライブラリ」をタップします。
「ダウンロード済み」という項目が表示されるので、ここをタップすることで、スマホにダウンロードされた曲のみが表示されます。
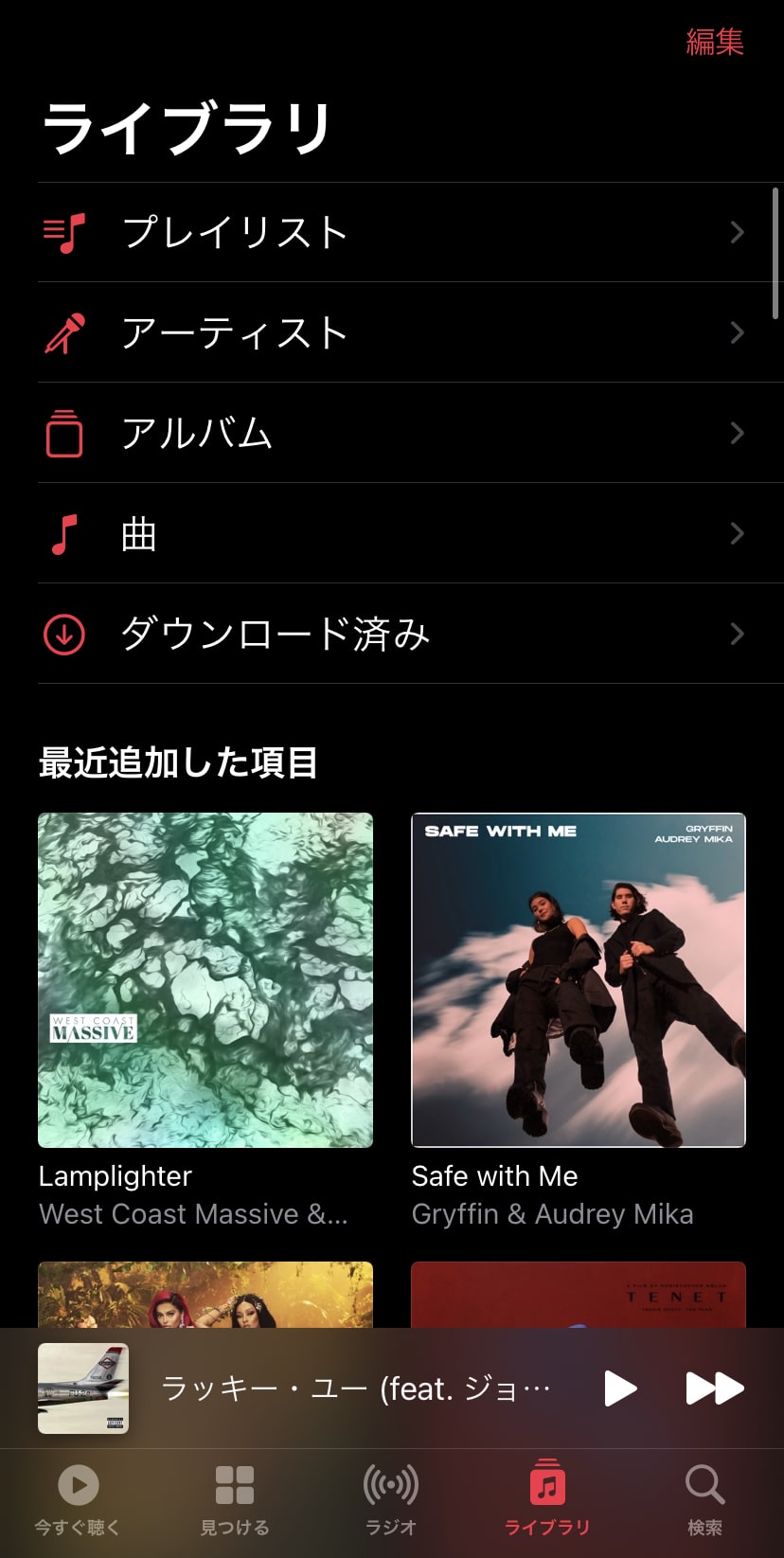
ダウンロード済みの曲のみを表示
もしもライブラリに「ダウンロード済み」の項目がない場合は、画面右上の「編集」をタップします。
すると、ライブラリに表示できる項目を編集できるので、「ダウンロード済み」をONにして表示してください。
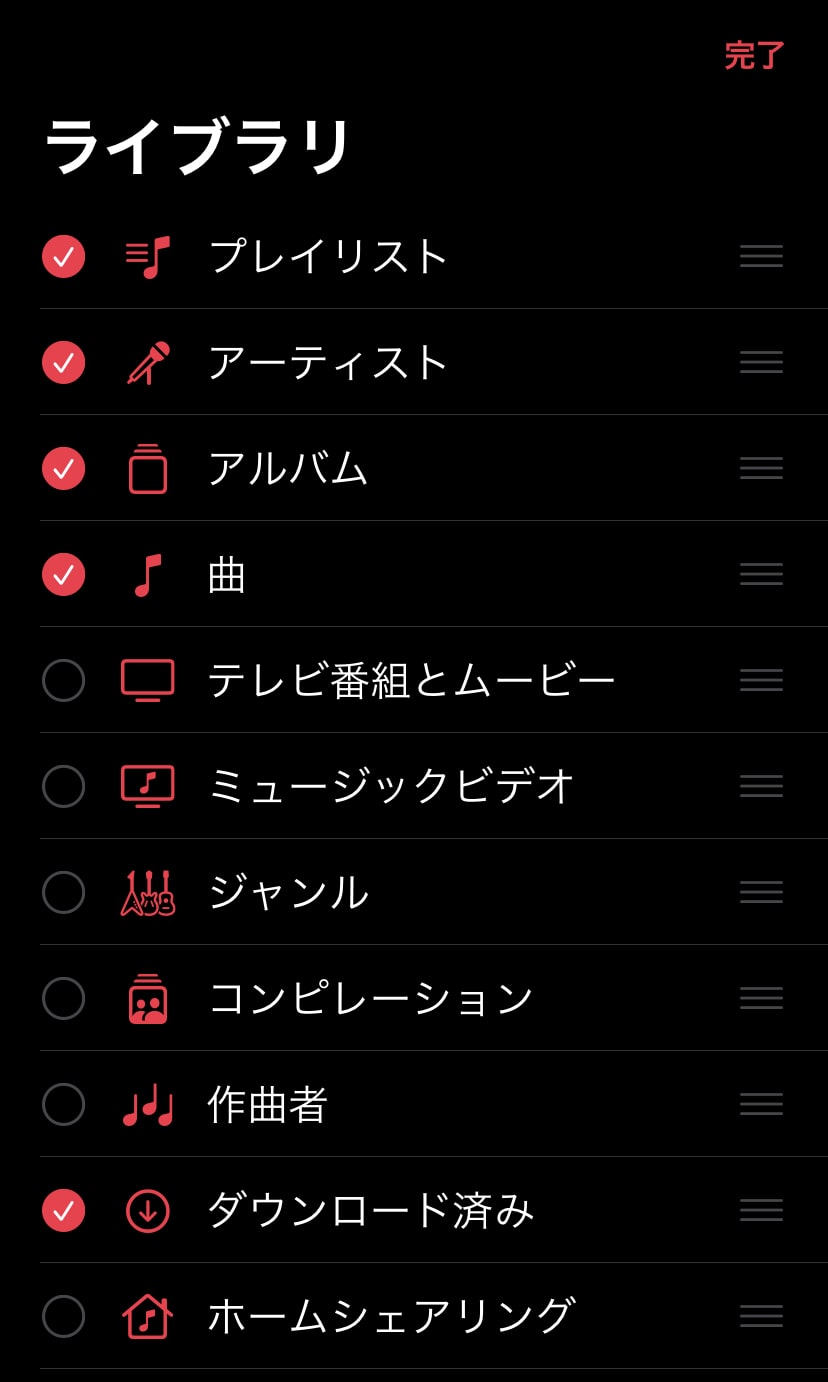
「ダウンロード済み」を表示する
ダウンロード先を変更する方法(SDカード)
iPhone
iPhoneのApple Musicでは、ダウンロード先を変更できません。
Apple Musicでダウンロードした音楽はすべてiPhone本体に保存されるので、iPhoneのデータ容量には注意してダウンロードするようにしましょう。
以下の方法でiPhoneに保存しているApple Musicの曲数をチェックできます。
- 設定アプリを開く
- 一般を選択
- 情報を選択
- 「曲数」を確認できる
Android
- Apple Musicアプリを開く
- 画面右上の点をタップして、「設定」を選択
- ダウンロードの欄にある「デバイスの容量」を選択
- SDカードを選択する
画像付きで解説は『 【Android版】Apple Music保存場所の変更方法!SDカード対応』で解説しています!
Apple Musicにはロスレスという超高音質で音楽を聴けるため、こちらも合わせてチェックしておくことをおすすめします!
-
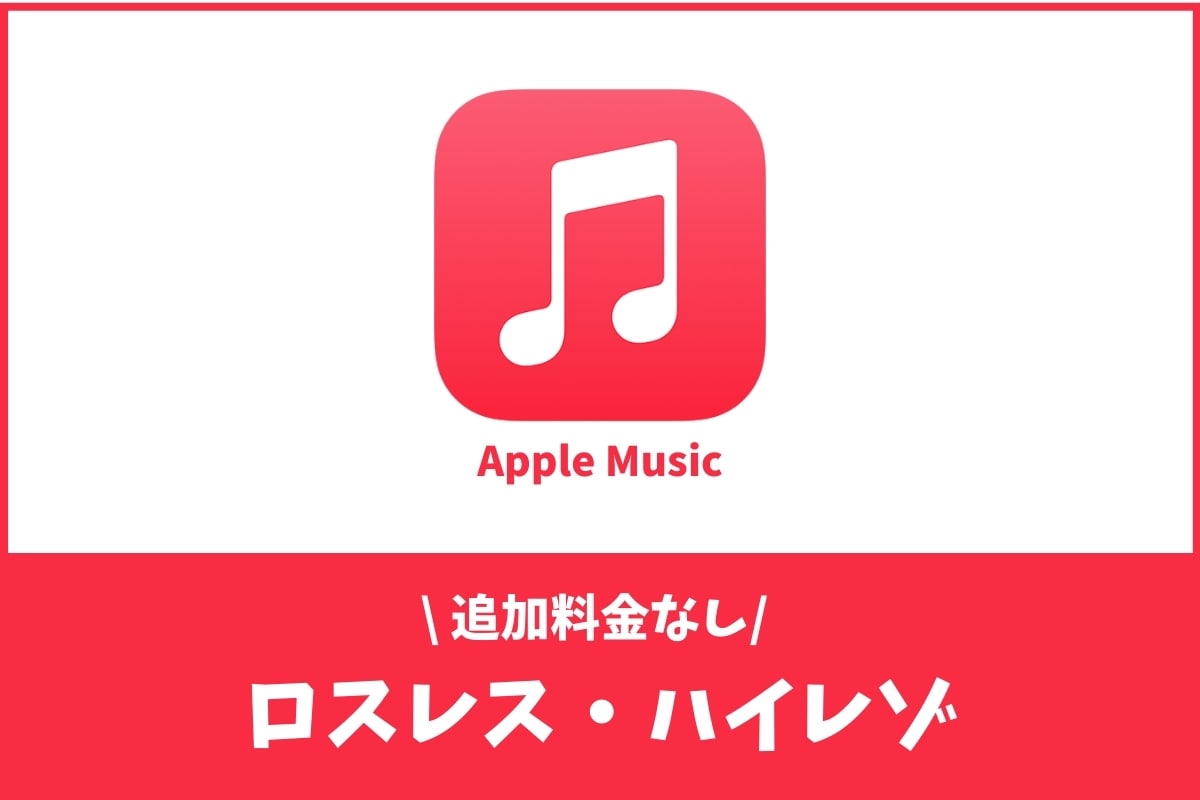
Apple Musicのロスレスとは?聴き方と注意点をチェック!
続きを見る
Windows
Windowsでは、任意のフォルダにApple Musicでダウンロードした音楽を保存しておけます。
- iTunesのアプリを起動
- 画面左上の「編集」から「環境設定」を選択
- 表示されたページの右上にある「詳細」を選択
- 「iTunesのメディアフォルダの場所」を変更する
Mac
Macでは、任意のフォルダにApple Musicの音楽をダウンロードできます。
- ミュージックアプリを起動
- 画面左上の「ミュージック」から「環境設定」を選択
- 表示されたページの上部にある「ファイル」を選択
- 「ミュージックのメディアフォルダの場所」を変更する
ダウンロードした曲を削除する方法
Apple Musicでスマホにダウンロードした曲は、いつでも削除することができます。
削除することで、スマホの容量を開放することができますが、オフライン再生はできなくなるので注意してください。
削除をしても、Apple Musicに加入している限り、再ダウンロードはいつでも、何回でもできます。
step
1削除したい曲を長押しする
ダウンロードした曲を削除したいときは、まずその曲を長押しして、メニューを出します。
次に、「削除」をタップします。
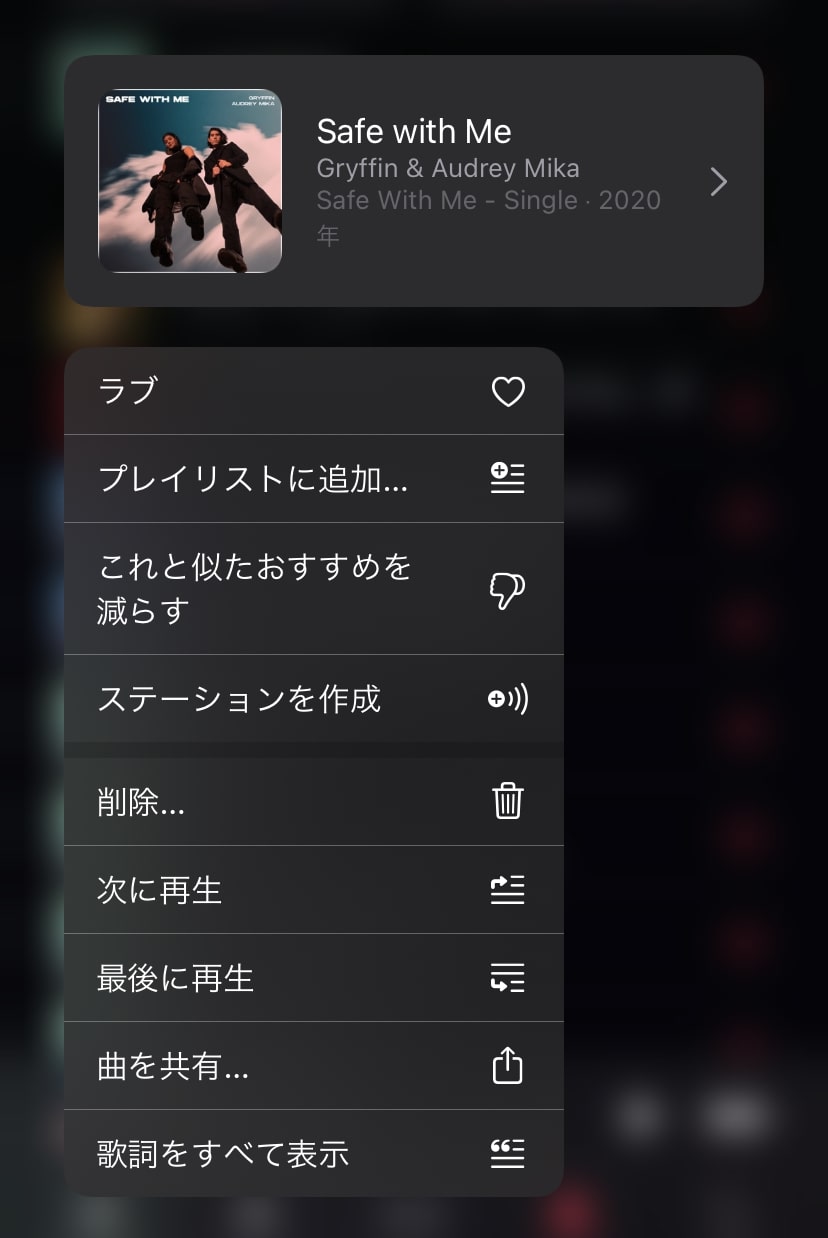
曲を長押しして削除する
step
2曲を削除する
メニューから「削除」をタップすると、ダウンロードから、ライブラリからの2つの選択肢が出てきます。
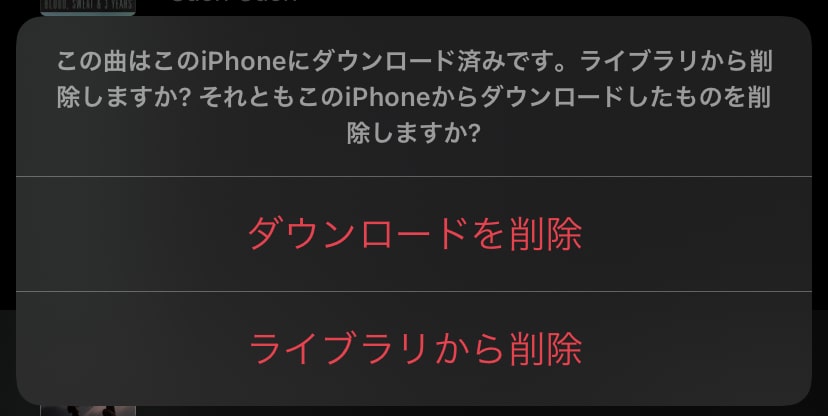
曲を削除する
「ダウンロードを削除」をタップすると、曲のライブラリに残ったままで、ダウンロードからは削除されます。
「ライブラリから削除」をタップすると、ライブラリからも、ダウンロードからも削除されます。
また、iPhoneの「設定」→「ミュージック」→「ストレージを最適化」をONにすると、iPhoneの空き容量がなくなった時に自動でダウンロードした音楽を削除してくれます。
削除されるのは、最近聴いていない曲から順番なので、iPhoneの容量が気になる方はONにしておいてもいいでしょう。
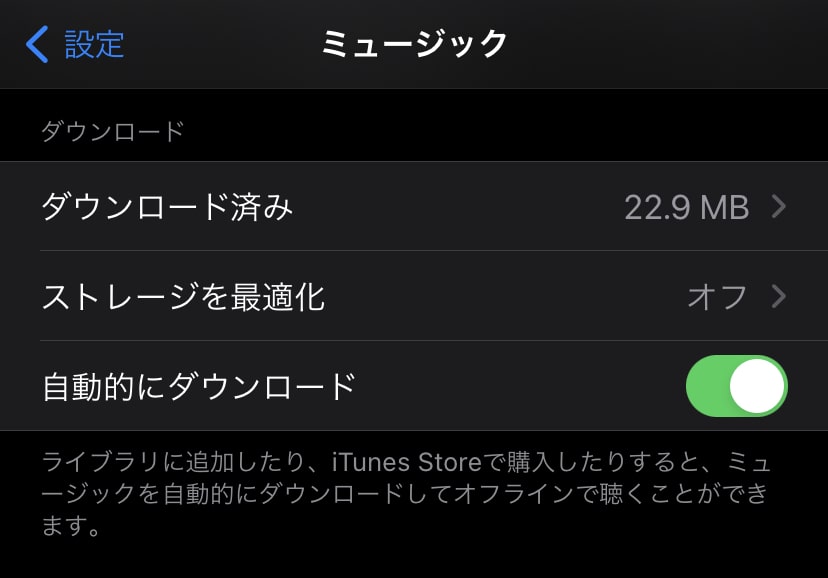
自動で聴いてない曲をダウンロードから削除
しかし、聴いていない曲だからといって、聴いてる曲が削除される可能性もあります。
スマホの容量よりも、通信が気になる方はOFFにしておきましょう。
ダウンロード済みの音楽を一括で整理する方法
Apple Musicでダウンロードした音楽を曲ごと、アーティストごとに整理することができます。
step
1設定を開く
はじめに、iPhoneにある設定アプリをタップして開きます。
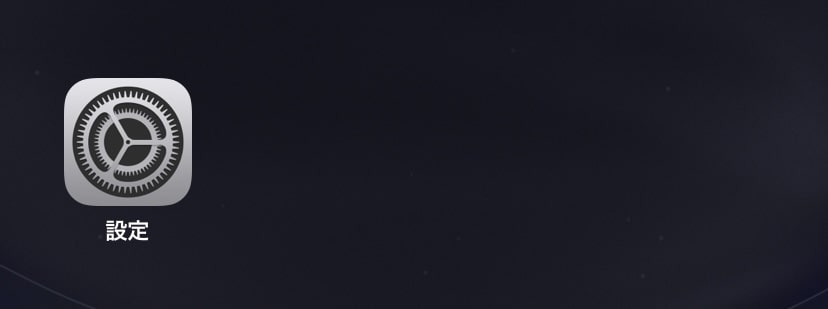
設定アプリを開く
step
2ミュージックをタップ
次に、画面を下にスクロールして設定の中にある「ミュージック」をタップします。
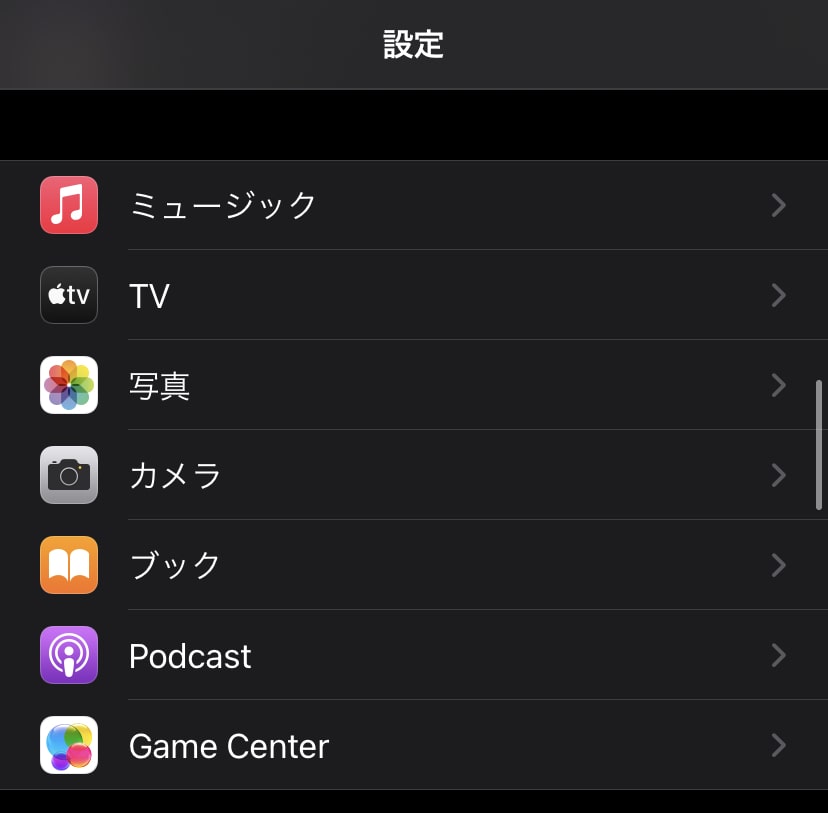
Apple Musicの設定画面を開く
step
3ダウンロード済みをタップ
次に、ミュージックの設定の中にある「ダウンロード済み」をタップします。
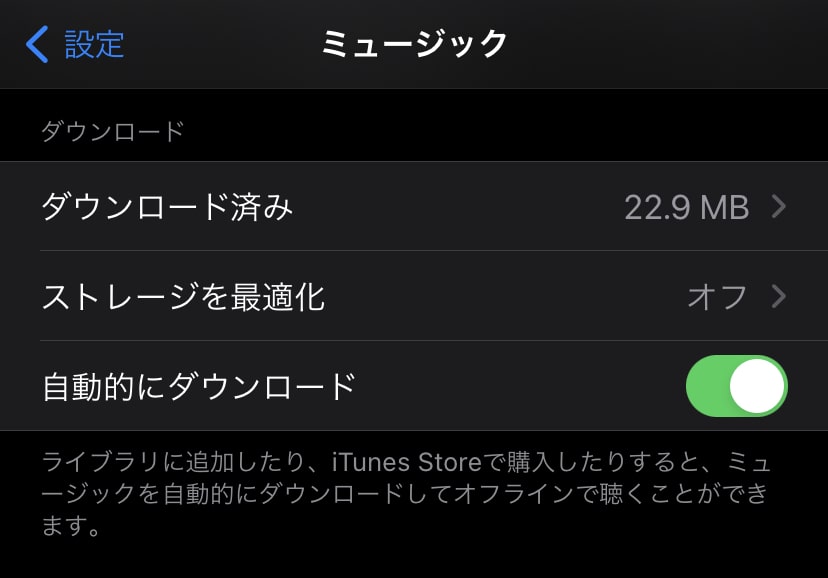
曲を整理する画面にアクセス
step
4曲を整理する
ダウンロード済みの音楽を一覧でチェックすることができます。
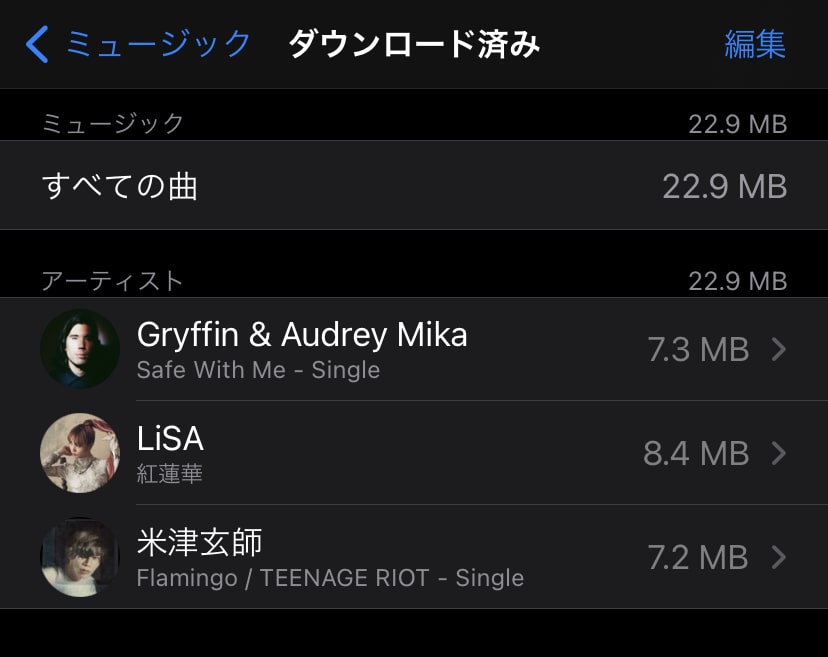
曲を整理する
まずは、アーティストごとに表示され、アーティストをタップするとアルバムごとになり、アルバムをタップすると曲になります。
アーティスト、アルバム、曲を横にスライドすると削除ができるので、ここから簡単に曲を整理することができます。
すべての曲を一括で削除することも可能です。
ダウンロードした音楽で使用している容量の確認
Apple Musicダウンロードした曲が使用するスマホの容量は、1曲(約3分30秒)で7.3MBです。
スマホの容量を1GB使用するのに、約140曲のダウンロードが可能となっています。
以下の画像は、3分30秒の楽曲で、7.3MBの容量を使用しています。
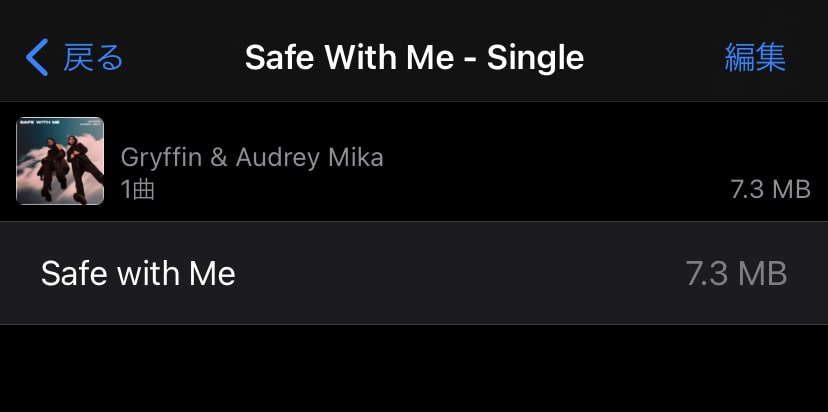
3分30秒の楽曲が使用する容量
以下の楽曲は、3分6秒で、6.7MBを使用しています。
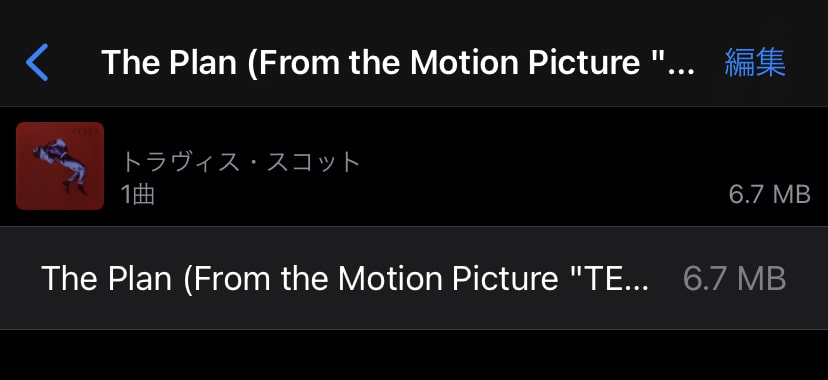
3分6秒の楽曲が使用する容量
以下の楽曲は、3分23秒で、7.2MBを使用しています。
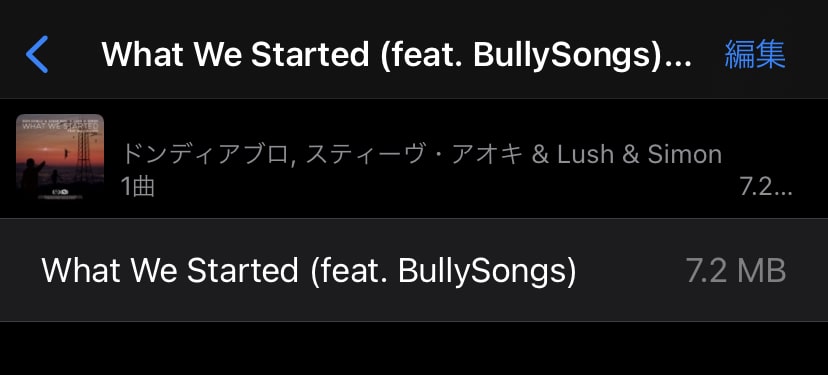
3分23秒の楽曲が使用する容量
各音楽のデータは必ずしも同じではないですし、曲の長さは様々です。
そのため、正確な数字ではありませんが、約140曲をApple Musicでダウンロードすると、スマホの容量を1GB使用する計算になります。
また、Apple Musicには音質の設定がないため、ダウンロードした曲が使用する容量はどの音楽でも以上のようなイメージとなります。
まとめ
Apple Musicでは、音楽をダウンロードすることでオフライン再生が可能です。
スマホの通信を心配することなく音楽が楽しめるので、Apple Musicを使う価値はこの機能だけでもあります。
しかし、ダウンロードした曲はスマホの容量を使用するので、容量の管理だけは注意したいところです。
この記事では、『Apple Musicで音楽をダウンロードする方法』を解説しました。
Apple Musicについては次の記事でも解説しています!
→ Apple Musicの5つの料金プランとは?月額と年額を解説!
→ Apple Musicの使い方!初心者から上級者向けまで

