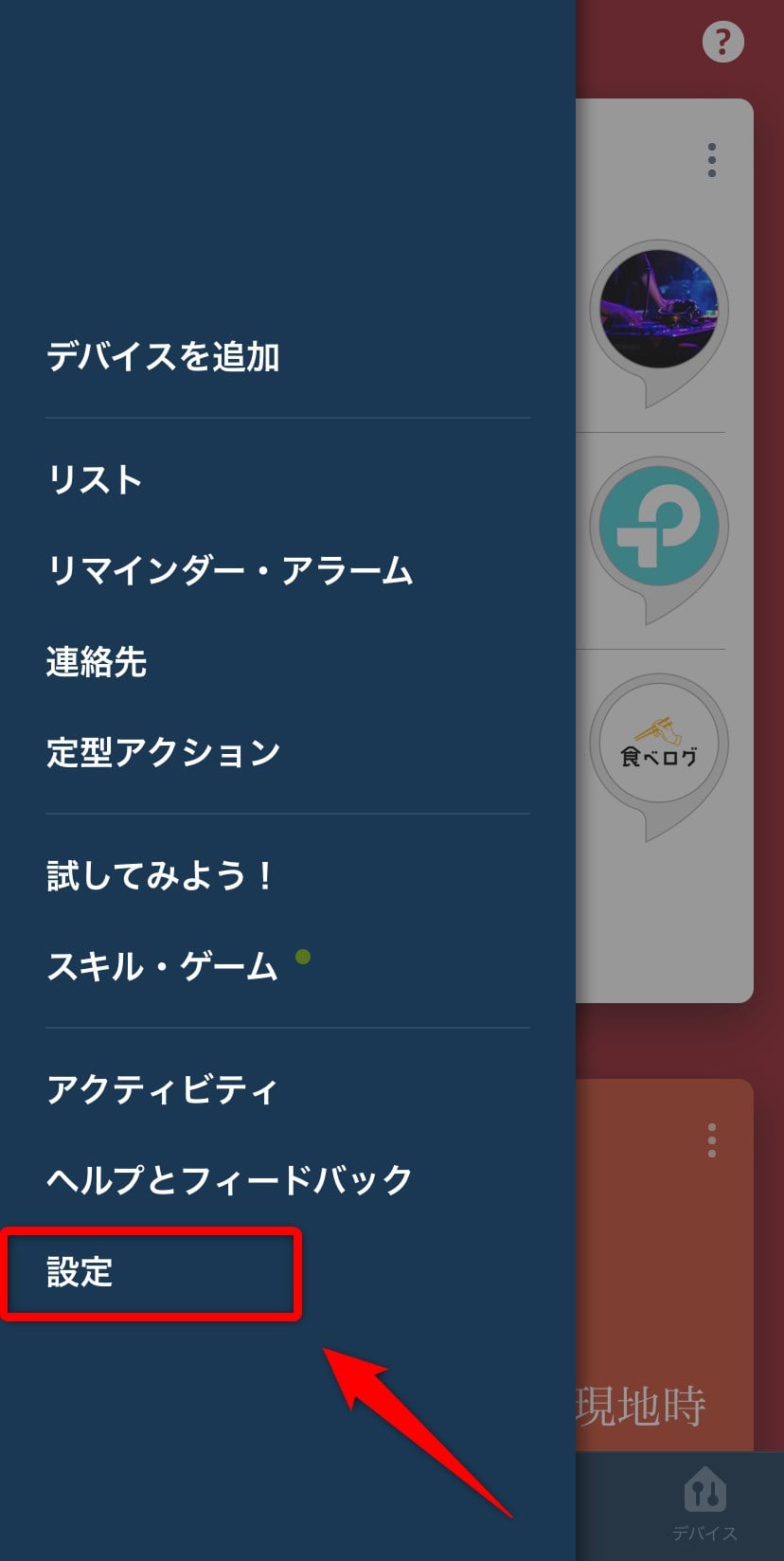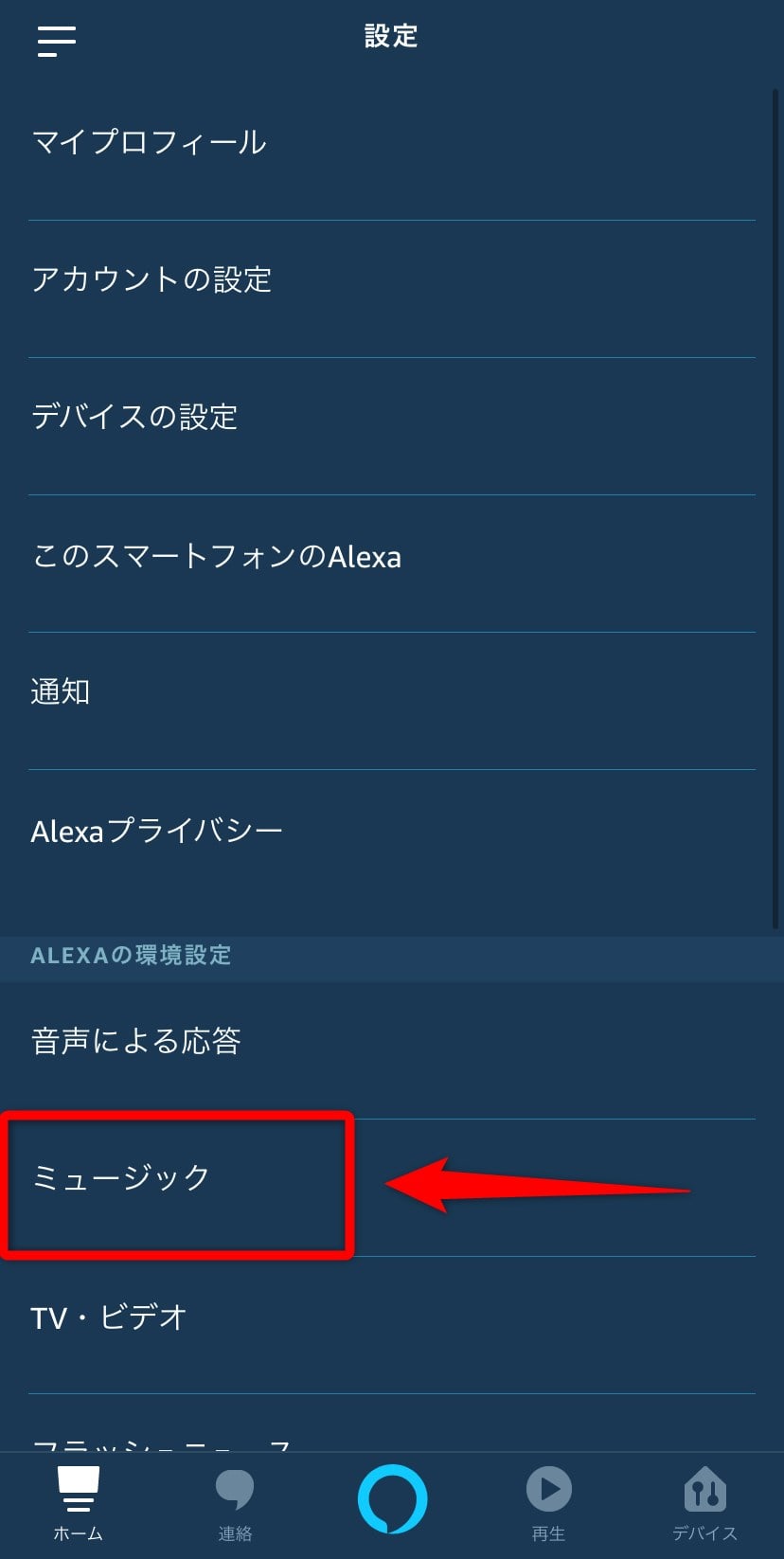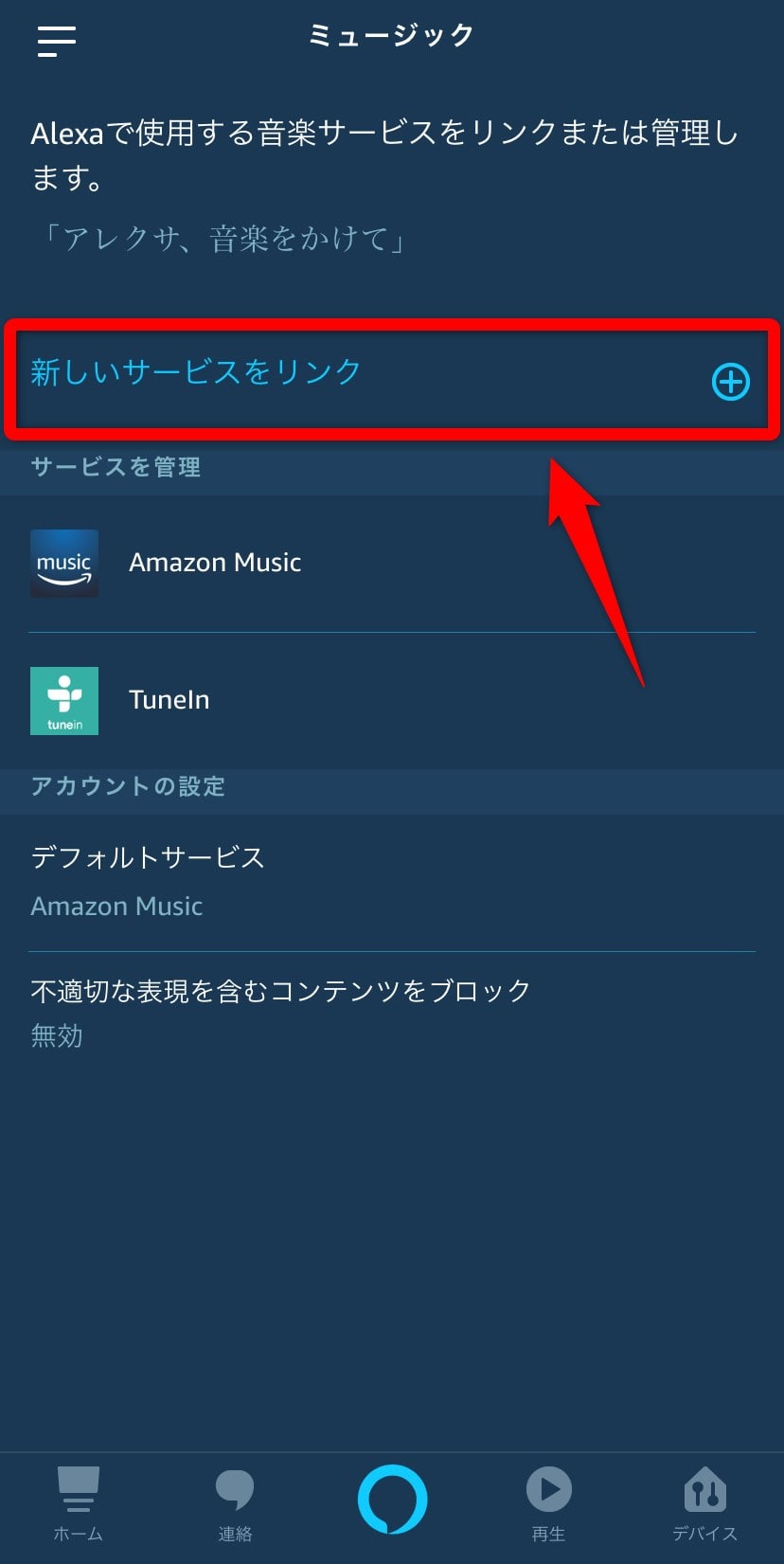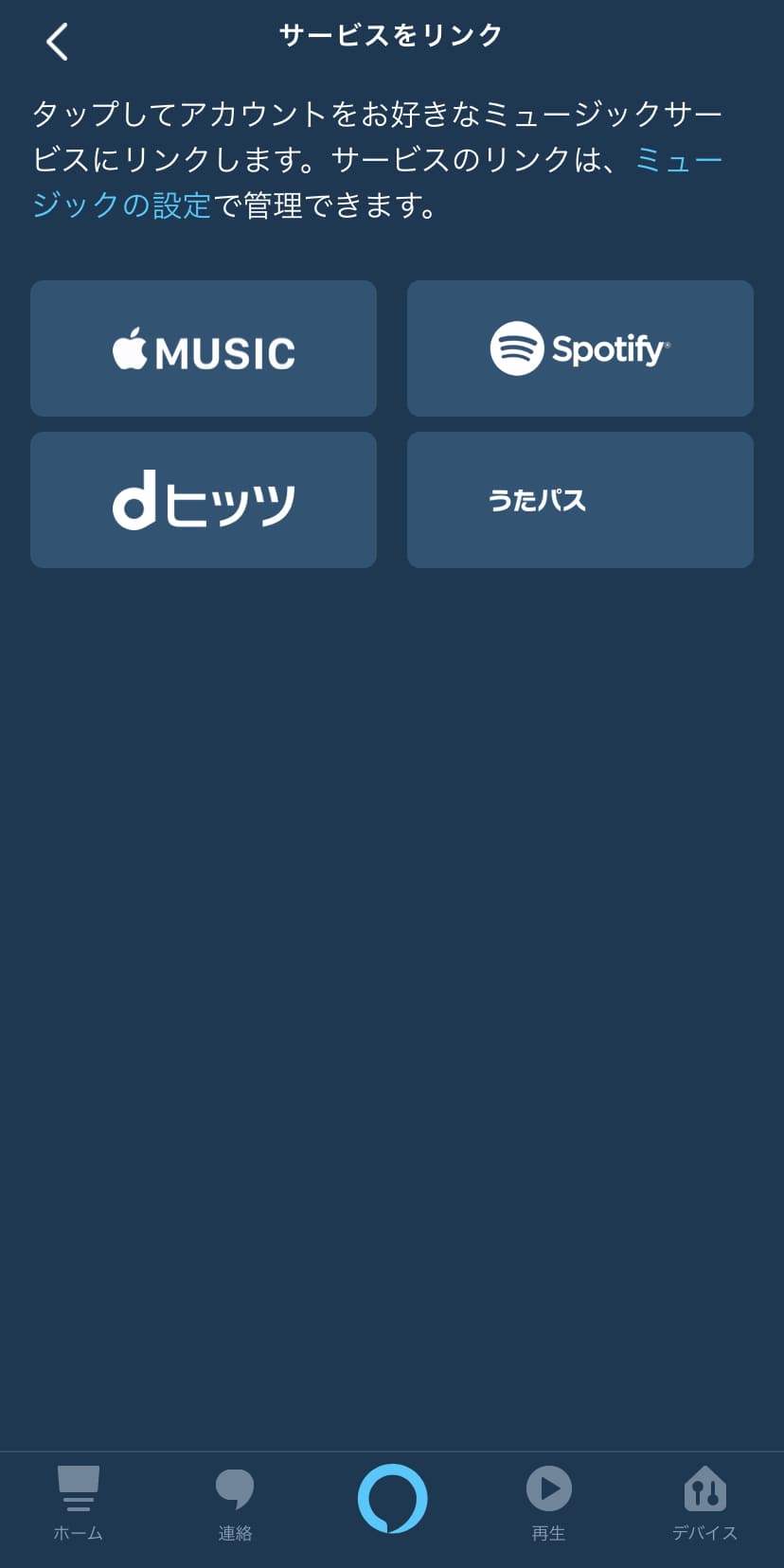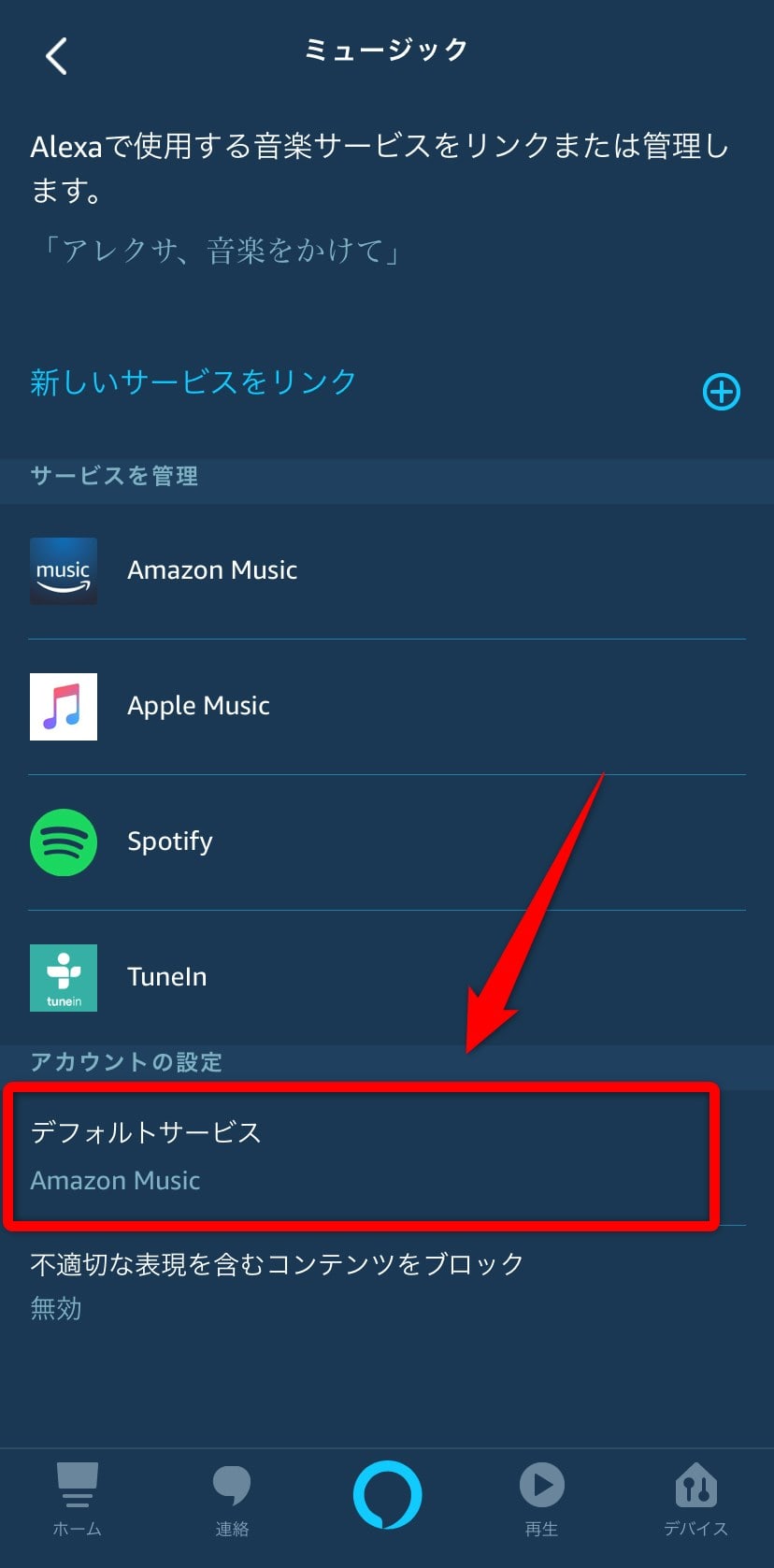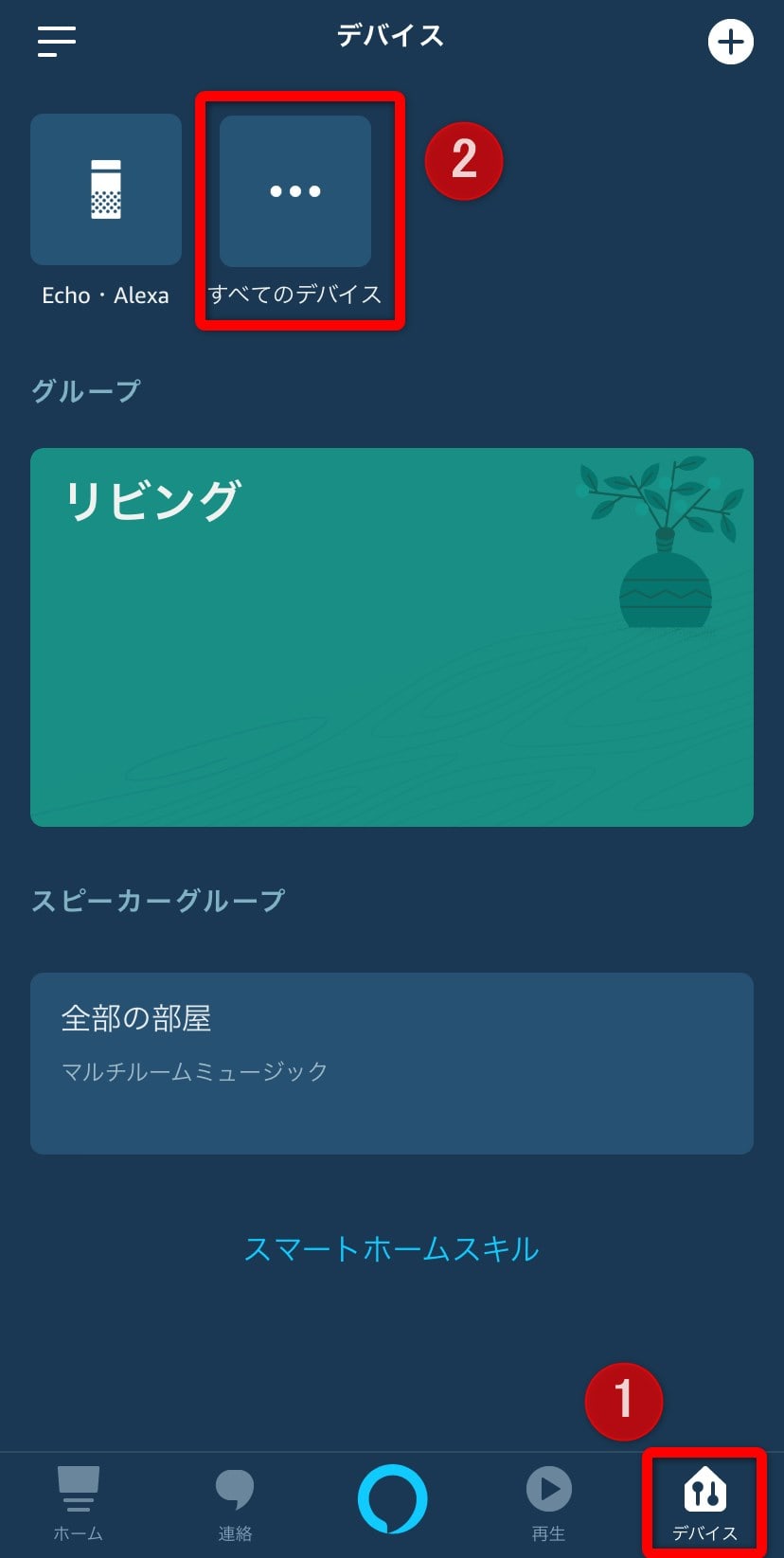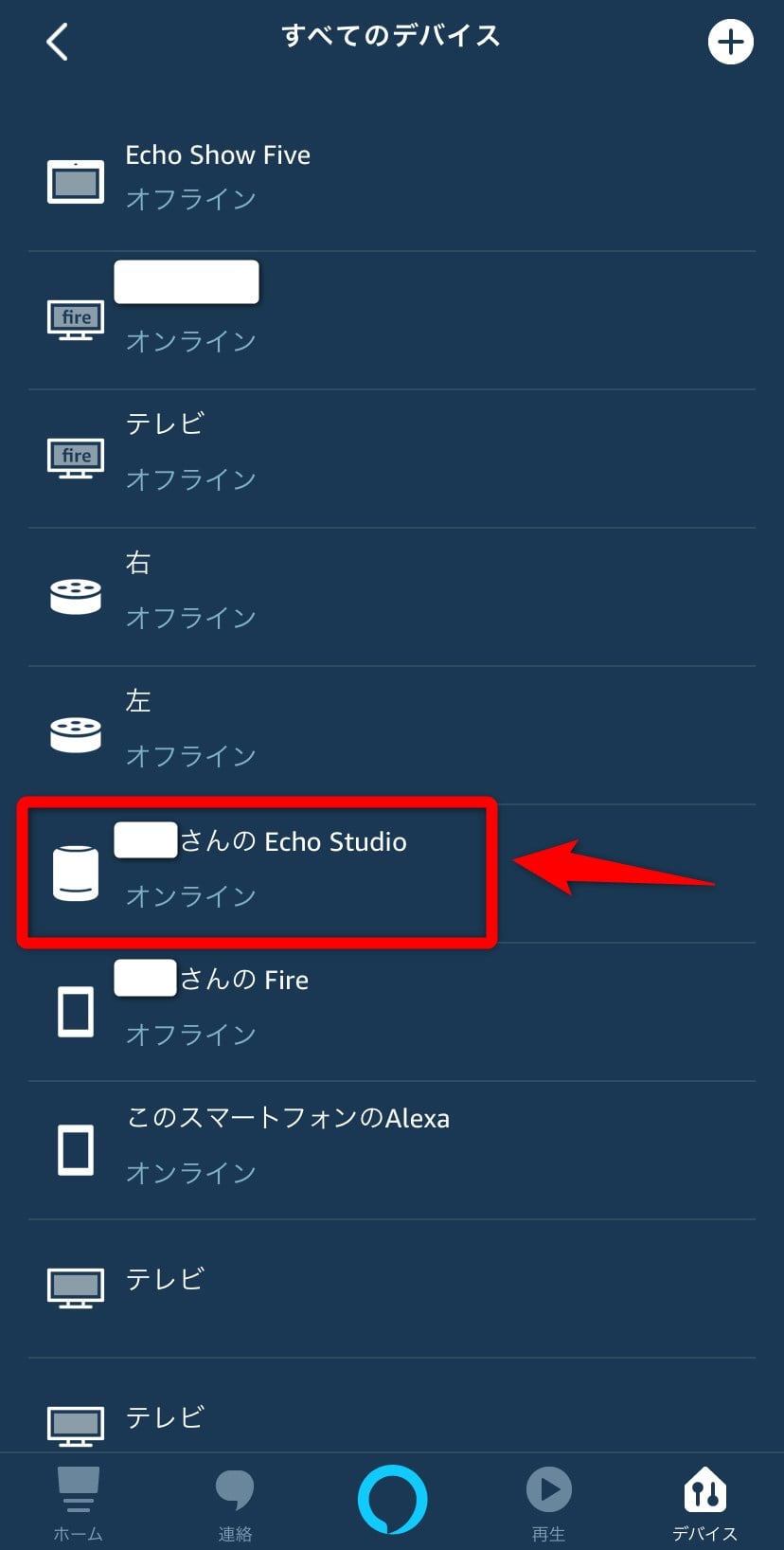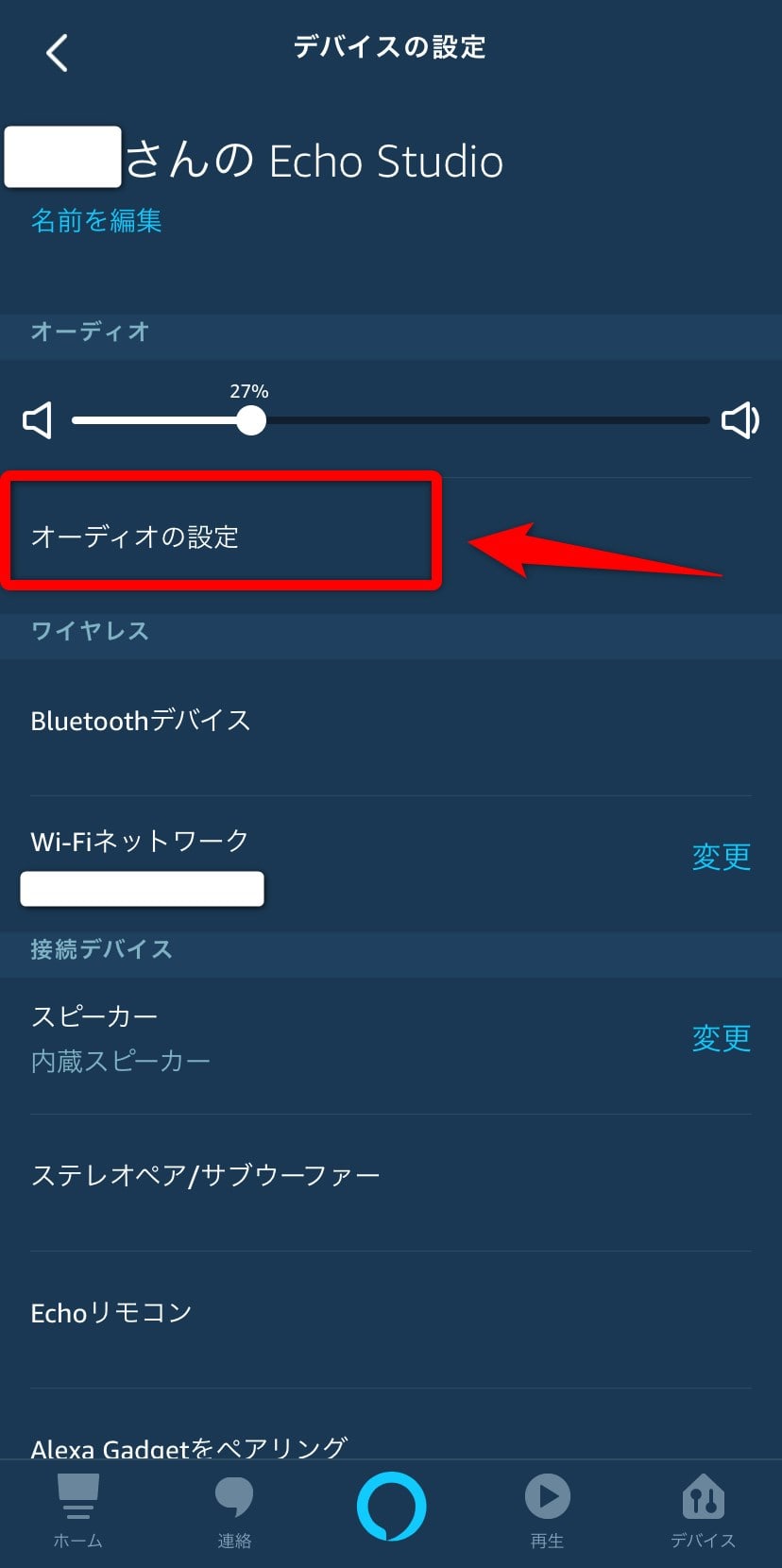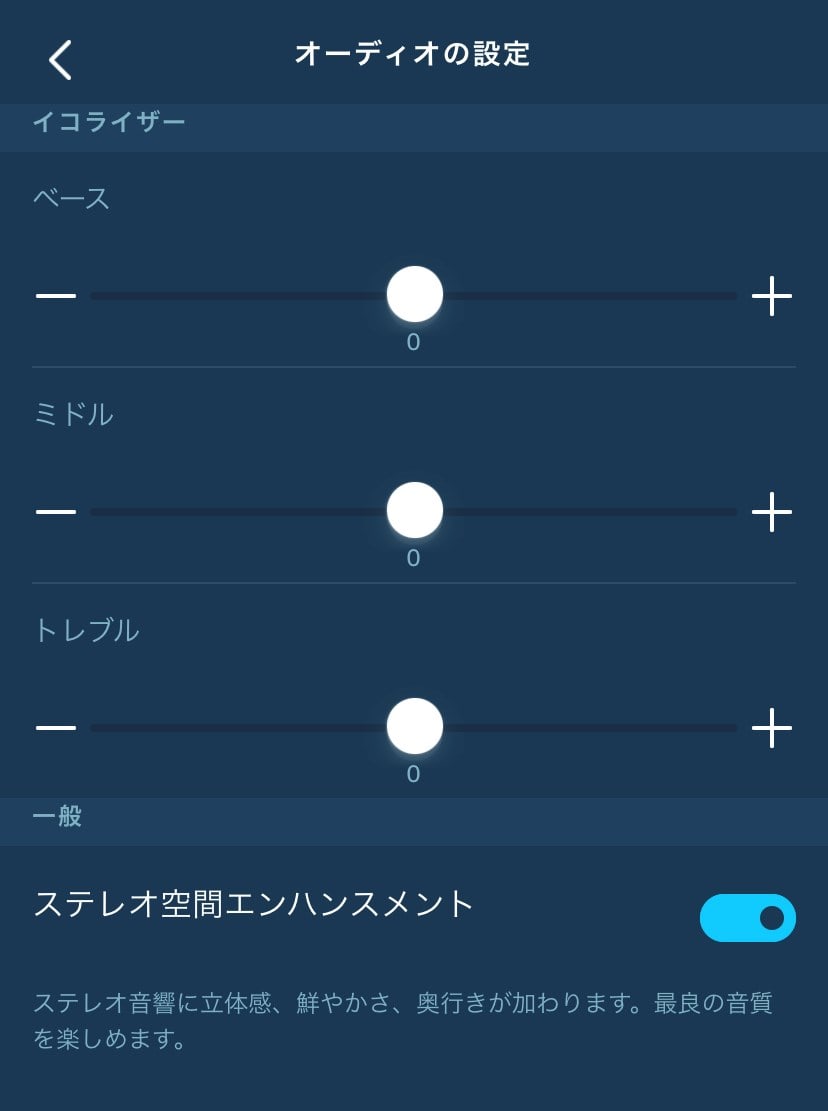そんな思いを持っているあなたのために、
この記事では、「Amazon Echo Studioの初期設定の方法」を実際の写真と一緒に解説していきます。

Amazon Echo Studioを実際に購入して、セットアップした時の画像と一緒に解説していきます。
では、Amazon Echo Studioの初期設定を方法を一緒に見ていきましょう!
Amazon Echo Studio 初期設定
- Amazon Echo Studioを設置する
- スマホアプリでEcho Studioの設定をする
Amazon Echo Studioの初期設定は、2つのステップに分かれています。
それぞれのステップごとに解説していきます。
1.Amazon Echo Studioを設置する
まず初めに、Amazon Echo Studioを設置してください。
設置する時のポイントは3つです。
- 電源コードをに気にする
- 開けた部屋で周囲にモノがないことがおすすめ
- 高さは耳の高さ
それぞれのポイントを確認しながらAmazon Echo Studioを設置してください。
それぞれのポイントを解説していきます。
まず、Amazon Echo Studioは電源に接続することで使うことができるスマートスピーカーです。

なので、設置したら常にその場所で使うことになります。
電源が確保できる場所、電源コードの長さを気にして設置する場所を考えるようにしましょう。
延長コードを使うこともできますが、配線なども気にしてAmazon Echo Studioの設置場所を見つけてください。
次に、Amazon Echo Studioを設置する場所は、開けた場所をおすすめします。
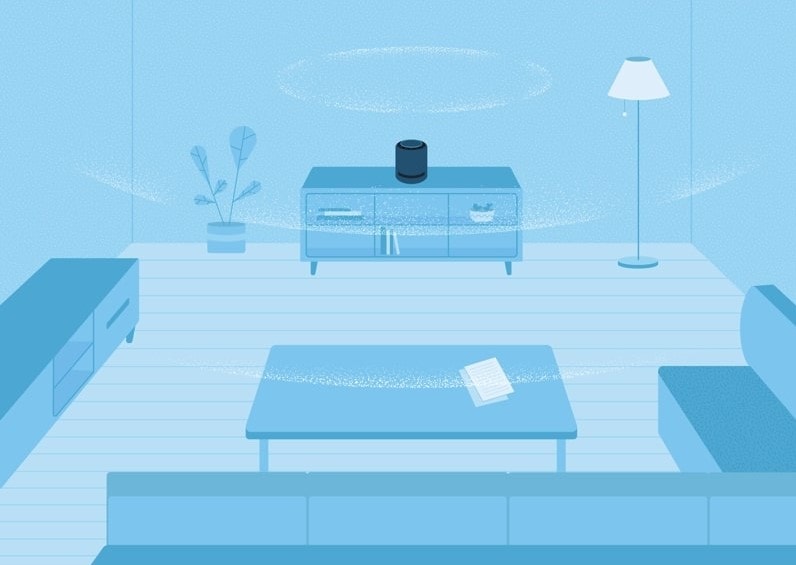
理由は、Amazon Echo Studioは設置した場所で音の跳ね返りや音響の状態を自動で計算して音質を調整してくれます。
壁からは最低でも15㎝を開けて、できるだけ開けている場所に設置することでよりAmazon Echo Studioの音を効果的に楽しむことができます。
最後に、Amazon Echo Studioを設置する高さは耳の高さがおすすめです。
当然、Amazon Echo Studioのスピーカーから音が流れるので、音楽を聴くときの耳の高さに合わせるとより臨場感あるAmazon Echo Studioの音を楽しむことができます。
これは必須ではありませんが、耳の高さにした方がおすすめですということです。
Amazon Echo Studioの設置が完了したら、次は初期設定をしていきましょう!
2.スマホアプリでEcho Studioの設定をする
設置が完了したら、次にAmazon Echo Studioを使うための初期設定をしていきます。
実際の手順通り解説していくので、記事の通りに進めていくことをおすすめします。
1.スマホに「Amazon Alexa」アプリをインストールする
Amazon Echo Studioの初期設定は、スマホアプリでやっていきます。
そのためのアプリ「Amazon Alexa」のアプリをまず初めにインストールしてください。
2.「Amazon Alexa」アプリを開いて、Amazonアカウントでログイン
インストールしたAmazon Alexaのアプリを開いたら、Amazonのアカウントでログインしてください。
まだ、Amazonのアカウントを持っていない場合は、Amazonアカウントを作成してからログインをしましょう。
→ Amazonアカウントを作成する(無料です。)
3.画面右下「デバイス」のアイコンをクリック
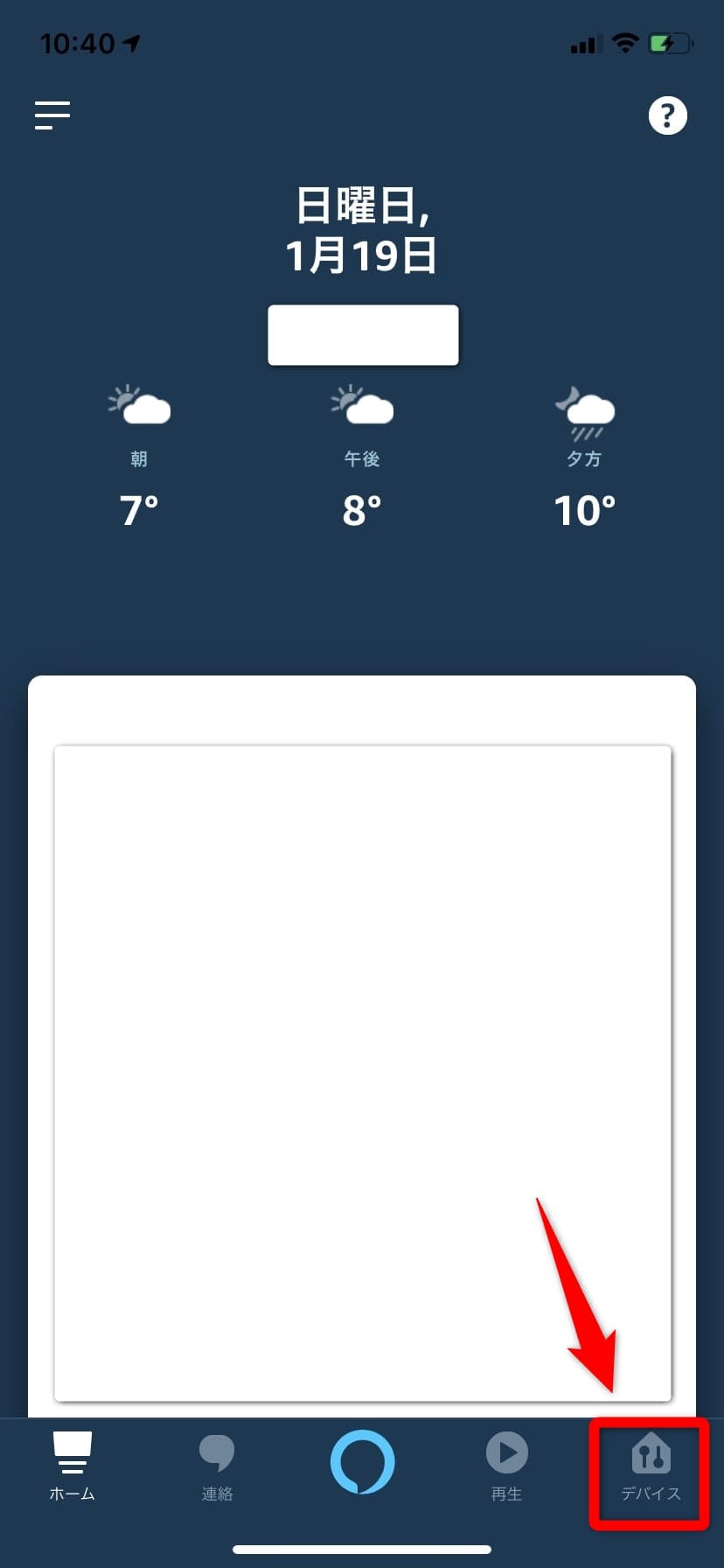
Amazonアカウントでログインができたら、次はAmazon Echo Studioの追加をしていきます。
Amazon Alexaアプリの右下「デバイス」をクリックしてください。
4.画面右上の「+」をクリック
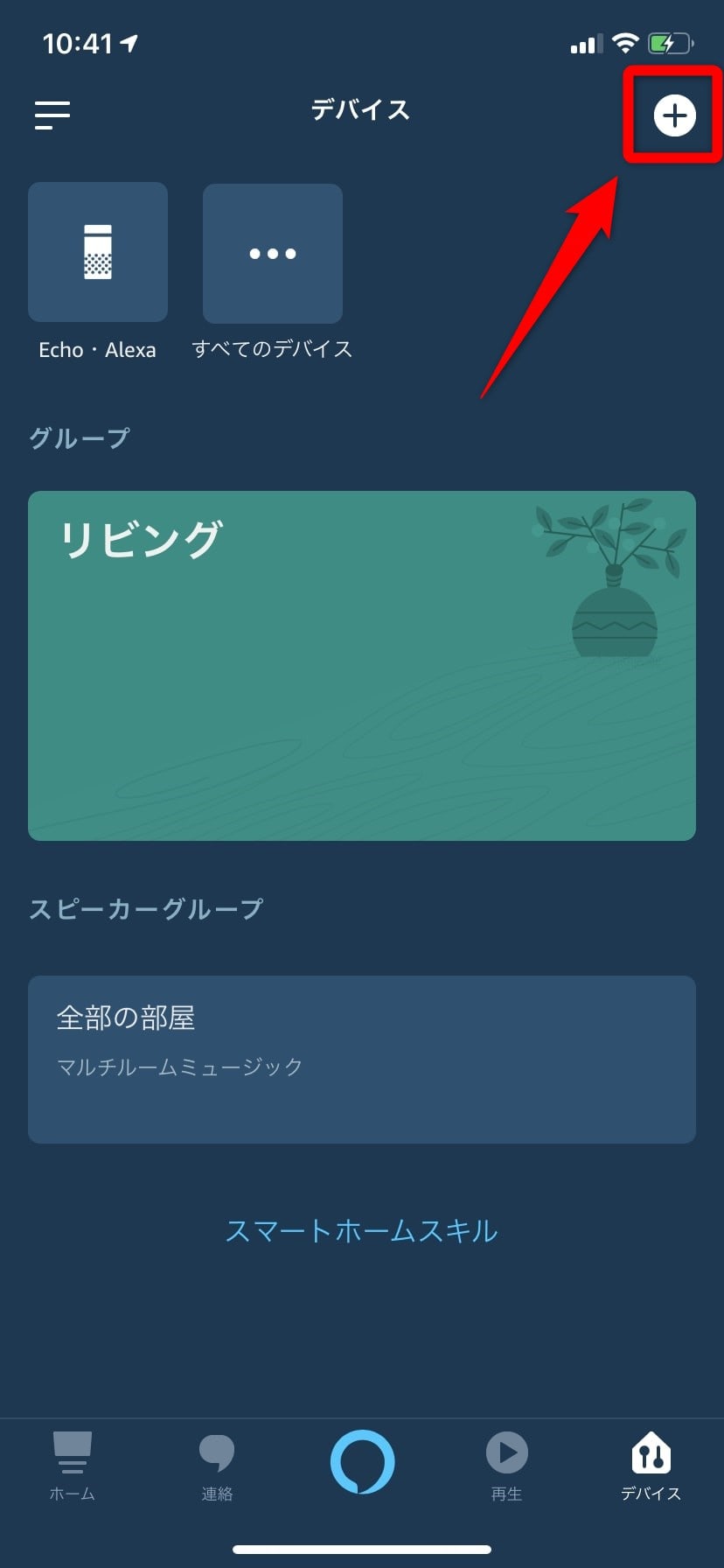
5.「デバイスを追加」をクリック
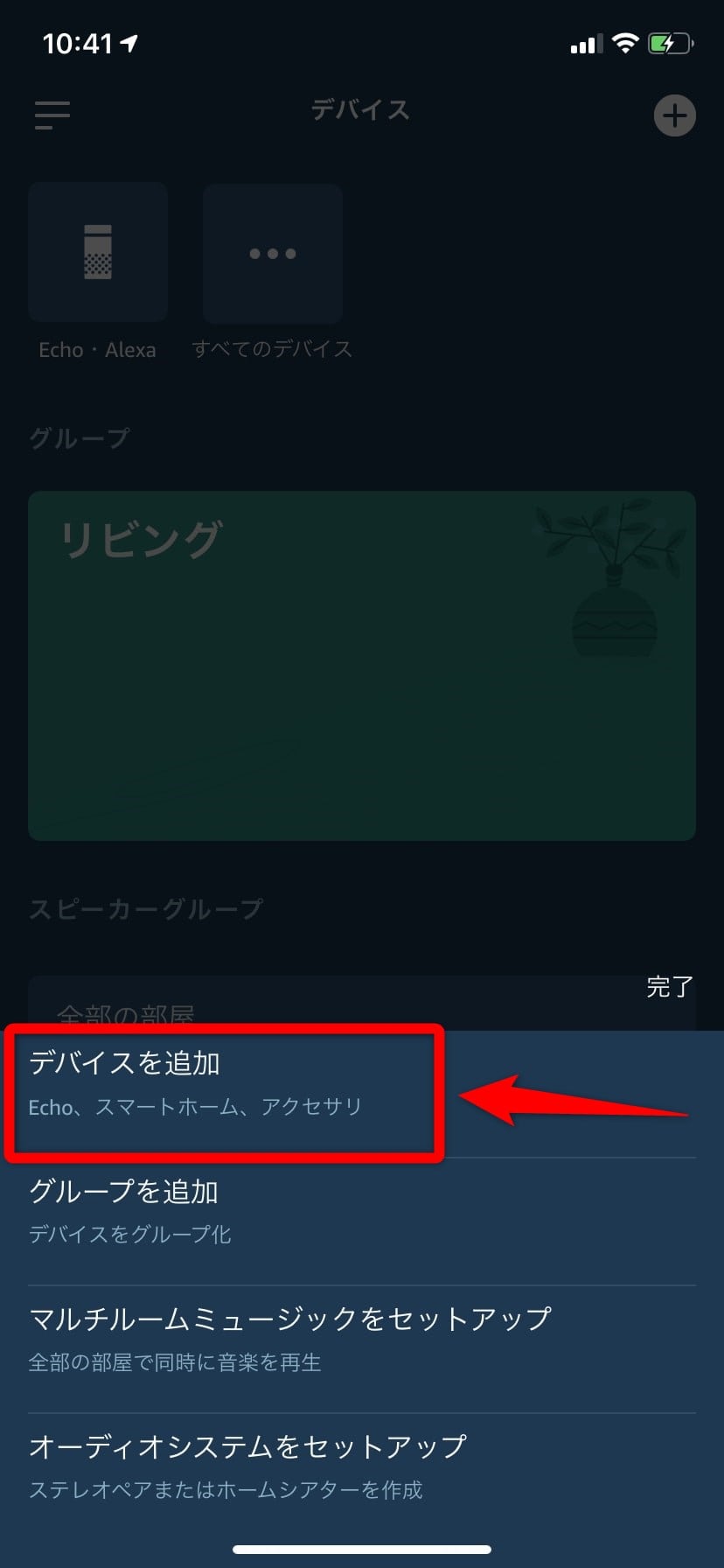
6.「Amazon Echo」をクリック
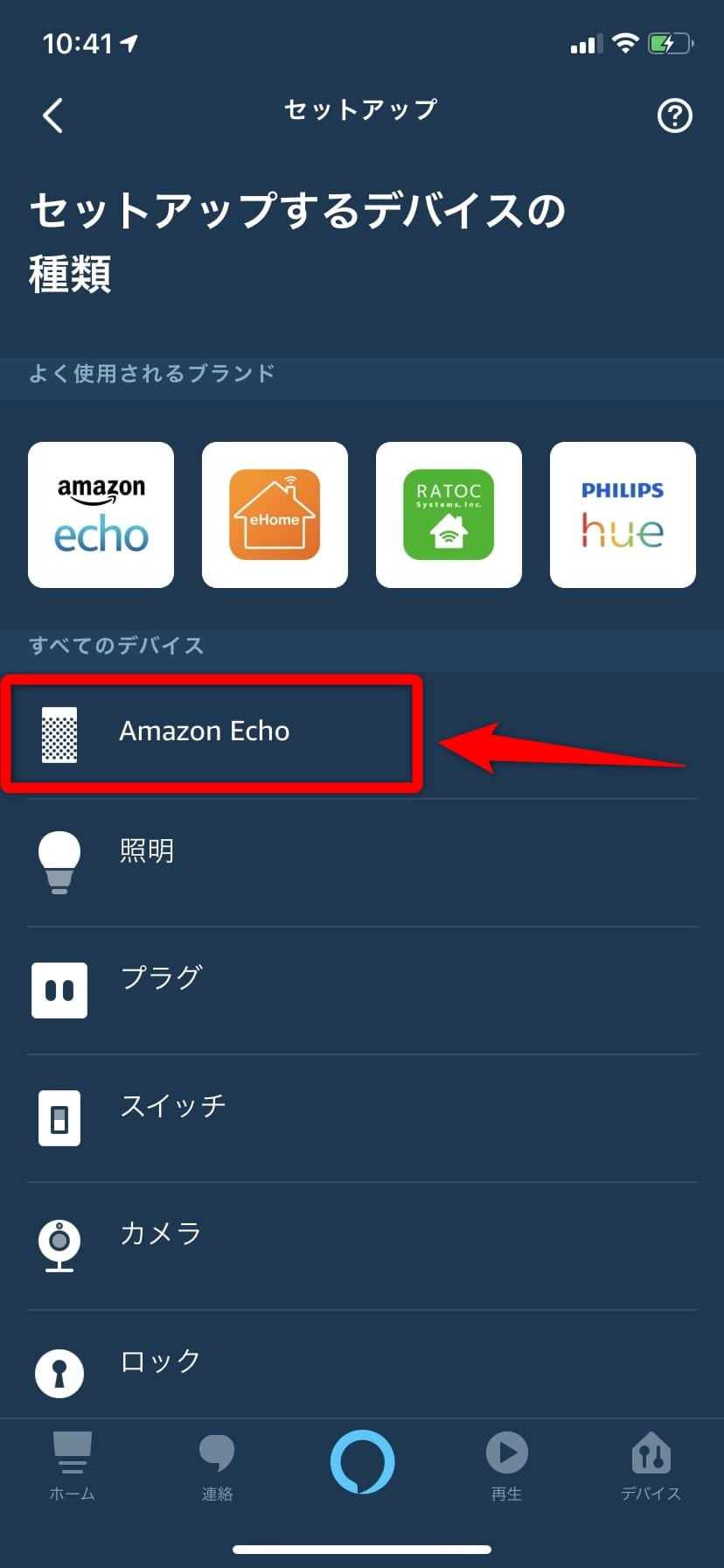
7.「Echo Studio」をクリック
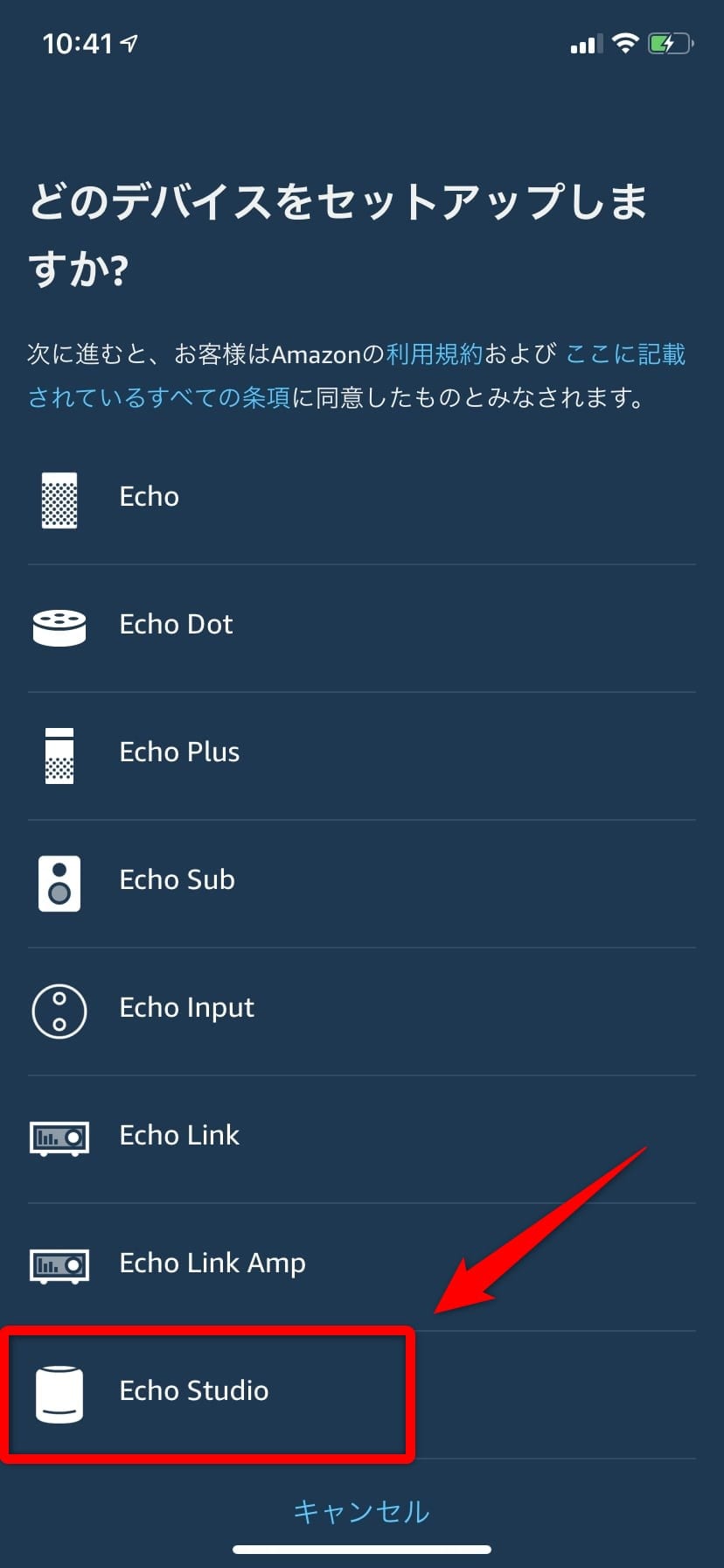
8.Amazon Echo Studioがオレンジ色に光っていることを確認
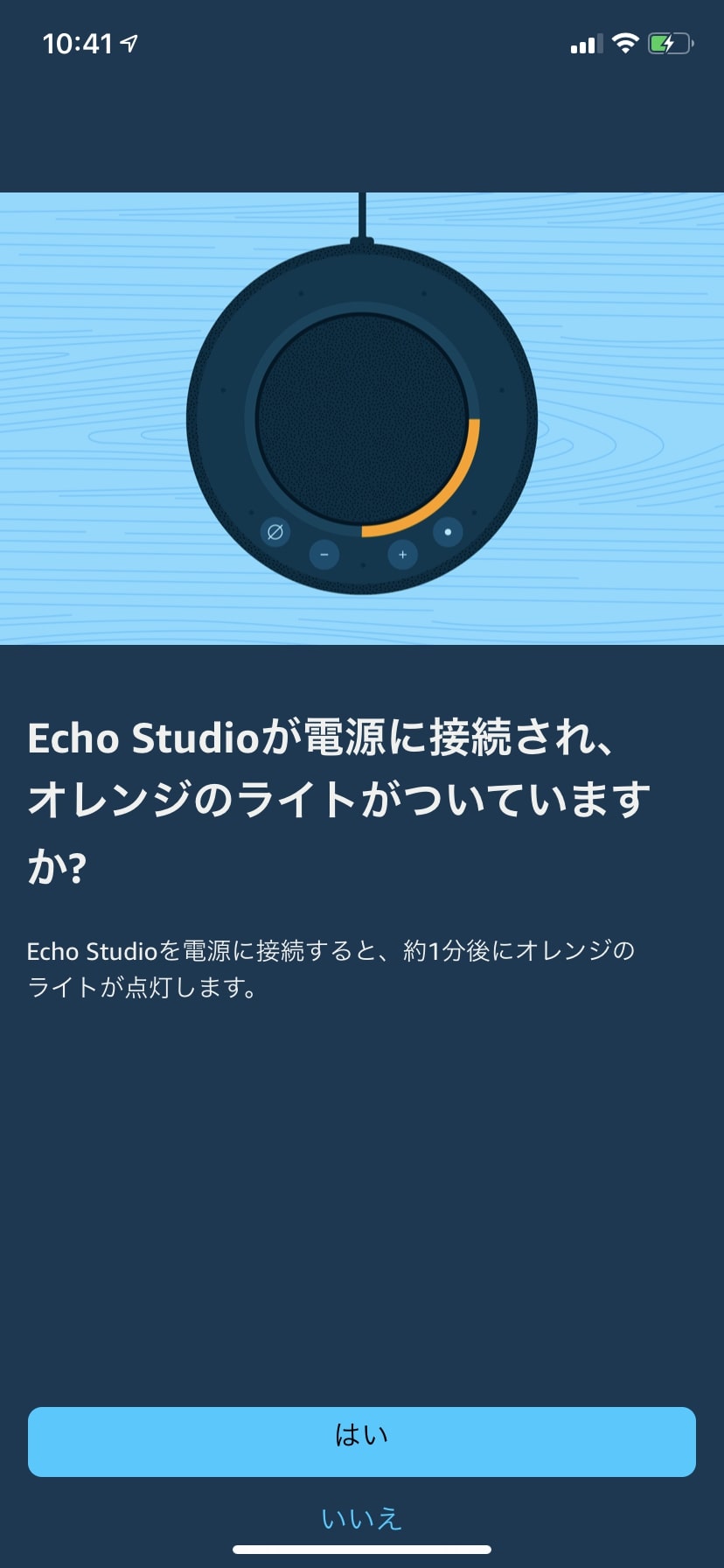
9.検出されたAmazon Echo Studioをクリック
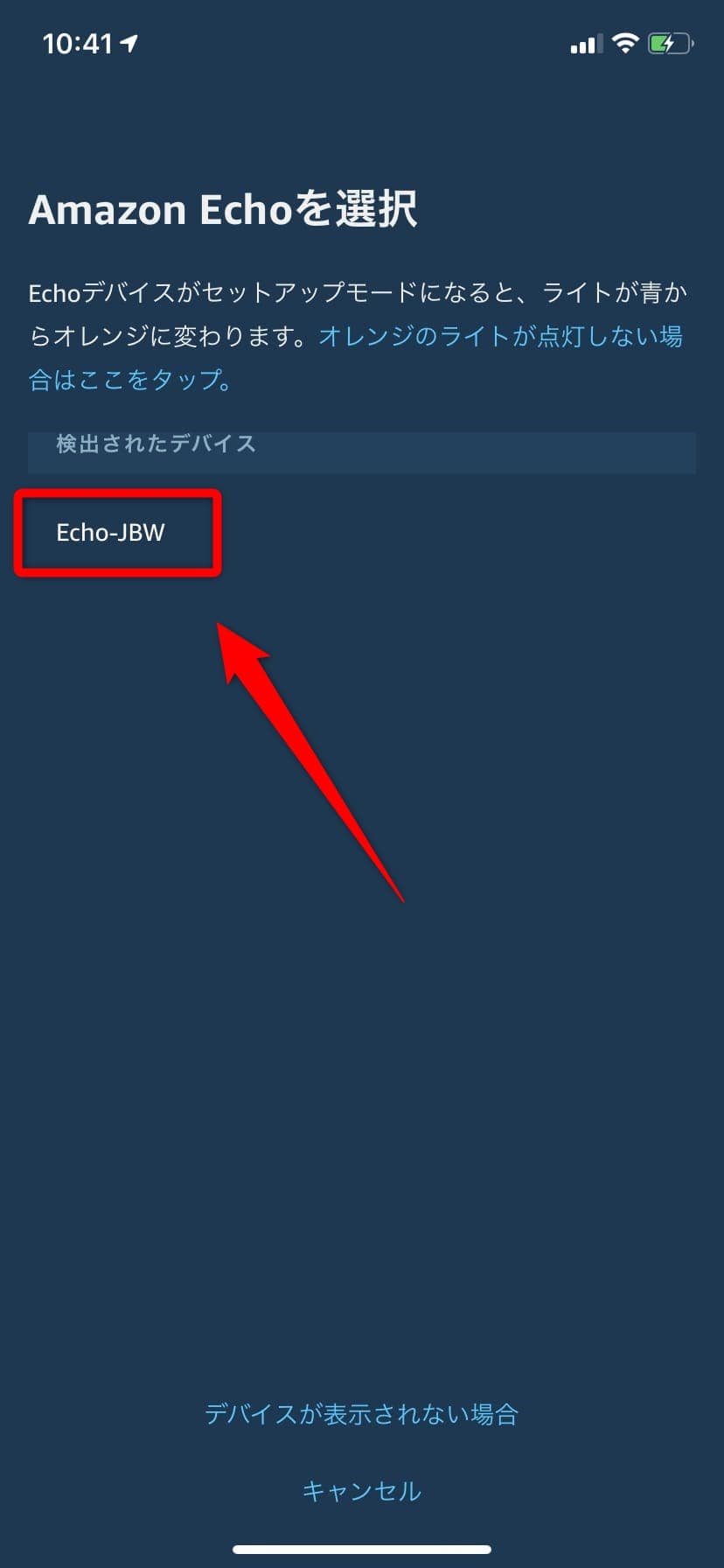
10.Amazon Echo StudioがWi-Fiに接続される
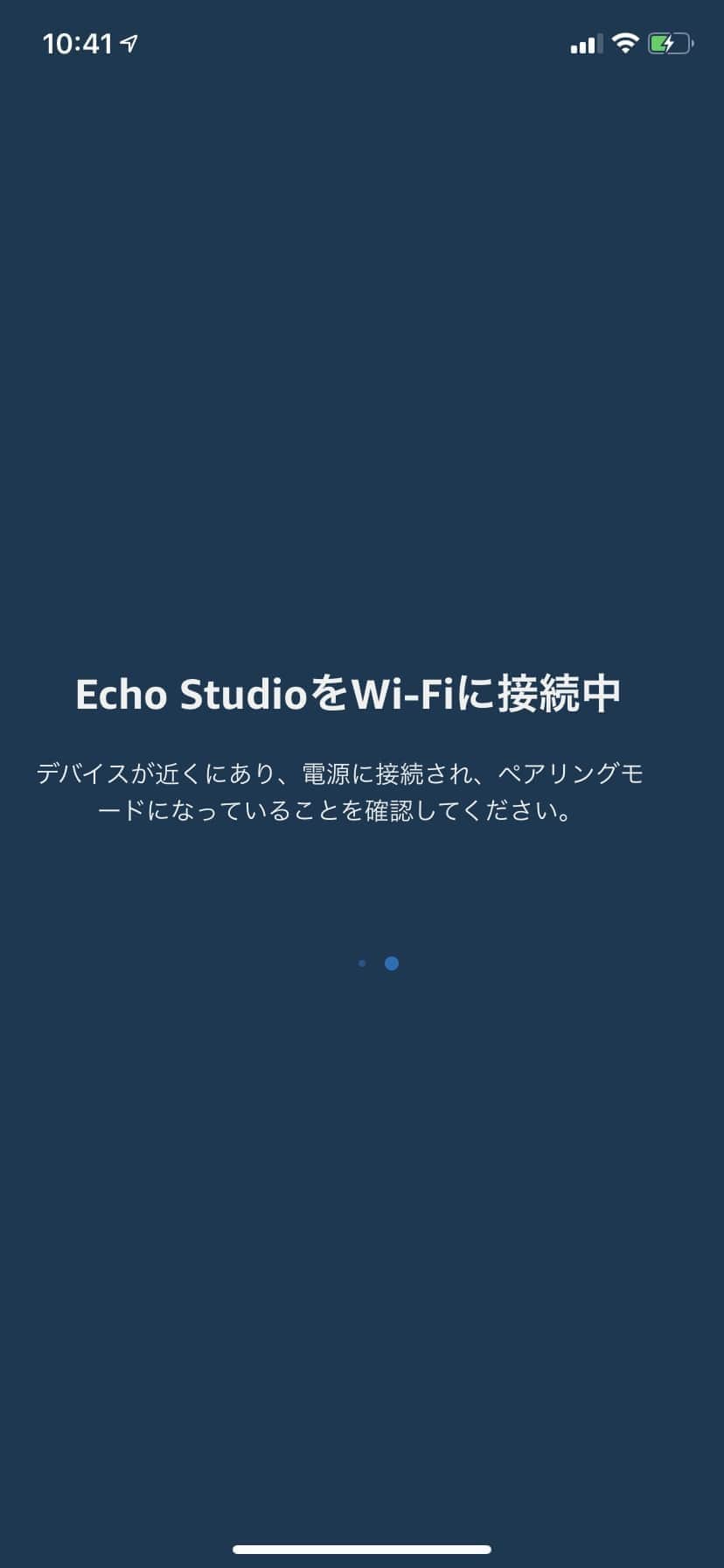
Amazon AlexaにWi-Fi設定を保存している場合は、Wi-Fiの設定が自動で行われます。
初めてAmazon Alexaのアプリを使う場合は、Amazon Echo StudioにWi-Fiを接続する設定が表示されるので、Wi-Fiの設定を入力してください。
11.Amazon Echo Studioが接続完了

12.Amazon Echo Studioのセットアップ
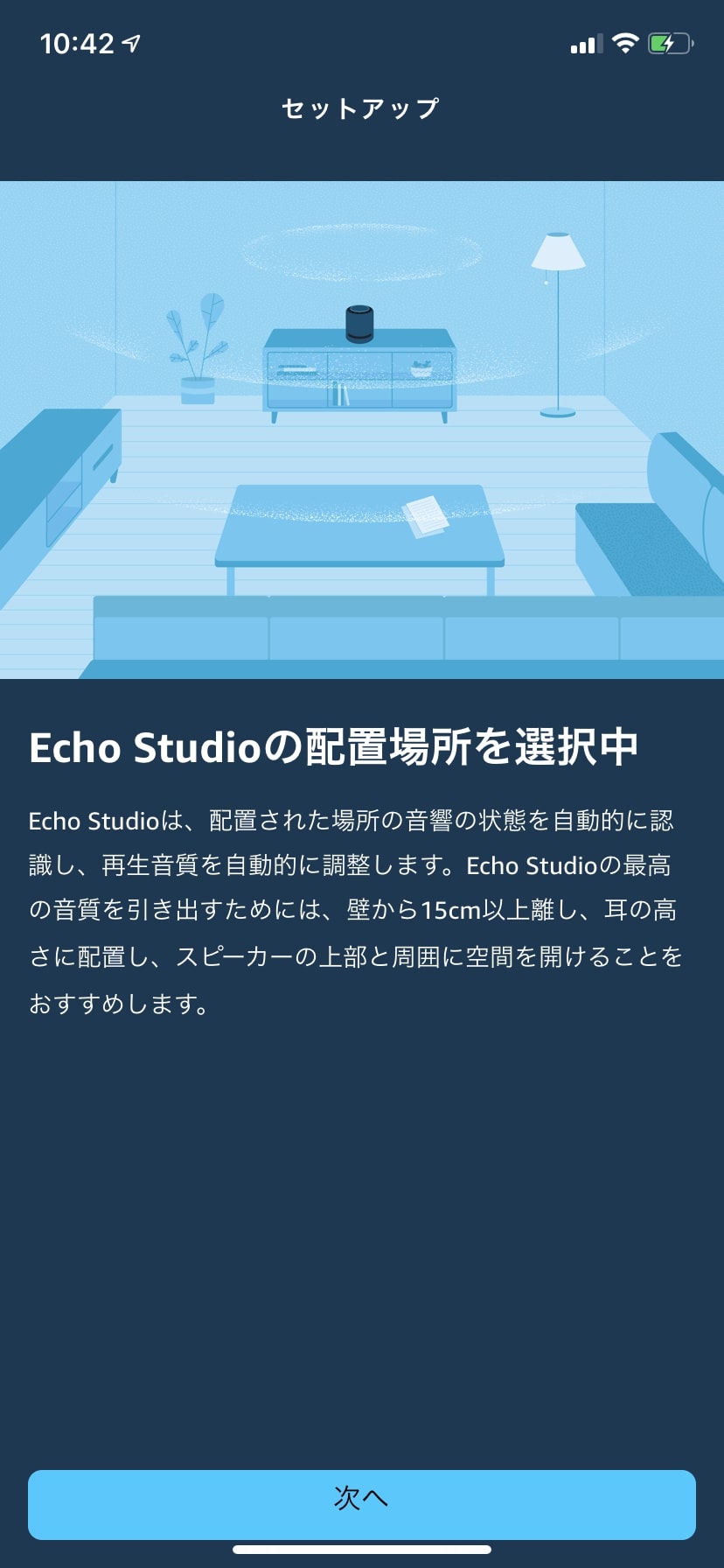
設置場所は、ステップ1で解説しているので、「次へ」をクリック
13.Amazon Echo Studioの設置場所を選択
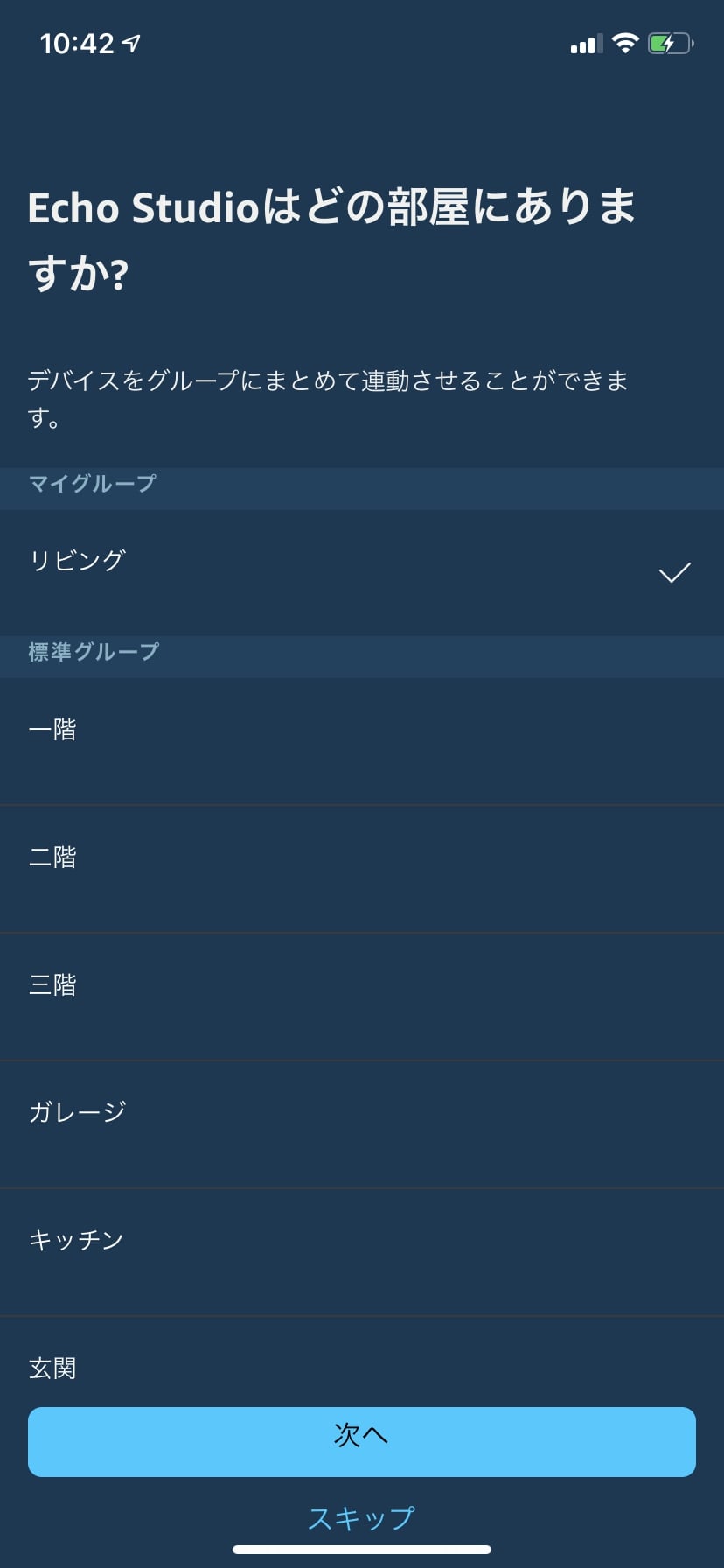
Amazon Echo Studioの設置場所を設定しておくと、「アレクサ、リビングで音楽をかけて」などど設置した場所を指定してAmazon Echoを遠隔で操作することができます。
設定しなくてもいいので、お好みで。
複数のEchoを持っている場合は、別のEcho端末でAmazon Echo Studioに音楽のリクエストなどができるので設定しておくのがおすすめです。
14.「すべてのデバイス」にAmazon Echo Studioが表示されたら完了
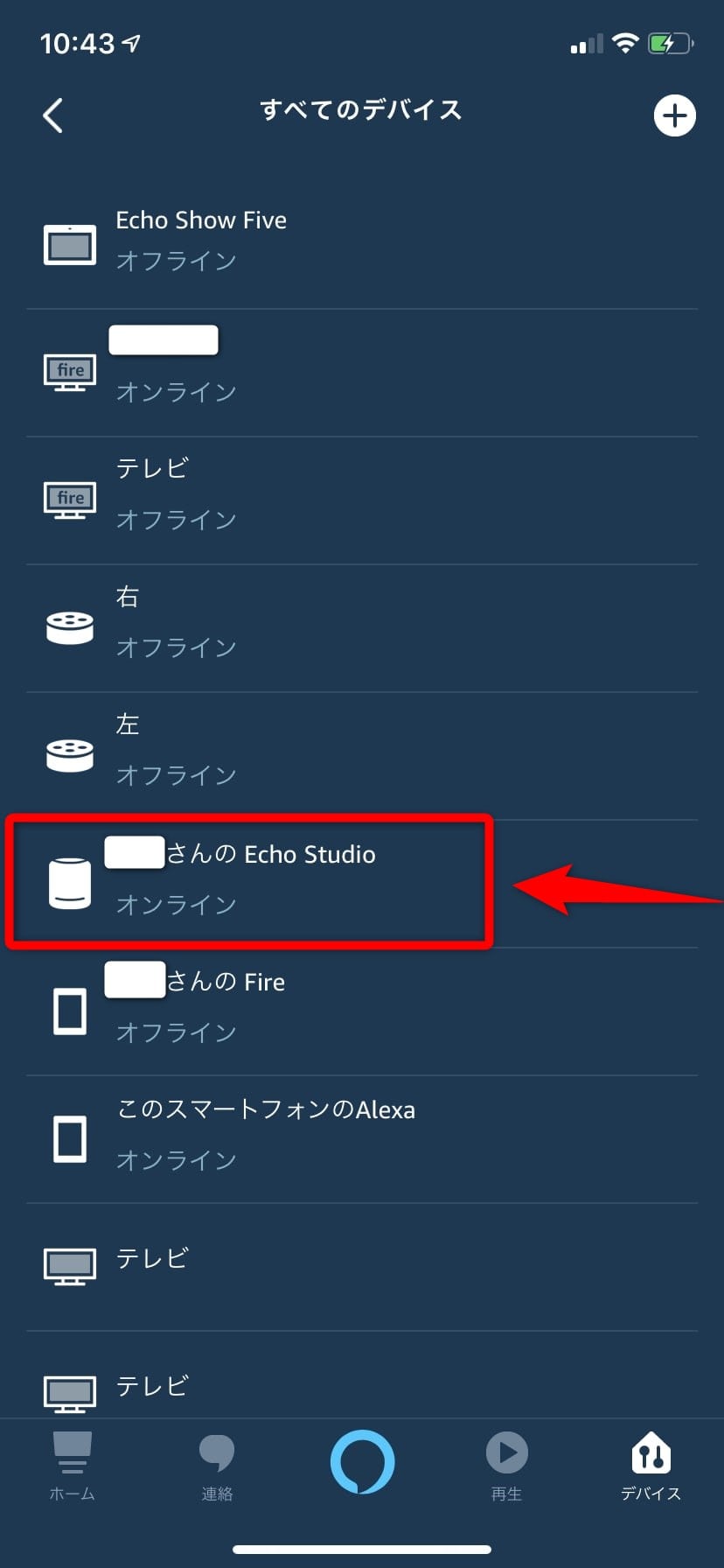
Amazon Echo Studioが最後に表示されたら初期設定は完了です。
これでAmazon Echo Studioが使えるようになりました。
次に、知っておきたい設定を解説していきます。
知っておきたい設定
Amazon Echo Studioを使う上で知っておきたい設定をいくつかご紹介していきます。
「アレクサ、音楽をかけて」のリクエストで使う音楽アプリの設定
この設定は、一番やっておきたい設定です。
「アレクサ、音楽をかけて」とリクエストした時に、音楽アプリを指定しなくても設定した音楽アプリから音楽を再生してくれる設定です。
デフォルトサービスを使いたい音楽アプリに指定すればOKです。
Amazon Echo Studioのオーディオ設定をする
Amazon Echo Studioでは、オーディオを設定することができます。
好みの音質にすることができるので、設定方法を知っておくのがおすすめです。
Amazon Echo Studioの好みの設定をしてください。
「ステレオ空間エンハンスメント」はONにしておくのがおすすめです。
アレクサの使い方(リクエストできること)
Amazon Echo Studioに「アレクサ、音楽をかけて」とリクエストすることで音楽を再生してくれます。
他にもたくさんのリクエストできることがあります。
知っておくことでより快適に音楽を聴いて楽しむことができるので、ぜひ知っておきましょう!
Amazon Echo Studioで音楽聴くならおすすめは?
Amazon Echo Studioで音楽を聴くなら、圧倒的にAmazon Music HDがおすすめです。
おすすめのポイント
- ハイレゾ音質ですっごく良い音質で音楽を聴ける
- 3D音質で臨場感ある音楽を楽しめる
アマゾンの音楽サービスにあるAmazon Music UnlimitedやAmazon Music Primeでも使えるし、
Apple MusicやSpotify、dヒッツ、うたパスなどの別音楽アプリでも音楽が聴けます。
しかし、Amazon Echo Studioという高級スマートスピーカーで音楽を聴くならAmazon Music HDが一番おすすめです。
Amazon Music HDは、ハイレゾ音質の超高音質で音楽が聴けるので、アーティストが表現したい音やボーカルをより生に近い音質で聴くことができます。
さらに、Amazon Music HDには3D音質というものがあって、Amazon Echo Studioと一緒に使うことで空間全体に音が広がり、臨場感ある音楽体験を楽しむことができます。
これは、Amazon MusicHDとAmazon Echo Studioの組み合わせだからこそできる音楽体験です。
Amazon Music HDは、最初の30日間無料で楽しめるので、Amazon Echo Studioがあるなら無料で臨場感ある音楽を楽しんでみてください。
いつでもキャンセルできます。
▶ 無料でAmazon Music Unlimitedを使ってみる
この記事では、「Amazon Echo Studioの初期設定の方法」を実際の写真と一緒に解説しました。
-

全11種のAmazon Echoを使って比較!あなたにオススメはどれ?
続きを見る
-

【10の比較】Echo Studio vs HomePod!実際に使ってわかった違いは?
続きを見る

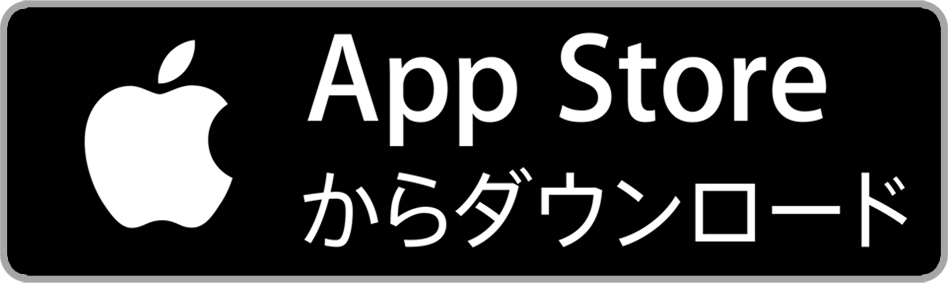

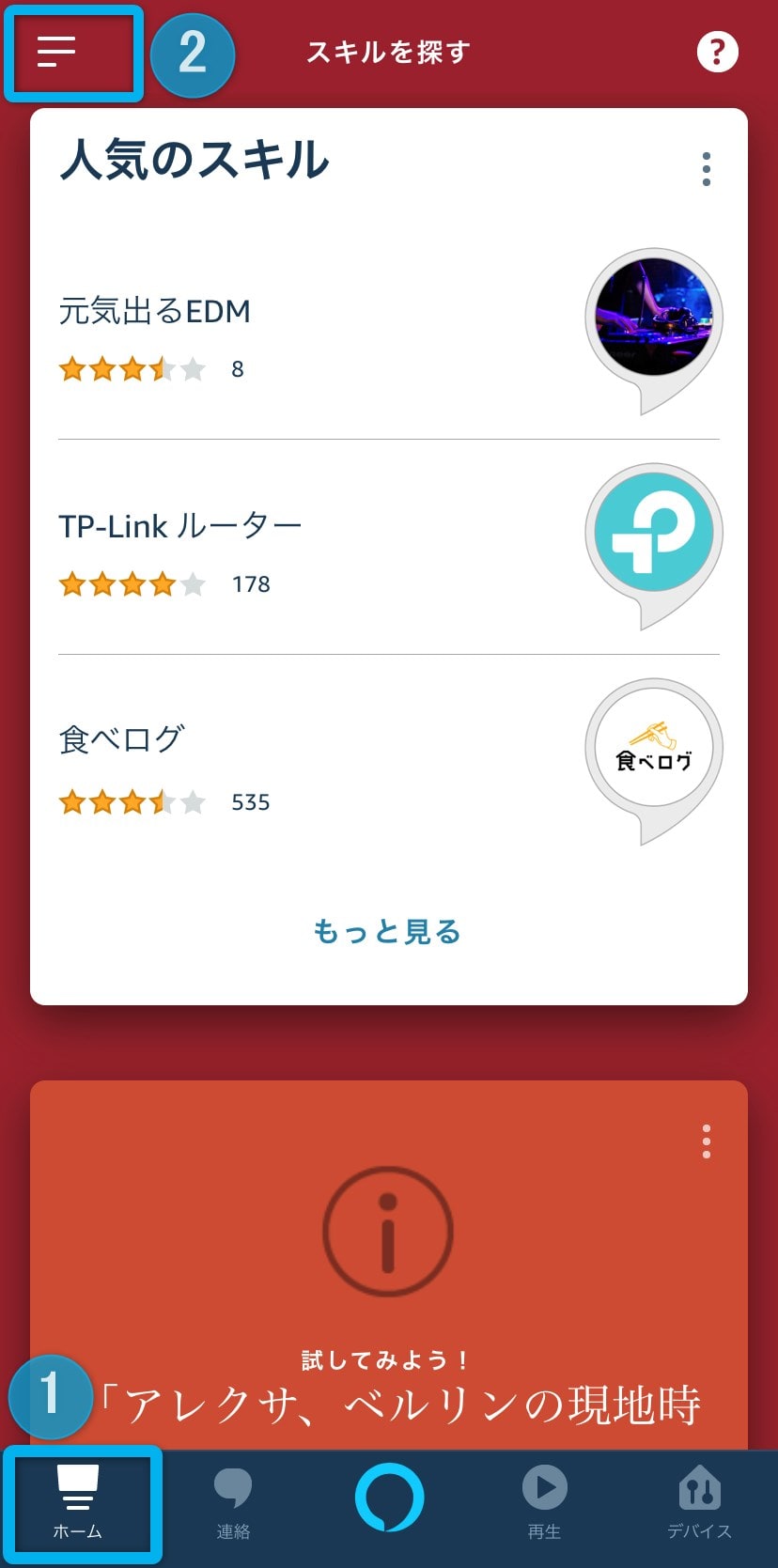 ①
①