そんな思いを持っているあなたのために、
この記事では、「購入した曲やmp3ファイルなどの音楽ファイルをSpotifyにインポートする方法」を解説していきます。
- スマホにある曲をスマホ版Spotifyにインポートする
- パソコンにある曲をパソコン版Spotifyにインポートする
- パソコンにある曲をスマホ版Spotifyにインポートする
- CDをスマホ版Spotifyにインポートする
この4つのインポート方法を解説していきます。
購入した楽曲などをSpotifyに取り込むことで、Spotifyでは聴けない曲をSpotifyが配信する音楽と一緒に聴けるようになります。
スマホにある曲をSpotifyにインポートする方法
スマホに保存されている購入曲やmp3などの音楽をスマホのSpotifyにインポートする方法は4ステップです。
- Spotifyアプリを開いて、右上の「設定」を選択
- 「ローカルファイル」をオンにする
- Spotifyに取り込みたい曲を選択して「IMPORT」を選択
- Spotifyでその曲が聴けるようになる
対応している音楽ファイルは、mp3のみとなります。
また購入した曲やmp3をSpotifyに取り込んでプレイリストに追加すれば、Spotifyで配信している音楽と一緒に楽しめます。
step
1「設定」を開く
はじめに、AndroidまたはiPhoneでSpotifyアプリを開き、画面右上にある「設定」のアイコンををタップします。
「設定」の歯車マークは、画面左下の「ホーム」の画面に表示されます。
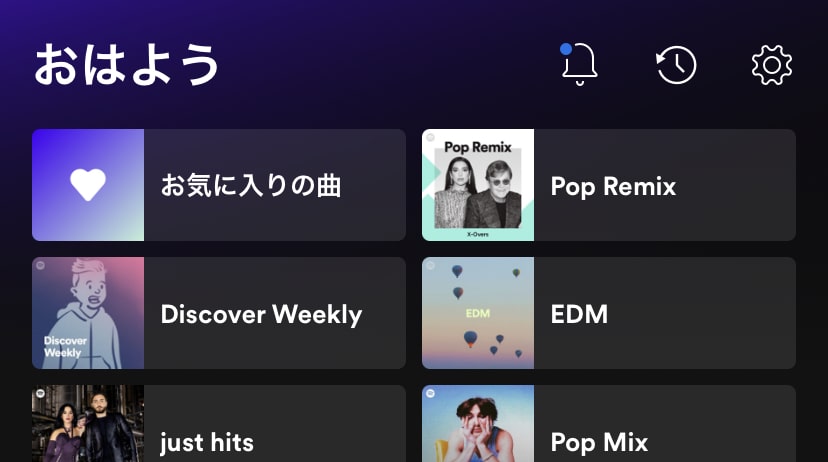 画面右上の歯車アイコンが設定
画面右上の歯車アイコンが設定
step
2「ローカルファイル」をオンにする
設定画面が開いたら下にスクロースして、「ローカルファイルのオーディオファイルを表示」をオンにします。
iPhoneの場合、「ローカルファイル」の設定メニューを選択します。
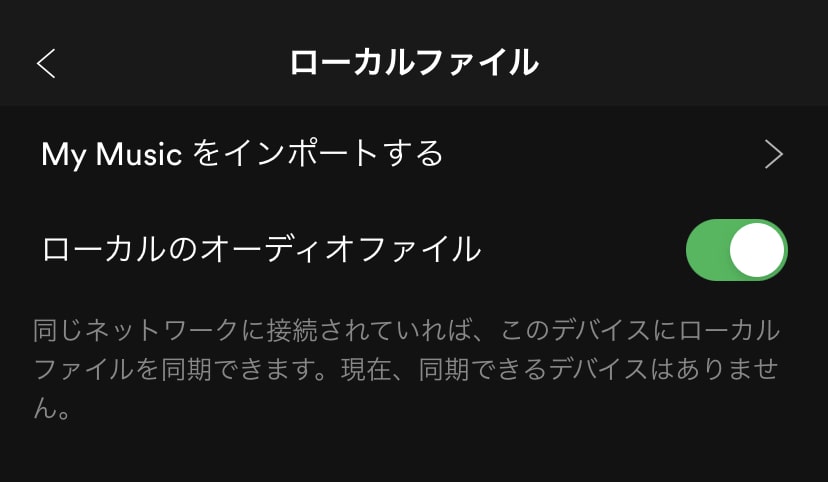
ローカルのオーディオファイルをオンにする
step
3曲をインポート
iPhoneの場合は、インポートしたい音楽を選択する必要があります。
Androidは、ステップ3の手順をやっておけば自動的に音楽がインポートされます。
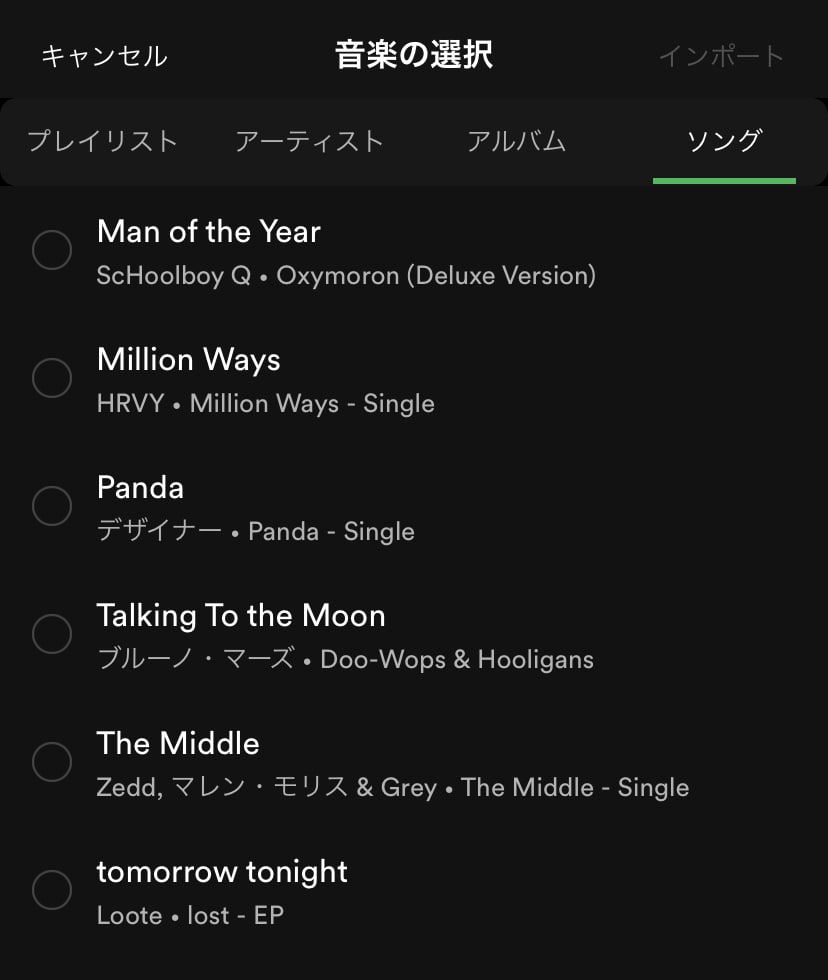
プレイリスト、アーティスト、アルバム、ソングから選択可能
これでAndroid、iPhoneに保存されている音楽をSpotifyに取り込ませることができました。
取り込ませた音楽の確認方法
Android編
Spotifyにインポートされる音楽は、Androidの内部ストレージの「music」フォルダに保存されているものです。
Googleの「Files」アプリなどファイル管理アプリを使用して、Spotifyにインポートしたい音楽を保存しましょう。
またSpotifyの「マイライブラリ」に、インポートした音楽が保存される「ローカルファイル」のプレイリストが作成されます。
ここからAndroid内の音楽を聴いたり、プレイリストに入れたりできます。
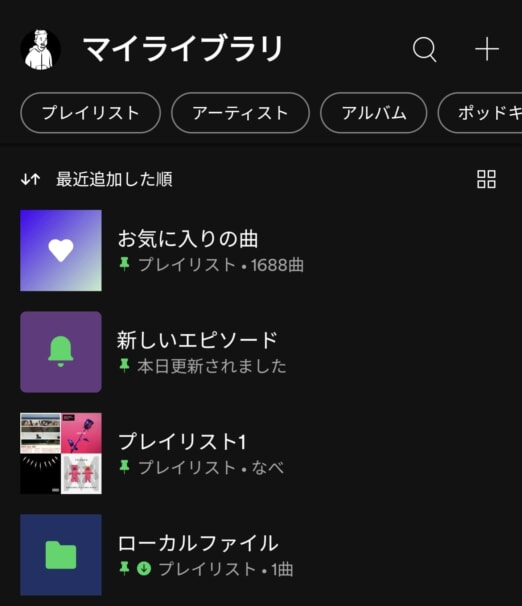
マイライブラリに「ロカルファイル」プレイリストが作成される
iPhone編
「設定」→「ローカルファイル」→「My Musicをインポートする」から曲を確認できます。
パソコンにある曲をSpotifyにインポートする方法
パソコンに保存されている購入曲、mp3の楽曲をSpotifyにインポートする方法は4ステップです。
- Spotifyアプリを開いて、アカウントをクリック
- 「設定」を開く
- 設定から「ローカルファイル」をオンにする
- 「ローカルファイル」に曲が表示
サポートされている音楽ファイルは、以下の3種類です。
- .mp3
- .m4p(動画を含まないもの)
- .mp4(パソコンにQuickTimeがインストールされている場合)
step
1アカウントを開く
PC版のSpotifyアプリを開いたら、画面右上の「>」をクリックして、メニュー一覧を開きます。
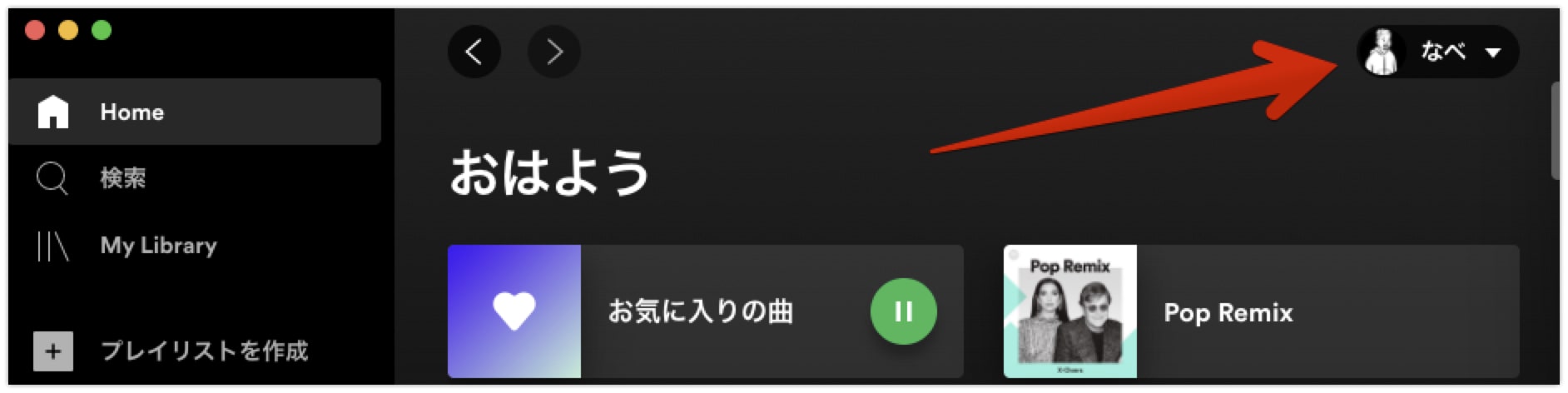
step
2設定を開く
メニューが表示されるので、「設定」をクリックします。
step
3ローカルファイルをオン
設定一覧に「ローカルファイルを表示する」があるので、オンにします。

この設定をオンにすると、パソコンのフォルダが表示されます。
PC版Spotifyは、そのフォルダに保存されている音楽をインポートするため、同期先となるフォルダを選択して設定しておきましょう。
step
4ローカルファイルに曲が表示
ローカルファイルの楽曲は、「My Library」を選択すると「ローカルファイル」というプレイリストがあり、そこに保存されています。
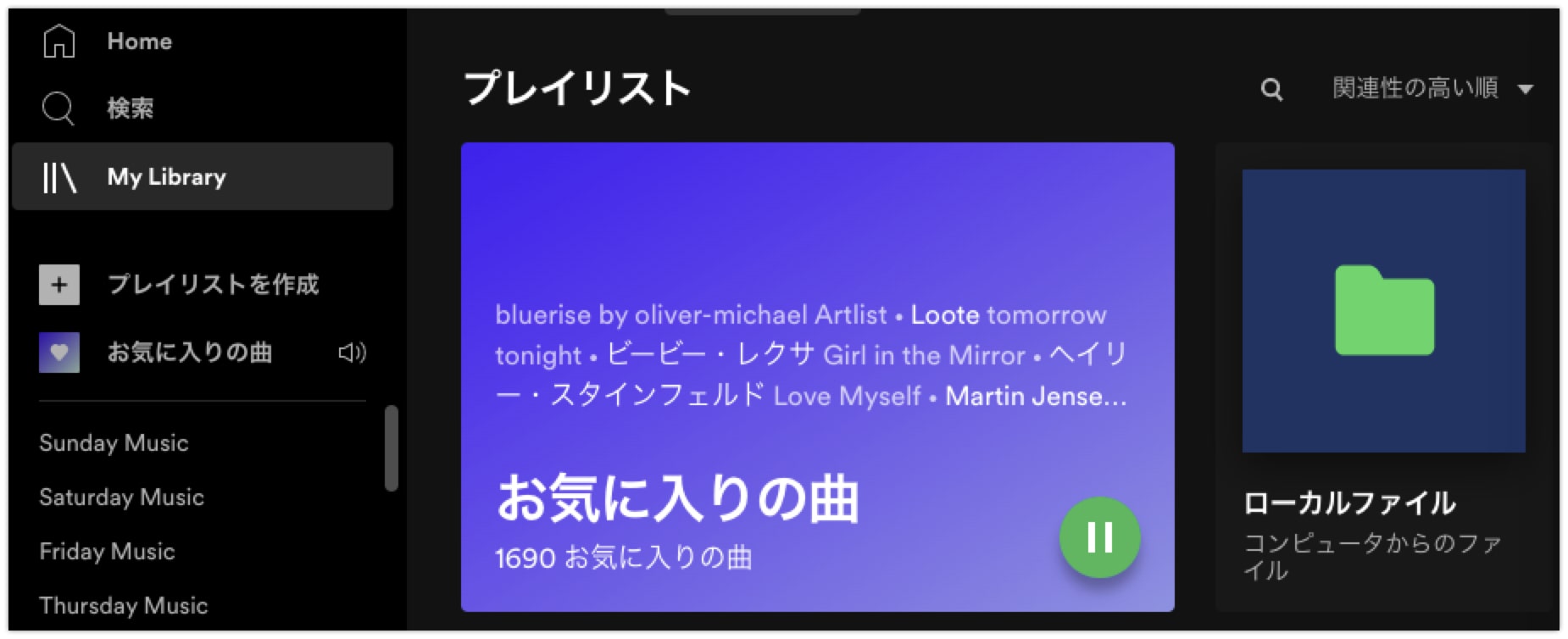
My Library → ローカルファイル
インポートした曲は、他のプレイリストに追加でき、Spotifyが配信している曲を一緒に聴けます。
パソコンにある曲をスマホのSpotifyにインポートする方法
Android編
PCの音楽をAndroidのSpotifyで聴くには以下の手順を踏む必要があります。
- 空のプレイリストを作成
- 作成したプレイリストにPCのローカルファイルの楽曲を追加
- AndroidのSpotifyで曲をダウンロード
パソコンの音楽をSpotifyにインポートしても、AndroidのSpotifyアプリでは聴けません(あくまでローカルなファイルを読み込んでいるため)
step
1空のプレイリストを作成
まず、Spotifyで適当にプレイリストを作成してください。(PC、AndroidどちらからでもOK)
このプレイリストにPCのローカルファイル楽曲を入れ、それをAndroidで読み込んで取り込む、という流れになります。
わかりたすいように、「PC → スマホ」みたいな名前をプレイリストに付けておくとわかりやすいです。
step
2作成したプレイリストにPCのローカルファイルの楽曲を追加
次に、作成した空のプレイリストにPCのローカルファイルの楽曲を追加します。(PCを操作して追加する)
「My Library」→「ローカルファイル」→「曲を選択」→「空のプレイリストに追加」でOKです。
step
3AndroidのSpotifyで曲をダウンロード
最後に、AndroidのSpotifyアプリを起動して、先程作成したプレイリストを「マイライブラリ」から開きます。(ない場合は再起動する)
そして、そのプレイリストをダウンロードすればOKです。(ダウンロードできない場合は再起動、Wi-Fiを接続する)
これでPCのローカルファイルの楽曲をAndroidのSpotifyで聴くことができます。
iPhone編
PCの音楽をiPhoneのSpotifyで聴くには以下の手順を踏む必要があります。
- PCとiPhoneをケーブルで接続
- WindowsならiTunes、MacならミュージックでPCの楽曲をiPhoneに保存する
- iPhoneのSpotifyアプリから曲をインポートする
iPhoneの場合は、Androidのようにはいかないため、PCの曲をiPhoneに保存して、それをSpotifyアプリにインポートする必要があります。
手順1は、そのままです。
手順2は、次の記事を参考にしてください。(👉 Apple MusicにCDを取り込む方法!MP3もOK!)※Apple Musicとなっていますが、方法は同じです。
手順3は、この記事の冒頭(スマホの音楽をSpotifyにインポートする方法)をチェックしてください。
CDをスマホのSpotifyにインポートする方法
CDの音楽をSpotifyにインポートする方法は以下の3ステップです。
- PCにCDをセットする
- PCにCDの楽曲を取り込む
- 取り込んが楽曲をSpotifyにインポートする
これで自分が持っているCDをSpotifyにインポートすることができ、Spotifyで配信されていない曲でも聴けるようになります。
もちろん、プレイリストに追加すればCDの曲とSpotifyが配信する曲を一緒に聴くことができます。
それぞれの手順を解説していきます。
この記事では、簡易的に紹介しているので、より詳細なCDをパソコンに取り込む方法は、次の記事で解説しています。
👉 パソコンにCDを取り込む方法(Windows・Mac)必要なもの・再生方法も解説!
step
1PCにCDをセットする
まずは、パソコンにCDを入れてください。
パソコン本体にCDを入れるところがない場合、CDを読み取る機器が必要になります。
BUFFALOの商品が安く、性能もよく、Amazonでの評価も高いのでのでオススメです。一つ持っておくと便利👍
step
2PCにCDの楽曲を取り込む
次に、CDに収録されている曲をパソコンに取り込みます。
Windowsの場合
Windowsにインストールされている「Windows Media Player」を開いて、「CDの取り込み」をクリックすればOK。
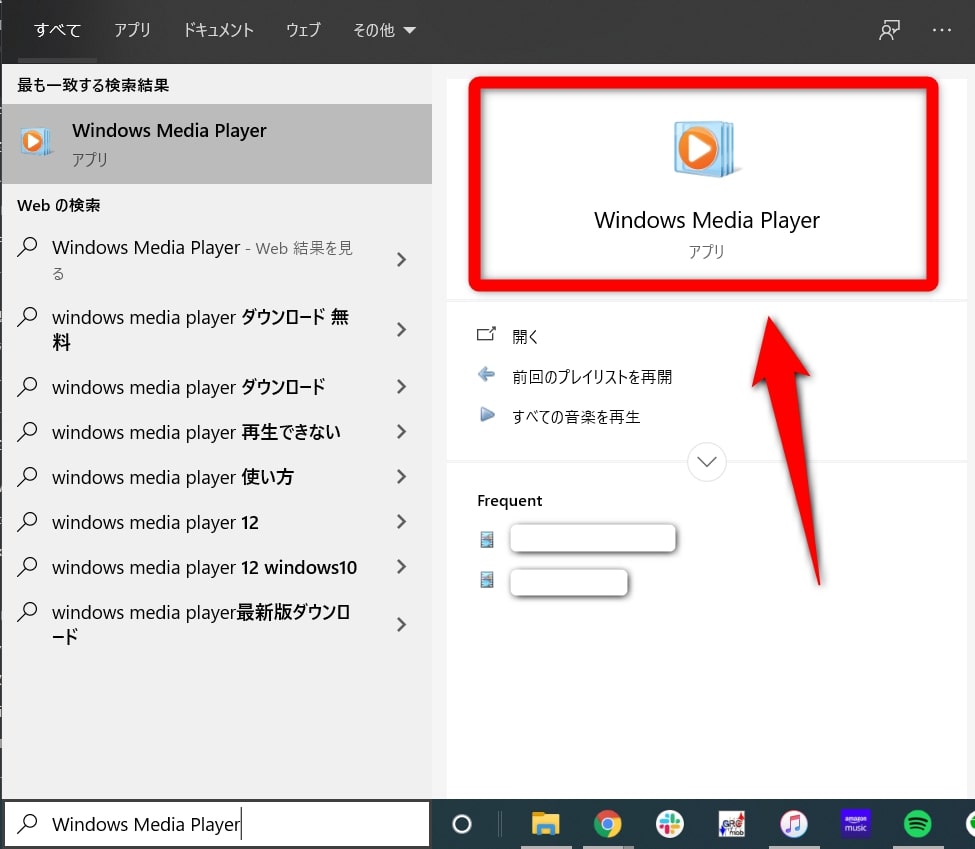
Macの場合
「ミュージック」のアプリを開いて、CDの楽曲を取り込めばOKです。
step
3取り込んが楽曲をSpotifyにインポートする
パソコンにCDを取り込ませることができたら、あとはSpotifyにインポートをすれば終了です。
その手順はこの記事の冒頭で解説 (👉 PCにある曲をスマホ版Spotifyにインポートする方法)
パソコンなしで、CDをスマホに直接取り込みたい人は、CDレコーダーを使う方法もあるのでチェックしてみてください!(Spotifyでは聴けないので注意)

