そんな思いを持っているあなたのために、
この記事では、『PS5でのApple Musicの使い方』について解説していきます。
Apple Musicは、iPhoneやAndroid、タブレット、パソコンだけでなく、PS5のゲーム機でも音楽が聴けます!
PS5でゲームをする方で、Apple Musicで音楽を聴きたい方は、ゲームと音楽を一緒に楽しめるのでオススメです!
一緒に使い方を見ていきましょう!
PS5でApple Musicを使う準備
PS5でApple Musicを使うには、まずアプリをインストールしていきます。
PS5のメインメニューにある「ゲーム」「メディア」からメディアを選択して、アプリ一覧からApple Musicを探してください。
「ダウンロード」を選択すれば、Apple MusicがPS5にインストールされます。
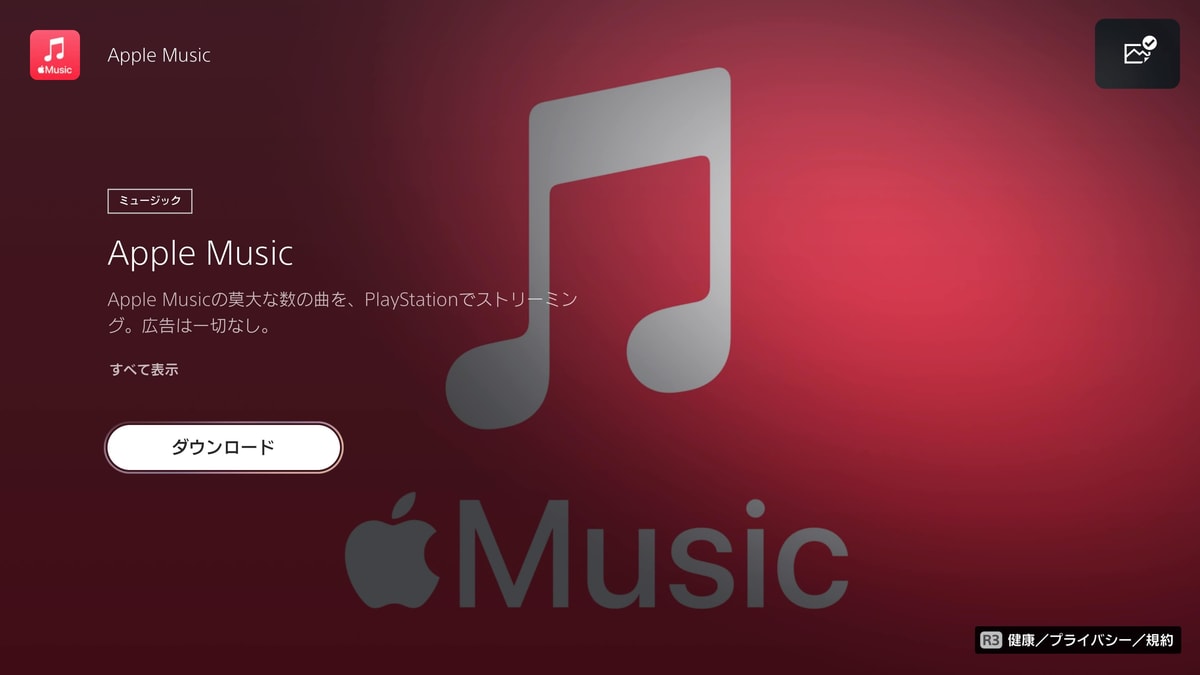
PS5にApple Musicをインストール
Apple Musicのアプリがインストールできたら、メディアのアプリ一覧からApple Musicを起動してみましょう。
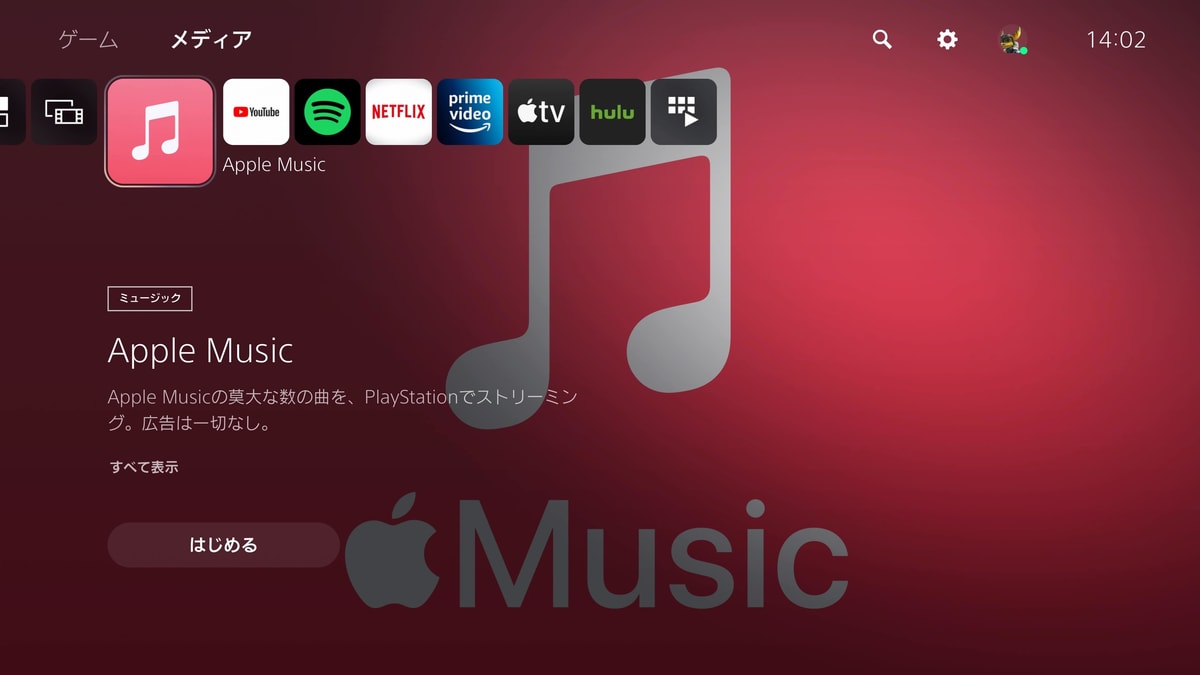
Apple Musicを起動する
起動すると、Apple Musicの画面が出てきますが、有料プランでないと音楽は聴けません。
有料プランでApple Musicを使っていない方は、以下の記事から料金を確認して、スマホからApple Musicを登録しましょう。
初回は無料で使えるので、PS5でも、スマホでも、タブレットでも、PCでも無料で音楽が聴き放題です!
-

Apple Musicの料金を徹底解説!5つのプラン・月額・年額の違いとは?
続きを見る
-

Apple Musicを無料で使う!登録方法と期間、2つの注意点とは?
続きを見る
Apple Musicへのログインは、PS5の画面に従い、スマホからログインをしてください。
これでPS5でApple Musicを使う準備は完了です!

PS5でApple Musicを使うときに覚えておきたい4つのポイント
PS5でApple Musicを使ううえで覚えておきたいのは、以下の4つです。
- 音量調整
- 曲のスキップ、前へ戻る
- お気に入り、ラブ
- プレイリストの選択
ゲーム音と別々に音量調整が可能
大丈夫です!PS5のApple Musicは、ゲーム音とApple Musicの音量を別々に調整可能です!
音楽はあくまでサブなので、ゲームに支障がない音量に調整しましょう。
まずは、PS5のコントローラーのPSボタンを1回押します。

PS5のPSボタン
PSボタンを押すと、画面の下にメニューが出てくるので、Apple Musicを選択します。
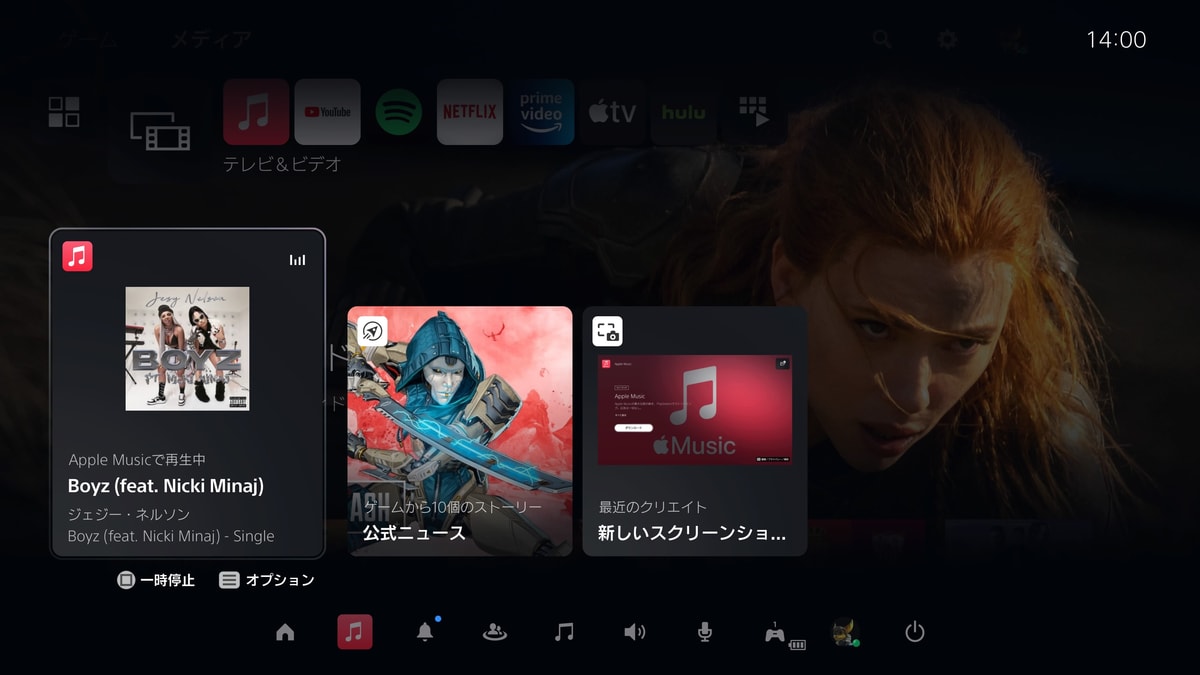
Apple Musicを選択する
選択すると、サブメニュー内でApple Musicの各設定ができます。
音量を調整したい場合は、音量を選択して、好みのレベルへ設定をしてください。
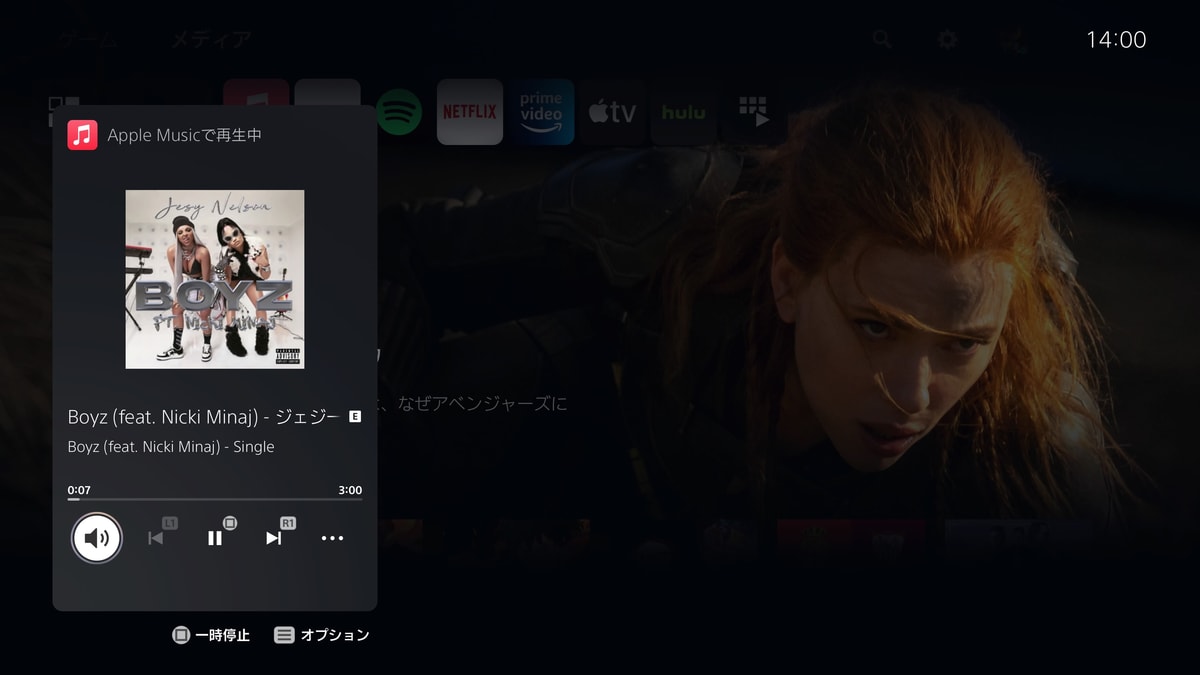
ゲームに支障がないようにApple Musicの音量を調整する
音量調整は、ゲームをしながらでも画面を切り替えることなく、サブメニューから設定できます。

例えば、Apex Legendsで戦闘しているときでも、サクサクっとスムーズに設定できます
曲のスキップ、前へ戻る
音楽を聴いていると、どうしてもこのような気分になるではないでしょうか。
音量調整と同じで、曲のスキップもサブメニューから行えます。
コントローラーのPSボタンを押して、サブメニューからApple Musicを選択し、「L1」で前へ戻る、「R1」で次の曲スキップです。
もしろん「✕」ボタンで選択して操作も可能。
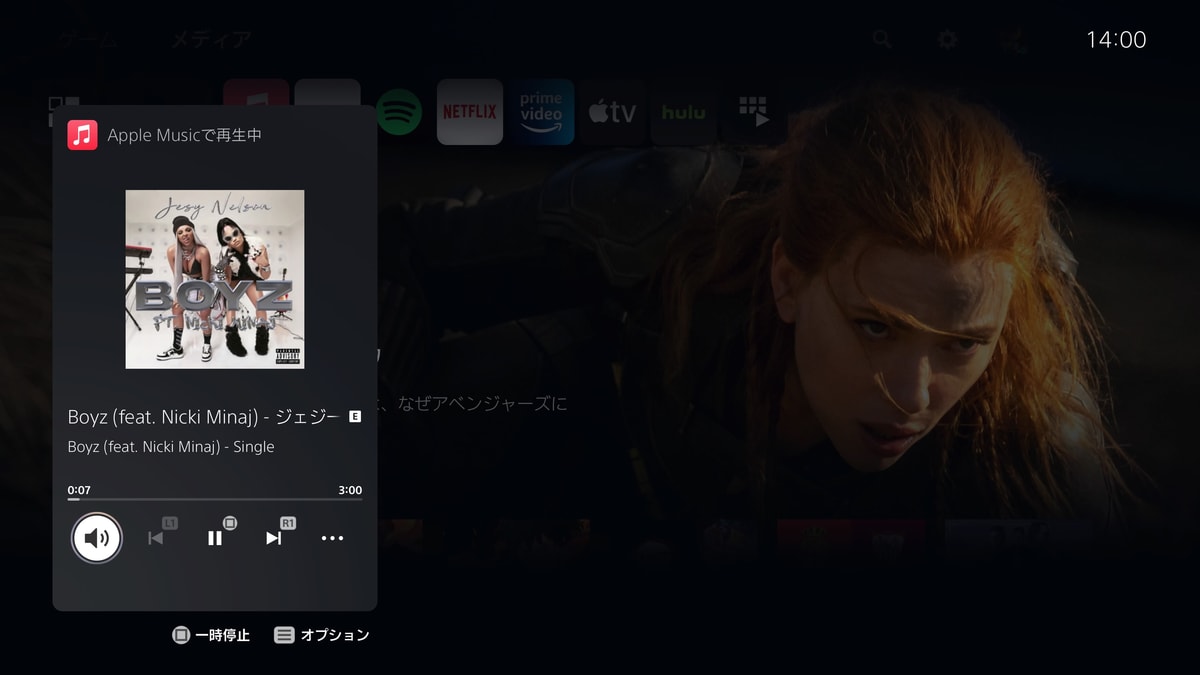
曲をスキップする
ちなみにですが、次の曲が再生されると画面右上に曲名とアーティスト名が表示されます。
手動でスキップしたときは表示されません。
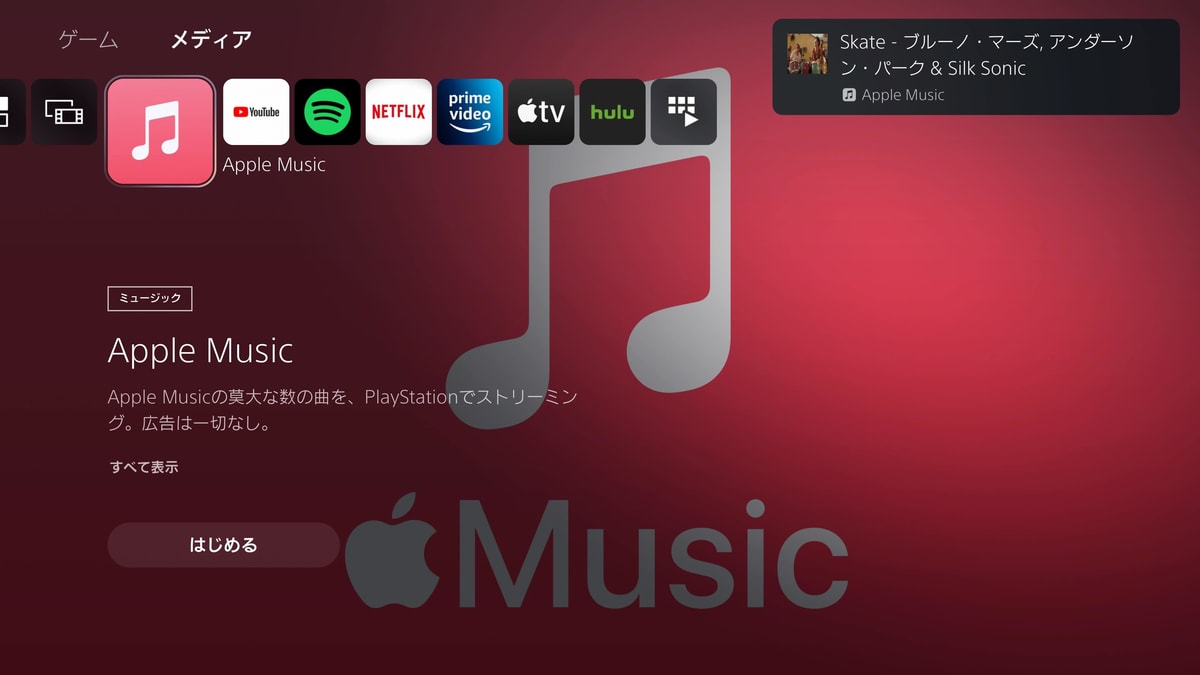
曲が切り替わると右上に通知
お気に入り、ラブ
そんなときは、PS5からその曲をお気に入りしたり、ラブを設定しましょう!
コントローラーのPSボタンを押して、サブメニューからApple Musicを選択します。
そして、一番右にある「・・・」を選択すると、再生している曲に対して「ライブラリに追加(お気に入り)」と「ラブ」が設定皆納です。
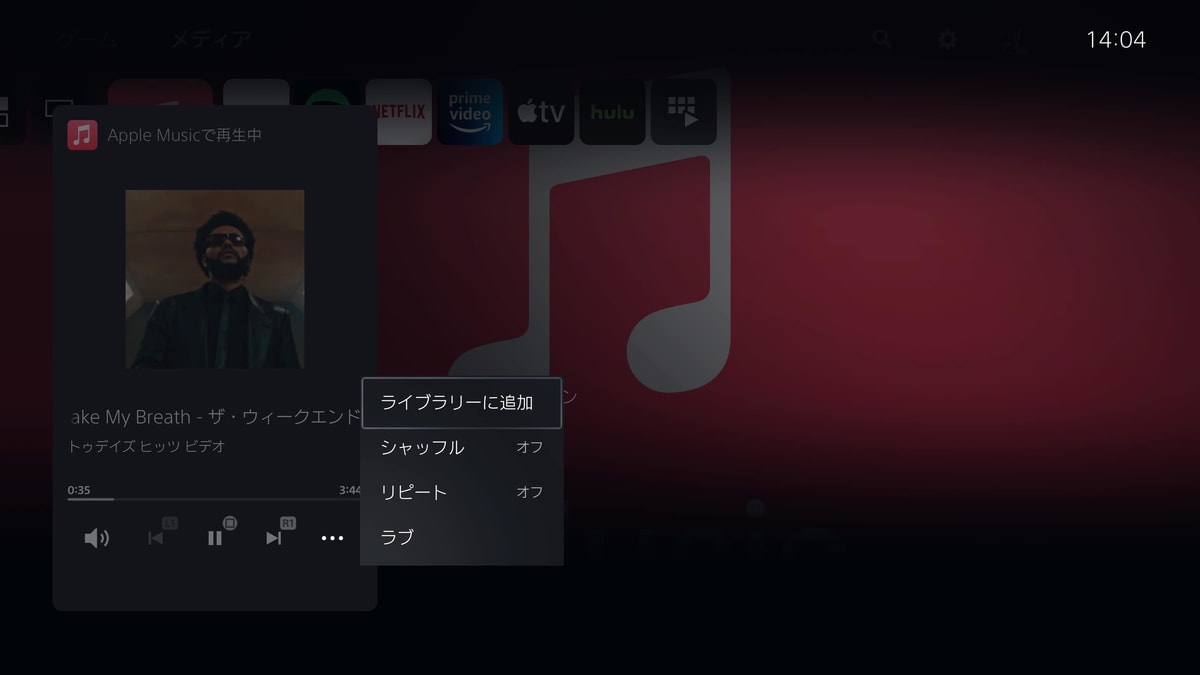
ゲームをしながらでもライブラリ追加がスムーズ
ゲーム画面から切り替わることないため、ゲームの状況を把握しながら音楽をライブラリに追加が可能です。
ライブラリに追加した音楽は、スマホやタブレット、PCにも同期され、別のデバイスでもすぐに聴けちゃいます!
-

Apple Musicのライブラリ同期とは?設定方法&CDの同期も解説!
続きを見る
プレイリストの選択
ここは注意が必要です!
PS5のApple Musicでは、ゲームをしながら、画面が切り替わることなく、音量を調整したり、スキップしたり、ライブラリへの追加ができます。
シャッフルやリピートの設定もスムーズです。
ですが、ひとつ注意したいのは、再生しているプレイリストやアルバムの変更は、Apple Musicのアプリに移動する必要があることです。
以下の画像のように、画面内での操作ができません。
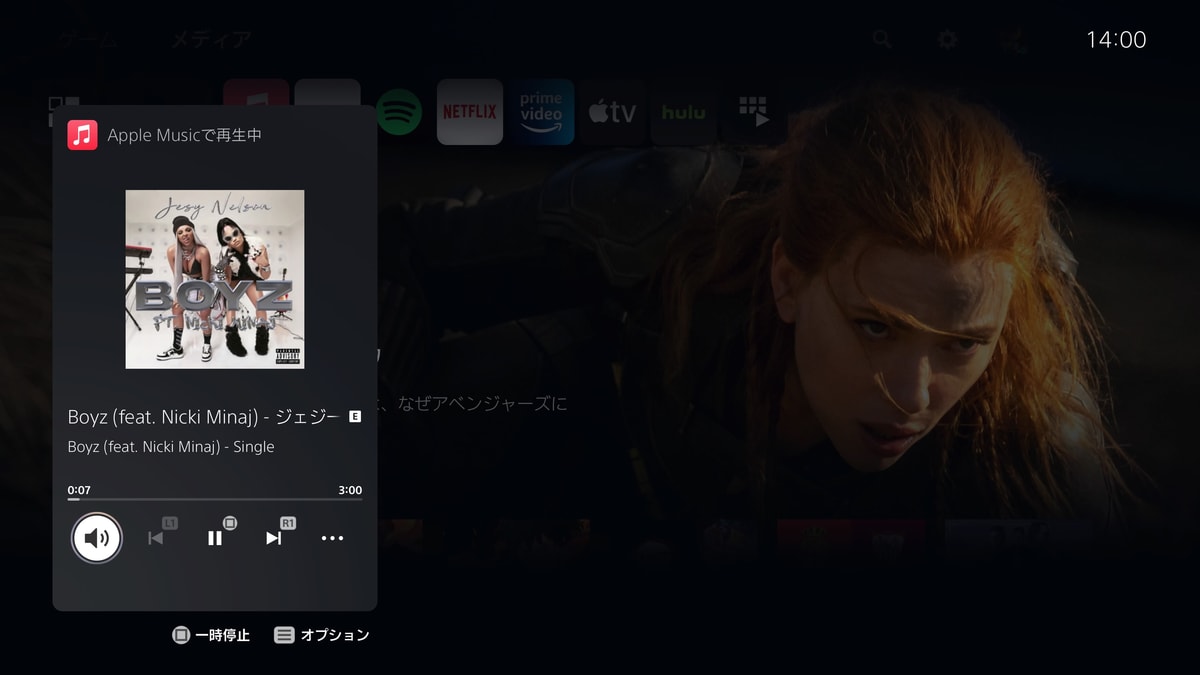
アルバムやプレイリストは変更できない
コントローラーのPSボタンを押して、アプリ切り替えからApple Musicを起動して、音楽を変更する必要があるのです。
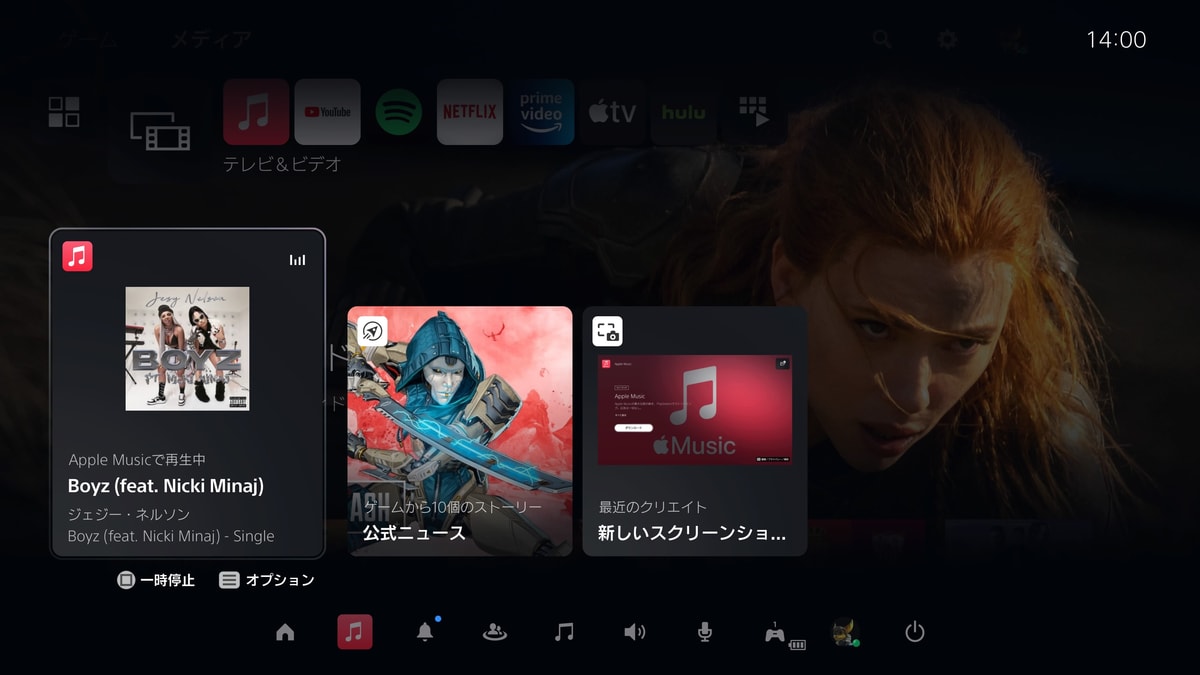
Apple Musicのアプリに切り替える
デメリットとしては、ゲーム画面から離れるため、目の離せないゲームをしているときは不安です。
また、Apple Musicのアプリを起動するので、ゲームタイトルによってはプレイが停止される可能性があり、再起動となります。

数回に1回の確率で、ゲームが落ちました。
ですので、音楽を再生するときは、1曲しか入っていないプレイリストや3曲しか収録されていないアルバムではなく、数百曲、せめて数十曲入っているプレイリストを再生しておくといいでしょう。
中に入っている曲はスキップできるので、大本となるアルバムやプレイリストの選択は曲数が多いものをおすすめします!

