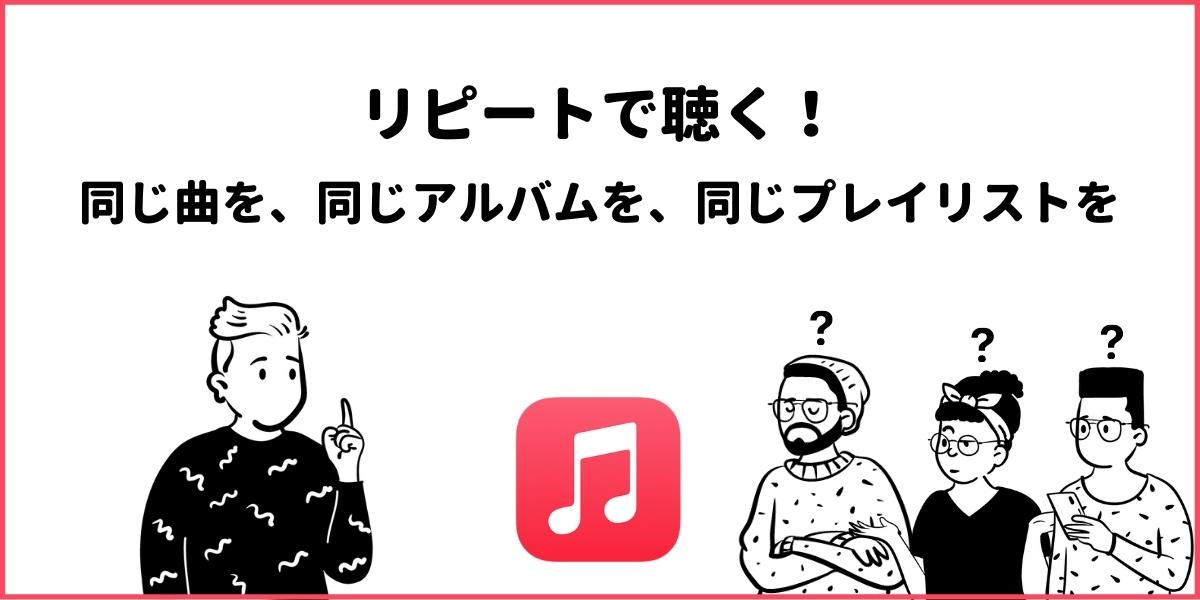そんな思いを持っているあなたのために、
この記事では、「Apple Music(iPhoneのミュージックアプリ)でリピート再生をする方法」をご紹介していきます。
まず、Apple MusicとiPhoneのミュージックアプリは、一緒のモノです。
↓ このアイコンですよね。

このiPhoneにあるミュージックアプリで再生している曲をリピート再生する方法を実際の画像付きでご紹介していきます。
Apple Musicでリピート再生する手順
iPhoneのミュージックアプリで再生している曲をリピート再生する方法は、以下の通りです。
- 再生している曲のプレイヤー画面を開く
- 画面の右下にあるアイコン「三」をクリック
- 画面の右上にあるアイコン「リピート」をクリックする
それぞれを画像付きでご紹介していきます。
再生している曲のプレイヤー画面を開く
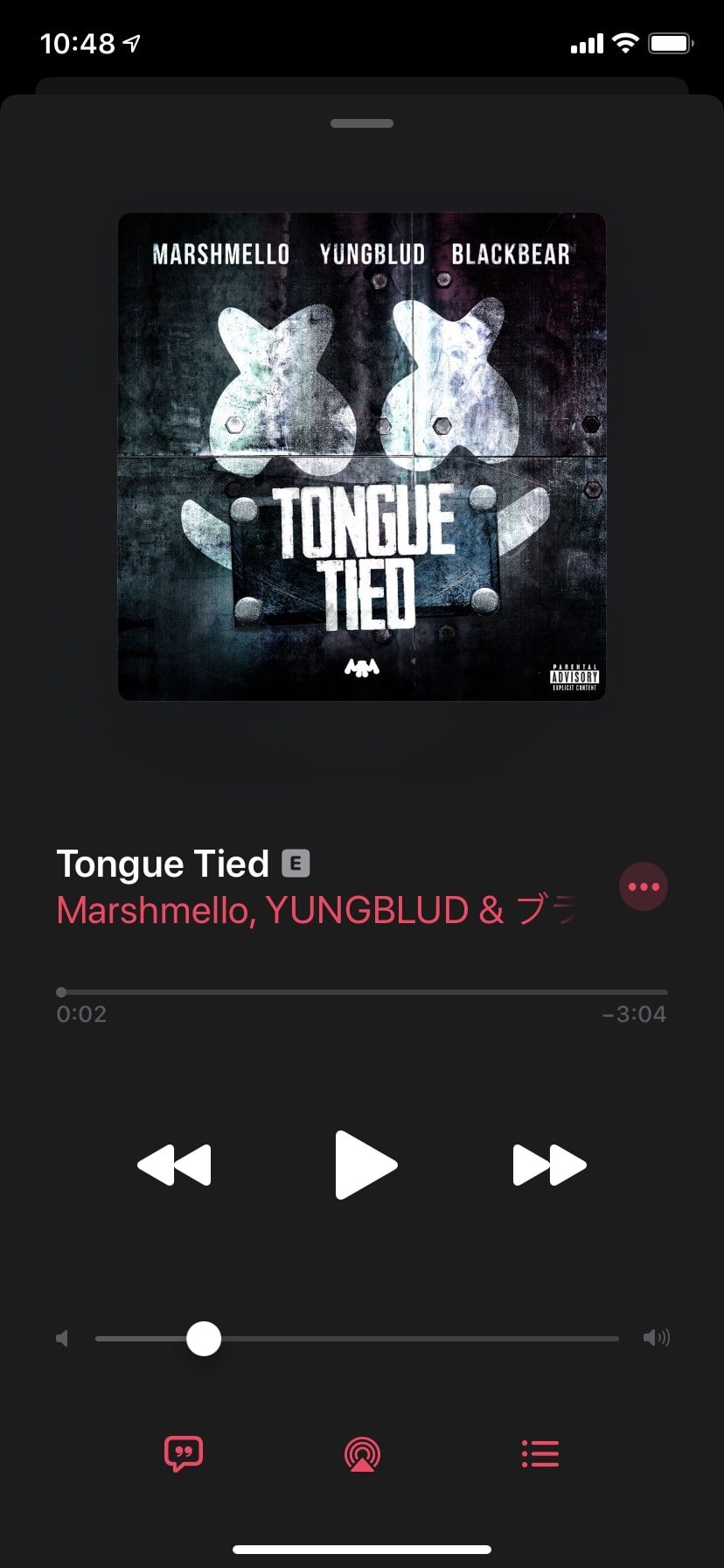
まずはじめに、iPhoneのミュージックアプリ(Apple Music)のアプリを開いて、再生している曲のプレイヤー画面を開いてください。
プレイヤー画面は、再生中の曲がある場合は画面下のプレイヤーバーをクリックするよ表示されます。
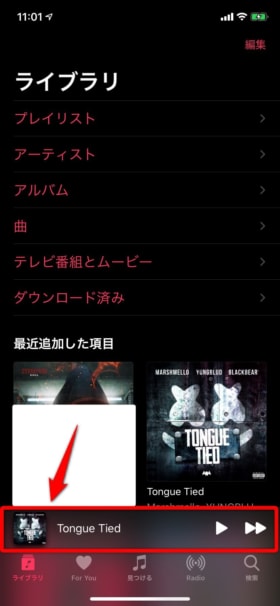
画面の右下にあるアイコン「三」をクリック
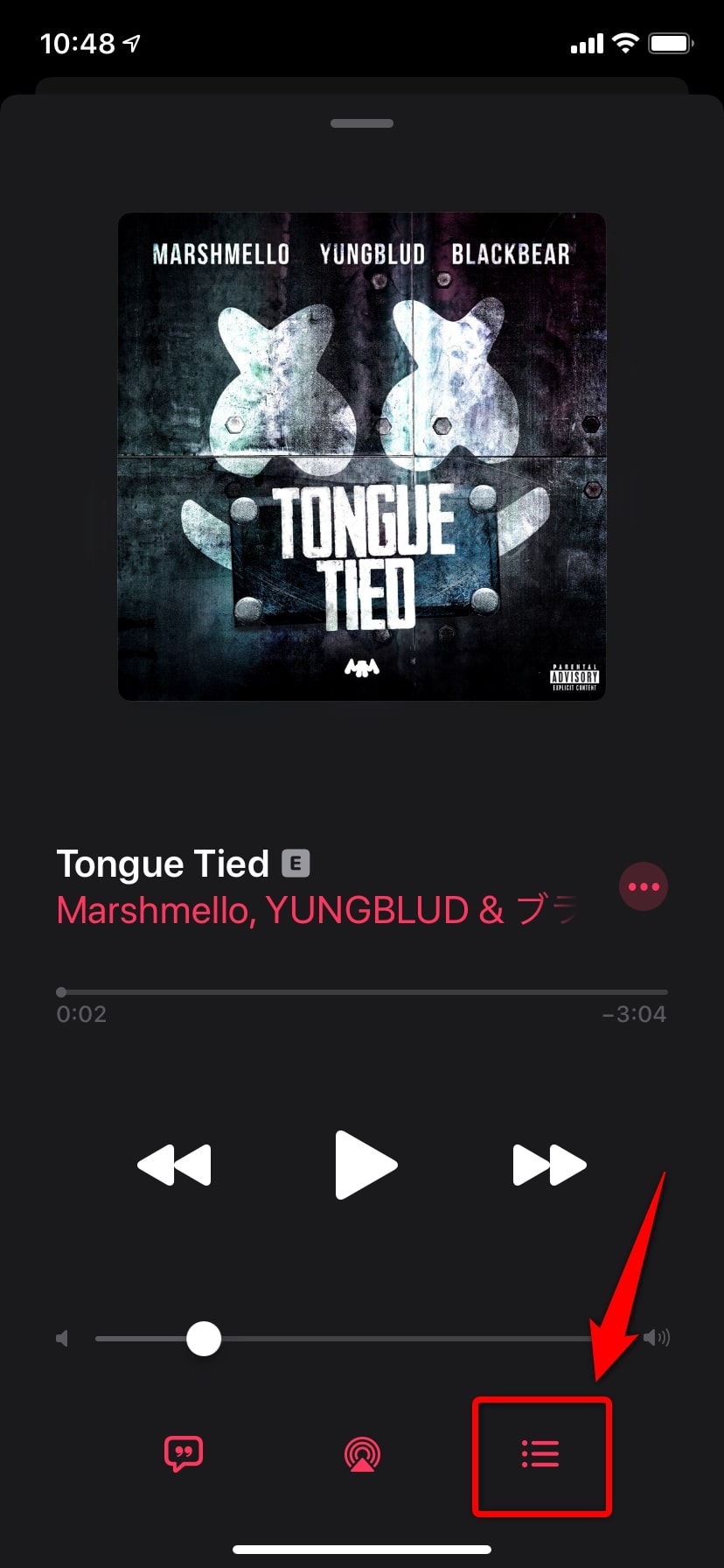
次に、プレイヤー画面の右下にある「三」のアイコンをクリックしてください。
ここから「リピート再生」の設定をすることができます。
画面の右上にあるアイコン「リピート」をクリックする
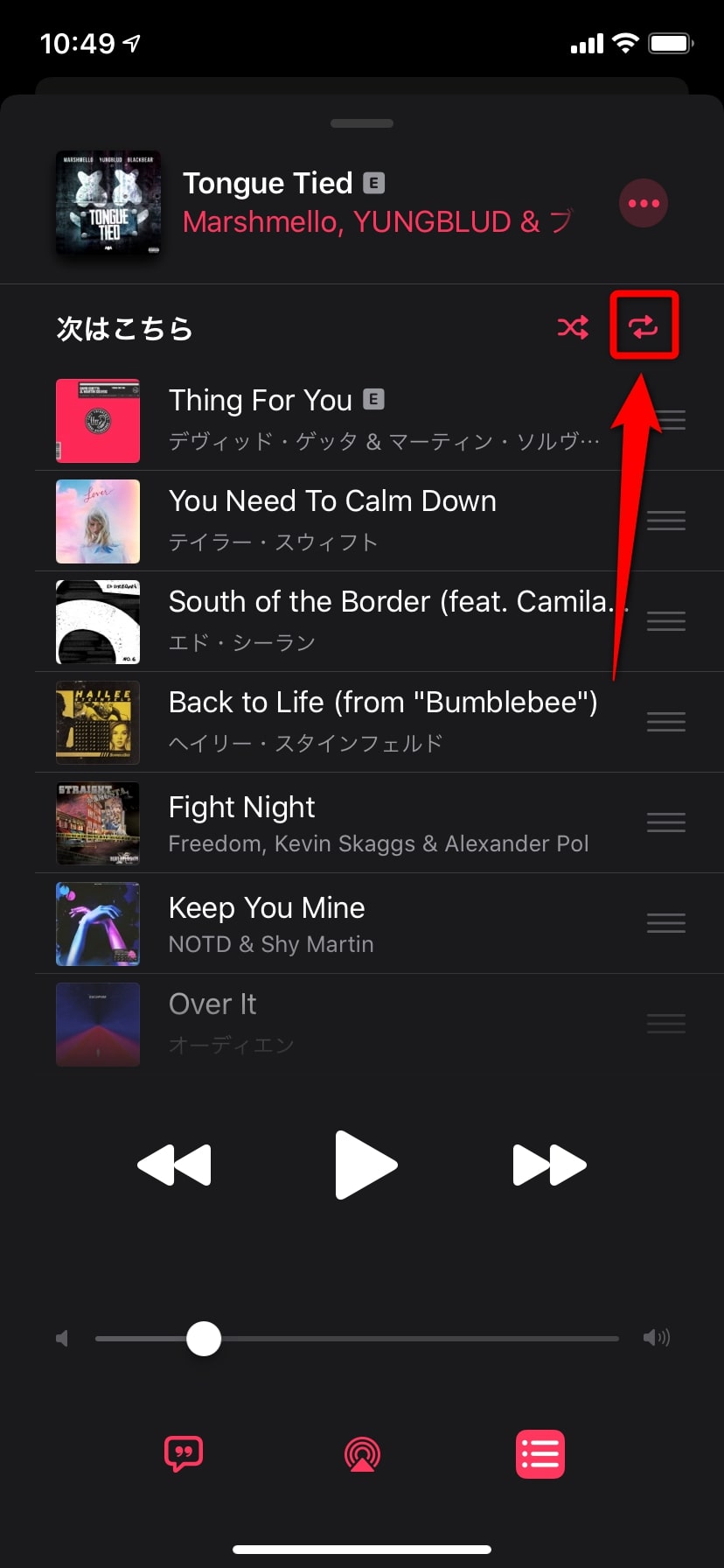
プレイヤー画面の右下にある「三」のアイコンをクリックすると、このような画面が表示されるので、画面右上のアイコンをクリックしてください。
ここをクリックするだけでリピート再生の設定をすることができます。
「1」と表示される場合は、再生している曲だけを繰り返して再生してくれるリピート再生です。
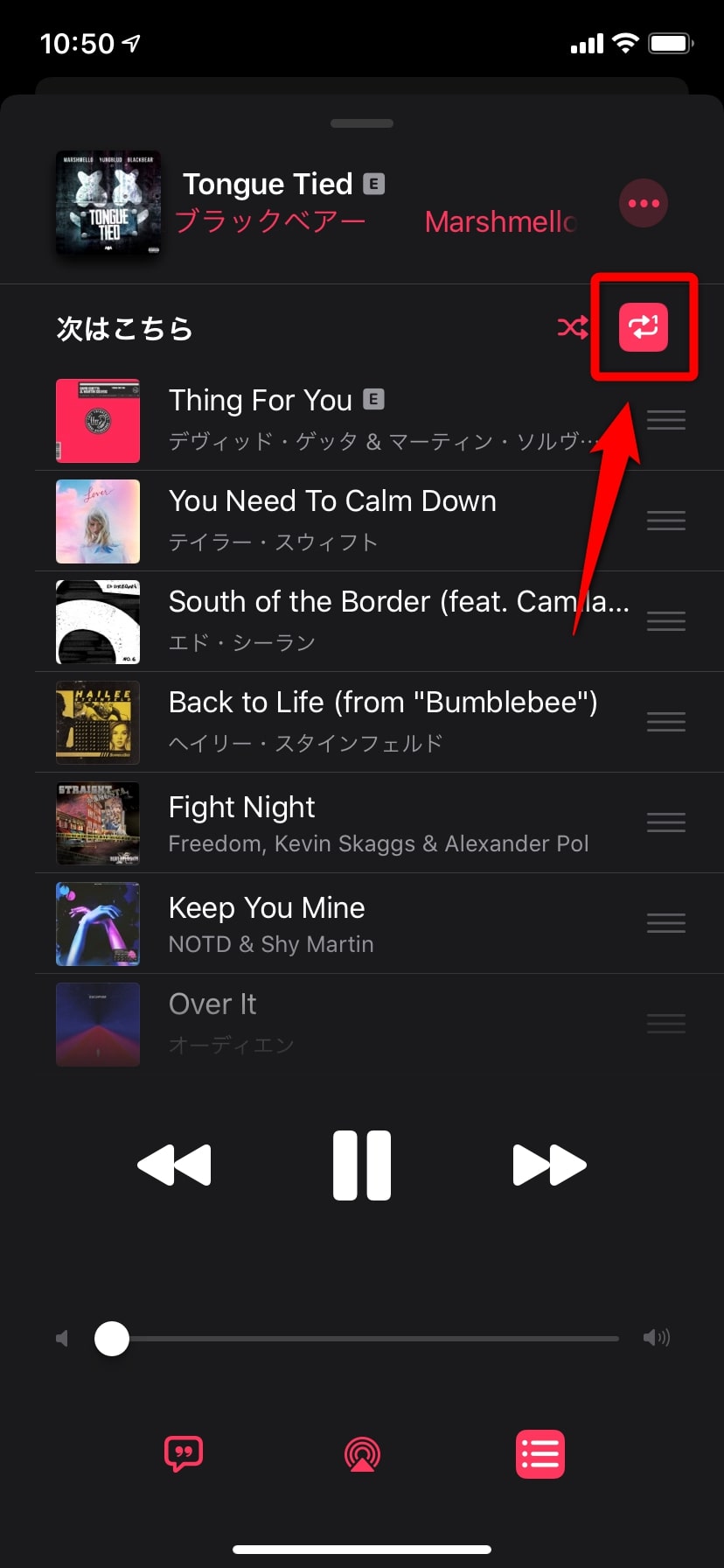
「1」が表示されない場合は、どんどんと次の曲へ進んでいきます。「次はこちら」に表示されている曲を順番に繰り返してくれるリピート再生です。
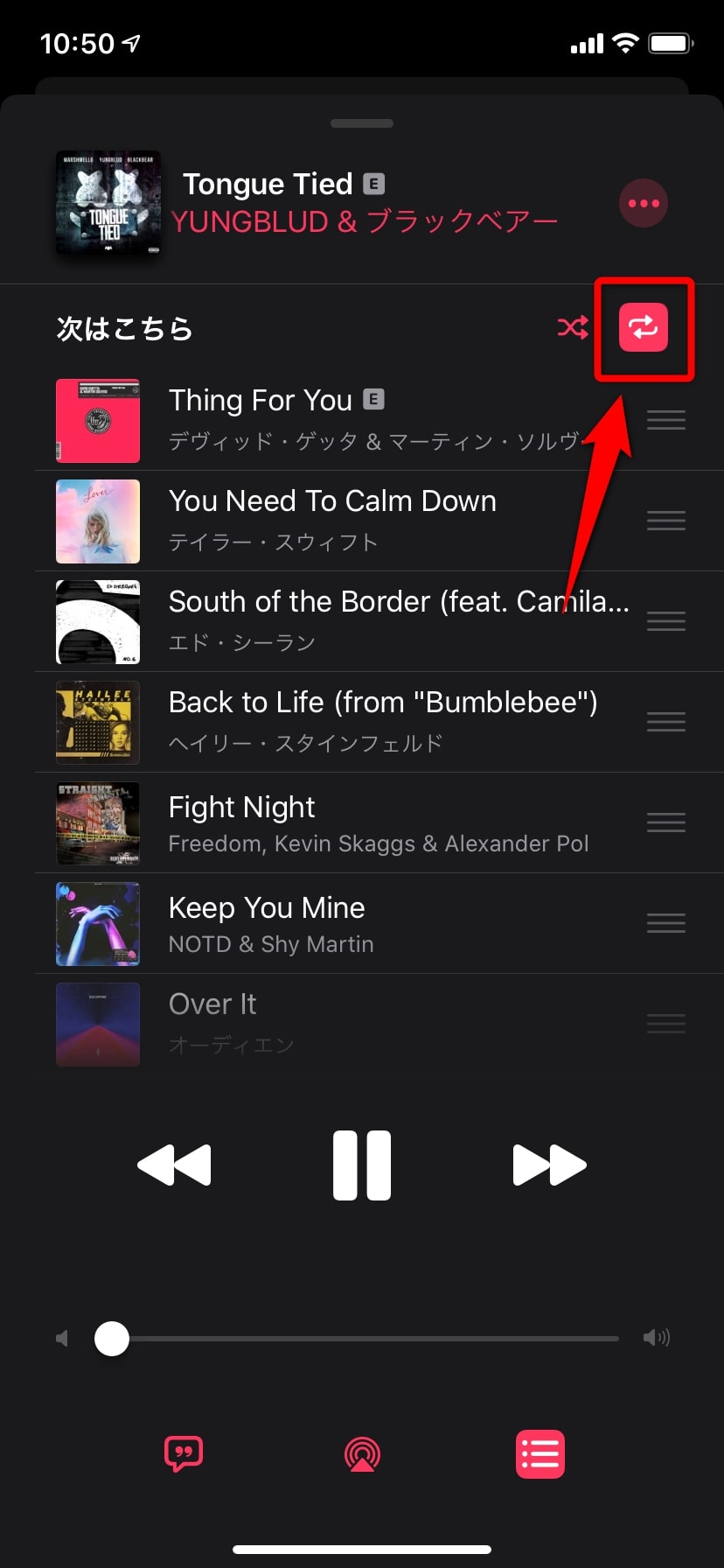
ポイント
「1」があるアイコンは、1曲だけをリピート再生
→ 同じ曲を何回も聴きたい時はこれ
「1」がないアイコンは、すべての曲でリピート再生
→ アルバムやプレイリストにある曲を繰り返し聞きたい時はこれ
これでApple Music、iPhoneのミュージックアプリでリピート再生する方法は完了です。
ちなみに、アイコンがなにも表示されていない時は、通常再生になります。
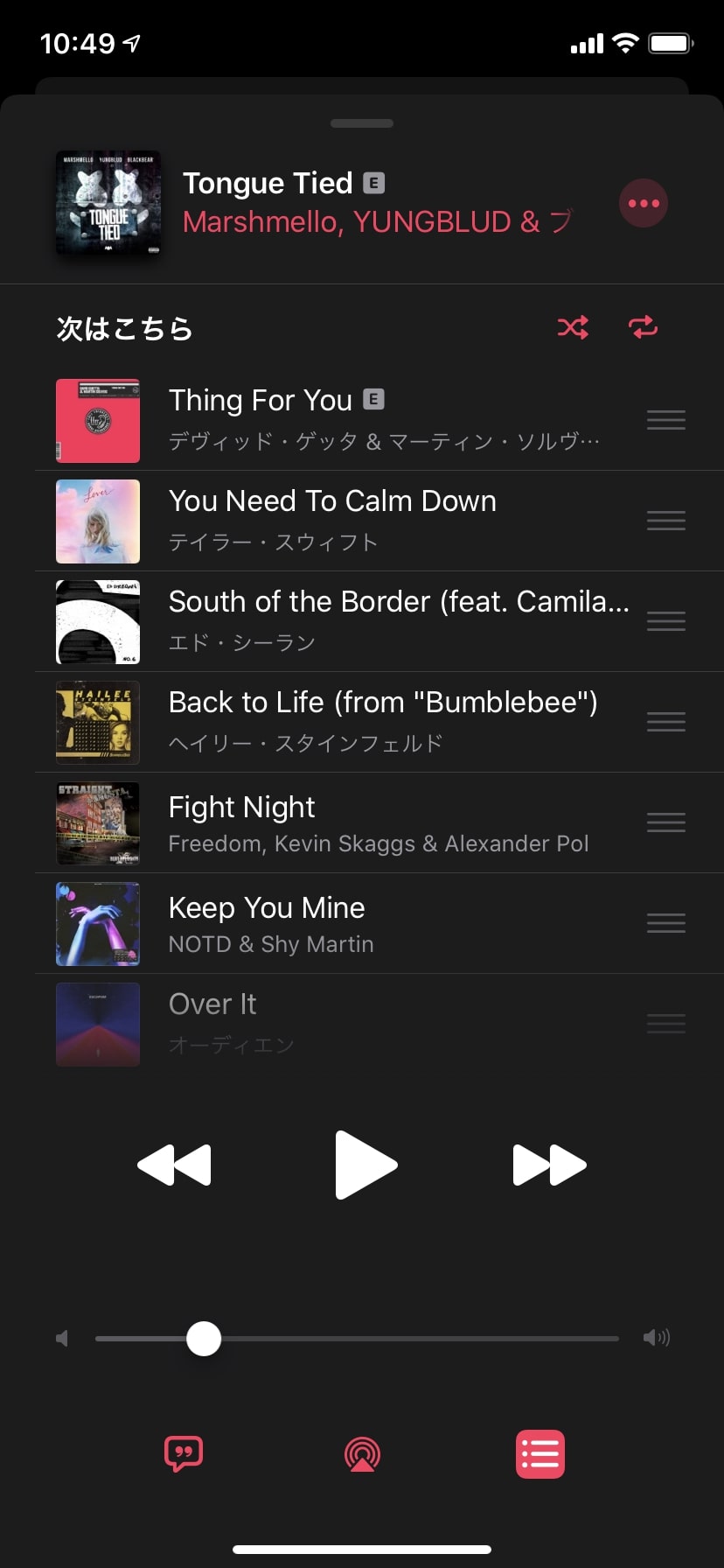
順番に曲を再生して、再生し切ったら止まります。
Apple Music、iPhoneのミュージックアプリの使い方は次の記事で解説しています。
-

Apple Musicでプレイリストを使いこなす!作成や追加など
続きを見る
-
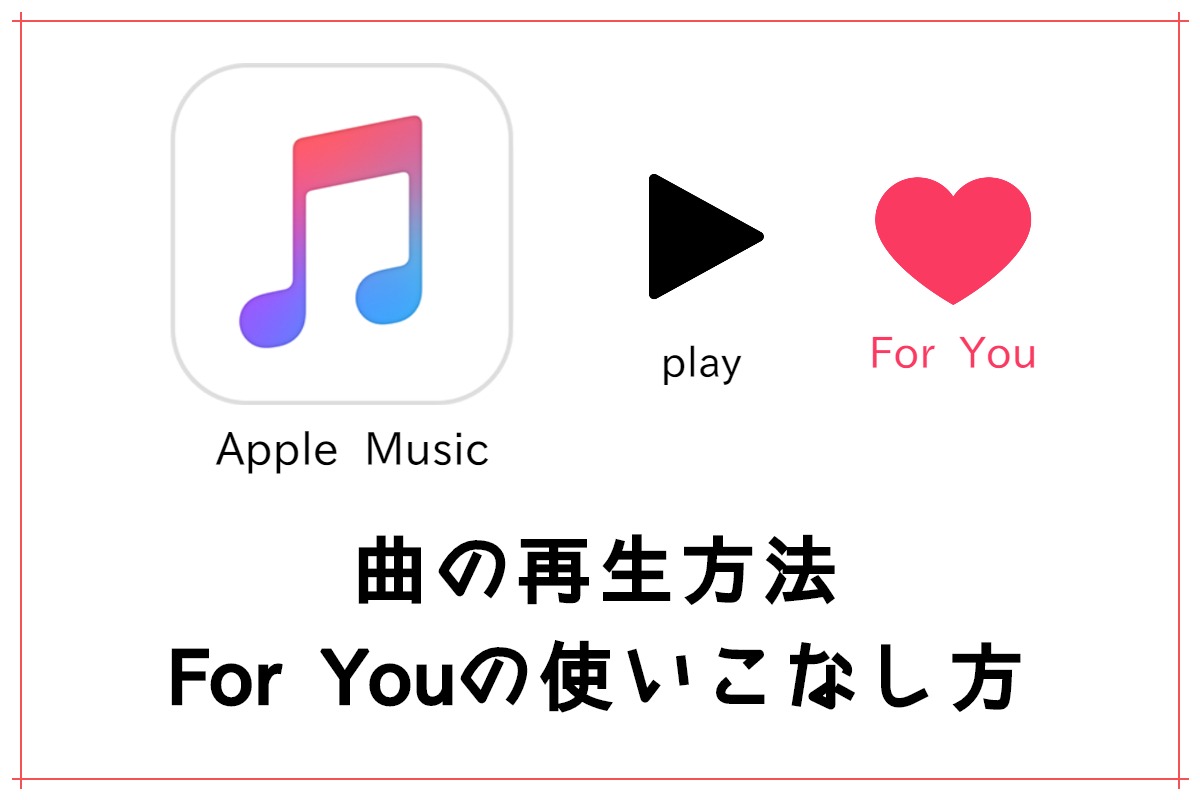
Apple MusicのFor Youとは?曲の再生方法を解説!
続きを見る
-

Apple Musicをオフラインで聴く!ダウンロード方法&必須設定とは?
続きを見る
-

Apple Musicとは?サブスクリプションの音楽聴き放題を解説!
続きを見る
この記事では、「Apple Music(iPhoneのミュージックアプリ)でリピート再生をする方法」をご紹介しました。