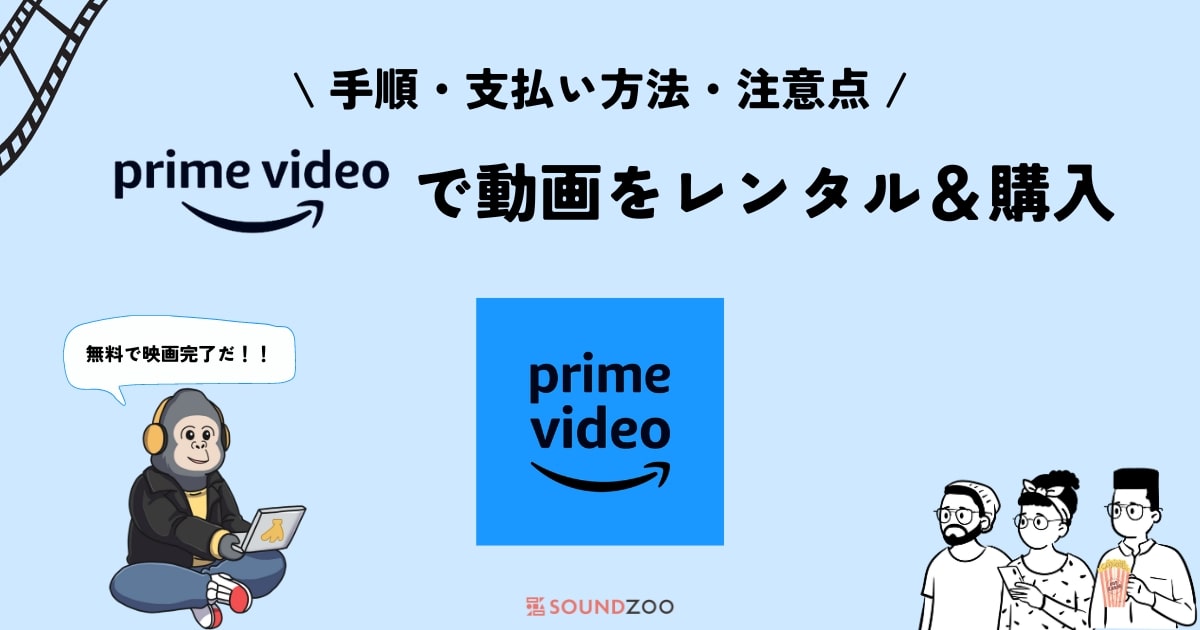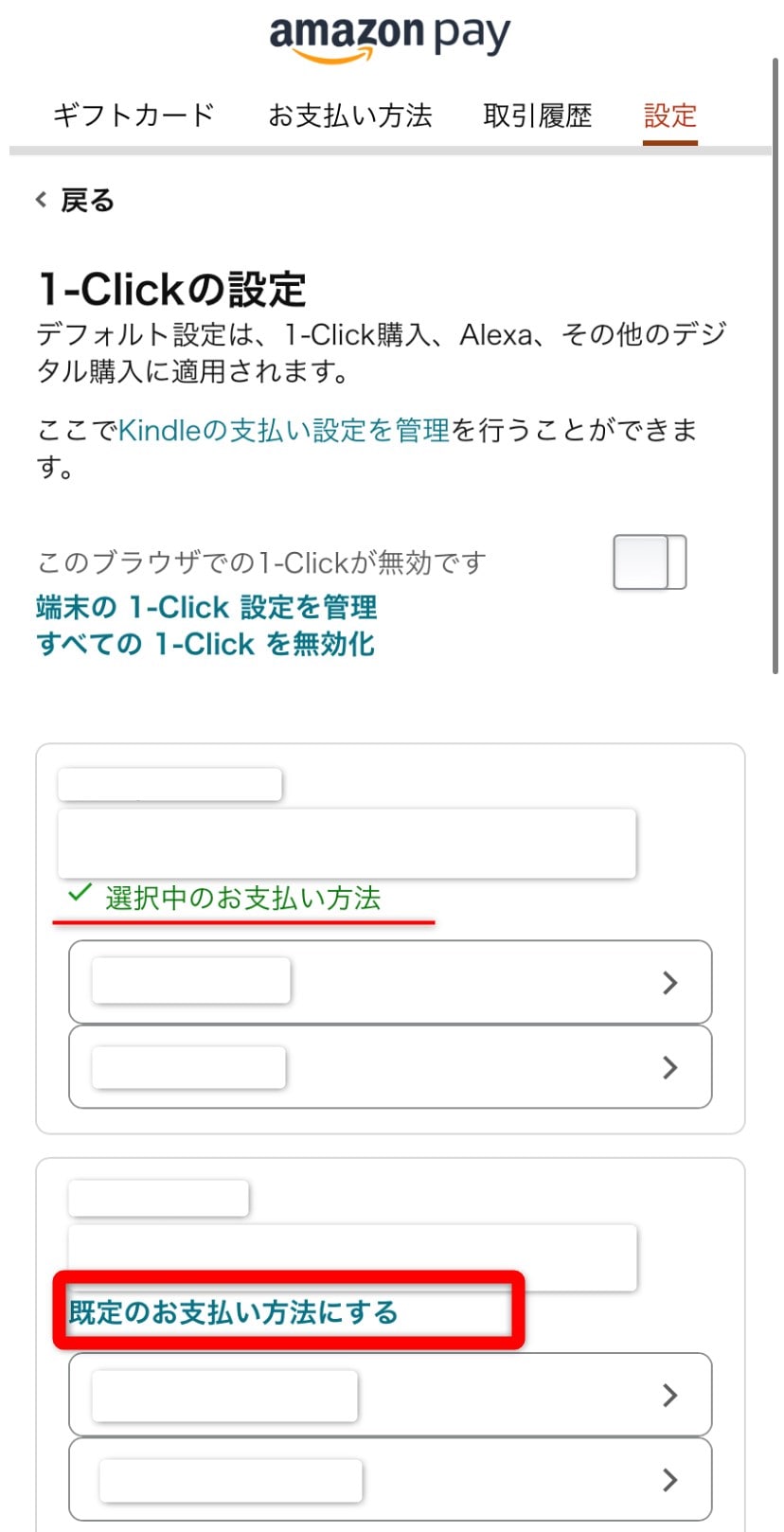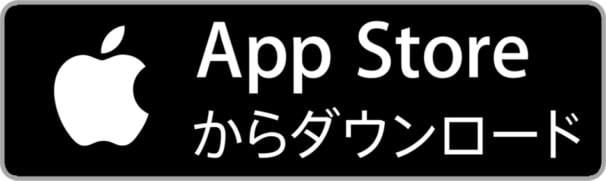そんな思いを持っているあなたのために、
この記事では、『プライムビデオで動画をレンタル・購入する』について解説していきます。

Amazonプライム会員になって5年以上が経ち、レンタルや購入でも映画鑑賞を楽しんでいる筆者が解説です!
プライムビデオのレンタルとは?
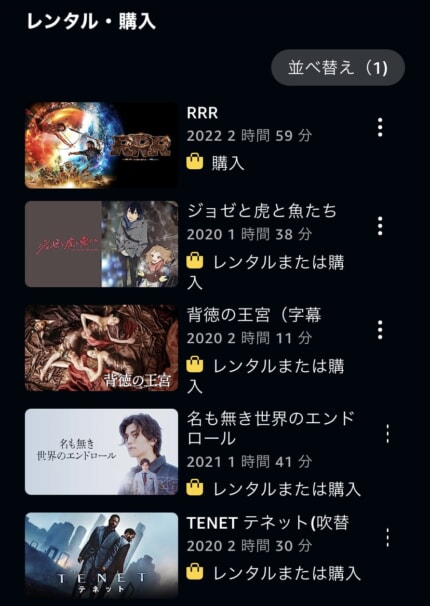
レンタル作品
プライムビデオは、Amazonプライム会員に登録することで利用できる動画見放題サービスですが、1作品ごとにレンタル料を支払って動画を視聴する方法もあります。
レンタルする場合は、有料のプライム会員に加入している必要はなく、無料のAmazonアカウントがあれば動画のレンタルができます。

もちろん、有料のプライム会員に加入していれば、見放題作品は定額料金で見放題!
プライムビデオで配信されていない作品がレンタルできるので、観ておきたい作品はサクッと連たりして観る方法もおすすめです!
プライムビデオの料金プランや値段、視聴できる動画などはこちらで解説。
-

プライムビデオの料金プランと値段とは?コスパ比較&特典を解説!
続きを見る
レンタルする前に知っておきたいこと5選
プライムビデオで動画をレンタルする前に知っておきたいことは5つです。
- レンタルした作品には視聴期間がある
- レンタルできる端末に制限がある
- 同時視聴の制限がある
- 支払い方法は端末によって異なる
- レンタルしても返金が可能
レンタルした作品には視聴期間がある
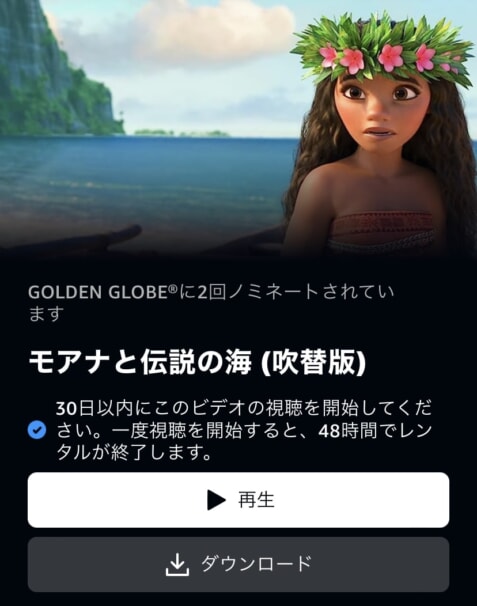
レンタルは視聴制限がある
プライムビデオで動画をレンタルした場合、レンタル期間は30日間です。
しかし、ここで注意したいのは、一度でも動画を再生してしまった場合、最短で48時間でレンタルが終了すること。
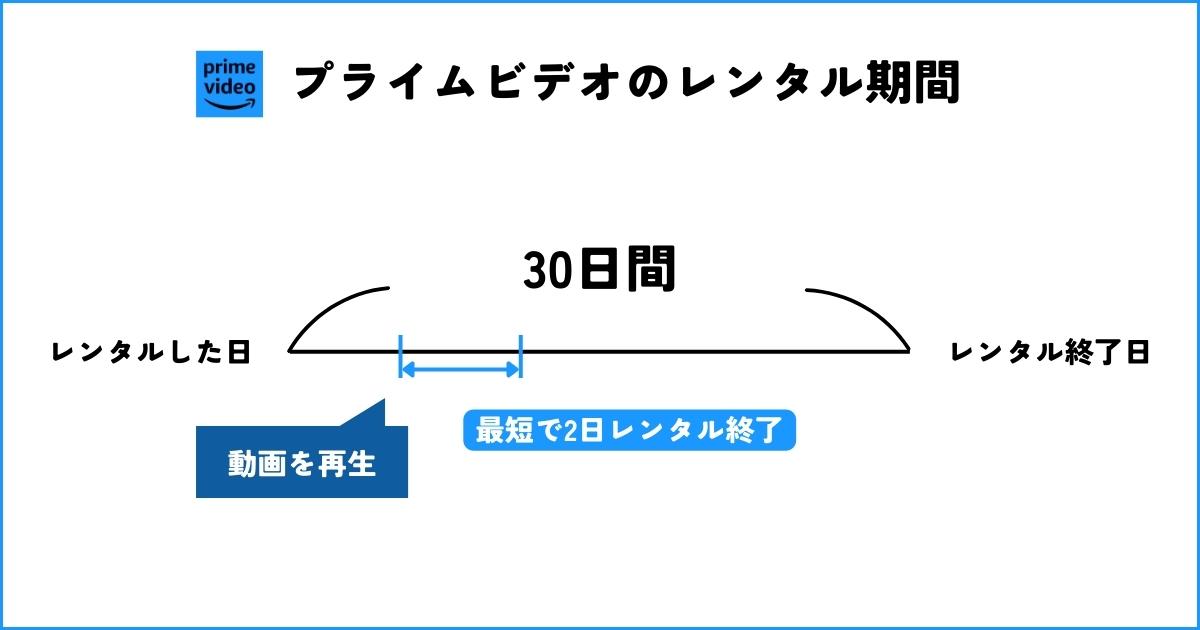
動画をレンタルすると、再生するための期間が30日間、再生したら最短で2日以内に視聴が終わらないとレンタルが終了して観られなくなってしまいます。

プライムビデオで動画をレンタルするときは、スケジュールを考えてレンタルするようにしましょう!
レンタルできる端末に制限がある
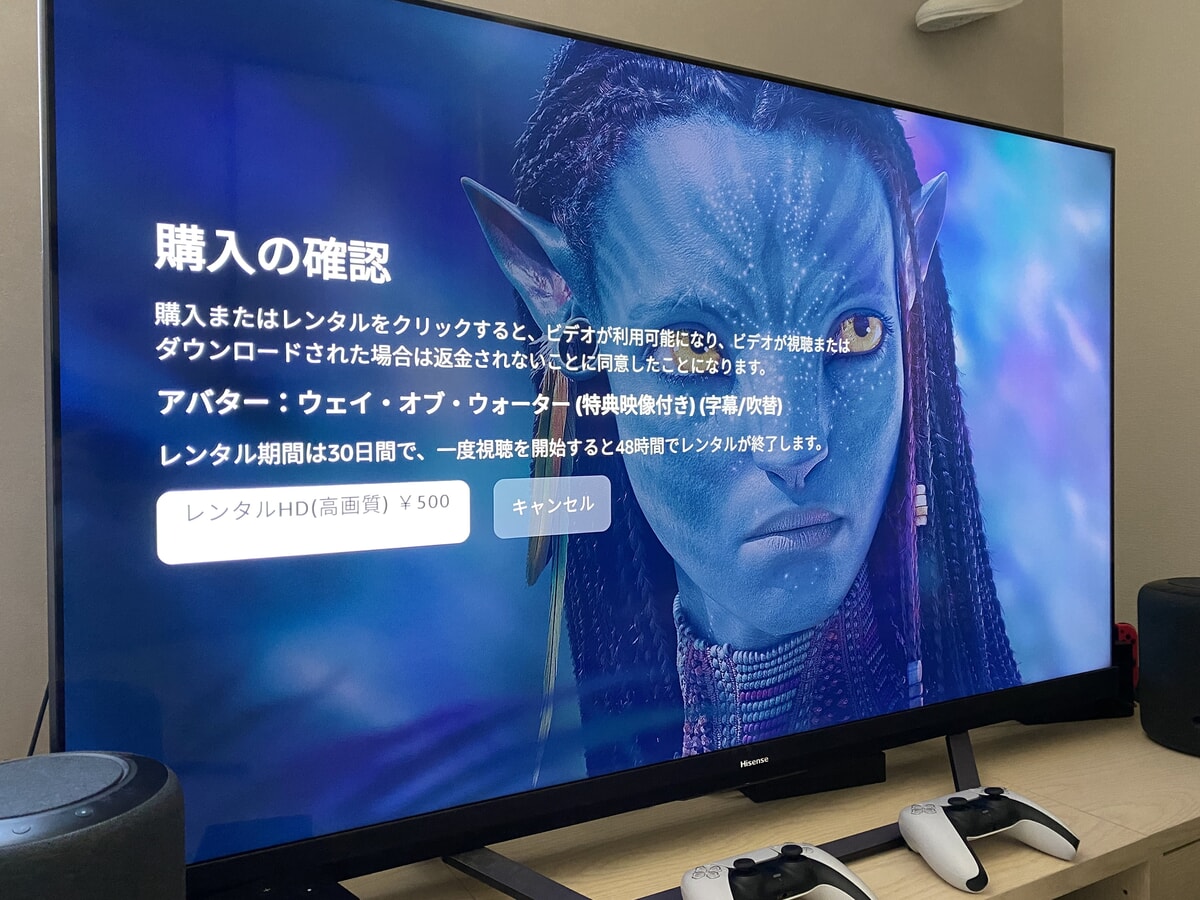
Fire TVシリーズならテレビ画面でレンタルできる
プライムビデオで映画やドラマ、アニメなどの作品をレンタルできるのは、以下4つの方法があります。
- Amazon公式サイト
- iPhone、iPadのプライムビデオアプリ
- Fireタブレットのプライムビデオアプリ
- Fire TVシリーズのプライムビデオアプリ
特に注意したいのは、Androidスマホのプライムビデオアプリからはレンタルができないことです。
また、どの方法で動画をレンタルしたとしても、プライムビデオが視聴できる端末であればレンタル動画の視聴が可能。
例えば、Amazon公式サイトでレンタルしてAndroidアプリで観たり、テレビで観たりできます。
同時視聴の制限がある
プライムビデオでレンタルした作品は、ストリーミング再生(通信を使った再生のこと)またはダウンロードしてオフライン再生(通信を使わない再生のこと)の2つの方法で再生できます。
この時、ストリーミング再生で同時に視聴できる端末の数は1台となります。
また、レンタルした作品をダウンロードできる端末は1台のみです。
そのため、ストリーミング再生とオフライン再生で1台ずつ、計2台の端末で同時視聴が可能となっています。

プライムビデオの見放題作品やビデオの購入よりも制限がかかっているので注意です!
-

プライムビデオは何台まで同時視聴できる?家族や友達との共有方法
続きを見る
-

プライムビデオで動画をダウンロード!保存先の変更や制限も徹底解説!
続きを見る
支払い方法は端末によって異なる
プライムビデオの動画をレンタルするときに使える支払い方法は3種類。
- クレジットカードまたはデビットカード
- Apple IDと連携した支払い方法
- Amazonギフト券
iPhoneやiPadのプライムビデオアプリからレンタルするときは、Apple IDに連携した支払い方法も使えるので、この記事の『プライムビデオの動画レンタル・購入で使える支払い方法』をチェックしてください。

設定でApple IDの支払いが使えないこともあるので要注意!
プライムビデオの動画見放題の支払い方法は以下で解説しています。
-

プライムビデオの支払い方法を変更する!現金・ATM・ギフトカードなども解説!
続きを見る
レンタルしても返金が可能
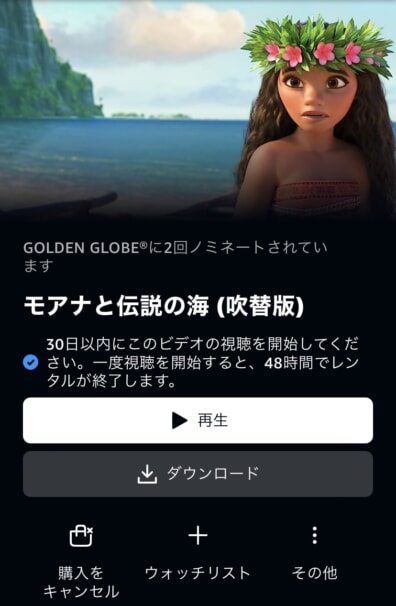
レンタルしても返金が可能
プライムビデオで動画をレンタルしても、動画の再生前であれば購入をキャンセルして返金が可能です。
「動画の再生前」ならです!
しかし、購入をキャンセルできるのは、レンタルした端末で行うようにします。
例えば、iPhoneのプライムビデオアプリでレンタルしたなら、iPhoneアプリでキャンセルをする。
プライムビデオの購入とは?
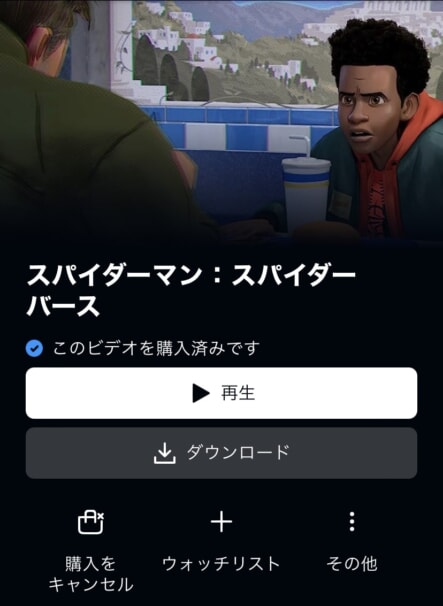
購入作品
プライムビデオでは、映画やドラマ、アニメなどの動画を購入することで、半永久的に視聴することができます。
Amazonプライム会員になることで利用できる動画見放題サービスとは別物で、Amazonで買い物をするように動画の購入が可能。
そのため、無料のAmazonアカウントがあれば誰でもOKです。

動画見放題サービスのプライムビデオでは観られない作品が数多く購入できるため、お気に入りの作品は自分のものとして持っておくのもおすすめ!
筆者は「スパイダーマン:スパイダーバース」が好きなので購入してしまいました!
プライムビデオの料金プランや値段、視聴できる動画などはこちらで解説。
-

プライムビデオの料金プランと値段とは?コスパ比較&特典を解説!
続きを見る
購入する前に知っておきたいこと
プライムビデオで動画を購入する前に、以下5つの注意点があります。
- 購入できない端末がある
- 同時視聴の制限がある
- 支払い方法2通り
- 返金が可能
- Amazonアカウント削除で購入作品が消える
購入できない端末がある
レンタル同様、プライムビデオで動画を購入できる方法は、以下の4つです。
- Amazon公式サイト
- iPhone、iPadのプライムビデオアプリ
- Fireタブレットのプライムビデオアプリ
- Fire TVシリーズのプライムビデオアプリ
Androidアプリでは購入できないので注意。
しかし、購入してしまえばどのデバイスでも視聴ができるので、Amazon公式サイトから購入すれば問題ないでしょう。
同時視聴の制限がある
プライムビデオで購入した作品は、ストリーミング再生(通信を使った再生のこと)またはダウンロードしてオフライン再生(通信を使わない再生のこと)の2つの方法で再生できます。
ストリーミング再生の場合、購入した作品は同時に3台の端末で可能。
また、購入した動画をダウンロードできるのは2台の端末までなので、ストリーミング再生と合わせて計5台の端末で同時視聴ができます。
-

プライムビデオは何台まで同時視聴できる?家族や友達との共有方法
続きを見る
-

プライムビデオで動画をダウンロード!保存先の変更や制限も徹底解説!
続きを見る
支払い方法3通り
レンタル同様、プライムビデオの購入作品で使用できる支払い方法は、クレジットカードまたはデビットカード、Apple IDに連携した支払い方法、Amazonギフト券の3つです。
この記事の『プライムビデオの動画レンタル・購入で使える支払い方法』で支払い方法は解説しています。
返金が可能
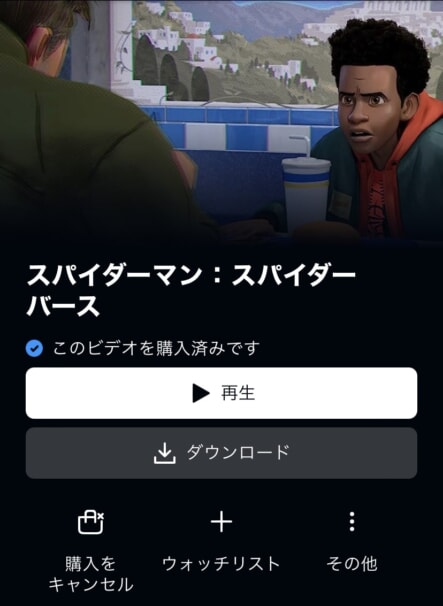
購入のキャンセルが可能
間違えて購入してしまったり、子どもが勝手に購入してしまったりした動画は、再生前であれば返金が可能。
購入した端末プライムビデオアプリまたはAmazon公式サイトから「購入をキャンセル」をします。
Amazonアカウント削除で購入作品が消える
プライムビデオで購入した作品は、Amazonアカウントに紐づいて保存されています。
Amazonアカウントは登録費や年会費は無料で作れるので、Amazonアカウントの作成や保有で料金がかかることはありません。
そして、このAmazonアカウントを削除してしまった場合、保存されているすべてのデータが削除されることになるので、購入した作品も消えてしまいます。

作品をプライムビデオで購入するなら、Amazonアカウントはずっと使っていきたいです!
視聴は、プライムビデオアプリのみになるので、アプリも忘れずにインストールしておきましょう。
プライムビデオのレンタル・購入で使える支払い方法
プライムビデオで動画をレンタルまたは購入するときに使用できる支払い方法は以下の3種類です。
- クレジットカードまたはデビットカード
- VISA
- マスターカード
- アメリカン・エキスプレス
- JCB
- ダイナースクラブカード
- Apple IDに連携した支払い
- Amazonギフト券
クレジットカードまたはデビットカード
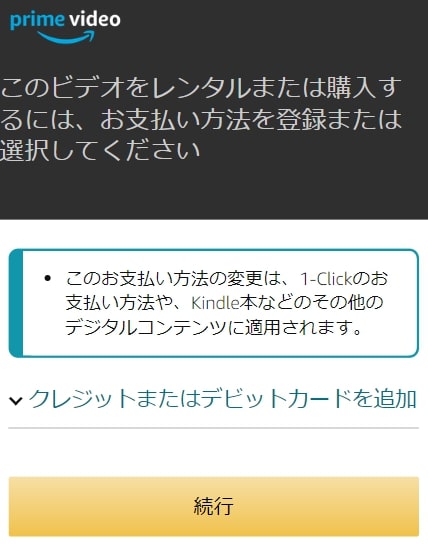
クレジットカードまたはデビットカード
プライムビデオで動画をレンタル・購入する際は、Amazonアカウントに連携されたクレジットカードまたはデビットカードで支払いを行います。
スマホのキャリア決済やあと払いのペイディ、Amazonギフトカード、代引き、コンビニ・ATM・電子マネー払いをAmazonアカウントに設定することはできますが、これらは動画のレンタルや購入に使用できません。

プライムビデオで動画をレンタルするなら、クレジットカードかデビットカードが必要となります!
そして、クレジットカードやデビットカードで動画レンタルの支払いをするのは、Androidスマホやテレビ、パソコンなどでプライムビデオの動画を視聴する人です。
iPhoneやiPadの場合は別の支払方法が使えます。
Apple IDに連携した支払い
iPhoneやiPadのプライムビデオアプリから動画をレンタルする場合、Apple IDに設定されている支払い方法を使うことができます。
Apple IDに設定できる支払い方法は以下の3種類です。
- クレジットカードまたはデビットカード
- キャリア決済
- au
- docomo
- SoftBank
- PayPay
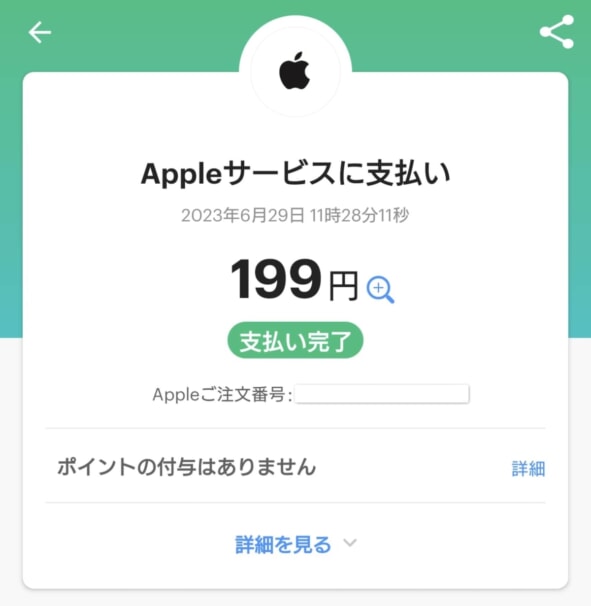
PayPayを使ってプライムビデオの動画をレンタル

試しに、Apple IDにPayPayを設定してプライムビデオの動画をレンタルしてみました!
正常に決済もできています。
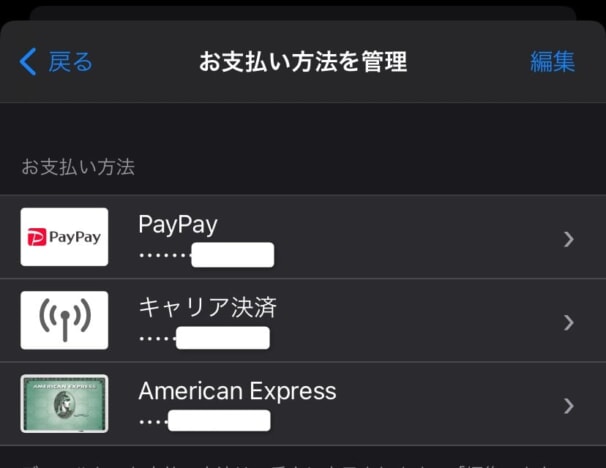
App Storeに連携した支払い方法
Apple IDには、複数の支払い方法が設定できますが、優先的に使用されるのは上から順番です。
- 「App Store」のアプリを起動
- 自分のアイコンを選択
- 自分のアイコンを再度選択
- 「お支払い方法を管理」を選択
上記の手順でApple IDに支払い方法を追加したり、優先順位を並び替えたりできます。
詳しくは、以下の記事をチェックしてください。
-

【iPhone】App Store経由の支払い方法を追加・変更・削除する方法
続きを見る
もしApple IDで支払いができない場合
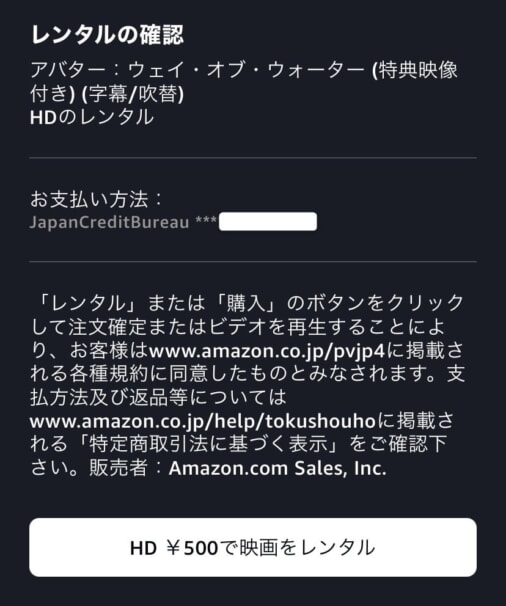
Apple IDで支払いができない場合
iPhoneのプライムビデオアプリで動画をレンタル・購入するとき、上記画像のようにApple IDの支払い方法ではなく、Amazonアカウントに連携したクレジットカードが表示されることがあります。
これは、Amazonアカウントで有効な支払い方法(クレジットカードまたはデビットカード)が設定されているためです。
以下の手順でApple IDの支払い方法に変更できます。
- Amazonアカウントの1-Click設定(公式サイト)にアクセス
- 「選択中のお支払い方法」がクレジットカードになっていることを確認(これがApple IDで支払えない原因)
- 「新しい1-Click設定を追加する」を選択
- 【代引き】で支払い方法を追加する
- 追加した支払い方法を「既定のお支払い方法にする」を選択して、「選択中のお支払い方法」にする

しかし、この設定をすると、Amazonで買い物をするときにデフォルトの支払い方法が変更されてしまうので、注文画面で支払い方法を変更する必要があります。
Amazonギフト券
Amazonギフト券を事前にAmazonアカウントにチャージしておけば、プライムビデオのレンタルや購入の料金に割り当てることができます。
レンタルや購入する前にチャージャしておかないといけないのが注意。
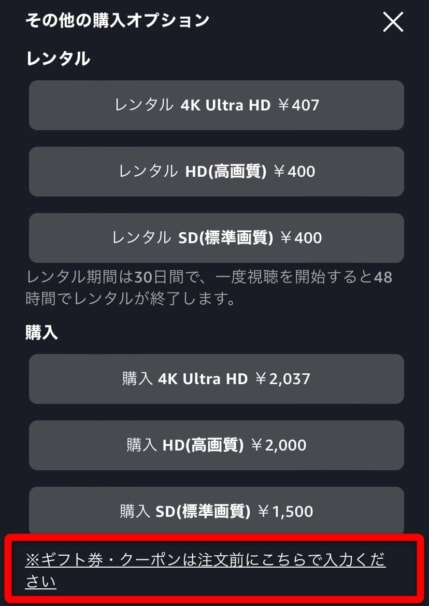
購入画面からギフト券のチャージも可能
Amazon公式サイトで動画をレンタル・購入する際は、購入画面からギフト券を入力することができます。
「※ギフト券・クーポンは注文前にこちらで入力してください」を選択。
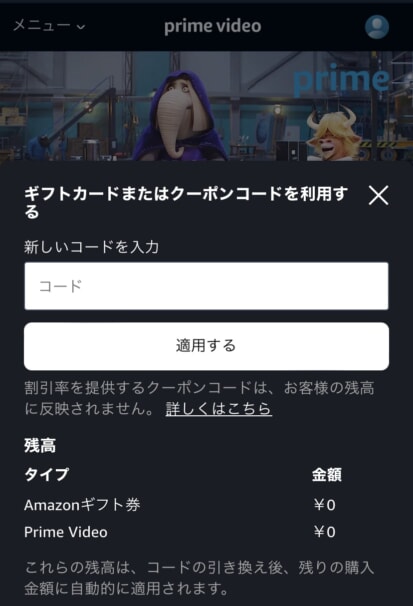
コードを入力して適用できる
作品のレンタル・購入画面でギフト券のコードを入力して適用できるため、Amazonギフト券を使って動画をレンタル・購入するならAmazon公式サイトから行うのがおすすめです。
プライムビデオで動画をレンタル・購入する方法
プライムビデオで動画をレンタルまたは購入する実際の手順を以下3つの方法ごとに解説していきます。
Amazon公式サイト編
step
1レンタル・購入作品を探す
まずは、Amazon公式サイトからレンタルまたは購入できる作品を探します。
以下のような黄色い買い物バッグが表示される作品がレンタル・購入可能です。

プライムビデオでレンタル・購入できる作品
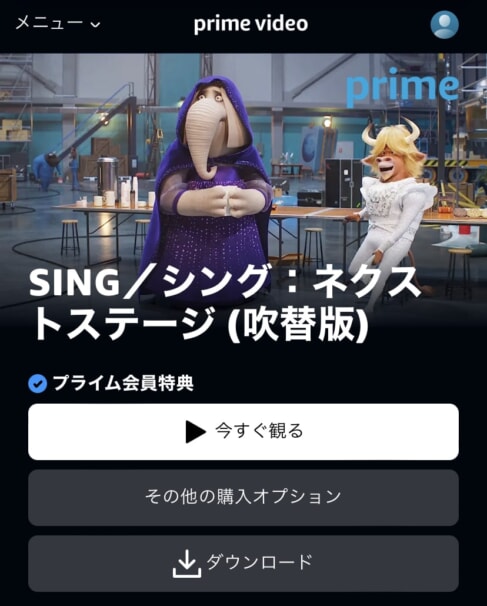
プライム会員特典の作品も購入・レンタルが可能
プライム会員に登録していると、プライムビデオの見放題作品が観られますが、その作品もレンタル・購入して視聴ができます。
作品ページから「その他の購入オプション」を選択します。

プライム会員で見放題の作品をレンタルする意味はないですが、ずっと自分のものとして所有しておきたいなら購入もあり!
step
2レンタル or 購入を選択
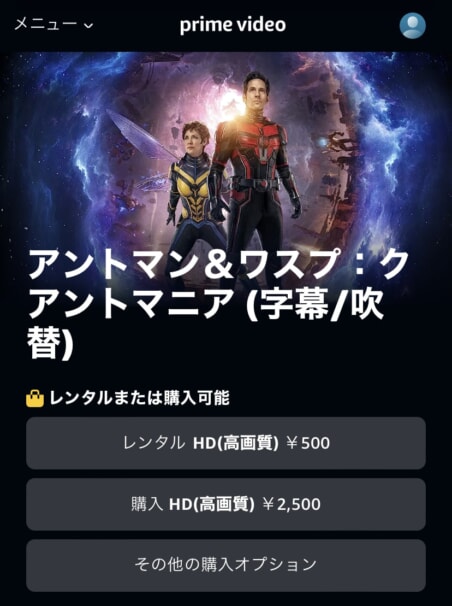
レンタルか購入かを選択
作品が決まったら、次にレンタルをするか、購入をするかを決めます。
当然購入のほうが料金は高くなりますが、半永久的に動画視聴ができるメリットはあります。
レンタルの場合は、視聴制限があるので注意しましょう。
この記事の「レンタルする前に知っておきたいこと」と「購入する前に知っておきたいこと」は要チェックです。
step
3レンタル・購入を確定
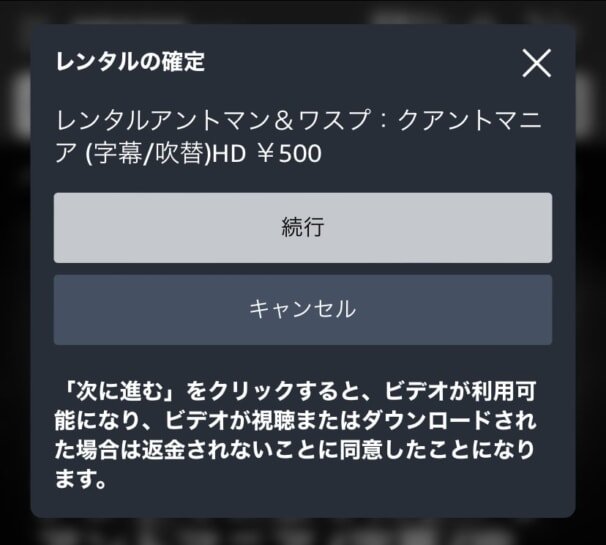
料金を確認して確定する
最後に、レンタル・購入をする作品タイトルと料金、字幕・吹替、画質を確認して確定します。
step
4完了
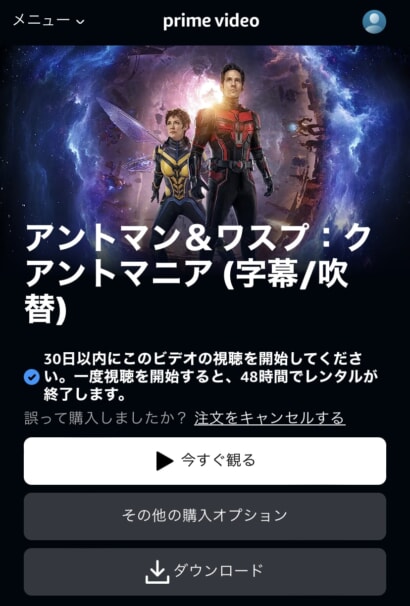
レンタル・購入完了
レンタル・購入が完了すると、作品ページでは「今すぐ観る」のアイコンが表示されます。
これでAmazon公式サイトから動画のレンタルまたは購入ができました。
動画の視聴は、スマホアプリやタブレット、テレビなどプライムビデオに対応した端末で可能です。

映像作品ならやっぱり大画面のテレビで観たいところ!
プライムビデオをテレビで観る方法は以下でチェックしてください!
👉Amazon Prime Videoをテレビで観る方法とは?
スマホアプリで観るならプライムビデオアプリをインストールします。
レンタル・購入した作品を一覧でチェックするなら、Amazon公式サイトの場合「マイアイテム」から確認できます。
iPhoneアプリ編
step
1レンタル・購入作品を探す
まずは、iPhoneやiPadのプライムビデオアプリを起動して、レンタルまたは購入できる作品を探します。
以下のような黄色い買い物バッグが表示される作品がレンタル・購入可能です。

プライムビデオでレンタル・購入できる作品
レンタルだけ、購入だけということもあります。
Amazonプライム会員に加入している場合は、プライム会員特典で見放題できる作品がありますが、これらの作品もレンタル・購入ができます。
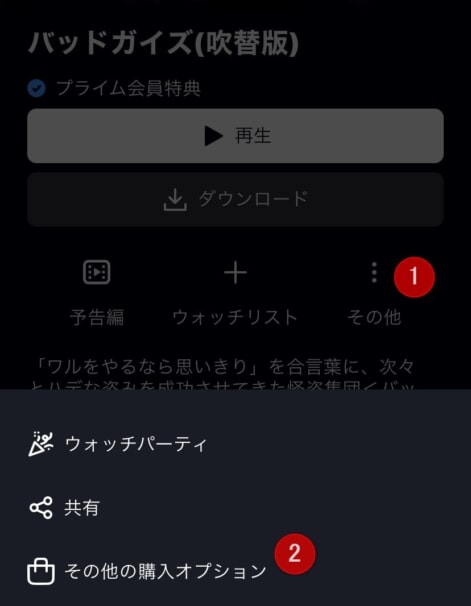
見放題作品もレンタル・購入が可能
作品ページから「その他」を選択して、メニューから「その他の購入オプション」を選択します。
見放題作品でもレンタル・購入できない作品もあるので注意。
step
2レンタル or 購入を選択
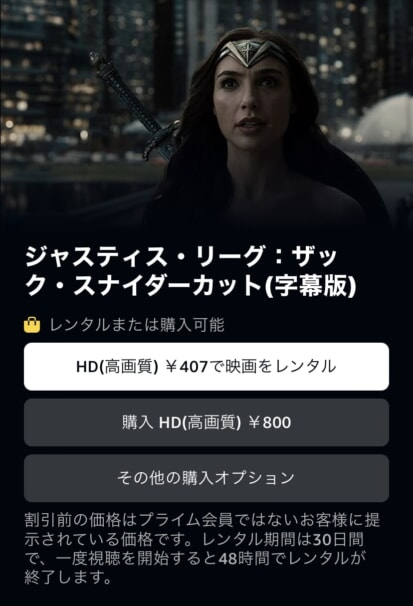
レンタルまたは購入を選択
レンタルするか、購入するかを決めて、作品ページより選択してください。
作品によっては、字幕・吹替や画質の選択によって料金が変わることがあるので、「その他の購入オプション」を選択して確認しておくのもいいでしょう。
step
3支払いを確定する
レンタルまたは購入を選んだ後は、支払い方法や料金を確認して支払いを確定します。
このとき、iPhoneやiPadのプライムビデオアプリは、2つの選択肢から支払いが可能です。
- Amazonアカウントに連携されたクレジットカードまたはデビットカードを使って支払う
- Apple IDに連携された支払い方法を使って支払う
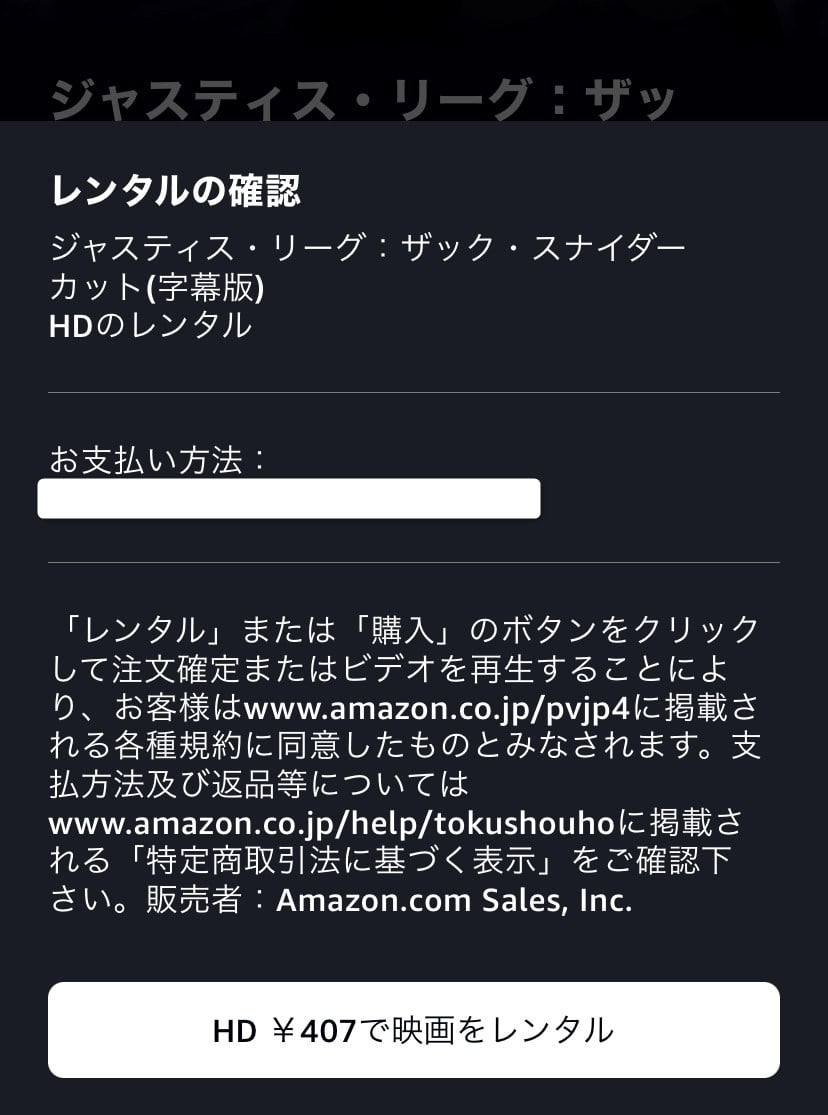
Amazonアカウントに連携されたクレジットカードまたはデビットカードを使って支払う
上記の画面になったら、Amazonアカウントに設定されている支払い方法が適用されます。
もしApple IDに連携した支払い方法を使いたいなら、Amazon公式サイトから設定を変更します。
- Amazonアカウントの1-Click設定(公式サイト)にアクセス
- 「選択中のお支払い方法」がクレジットカードになっていることを確認(これがApple IDで支払えない原因)
- 「新しい1-Click設定を追加する」を選択
- 【代引き】で支払い方法を追加する
- 追加した支払い方法を「既定のお支払い方法にする」を選択して、「選択中のお支払い方法」にする

これでもう一度ステップ2からやり直してみてください。
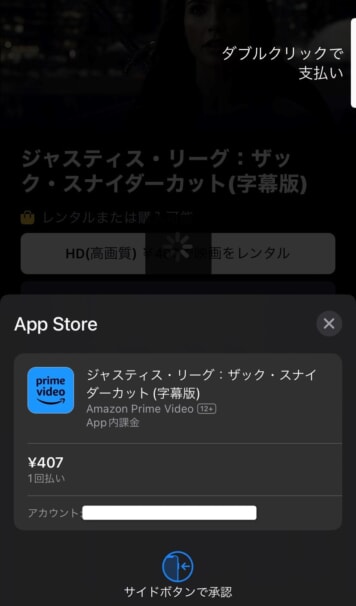
Apple IDに連携された支払い方法を使って支払う
上記のように、App Storeの支払画面になったら、Apple IDに連携されている支払い方法でレンタル・購入がされます。
もしAmazonアカウントに連携したクレジットカードで支払い法をしたいなら、Amazon公式サイトから設定を変更します。
- Amazonアカウントの1-Click設定(公式サイト)にアクセス
- 「選択中のお支払い方法」がクレジットカードになっていないことを確認(これが原因)
- 「新しい1-Click設定を追加する」を選択
- 【クレジットカードまたはデビットカードに】で支払い方法を追加する
- 追加した支払い方法を「既定のお支払い方法にする」を選択して、「選択中のお支払い方法」にする
step
4完了
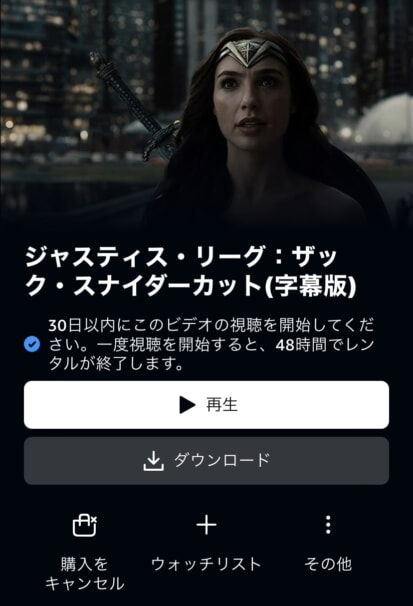
レンタル・購入が完了
無事にレンタルまたは購入が完了すると、作品ページに「再生」のアイコンが表示されます。
あとは、iPhoneアプリで再生すれば動画視聴が可能です!
iPhoneアプリでレンタルや購入をしたとしても、Androidスマホやテレビ、Amazon公式サイトからの視聴もできるので、他の端末で動画鑑賞が楽しめます。

映像作品ならやっぱり大画面のテレビで観たいところ!
プライムビデオをテレビで観る方法は以下でチェックしてください!
👉Amazon Prime Videoをテレビで観る方法とは?
レンタル・購入した作品を一覧でチェックするなら、画面右上の自分のアイコンを選択して「レンタル・購入」を選択すればOKです。
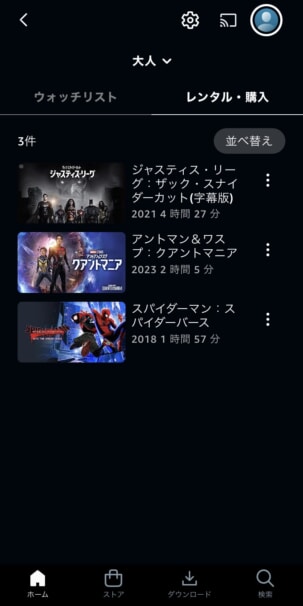
レンタル中&購入済みの作品一覧
Fire TV編
step
1レンタル・購入作品を探す
まずは、Fire TV StickやFire TV Cubeのリモコンを操作やAlexaにリクエストしてレンタルまたは購入できる作品を探します。
以下のような黄色い買い物バッグが表示される作品がレンタル・購入可能です。

プライムビデオでレンタル・購入できる作品
レンタルだけ、購入だけということもあります。
また、Amazonプライム会員に加入している場合は、プライム会員特典で見放題できる作品がありますが、これらの作品もレンタル・購入ができます。
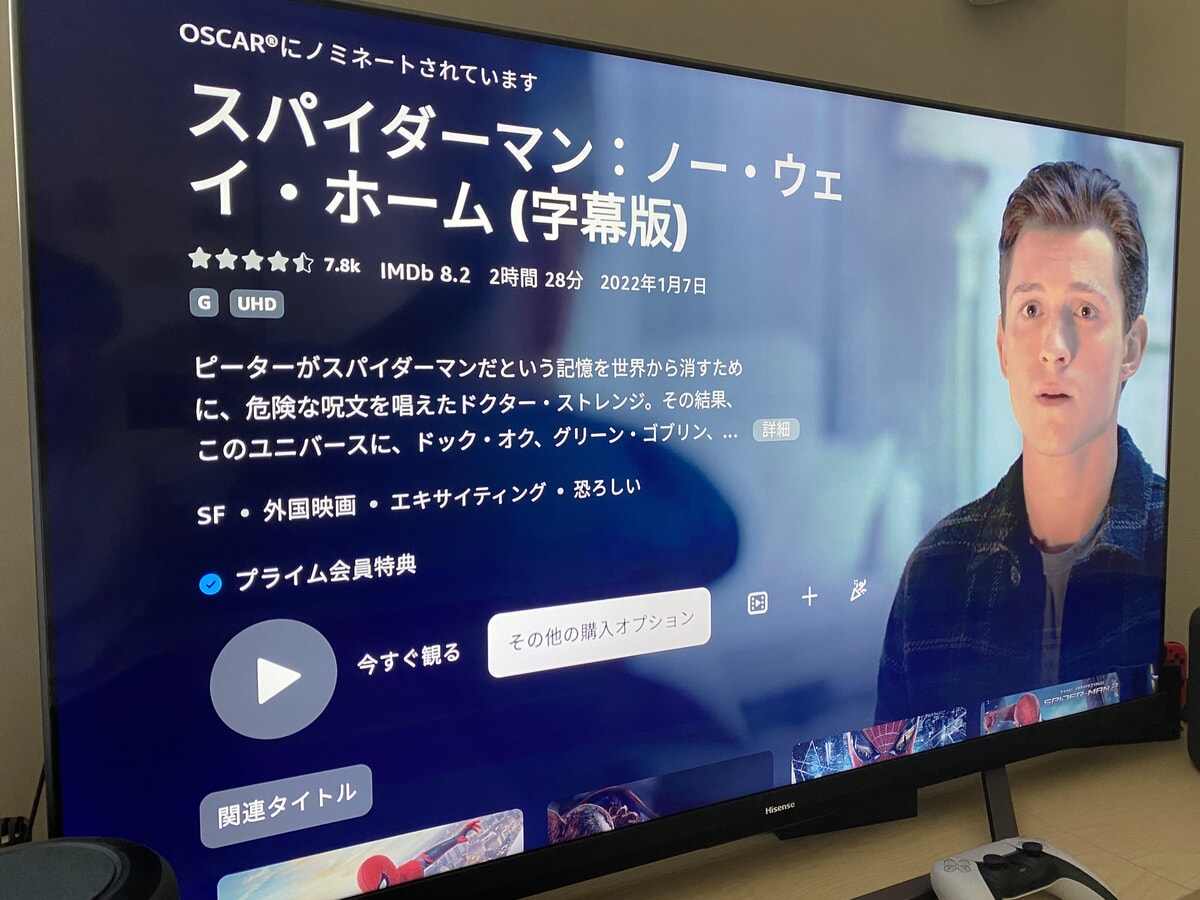
その他の購入オプション
作品ページから「その他の購入オプション」を選択すれば見放題での視聴ではなく、レンタルまたは購入ができます。
step
2レンタル or 購入を選択
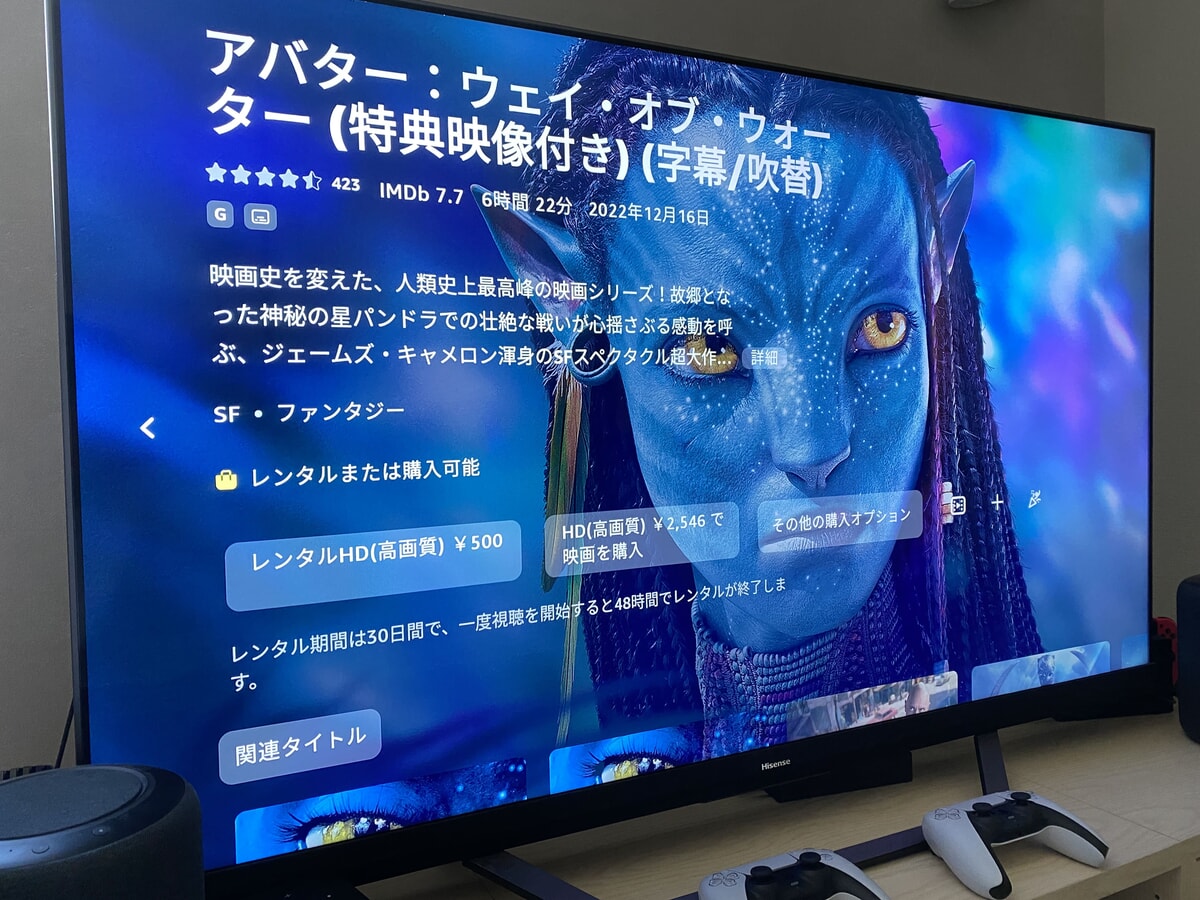
レンタルか購入かを選ぶ
作品が決まったら、視聴期間はあるが安いレンタルまたは視聴期間はないが高い購入のどちらかを選択します。
「その他の購入オプション」を選択すると、すべてのオプションが出てきて、字幕・吹替や画質を選べるので、確認することをおすすめします。
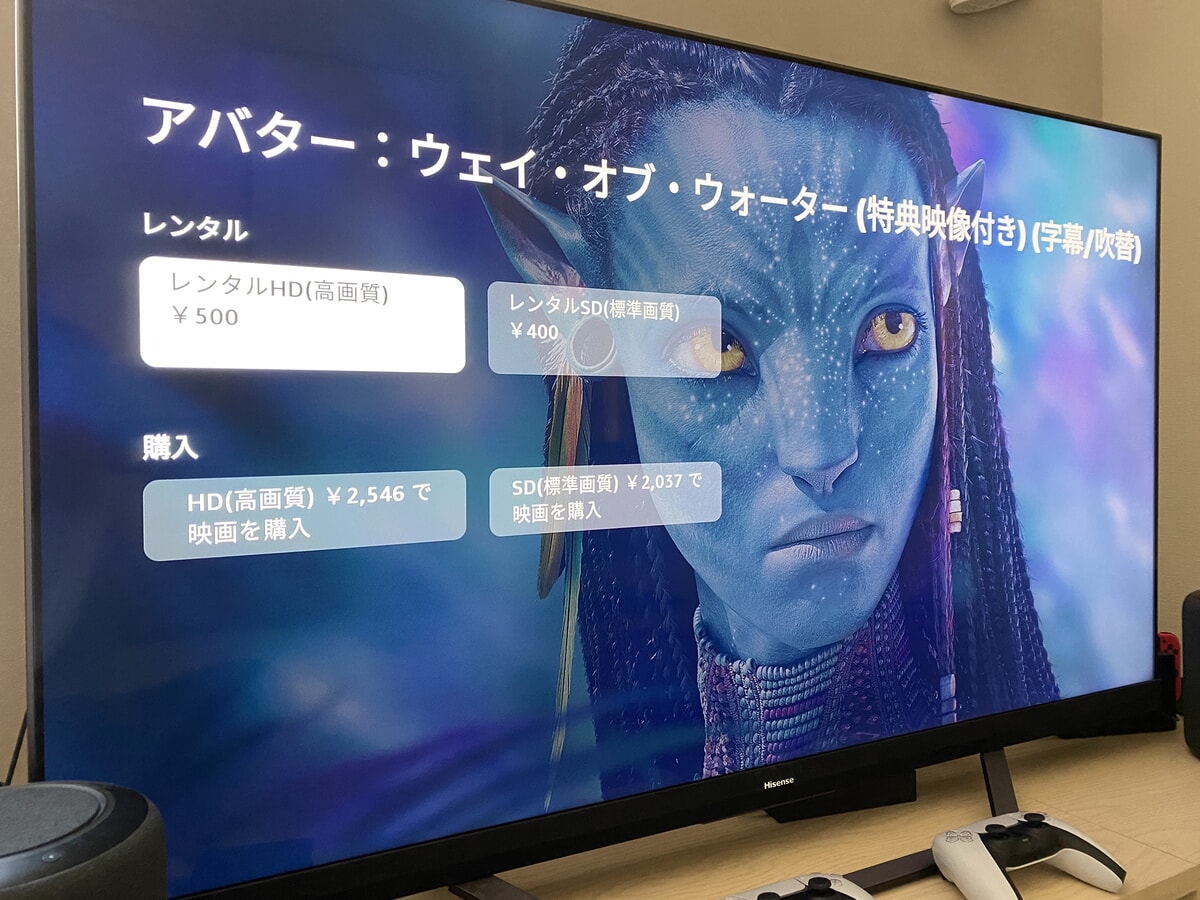
その他の購入オプションからどの方法で購入するか決める
step
3購入の確認
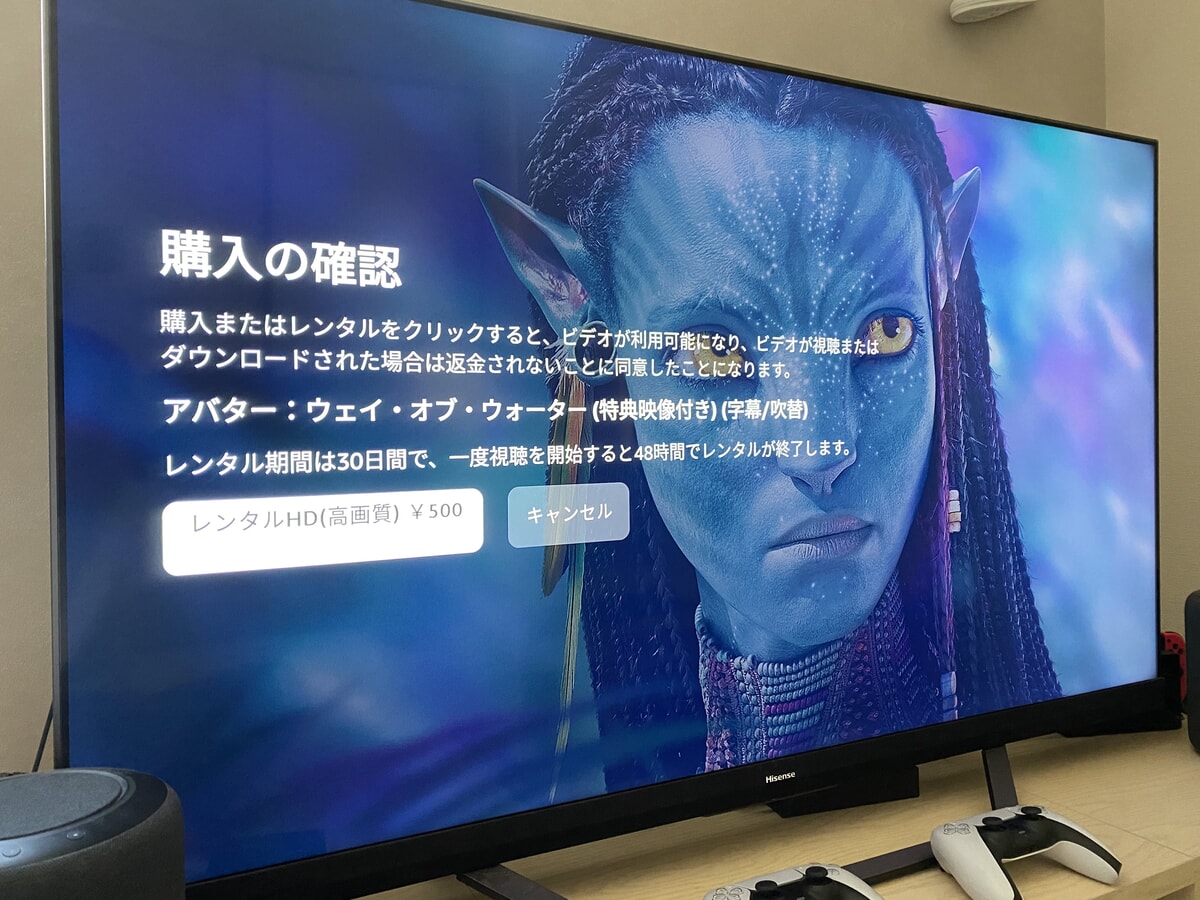
購入を確認する
最後に、購入する作品のタイトルや字幕・吹替、画質、レンタルか購入かを確認します。
そのままFire TVのリモコンで決定ボタンを押して進めます。
step
4購入完了

購入完了
正常に購入が完了すると、レンタルの場合はレンタル期間の案内が、購入なら購入画面が表示されます。
ここで「今すぐ観る」を選択するときは注意してください。
動画を再生すると、以下2つの注意点があります。
- レンタルの場合は、再生した日から最短48時間でレンタル終了となる
- 再生をすると返金ができなくなる(レンタル・購入どちらも)

今すぐ視聴するために購入したなら問題ないでしょうが、誤った購入や時間がない状況での購入をしたときは注意しましょう!
もし誤って購入してしまった場合は、Fire TVの画面からはキャンセルできないので、再生せずにAmazon公式サイトから返金をしましょう。
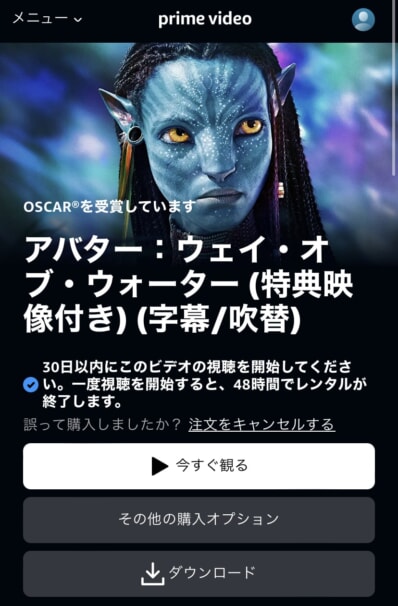
作品ページから「注文をキャンセルする」を選択
step
5作品ページから視聴可能
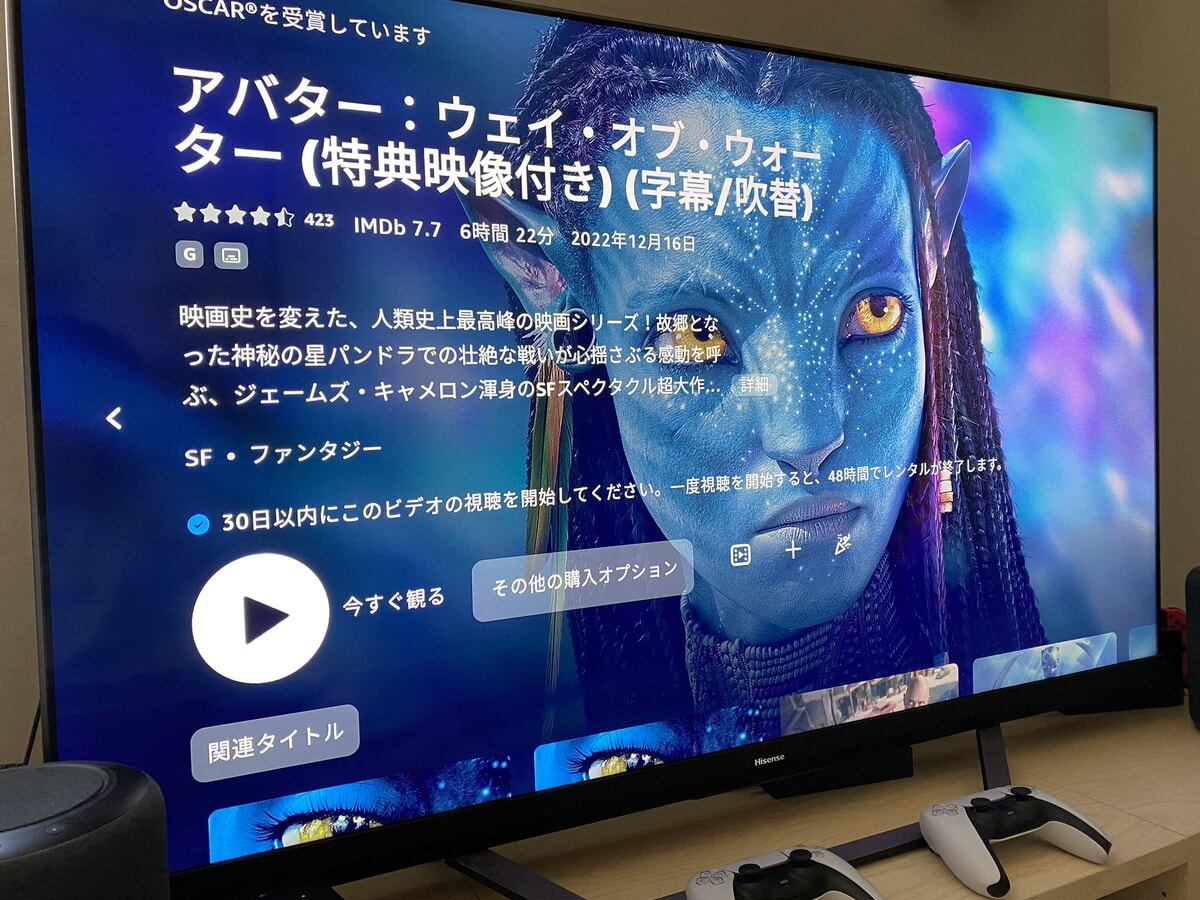
作品ページから視聴ができる
購入完了後に「後で観る」を選択した場合は、作品ページから「今すぐ観る」を選択すると再生が開始されます。

マイアイテムからレンタル・購入した作品を一覧で管理
また、Fire TVのプライムビデオアプリメニューにある「マイアイテム」を開くと、「購入とレンタル」の欄にはこれまでレンタル中の作品や購入済みの作品が一覧で表示されます。
Fire TVでレンタルまたは購入した作品でも、スマホアプリからの視聴できます。
スマホアプリで観るならプライムビデオアプリをインストールします。
レンタル・購入した作品を一覧でチェックするなら、Amazon公式サイトの場合「マイアイテム」から確認できます。
レンタル・購入のセール作品を探す
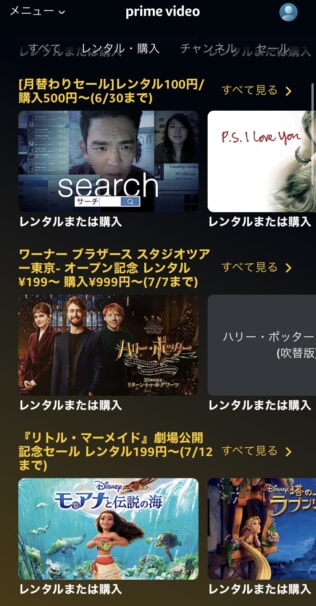
セール中の作品
プライムビデオでは、日替わりセールや映画公開記念セール、オープニン記念セールなど、様々なセールが開催されています。
通常レンタル500円の作品が100円になったり、2,500円で購入する作品が999円になったりと、お得なセールなので、購入やレンタルする前に作品をチェックしておくのがおすすめ!

特に毎日開催されている「日替わりセール」は、掘り出し物の映画やお得なセールになっていることもあるので、映画好きなら定期的にチェックしておくと、出会いがあるかも!
👉 Amazonのセールをチェックしにいく(Amazon公式サイト)
よくあるQ&A
プライムビデオの見放題、Prime Videoチャンネルとレンタル・購入は何が違う?
プライムビデオには、大きく3つの特徴があります。
- 見放題
- レンタルと購入
- 外部の見放題サービス
「見放題」で動画を視聴するには、Amazonプライム会員に加入します。
月額または年額の料金がかかりますが、数万本以上の映画やドラマ、アニメなどが見放題です。
-

プライムビデオの料金プランと値段とは?コスパ比較&特典を解説!
続きを見る
「レンタルと購入」は、Amazonの無料アカウントがあれば映画やドラマ、アニメなどをレンタルまたは購入ができます。
レンタルの場合は視聴期間が決まっており、購入の場合はAmazonアカウントがある限りずっと観続けられるのです。
また、見放題では視聴できない作品も数多くレンタル・購入できるのも特徴!
この記事で紹介している内容でもあります。
「外部の見放題サービス」は、Amazonプライム会員に登録している人が利用できる特典のひとつ。追加料金を支払えばプライムビデオ上で別の動画見放題サービスの動画が観られます。
例えば、プライムビデオのアプリで、大河ドラマなどを配信している「NHKオンデマンド」の動画が視聴可能。
料金は、プライム会員の定額プランに追加して各動画見放題サービスの定額料金がかかってきますが、プライムビデオアプリですべて観られてしまう便利さがメリットです。
-

Prime Videoチャンネルとは?dアニメやNHKが見放題!
続きを見る
プライム会員でなくてもビデオの購入やレンタルはできる?
Amazonの無料アカウントがあれば、Amazon公式サイトやiPhone・iPadのPrime Videoアプリなどから作品のレンタル・購入が可能です。
Amazonアカウントはずっと無料で使えます。
しかし、アカウントを削除すると購入した動画も消えてしまうので、削除には要注意。
-
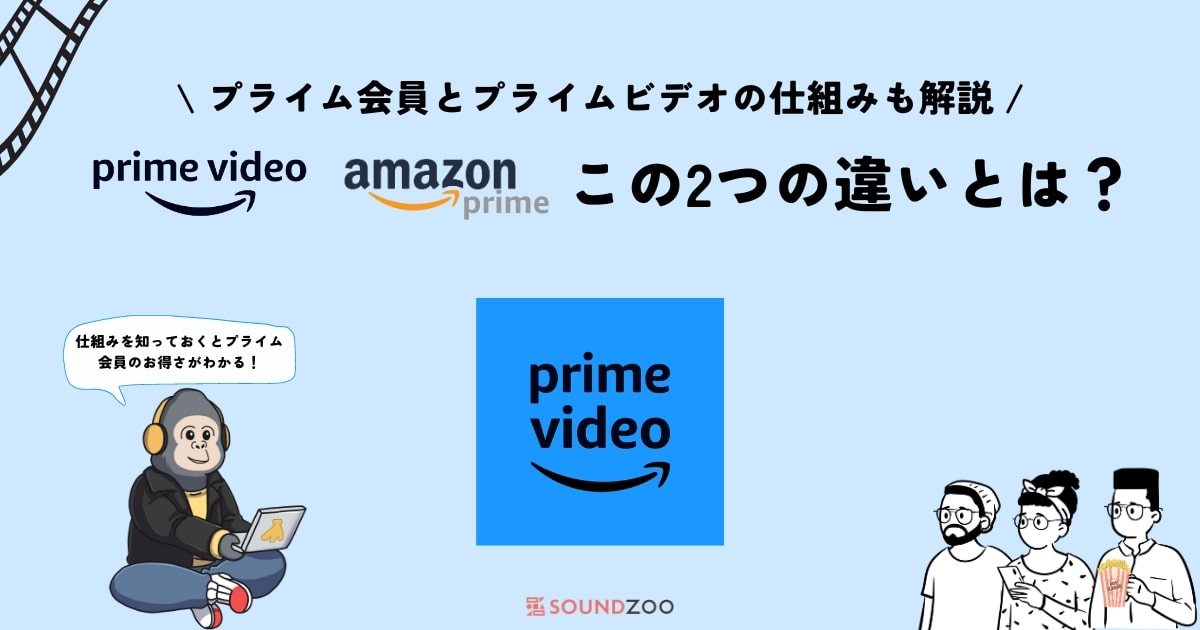
Amazonプライム会員とプライムビデオの違いとは?仕組みを解説!
続きを見る
子どもが購入やレンタルを勝手にしないか心配!ロックはかけられない?
プライムビデオの設定から動画のレンタル・購入をする前にパスワードを入力する設定ができます。
設定方法はこちらから。
-
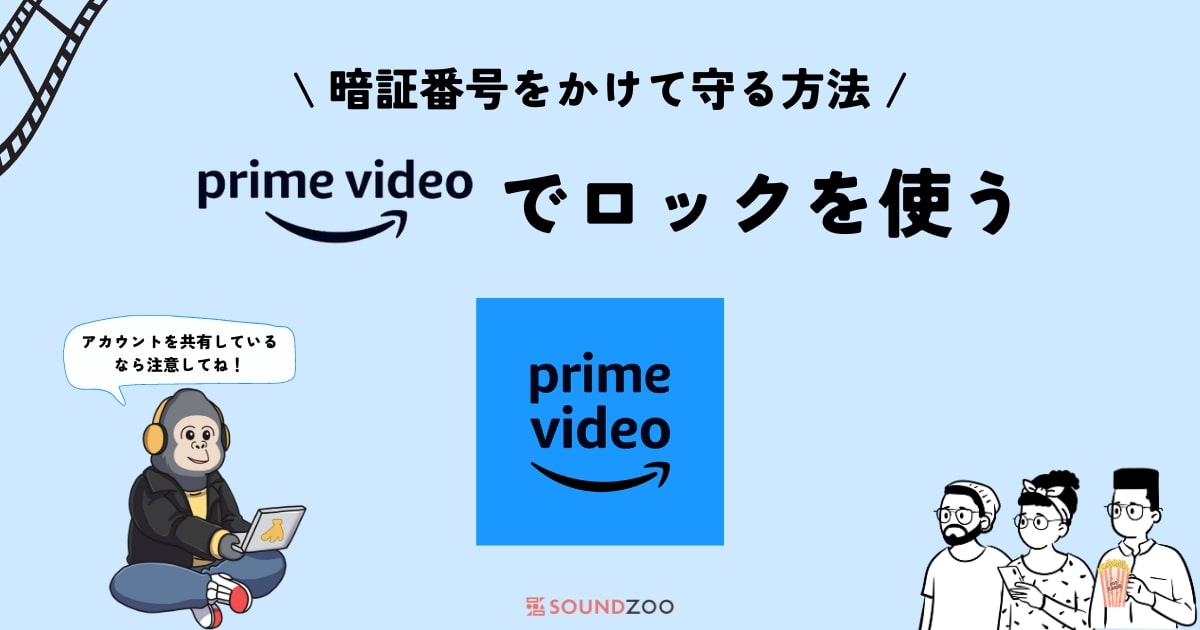
Prime Video PINとは?PINコードでロックや制限をかける方法
続きを見る
レンタル・購入したプライムビデオの動画は返金できる?
レンタルまたは購入した動画は、再生をしたら返金はできません。
しかし、1度も再生していなければ返金が可能です。
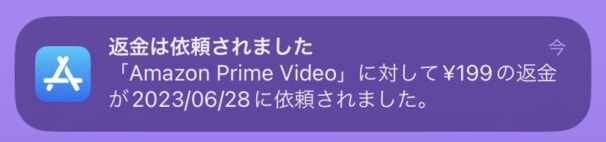
間違って購入してしまったレンタル動画を返金
プライムビデオの動画をレンタル・購入できる方法は?
プライムビデオで動画をレンタルまたは購入するには、以下4つの方法があります。
- Amazon公式サイトから
- iPhone、iPadのプライムビデオアプリから
- Amazon Fireタブレットのプライムビデオアプリから
- Fire TVのプライムビデオアプリから
この記事の「プライムビデオで動画をレンタル・購入する手順」で解説しています。
Amazon公式サイトでレンタル・購入した動画はスマホアプリやテレビでも観られる?
レンタルした作品は、プライムビデオのアプリが使える端末であればどれでも視聴が可能です。
しかし、複数人でプライムビデオを共有して使っている場合は、同時視聴の制限には注意しましょう。
-

プライムビデオは何台まで同時視聴できる?家族や友達との共有方法
続きを見る
自分がプライムビデオでレンタル・購入した動画を共有している人でも観られる?
プライムビデオでレンタル・購入した動画は、1つのAmazonアカウント共通で視聴することができます。
また、プライムビデオには最大6つのプロフィールを作成したり、家族や友人とアカウントを共有して視聴したりもできるので、レンタル・購入したのが自分でも共有者なら視聴が可能。
しかし、アカウント共有にはリスクもあるので要注意です。
-

プライムビデオは何台まで同時視聴できる?家族や友達との共有方法
続きを見る
プライムビデオでレンタル・購入した動画を削除したい
購入またはレンタルした動画は、2つ管理画面に表示されます。
- Amazonアカウントの注文履歴
- プライムビデオのマイリスト
注文履歴からは削除ができないので、非表示にすることができます。
マイリストからは一時的な削除と永久削除があり、絶対にその作品を観ないのであれば永久削除をすればプライムビデオから消すことができます。
-

プライムビデオで視聴履歴&[続けて観る]を削除する方法【簡単5ステップ】
続きを見る
PayPayやキャリア決済でプライムビデオの動画をレンタル・購入できないの?
PayPayやキャリア決済でプライムビデオの動画をレンタル・購入するには、iPhoneまたはiPadのプライムビデオアプリから行います。
Androidアプリではできません。
以下の手順で、Amazonアカウントの設定を変更したら、あとはiPhone、iPadアプリでレンタル・購入すれば使用できます。
- Amazonアカウントの1-Click設定(公式サイト)にアクセス
- 「選択中のお支払い方法」がクレジットカードになっていることを確認(これがApple IDで支払えない原因)
- 「新しい1-Click設定を追加する」を選択
- 【代引き】で支払い方法を追加する
- 追加した支払い方法を「既定のお支払い方法にする」を選択して、「選択中のお支払い方法」にする
テレビでプライムビデオの動画をレンタル・購入したときにエラーコード「3565」で失敗した
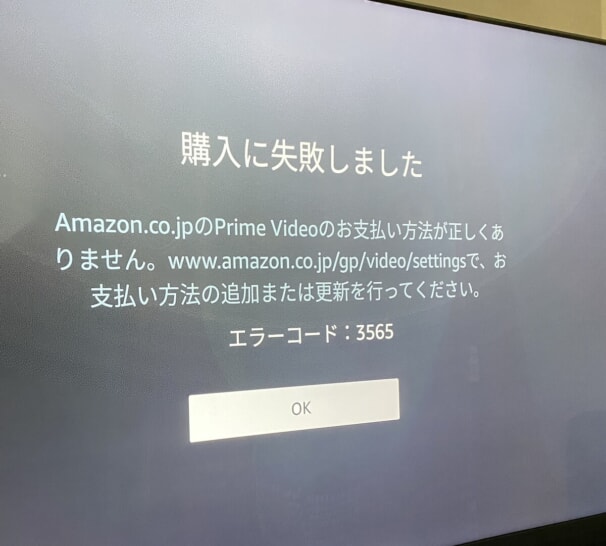
エラーコード:3565
Fire TV StickやFire TV Cubeのプライムビデオから動画をレンタル・購入したとき、エラーコード3565と表示されて、購入に失敗したときは、Amazonアカウントの支払い方法に問題があるので設定を変更します。
以下の手順で、Amazonアカウントにクレジットカードまたはデビットカードを追加して、優先的な支払い方法として設定すれば、エラーコード3565は解決です。
- Amazonアカウントの1-Click設定(公式サイト)にアクセス
- 「選択中のお支払い方法」がクレジットカードになっていないことを確認(これが原因)
- 「新しい1-Click設定を追加する」を選択
- 【クレジットカードまたはデビットカード】で支払い方法を追加する
- 追加した支払い方法を「既定のお支払い方法にする」を選択して、「選択中のお支払い方法」にする
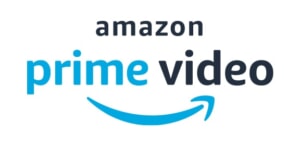
Amazon Prime Videoをまだ使っていない人はこちらもおすすめ!
- Amazon Prime Videoとは?おすすめの人&やめたほうがいい人
- 無料でAmazon Prime Videoを使ってみる
- Amazon Prime Videoの料金プランと値段
- Amazon Prime Videoを無料で登録して使う手順
- プライム会員で音楽聴き放題!Amazon Music Primeとは?
- Amazon Prime Videoは何台まで同時視聴できる?家族や友達との共有方法
- Amazon Prime Videoの画質・音質について
Amazon Prime Videoを使っている人はこちら!