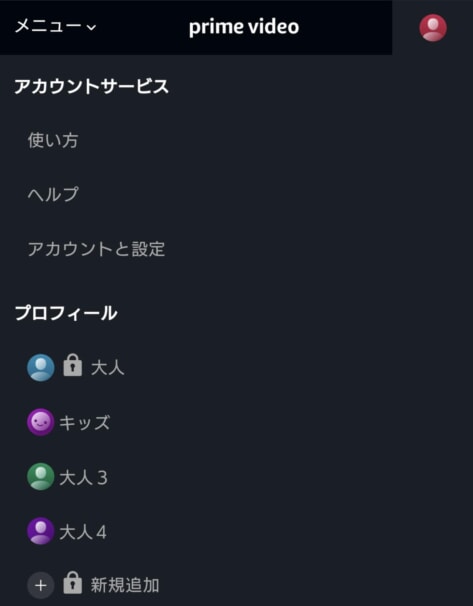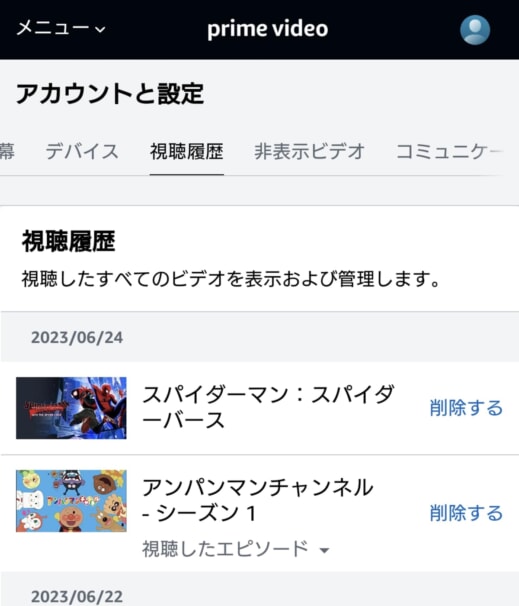そんな思いを持っているあなたのために、
この記事では、『プライムビデオの視聴履歴を削除する方法』を解説していきます。

Amazonプライム会員になって5年以上プライムビデオを使っている筆者が解説していきます!
視聴した履歴ではなく、プライムビデオアプリで検索した検索ワードを削除するならこちら。
-
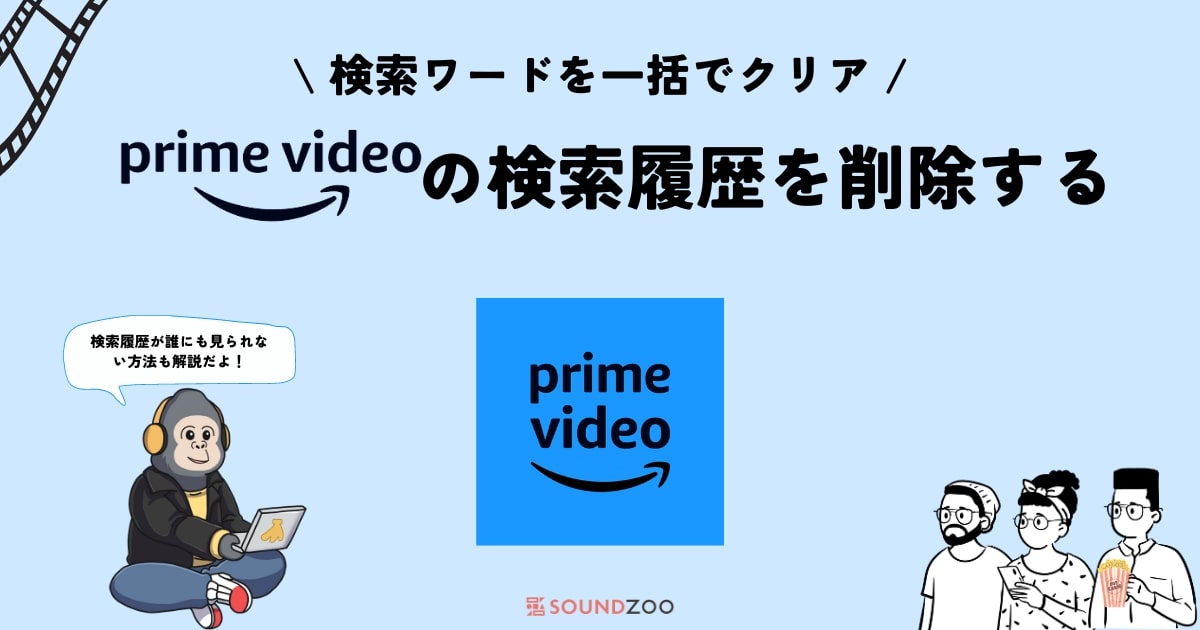
プライムビデオで検索履歴を削除する方法!検索ワードを一括クリア!
続きを見る
プライムビデオの視聴履歴(続けて観る)を削除する方法
プライムビデオの視聴履歴や「続けて観る」に表示される作品を削除するには、プライムビデオ公式サイトから削除をしていきます。
手順は以下の通り。
- プライムビデオ設定にアクセス
- Amazonアカウントでログイン
- プロフィールを選択
- 「アカウントと設定」を選択
- 「視聴履歴」のメニューから履歴を削除する
step
1プライムビデオ設定にアクセス
まず、Amazon公式サイトの「プライムビデオ設定」にアクセスします。
step
2Amazonアカウントでログイン
アクセスできたら、プライムビデオを使用しているAmazonアカウントでログインをしてください。

アカウントは、プライム会員に登録しているAmazonアカウントのログイン情報です!
step
3プロフィールを選択
Amazonサイトにログインができたら、画面右上にあるアイコンを選択して、自分のプロフィールへと切り替えてください。
step
4「アカウントと設定」を選択
画面右上のアイコンが自分のものになったら、再度アイコンを選択しメニューを表示したら「アカウントと設定」を選択します。
step
5「視聴履歴」のメニューから履歴を削除する
アカウントと設定の画面になったら、「視聴履歴」のメニューを開きます。
ここに視聴した作品が日付順で表示されるので、「削除する」を選択すれば履歴から消去できます。
視聴履歴は誰に見られる?
プライムビデオの視聴履歴は、アカウントを共有しているすべての人に見られる可能性があります。
というのも、プライムビデオは1つのAmazonアカウントを複数人で使うようになっているからです。

対処方法は、自分のプロフィールに暗証番号でロックをかけてしまえば簡単には視聴履歴はバレません。
しかし、親アカウントだと簡単に暗証番号を解除することができるので、子アカウントの人は注意が必要。
-
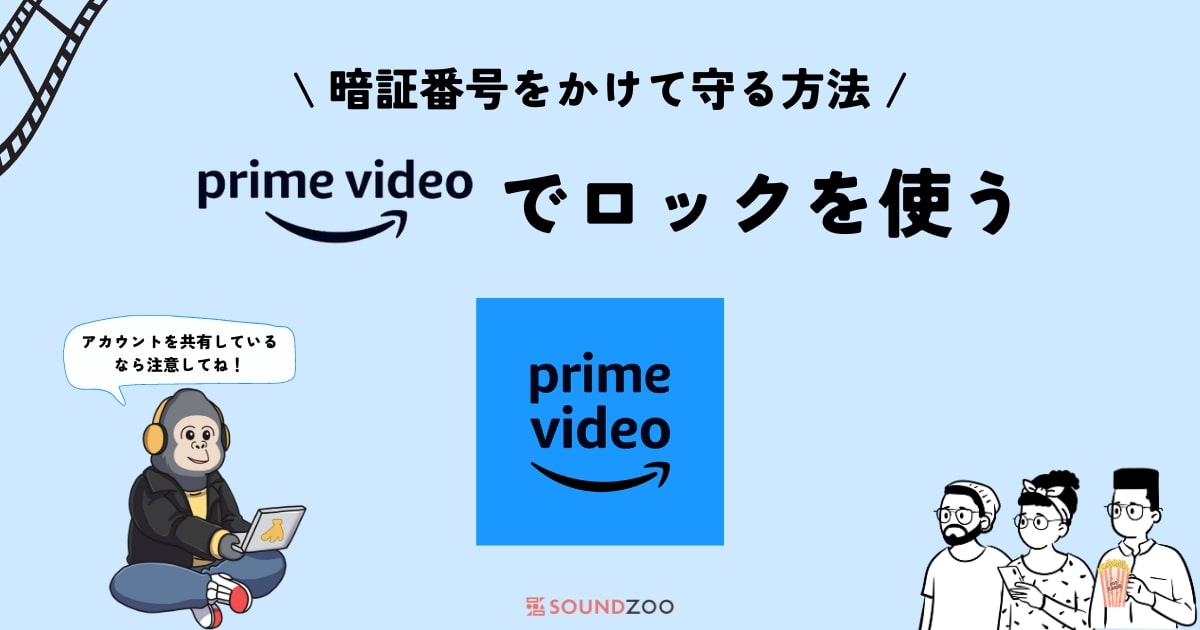
Prime Video PINとは?PINコードでロックや制限をかける方法
続きを見る
「続けて観る」とは?
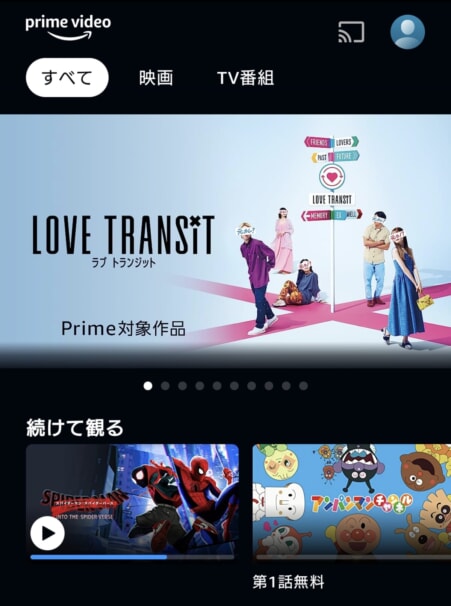
続けて観る
プライムビデオにアクセスすると、プロフィールごとに途中で停止した動画が続きから観られるようにリストで表示されます。これが「続けて観る」のリストです。
途中でやめられたり、続きから動画視聴できたりするるのはプライムビデオの良いところですが、もう観ない作品は邪魔となります。
また、アカウント共有者にも「続けて観る」から視聴履歴が見られてしまいます。
そこで上記「プライムビデオの視聴履歴(続けて観る)を削除する方法」から履歴を削除することで、「続けて観る」から作品を消すことができます。
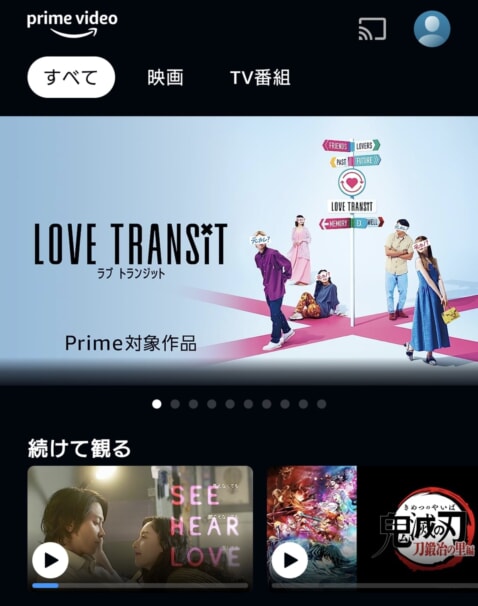
続けて観るから削除完了
筆者の場合、視聴履歴から『スパイダーバース』と『アンパンマン』の作品を削除したところ、「続けて観る」からも削除がされました。
プライムビデオで購入・レンタルした動画を非表示&削除する
プライムビデオは、見放題作品ではなく、1作品を視聴するために料金を支払ってレンタルまたは購入することもできます。
レンタルや購入した作品を履歴に残さないためには、以下2つの方法で削除をする必要があります。

表向きは表示されませんが、非表示リストや削除リストには作品が残ってしまうので注意!
本当に永久的に削除をすると、購入した動画でも観られなくなります。
プライムビデオの動画レンタルやビデオ購入についてはこちら。
-
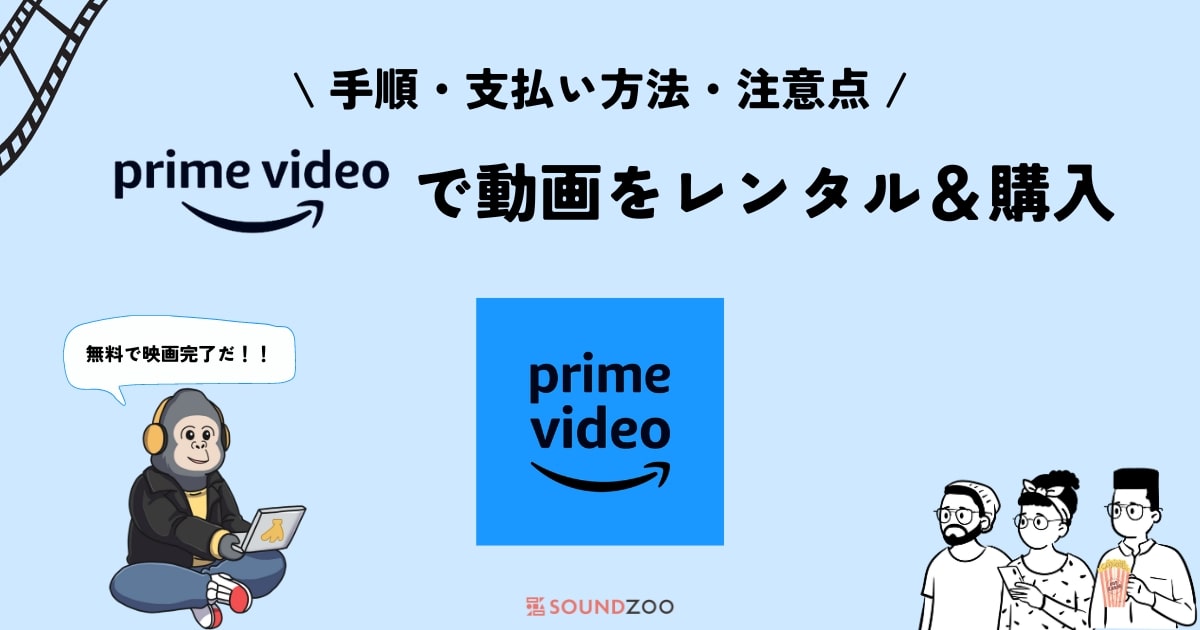
プライムビデオで動画をレンタルする方法!購入や視聴方法まで徹底解説!
続きを見る
Amazonの購入履歴から非表示にする
プライムビデオで購入またはレンタルした作品は、Amazonアカウントの注文履歴に表示されます。
そのため、まずはAmazonの注文履歴を削除していくのですが、スマホアプリではできないので注意してください。
step
1Amazonの注文履歴にアクセス
まずは、Amazonの注文履歴にアクセスをして、自分のAmazonアカウントでログインをします。

もしAmazonのアプリでページが開いてしまう人は、上記リンクを長押ししてから開いてみてください。
step
2パソコン表示にする
次に、スマホで手順を進めている場合は、Amazonの注文履歴をパソコン表示にする必要があります。
(PCの人は次の手順へ)
iPhoneなどSafariを使っている場合
- Safariの検索バー(ページのリンクが表示されている部分)の左側にある「ぁあ」を選択
- メニューが開いたら、「デスクトップ用Webサイトを表示」を選択でOK
GoogleのChromeを使っている場合
- Chromeの「・・・」でメニューを開く
- 「PC番サイトを見る」を選択でOK
step
3非表示にする
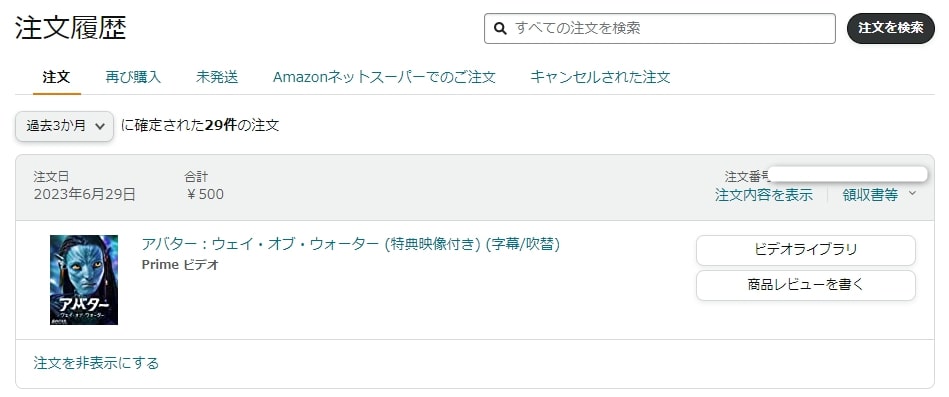
注文を非表示にする
注文一覧からプライムビデオでレンタルまたは購入した作品の欄にある「注文を非表示にする」を選択します。
step
4非表示を確定
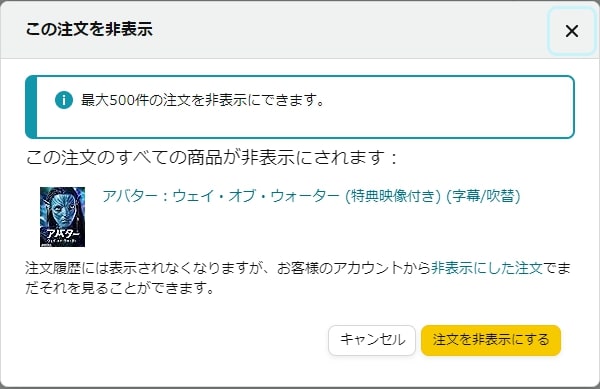
非表示を確定
最後に、非表示の案内が出るので「注文を非表示にする」を選択して非表示にします。
step
5非表示が完了
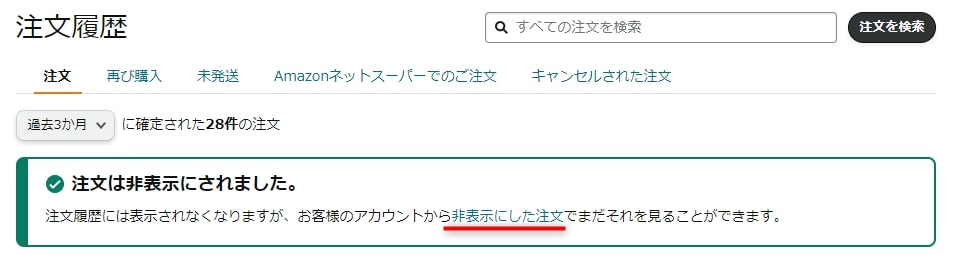
非表示完了
注文が非表示にされたら、そのプライムビデオの作品は表示されなくなります。
しかし、注文履歴を削除することはできず、あくまでも「非表示」です。
上記画像の「非表示にした注文」のリンクを選択したり、AmazonのWebサイトから「アカウントサービス」→「お買い物設定」→「非表示にした注文の表示」の順で進むと非表示リストが表示されてしまうので注意。
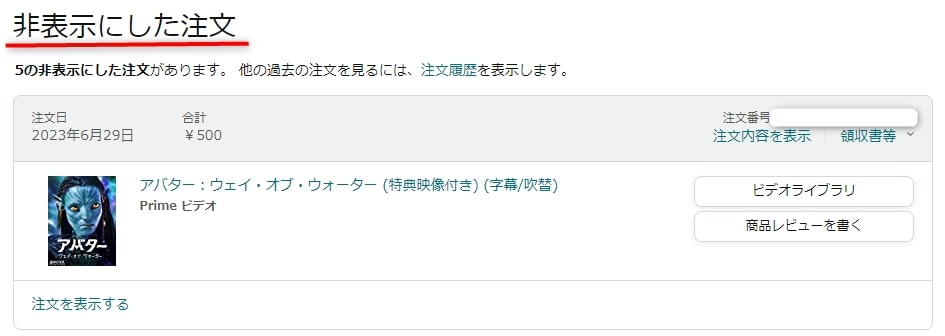
非表示にした注文は削除できない。ロックもかけられない
そのため、AmazonアカウントのログインIDとパスワードはとても重要です。
厳重に管理したり、他人には教えなかったり、非表示するような注文はしなかったりして対策をしましょう。
動画を削除する
プライムビデオで購入・レンタルした動画は、プライムビデオの「マイアイテム」にも表示されます。
ここから削除することで動画を消すことができます。
しかし、これは一時的な削除であり、完全な削除をしてしまうとその動画を視聴するには再度購入が必要になるので注意しましょう。
step
1プライムビデオのマイリストにアクセス
まずは、Amazon公式サイトでプライムビデオのマイリスト画面にアクセスします。
スマホアプリからは削除できないので、公式サイトから行いましょう。

アクセスしたら、Amazonアカウントでログインします。
step
2動画を削除する
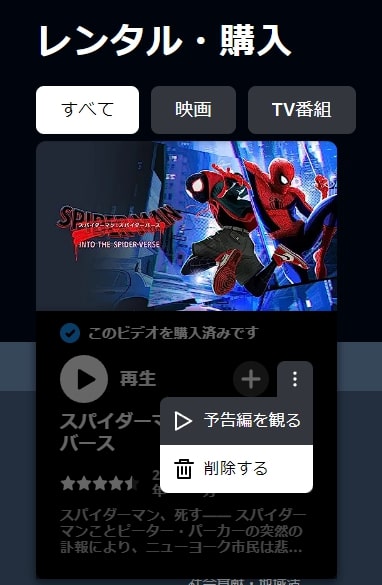
メニューボタンから「削除する」を選択
レンタルまたは購入した作品が一覧で表示されたら、削除したい作品のメニューボタンから「削除する」を選択します。
この削除は、まだ完全ではないため、削除から復元することができます。
step
3削除済みアイテムに移動する
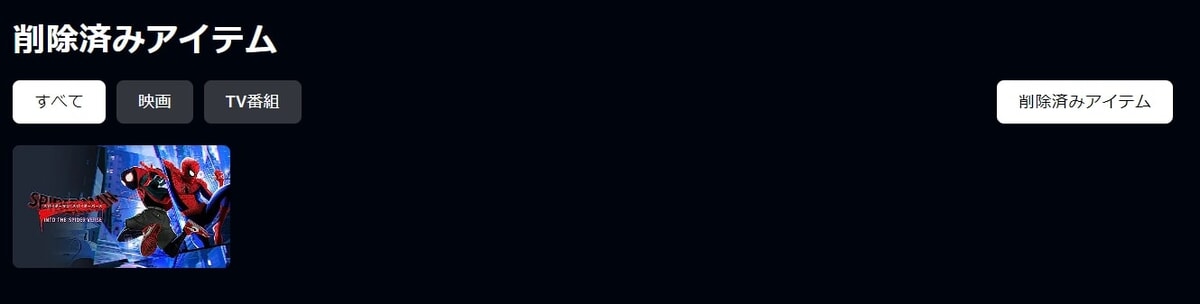
削除済みアイテムに表示される
削除した動画は、マイリストから「削除済みアイテム」を選択すると表示されてしまいます。
そのため観られたくない作品でもすぐに見つかってしまう可能性があるので注意しましょう。
step
4復元 or 永久削除
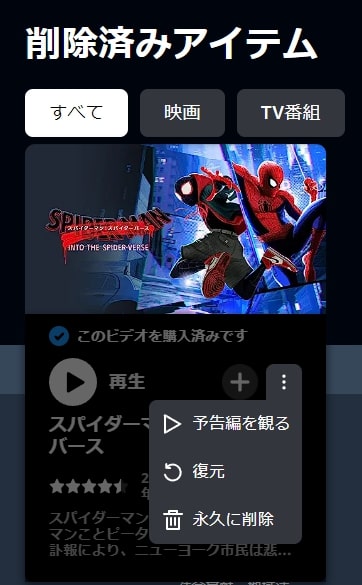
復元または永久に削除
削除済みアイテムから再度作品のメニューを開くと、「復元」と「永久に削除」が表示されます。
「復元」を選択すれば、スマホアプリにも表示されるようになり、「削除済みアイテム」から通常のリストに移動します。
「永久に削除」を選択すれば、プライムビデオからは完全に削除され、動画再生ができなくなります。
今後その動画を再生する場合は、再度レンタル・購入する必要も出てくるので注意しましょう。
よくあるQ&A
プライムビデオの視聴履歴を削除するのに必要なものは?
プライムビデオの視聴履歴を削除するには、プライム会員に登録しているAmazonアカウントのログイン情報(IDとパスワード)があれば削除が可能です。
プライムビデオの履歴を一括で削除できる?
一括削除はできないので、作品ごとに履歴を削除しないといけません。
履歴を削除したらプライムビデオで動画は観られない?
プライムビデオの視聴履歴を削除したら、視聴履歴から削除されるだけで、動画の視聴は問題なくできます。
しかし、削除してしまうと「続けて観る」からも削除されるため、途中からの再生はできなくなるので注意してください。
プライムビデオの視聴履歴を削除したことはバレる?
視聴履歴を削除したことの履歴は残りません。
アカウント共有者に見られなくない履歴があるのであれば、視聴履歴から削除してしまえばOKです。
しかし、視聴履歴は共有者でも確認ができるので、先に視聴履歴を確認されていて、削除後に再度確認されたら削除されたことがバレてしまうので注意しましょう。
視聴履歴に保存しないでプライムビデオの動画を見る方法はある?
プライムビデオで動画を再生すると必ず視聴履歴や続けて観るに保存されてしまいます。
視聴履歴を見られなくないなら、動画を観終わったらすぐに視聴履歴から削除することをおすすめします。
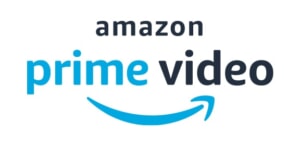
Amazon Prime Videoとは?おすすめの人&やめたほうがいい人
Amazon Prime Videoの使い方をチェックする
- Amazon Prime Videoで動画をレンタル・購入する方法
- Amazon Prime Videoの検索履歴の削除
- Prime Video PINとは?プロフィールにロックや制限をかける方法
- Amazon Prime Videoでウォッチリストを使いこなす
- Amazon Prime Videoで動画をダウンロードしてオフラインで観る方法
- Amazon Prime Videoの支払い方法を変更する方法
- Amazon Prime Videoで配信が終了する作品を検索する方法
- Amazon Prime Videoに出てくる6種類のアイコンとは?
- Amazon Prime Videoでピクチャ・イン・ピクチャ!できない原因も解説
- Amazon Prime Videoでレビューが見れない原因!見る方法とは?
- Amazon Prime Videoを解約する方法