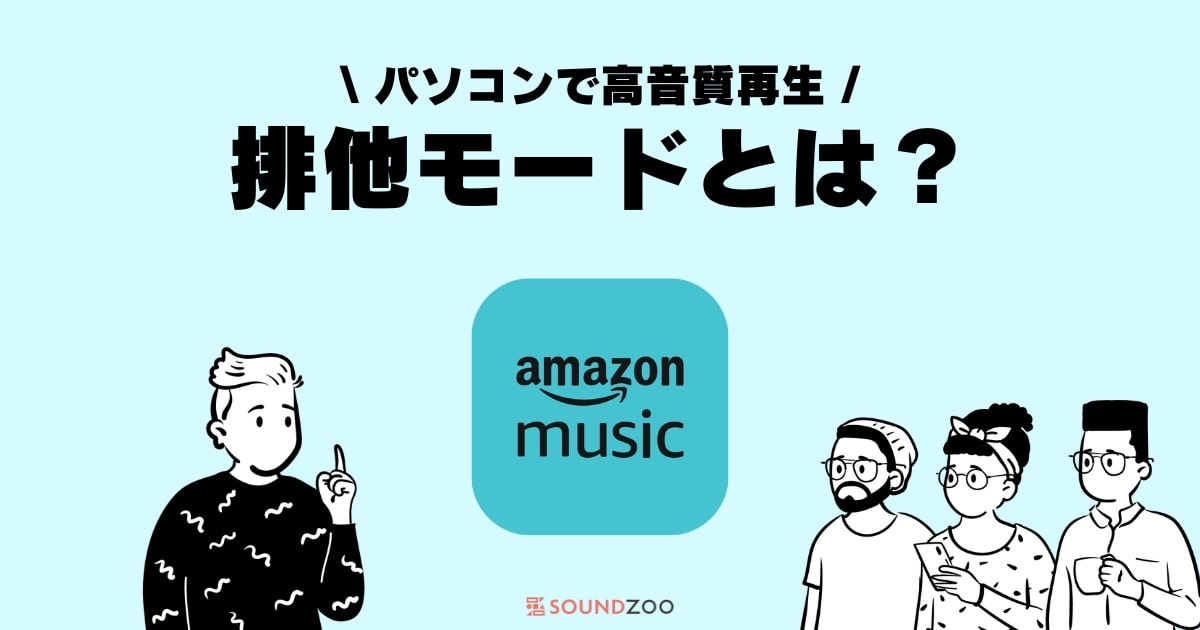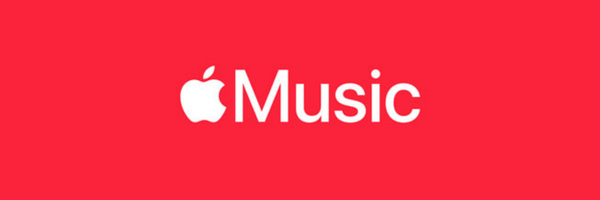そんな思いを持っているあなたのために、
この記事では、『Amazon Musicの排他モード』について解説していきます。

Amazon Music Unlimitedは5年以上使っており、仕事中はパソコンでAmazon Musicで音楽を聴く筆者が排他モードについてご紹介します!
-

2024年最新!Amazon Musicの使い方22選!Prime、Unlimited対応
続きを見る
Amazon Musicの排他モードとは?
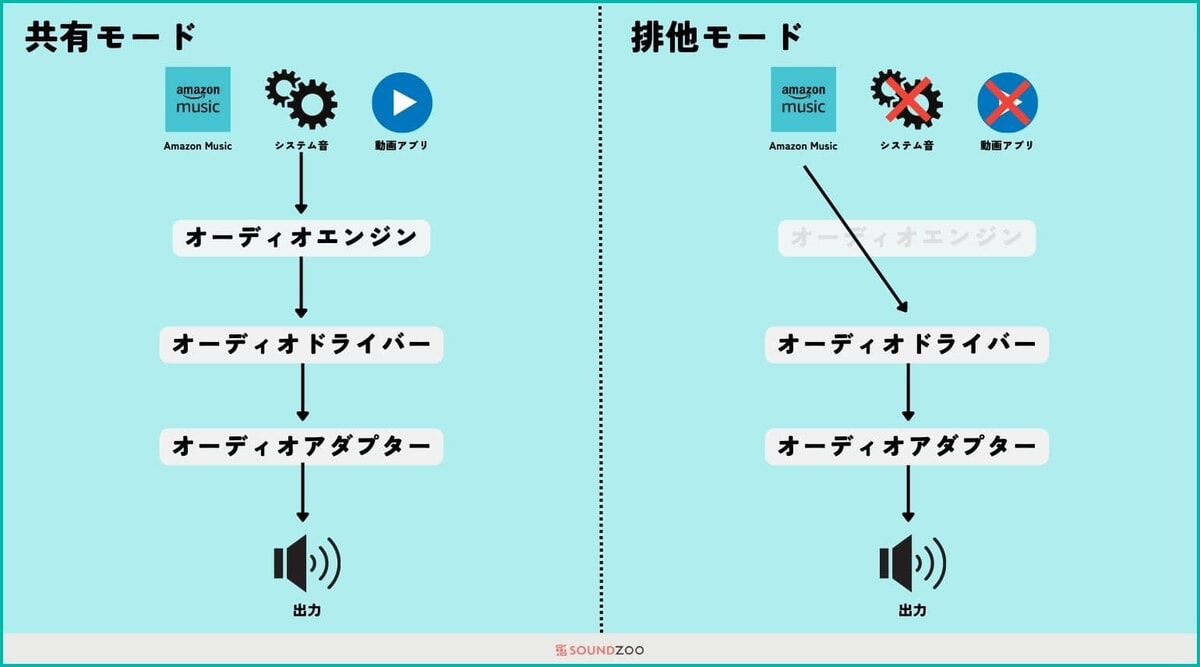
「排他」とは他のものを排除するという意味があり、Amazon Musicの排他モードの場合では、Amazon Music以外の音を使えなくするという意味があります。
「共有モード」は、一般的な動作で音を出す方法です。
仕組み
パソコンには、Amazon Musicの音やブラウザで観る動画の音、システムの音など、様々な音が1つのオーディオ出力機能を共有して使っている状態となります。
そして、それぞれの音は音質(サンプリングレートやビット数)が統一されていないため、揃えてから出力する必要があります。
しかし、その音質を揃えようとするとAmazon Musicの音質が劣化し、本来のUltra HDやHD(ハイレゾ音源)の音質では聴けなくなってしまうのです。
そこで、Amazon Musicには排他モードという機能があり、オンにすることで他の音は出力されなくなってAmazon Musicの音だけを直接出力できるようになります。
メリット
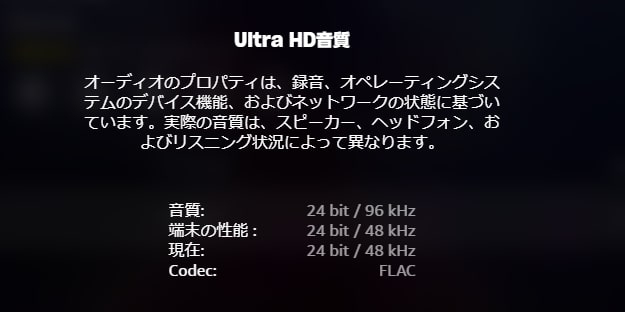
Amazon Musicの排他モードをオンにする最大のメリットは、音質の劣化を防ぐことです。
Ultra HDやHDのロスレス ハイレゾ音源を劣化せず、結果的に高音質でパソコンから出力することができます。

Amazon Music Unlimitedは、追加料金なしで高音質の音楽が聴ける数少ない音楽サブスク!
高音質で音楽をパソコンで楽しむなら、排他モードはオンにするのがおすすめです。
👉 Amazon Musicは高音質?他アプリと比較&良くする3つの方法
高音質で音楽を聴き放題したいなら、Amazon Music Unlimitedまたは、Apple Musicがおすすめです!
👉 Apple Musicの料金を徹底解説!6つのプラン・月額・年額の違いとは?
- 追加料金なしで、ハイレゾ・空間オーディオの高音質
- CDやmp3、iTuneの音楽も一緒に聴ける
- カラオケ機能が充実
- iPhoneとの相性抜群に良し!
- Apple Watchでも快適に聴ける
デメリット
Amazon Musicで排他モードをオンにすると、以下の2つのデメリットがあります。
- パソコンの音量調整ができなくなる
- 音が出なくなったり、アプリが使えなくなったりする
パソコンの音量調整ができなくなる
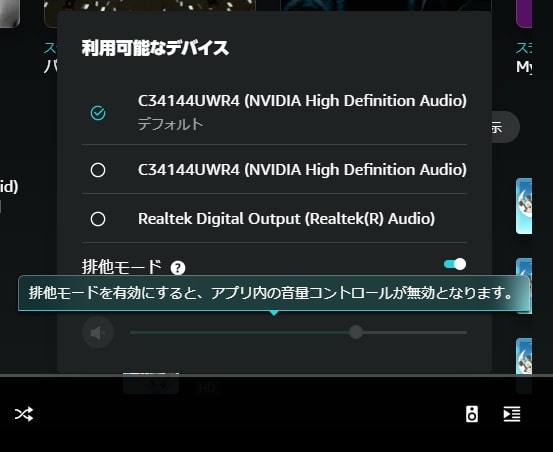
Amazon Musicアプリから音量調整ができない
Amazon Musicの排他モードをオンにすると、パソコンのシステムから音量調整ができなくなります。
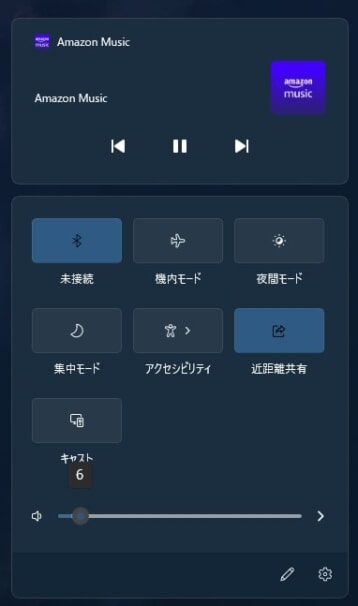
パソコンのシステムで音量を変えても音量は変わらない
パソコンのシステムから音量を調整しても、Amazon Musicの音量は変更できません。
無音にはできるため、「無音」か「音あり」かの2択の選択になるため音量調整ができない環境では注意しましょう。
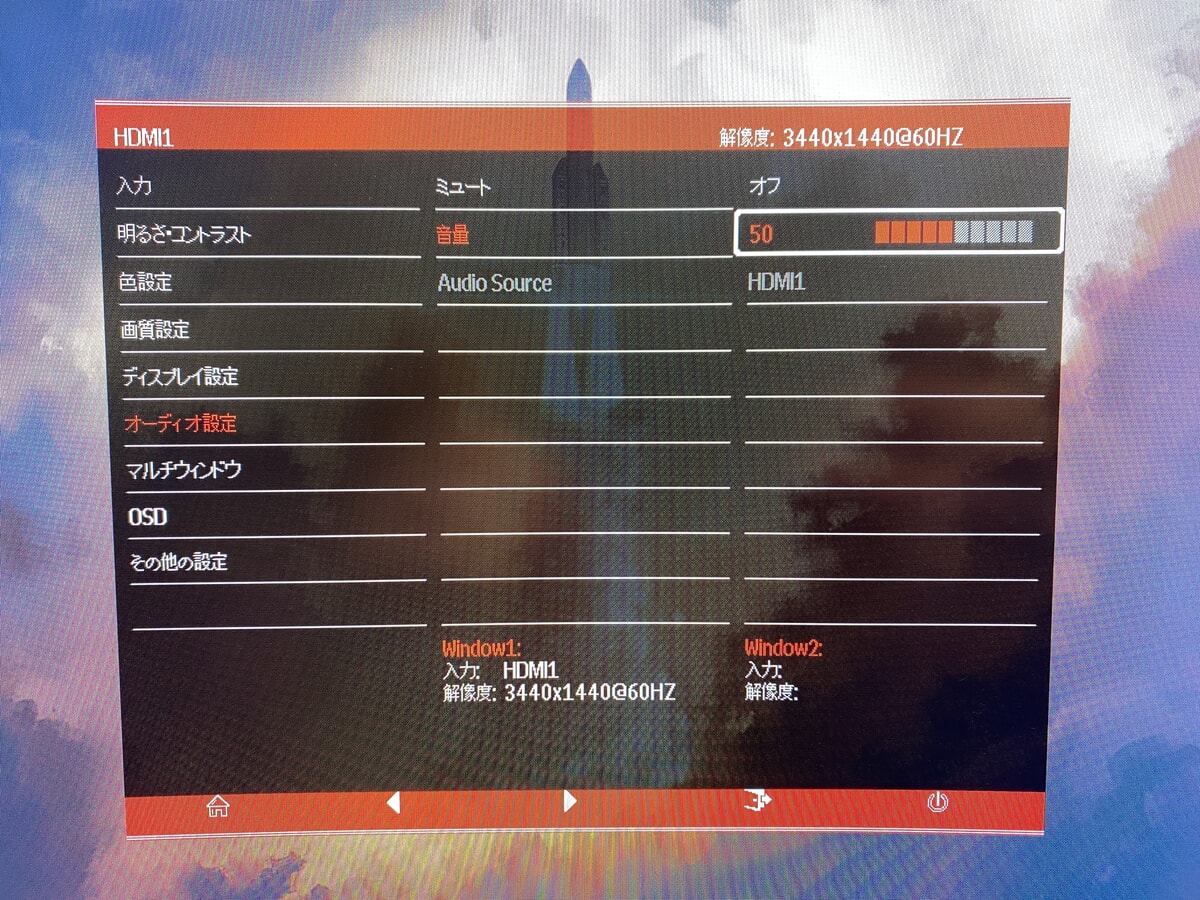 モニターから音量調整は可能
モニターから音量調整は可能
パソコンのシステムで音量調整はできませんが、スピーカーが付いているモニターや外部スピーカーで音を出力している場合は、そのデバイス自体の音量を変更することで調整は可能です。
エラーが起きる
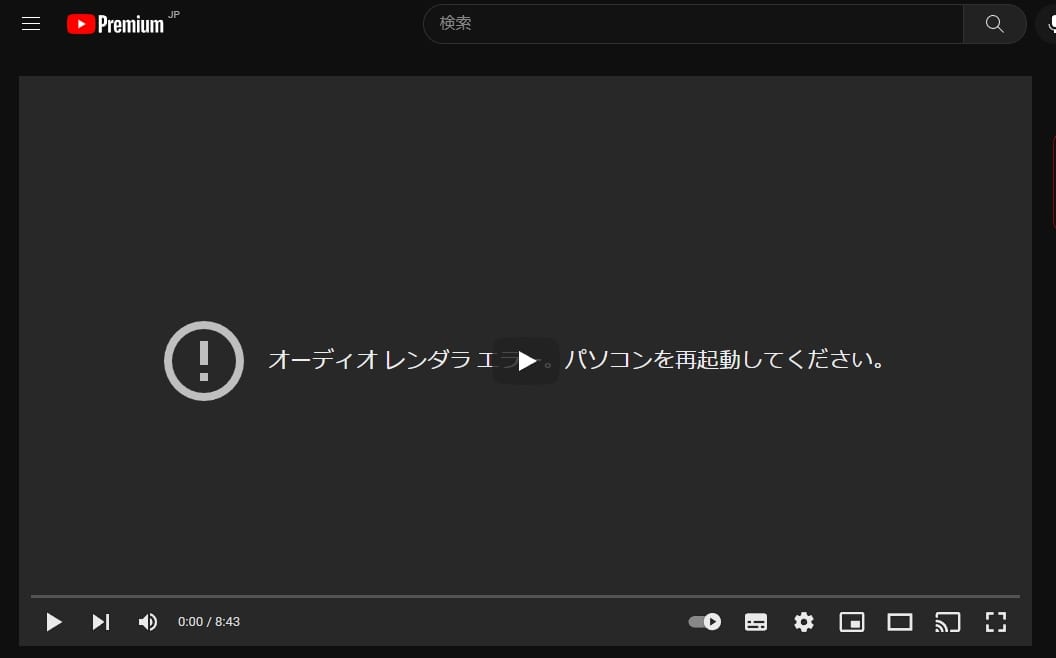
Amazon Musicの排他モードをオンにしている状態で、ブラウザでYoutubeを起動して再生するとエラーが表示されます。
この原因はAmazon Musicの排他モードで、オフにすることで正常にYoutubeが再生できます。
その他のアプリやシステムも音が出なくなり、エラーが出ることもあるので注意しましょう。

Amazon Musicの排他モードを使うときは、他の音はパソコンで出さない状況のみにしましょう!
音質の違い
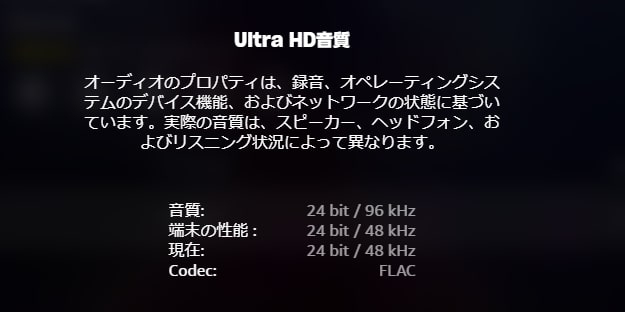
Amazon Musicの排他モードをオンにすると、本来の音質そのもので出力できるため、Ultra HD音質に対応した曲は24bit / 96kHzで、HD音質に対応した曲は16bit / 44.1kHzで再生が可能。
しかし、排他モードをオフのままAmazon Musicで音楽を再生すると、Amazon MusicアプリではUltra HDやHDの音源に対応していることが表示されますが、実際に耳に届く音は劣化しているのです。

音質の劣化に気がつくか、気が付かないかは実際にAmazon Musicで音楽を聴いてみてください!
正直なところ筆者は、なんとなく排他モードのほうが「いい感じ」なくらいでした。
Amazon Musicの排他モードの切り替え方法
排他モードをオンにする
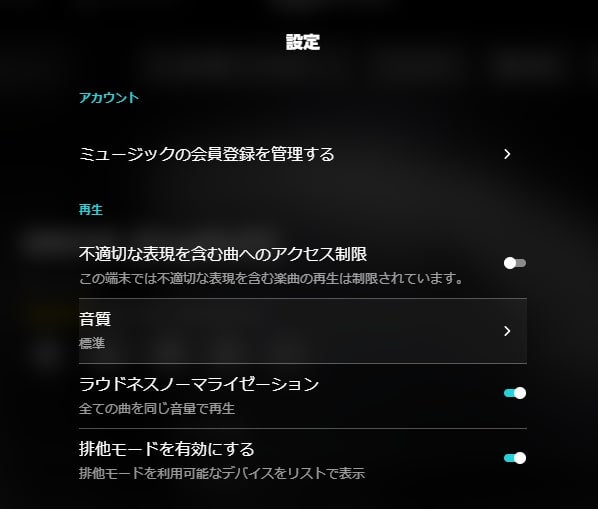
Amazon Musicの排他モードをオンにするには、アプリの設定画面を開き、「排他モードを有効にする」のボタンをオンにすればOKです。
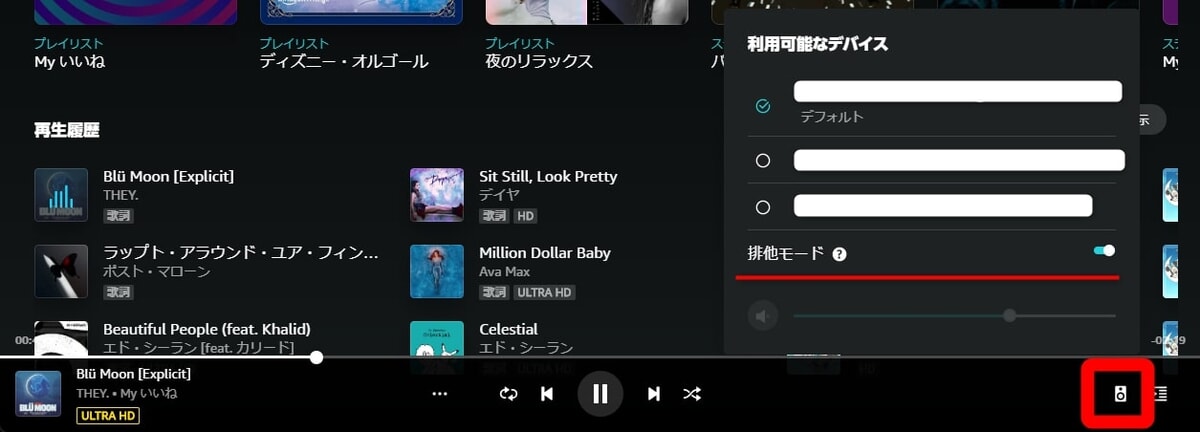
また、音楽を再生している場合は、画面右下にある「スピーカー」のアイコンをクリックして、排他モードをオンにできます。

排他モードをオンにすると音量調整ができなくなるので注意してください!
その他、Amazon Musicでやっておきたい設定や機能は次の記事をチェック!
👉 Amazon Musicの重要な初期設定12選!使う前にやっておきたい!
排他モードをオフにする
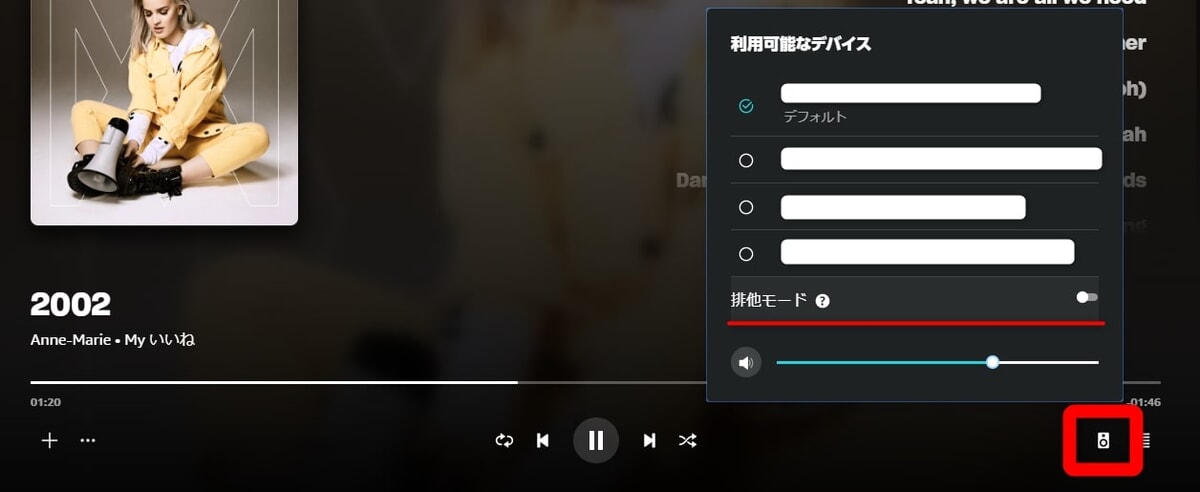
Amazon Musicの排他モードをオフにするには、音量設定から排他モードをオフにするか、Amazon Musicアプリを閉じればオフになります。
排他モードが使えるデバイス
Amazon Musicの排他モードが使えるデバイスは、WindowsとMacのパソコンアプリ版Amazon Musicのみです。
以下のデバイスでは排他モードは使用できません。
- iPhoneやAndroidのスマホ
- iPadやFireタブレットなど
- ブラウザ版
Amazon Musicの排他モードを使うべきか?
Amazon Musicの排他モードは、パソコンで音楽を再生するとき、本来の音質を劣化せずに高音質で聴くためのモードです。
そのため、パソコンで作業用BGMや音楽鑑賞をする人は、音質にこだわって排他モードを積極的に使用するのがおすすめ。

しかし、技術的な側面が強く、音質は人によって良し悪しは変わってくるため、一度排他モードのONとOFFで音楽を聴き比べてから、どちらで聴くかを考えてみるのがいいでしょう。
また、再生するスピーカー(スピーカーやヘッドホン、イヤホン)によっては、Amazon Music Unlimitedのハイレゾに対応していないものもあるので、対応状況の確認もお忘れなく。
👉 Amazon MusicのDolby Atmos/360/Ultra HDとは?聴けるデバイスも解説!

筆者は、パソコンで音楽を聴くときは作業用BGMとして聞くことが多いため、そこまで音質にこだわることもなく、またYoutubeや動画を再生することも多いため、Amazon Musicの排他モードは使っていません。
ご自身の環境やパソコンの使い方、音楽の楽しみ方に合わせて、Amazon Musicの排他モードを使ってみてください。
Amazon Musicのその他の使い方はこちらをチェック!
-

2024年最新!Amazon Musicの使い方22選!Prime、Unlimited対応
続きを見る