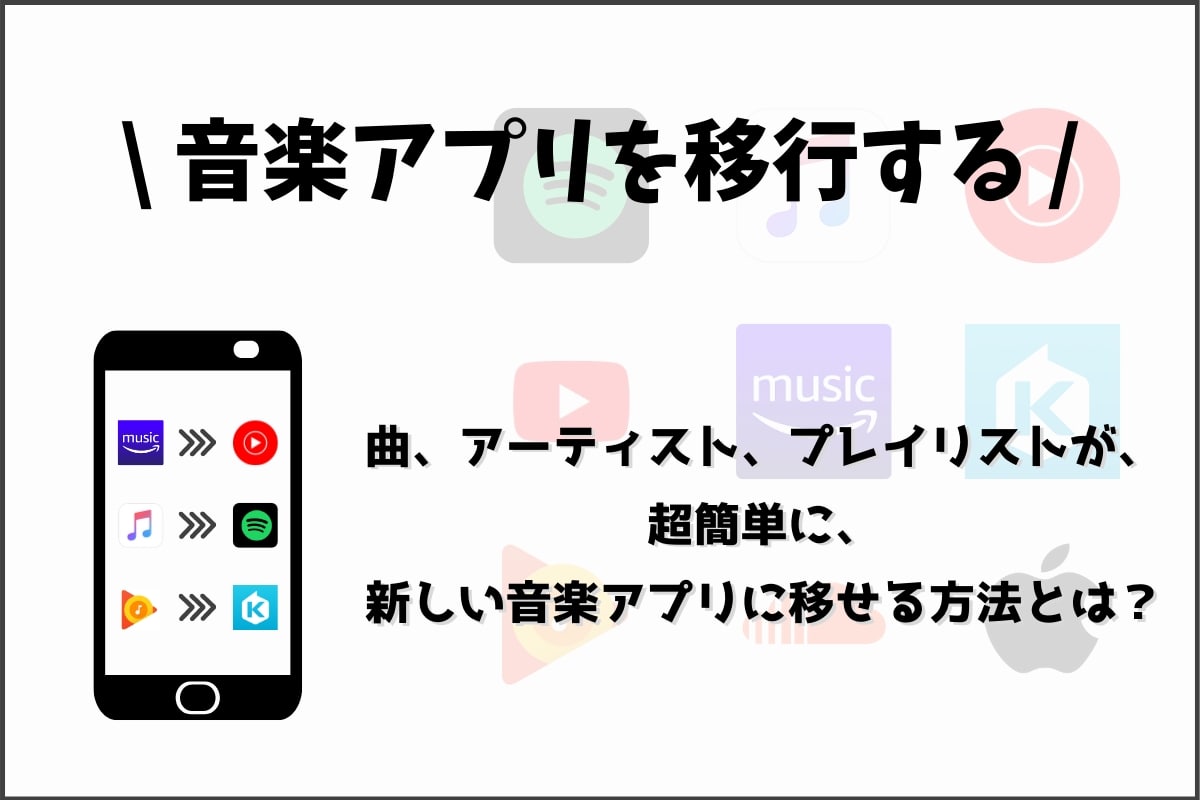そんな思いを持っているあなたのために、
この記事では、『Apple MusicからSpotify、SpotifyからApple Musicに移行する方法』を解説していきます。
音楽アプリを新しいのに変えたいけど、これまで使っていた音楽アプリで作成したプレイリストをもう一度作るとなると面倒で諦めてしまいがちです。
しかし、それがたった1分で新しい音楽アプリに移行できたらどうでしょう?今すぐApple MusicからSpotifyに、もしくはSpotifyからApple Musicに移行したくなりませんか。
一緒に新しい音楽アプリを移行する方法を見ていきましょう!
音楽アプリを移行する方法
SpotifyからApple Musicに移行する方法はとても簡単で、WEBサイトを利用して行っていきます。
また、『Spotify』→『Apple Music』だけでなく、以下の音楽アプリが対応しています。
- Spotify
- Apple Music
- Amazon Music
- Youtube Music
- Youtubeプレイリスト
- deezer
- Google Play Music
- KKBOX
- SoundCloud
- iTunes
なので、Spotify→Apple Music、Amazon Music→Apple Music、Youtube Music→Spotifyなど対応している音楽アプリ同士であれば、簡単に移行することが可能です。
Youtube、SoundCloud、iTunesなどは曲を各音楽アプリのプレイリストに曲を入れることが可能です。
以下は、今使っている音楽アプリから新しい音楽アプリに乗り換える時の3ステップの手順です。
- 新しい音楽アプリの無料トライアルを始める
- 現在使っている音楽アプリから新しい音楽アプリに移行する
- 現在使っている音楽アプリを解約する
それぞれの手順を実際の画像を使って解説していきます。
1.新しい音楽アプリの無料トライアルを始める
まずはじめに、移行しようと思っている新しい音楽アプリの無料トライアルをはじめます。
無料トライアルなので、もしも『やっぱ違うな』ってなっても料金がかかることなく解約することができるので、無料トライアルから始めるのがオススメです。
以下に、音楽アプリの無料トライアルをまとめておきました。
また、この記事の最後には各音楽アプリの解約方法もまとめているので、気に入らなかったら無料トライアルのうちに解約するのがいいかもしれません。
| 音楽アプリ | 無料トライアル |
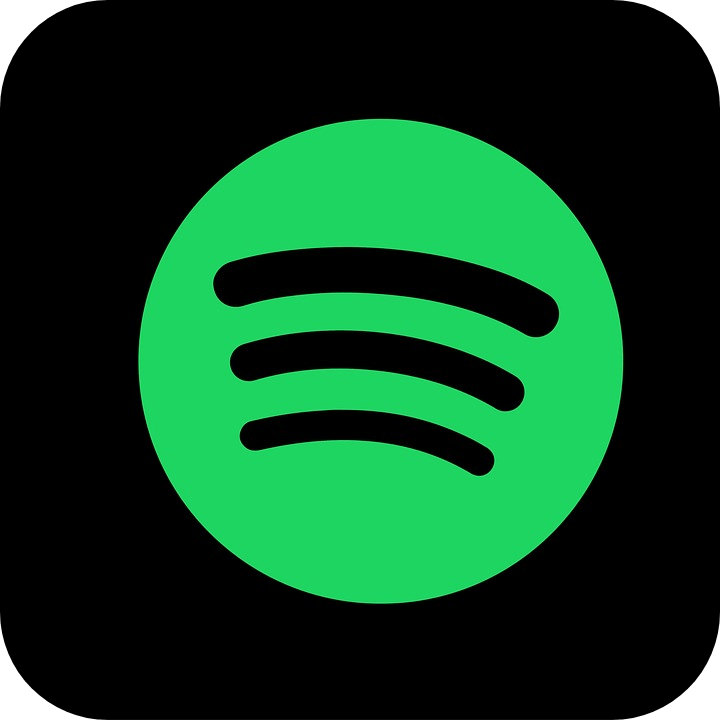 Spotify | 1ヶ月 |
 Apple Music | 1ヶ月 |
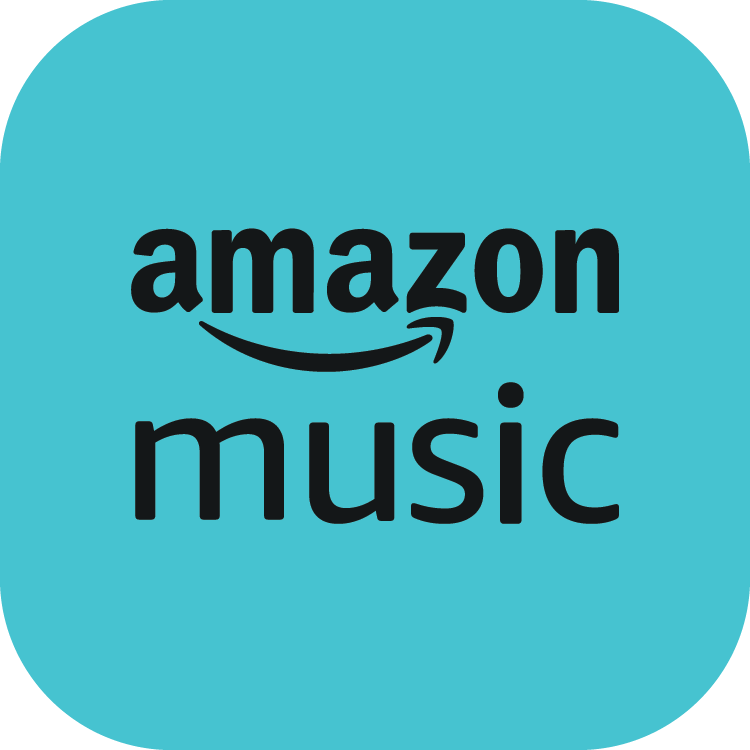 Amazon Music Prime | 個人:1ヶ月 学生:6ヶ月間 |
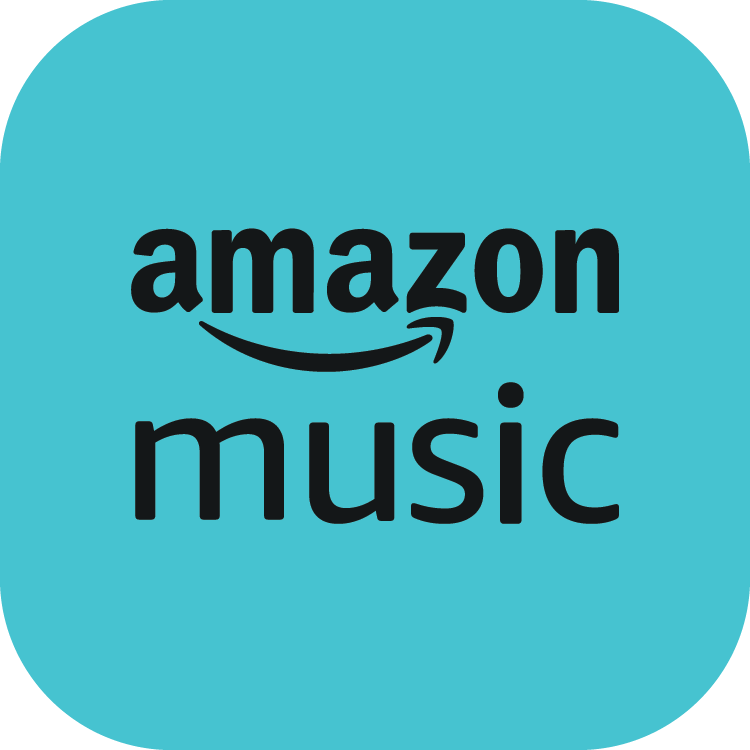 Amazon Music Unlimited | 1か月 |
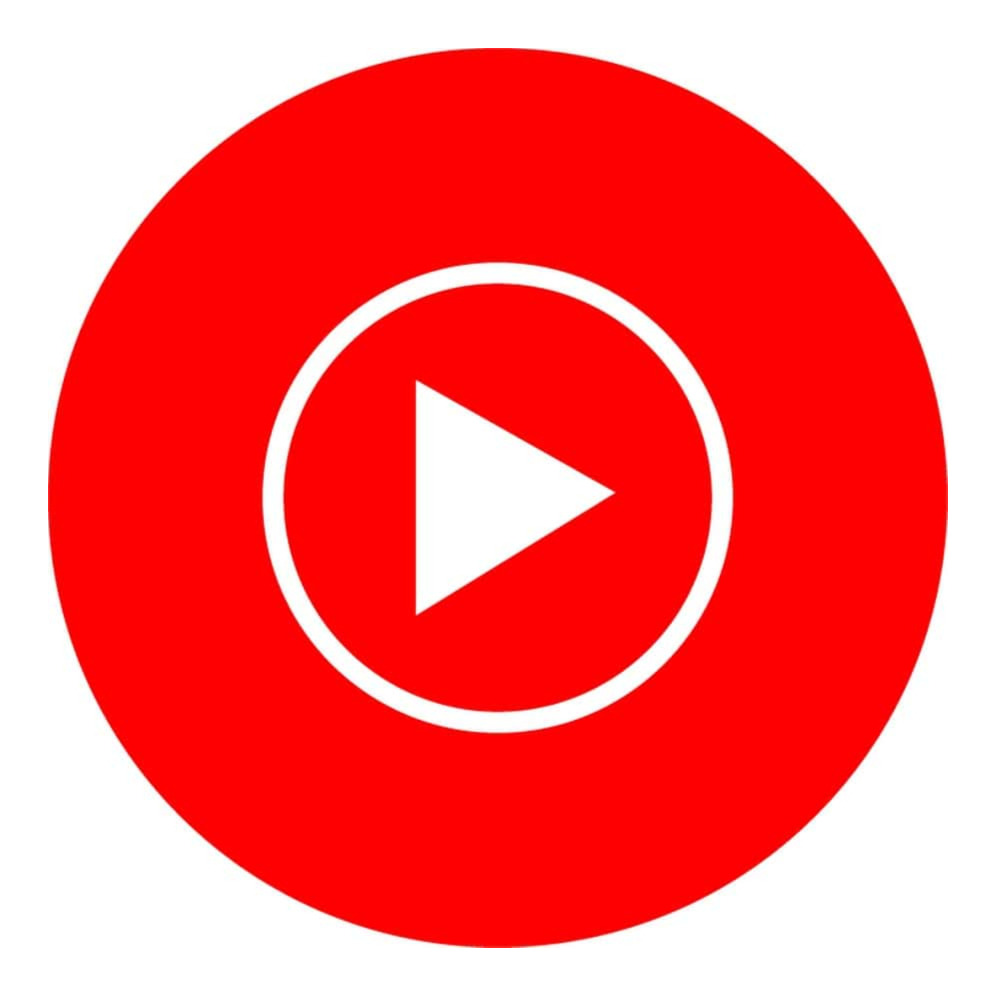 Youtube Music | 1ヶ月 |
LINE MUSICとAWAですが、この記事でご紹介する移行の方法に対応しておりません。
他にも移行する方法を探しましてたが、現時点2025年10月ではLINE MUSIC、AWAからの移行、LINE MUSIC、AWAへの移行は手動で行う必要があります。
無料トライアルを始めたら今の状況は、『これまで使っていた音楽アプリ』と『新しく無料トライアルを始めた音楽アプリ』の2つを契約していることになります。
無料トライアルを始めたら、スマホでアプリをインストールしておくと後々便利なのでおすすめです。
次に、実際に音楽アプリを移行していき、最後に現在使っている音楽アプリを解約して手順は完了です。最後まで解説していきますね。
2.現在使っている音楽アプリから新しい音楽アプリに移行する
次に、現在使っている音楽アプリから新しい音楽アプリに移行していきます。
対応している音楽アプリは、以下になるので注意してください。
- Spotify
- Apple Music
- Amazon Music
- Youtube Music
- Youtubeプレイリスト
- deezer
- Google Play Music
- KKBOX
- Youtubeプレイリスト
- SoundCloud
- iTunes
※この記事ではApple MusicからSpotifyに移行していきます。
step
1『Tune My Music』にアクセス
Apple MusicからSpotifyに移行する時に利用するのが『Tune My Music』というWebサービスです。
こちらにアクセスしてください。すべて無料でできます。
step
2移行開始
次に、『早速、開始』というボタンをクリックして、Apple MusicからSpotifyに移行していきます。
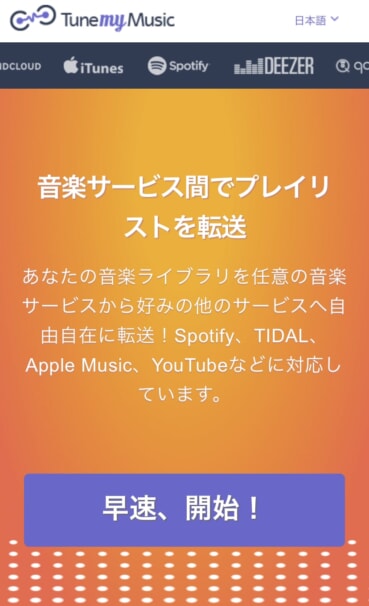
スマホ
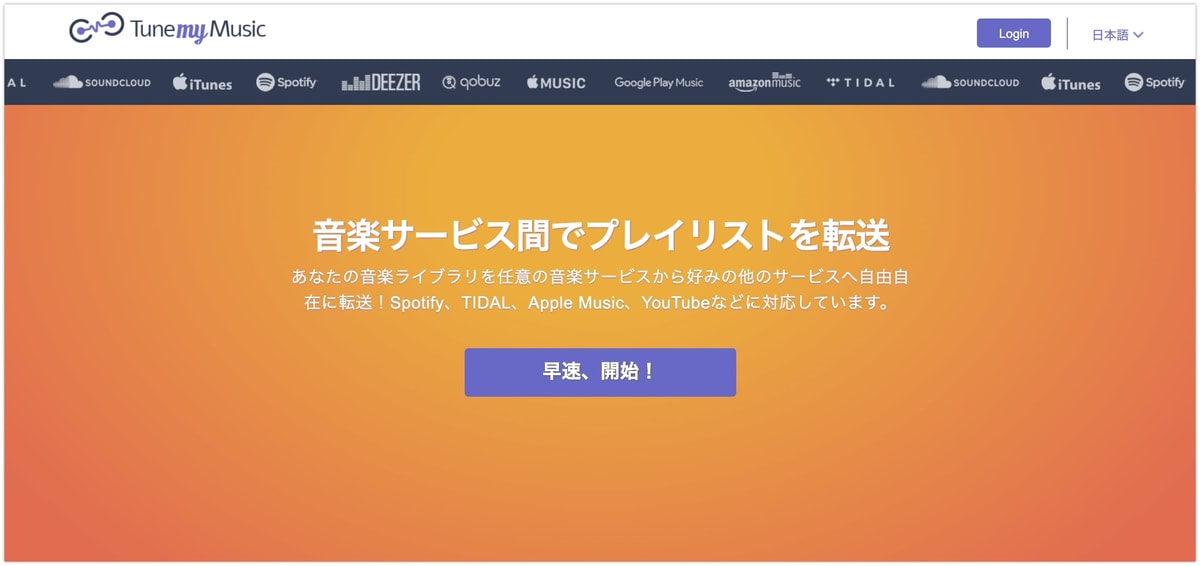
PC
step
3移行元を選択
次に、『現在使っている音楽アプリ』を選択してください。

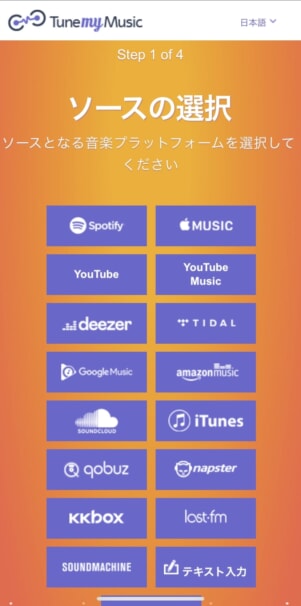
スマホ
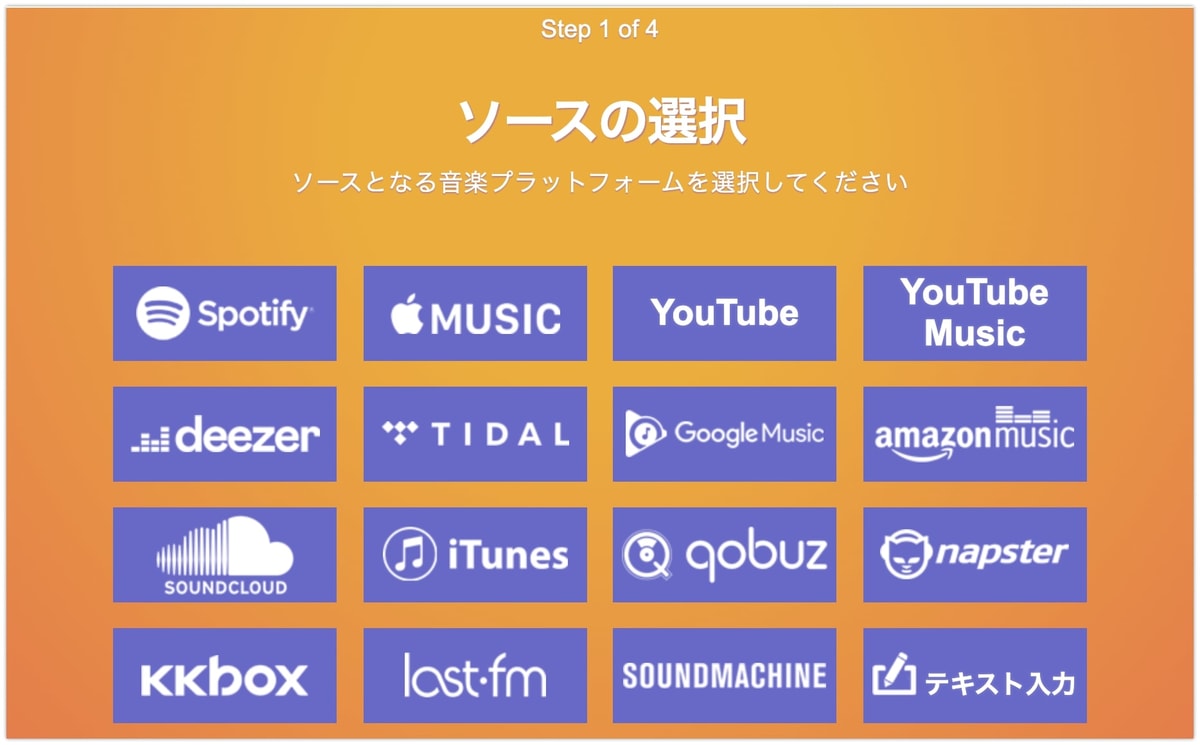
PC
step
4ログインする
次に、自分のアカウントでログインしてください。
これは自動で移行するためにログインが必要になります。

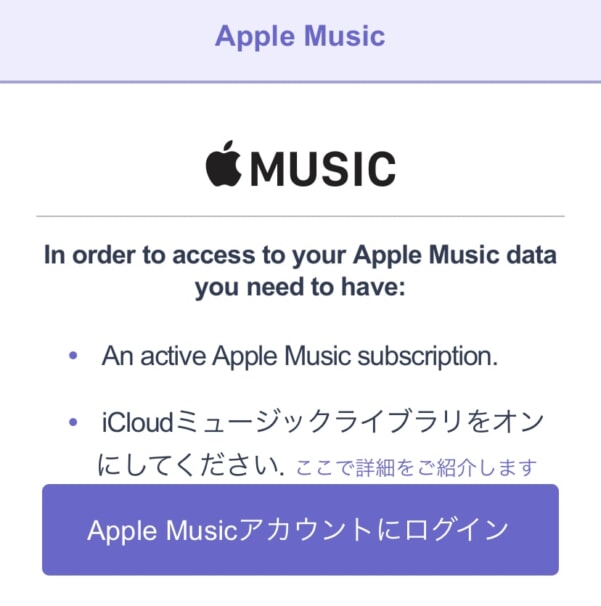
スマホ・PC
step
5承認する
次に、アクセスリクエストの許可をしてください。

また、アクセスリクエストをオンにしっぱなしにしておくと不安でもあるので、移行が完了したらオフにしておくことをおすすめします。そちらも後ほど解説
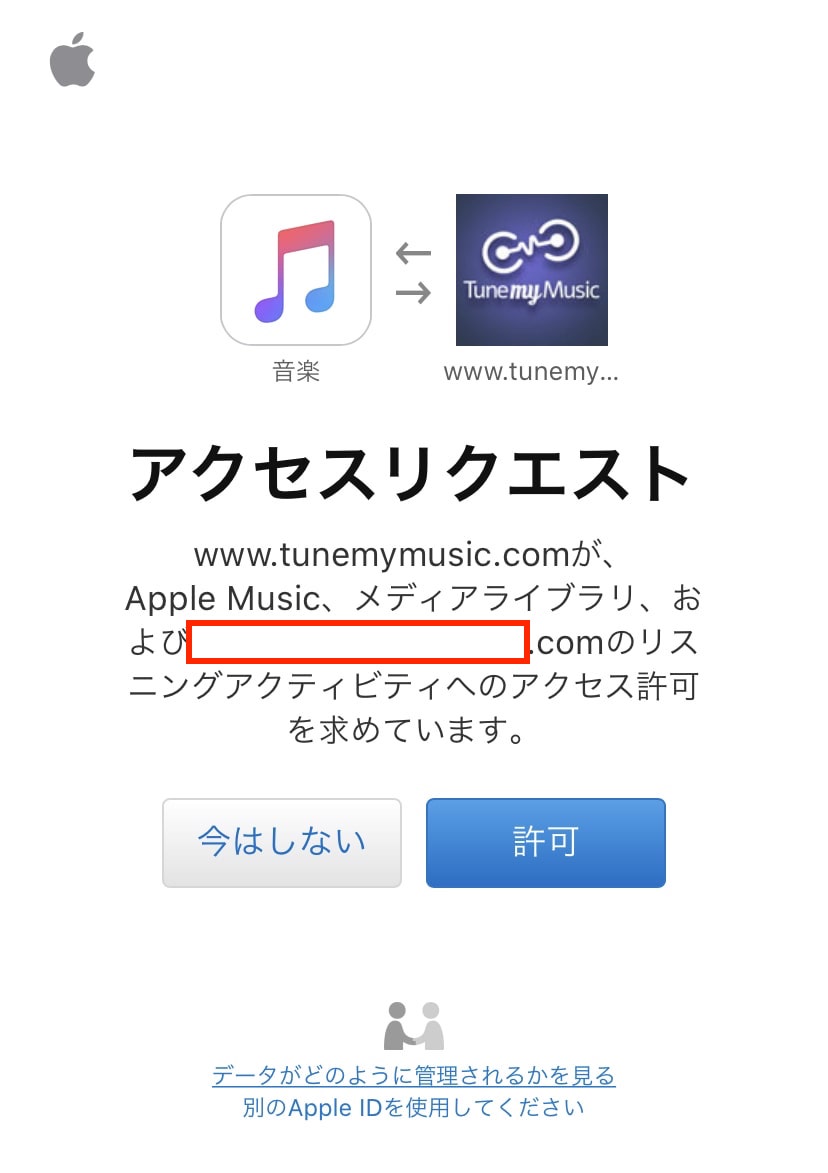
スマホ・PC
step
6移行する曲を選ぶ
次に、移行したい曲、アルバム、アーティスト、プレイリストにチェックを入れて『次へ:ゴールを選択』をクリックします。
画像は、『移動するプレイリストを選択』と表示されていますが、『リストを表示 ↓』をクリックすると、各曲や各アルバム、各アーティストが表示され、細かく選択することも可能です。
チェックを外すとその音楽は移行されないので、移行したい曲を自分で好きに選択することができます。
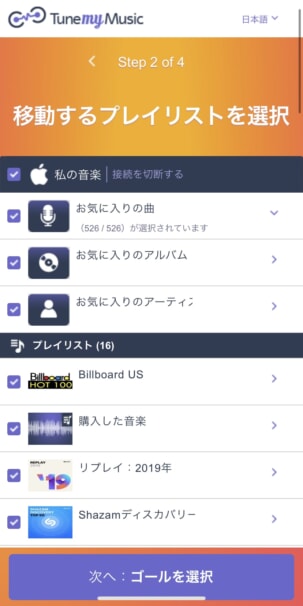
スマホ
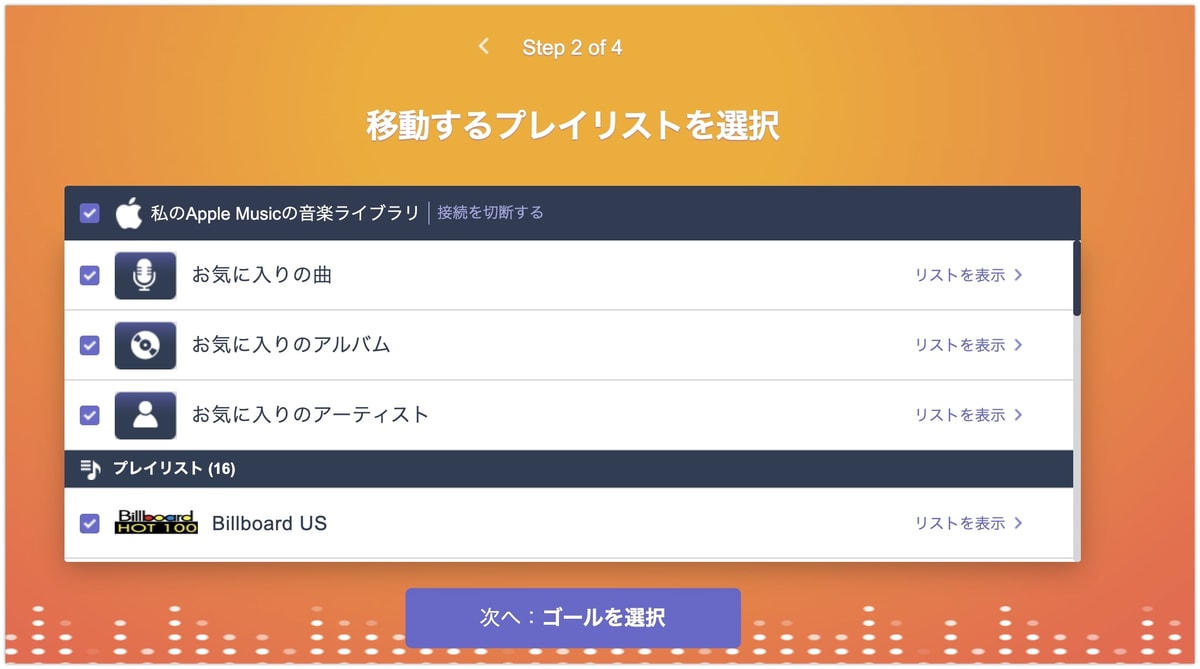
PC
step
7移行先を選択
次に、移行先の音楽アプリを選択します。
先程無料トライアルを始めた、新しい方の音楽アプリを選択してください。
Youtubeプレイリスト、SoundCloud、iTunesは移行先には設定できません。

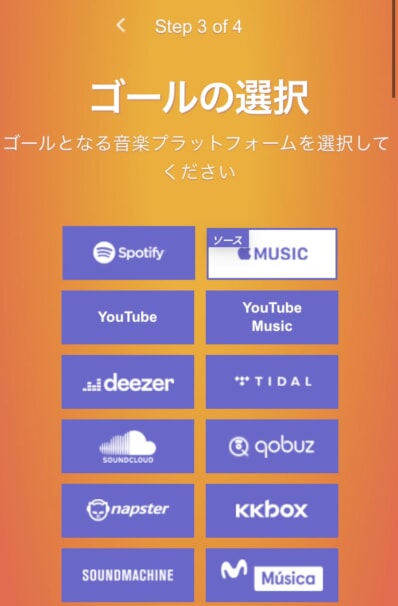
スマホ
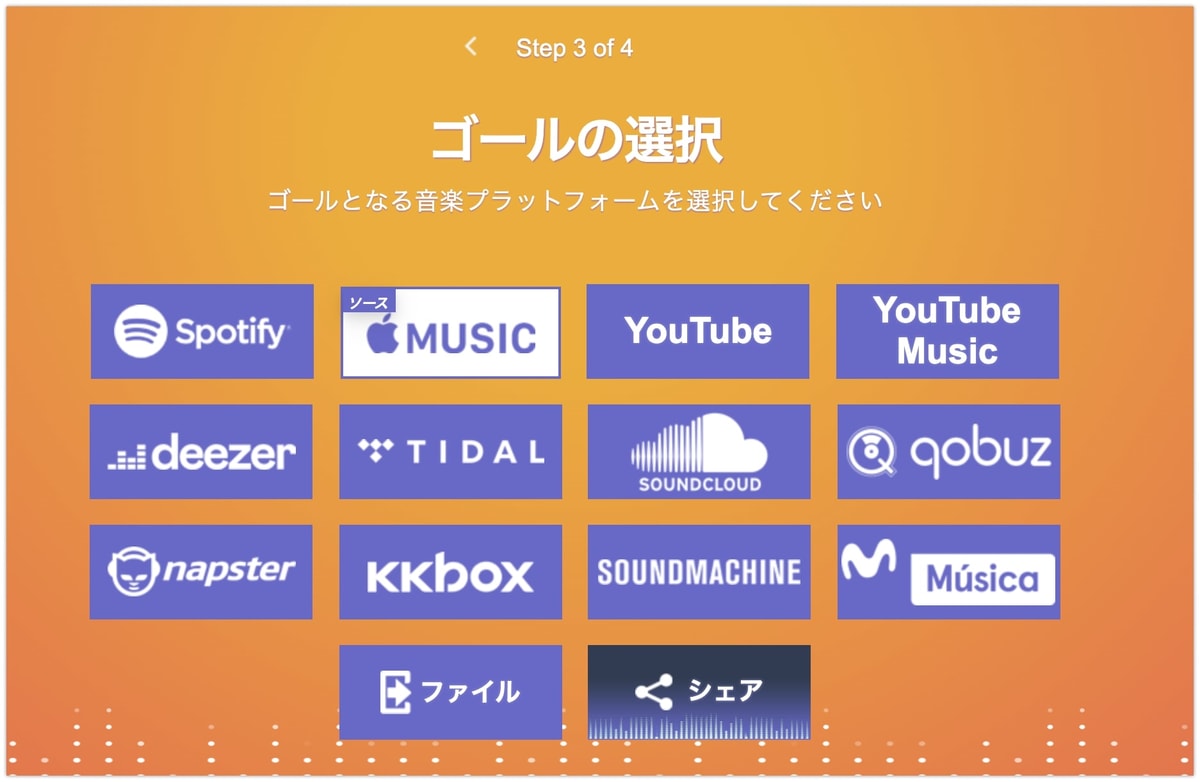
PC
step
8承認する
次に、移行先でもログインと承認をします。

これを見る限り、Spotifyでは支払情報や個人情報を許可することはなく、Spotifyでの名前、聴いた音楽や保存した音楽、プレイリストの作成を許可しています。
怪しいものでないことはわかりましたが、移行が完了したらアクセス権は削除しておきましょう。(後ほど解説)
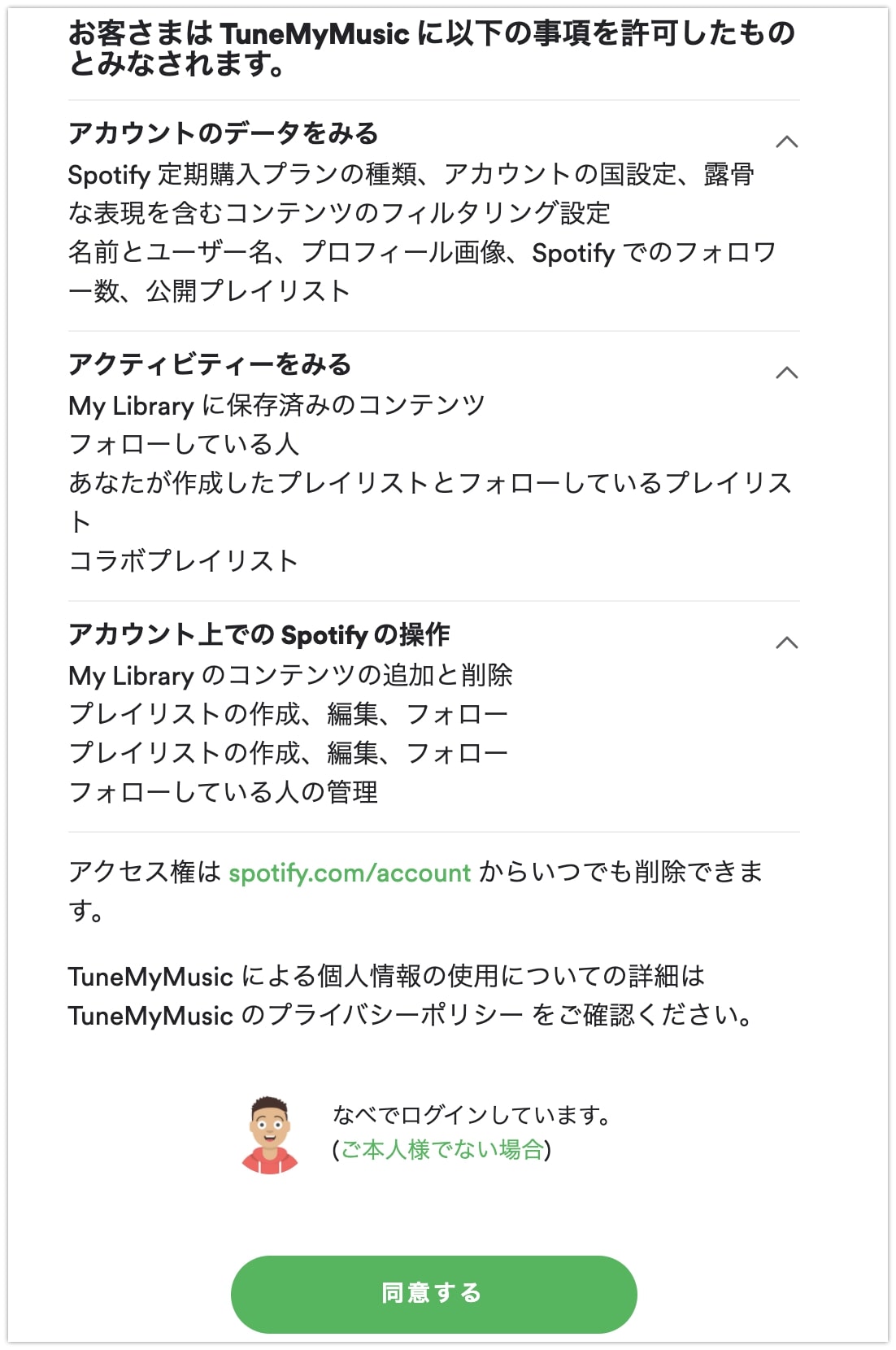
スマホ・PC
step
9移行内容を確認
最後に、移行の対象となっている曲やプレイリスト、その数などを確認したら、『音楽の移動を開始』をクリックします。
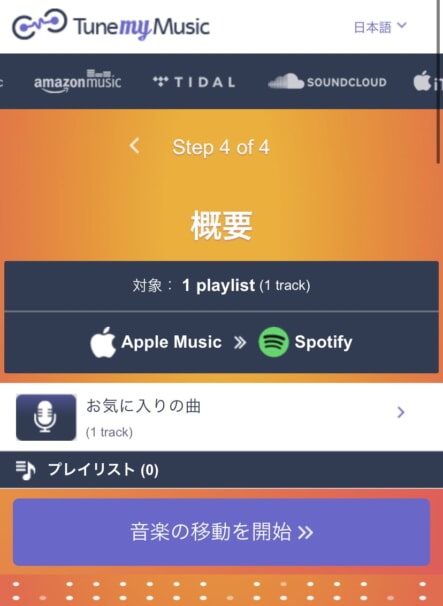
スマホ
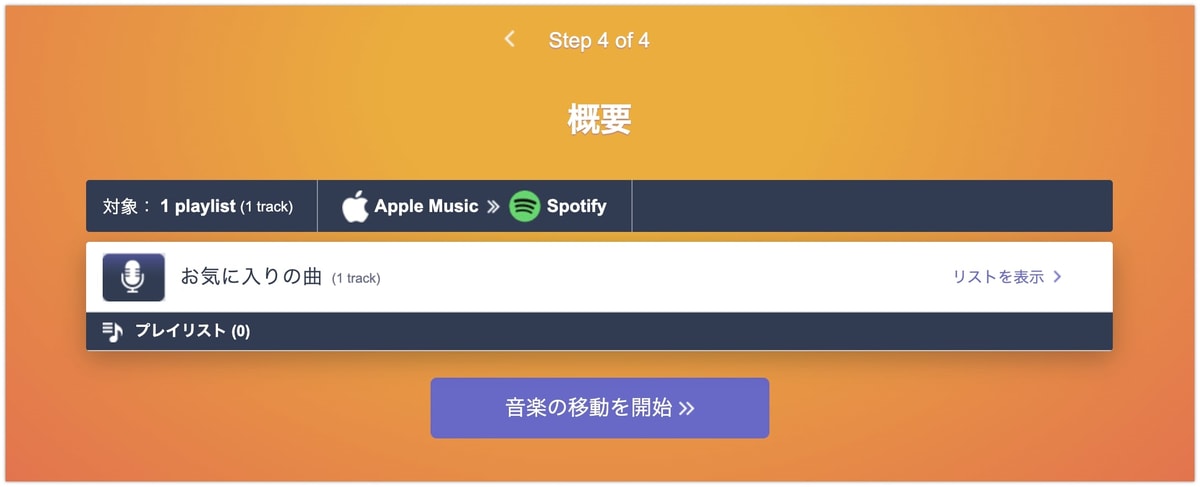
PC
step
10移行完了
『変換が完了しました』と表示されたらOKです。これで移行は完了しました。
ご自身の移行先の音楽アプリをチェックしてみてください。

Spotifyの場合、『My Library』→『お気に入りの曲』で移行した曲がしっかりと移行されているのが確認できました。
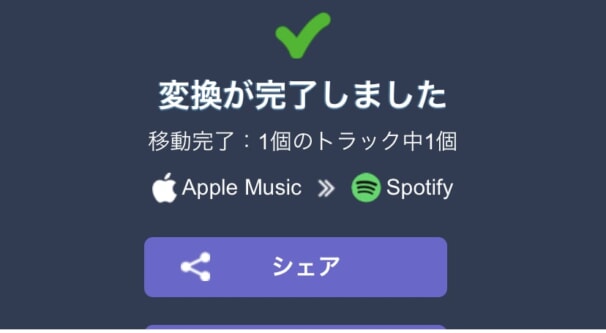
スマホ
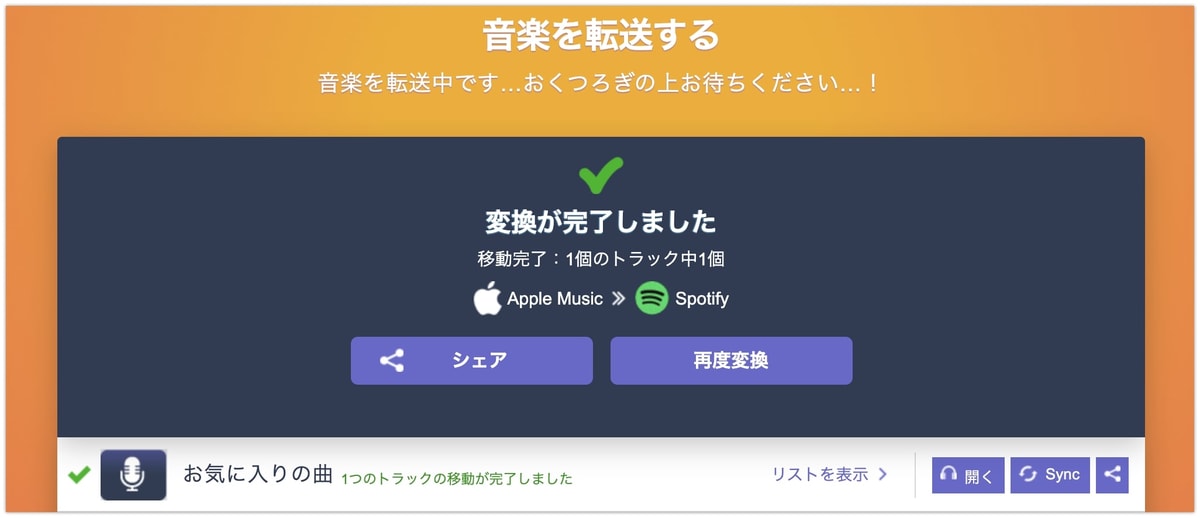
PC
3.現在使っている音楽アプリを解約する
音楽の移行が完了したら、次に現在使っている音楽アプリの解約をしてしまいましょう。
解約はアプリのアンインストールや削除だけではダメで、ちゃんとした手続きをする必要があります。
以下に各音楽アプリの解約方法をまとめました。
Spotify → Spotifyを解約する方法
Apple Music → Apple Musicを解約する方法
Amazon Music → Amazon Musicを解約する方法
Youtube Music → Youtube Musicを解約する方法
KKBOX → KKBOXを解約する方法
これで音楽アプリの移行は完了です!

私の場合は、Apple Musicで作成したプレイリストと同じものをSpotifyでも作成したいので、移行とは違った使い方ですがとても重宝しています。
最後に、移行が完了し終わったら、『Tune My Music』に承諾をした許可を解除しておきましょう。
以下に承諾した許可を解除する方法をまとめています。
Spotify:Spotifyアカウントページから削除する
Apple Music:アプリを開く→For You→右上のアイコン→Tune My Musicをスライドして削除する
Amazon Music:許可は必要ない
Youtube Music:Youtubeアカウントページから削除する
Google Play Music:許可は必要ない
KKBOX:ステップ6で『接続を切断する』から削除する
これで一通りの手順は完了です!
これで新しい音楽アプリに超簡単に乗り換えることができますね。
自分に合ったオススメの音楽アプリとは?
音楽アプリの移行が超簡単にできるので、自分にピッタリの音楽をアプリを使って音楽を楽しむのがオススメです。
その理由は2つあって、
- 自分が持っている端末で、快適に、便利に音楽を聴ける
- 自分の環境にあったものを使うことで、一番安い料金で最高の音楽体験ができる
です。
自分に合った音楽アプリを使うことが最もオススメなので、ぜひ無料トライアルと移行ツールを使って自分に合った音楽アプリを見つけてみてください!
以下にオススメの音楽アプリランキングをまとめておきました。
-

音楽アプリのおすすめを20個のランキングで紹介!
続きを見る
診断から見つけたい方は音楽アプリ診断を使ってみるのもオススメです!