そんな思いを持っているあなたのために、
この記事では、『プライムビデオのレビューが見れない』について解説していきます。

プライムビデオ歴5年以上の筆者が、なぜレビューが見られないのか、そしてレビューを見る方法もご紹介します!
プライムビデオのレビューとは?
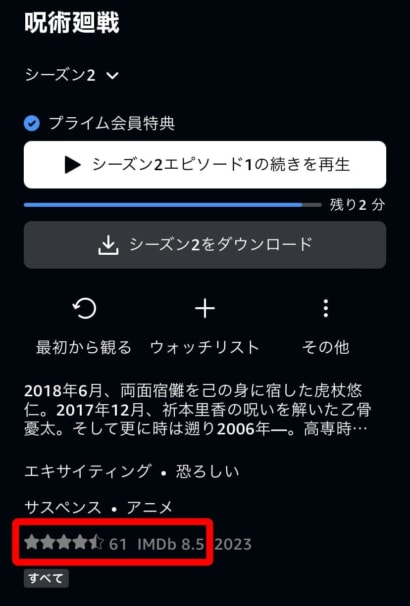
スマホアプリ版プライムビデオ
Amazonプライムビデオには、作品ごとに5段階評価と口コミの数、IMDbの評価がレビューとして表示されます。
上記画像の赤枠部分がレビューです。
- 星:Amazonでの5段階評価
- 数字(上記画像の「61」):Amazonでの口コミ数
- IMDb:世界最大級の映画レビューサイトの10段階評価
IMDbについては以下の記事をチェック。
-
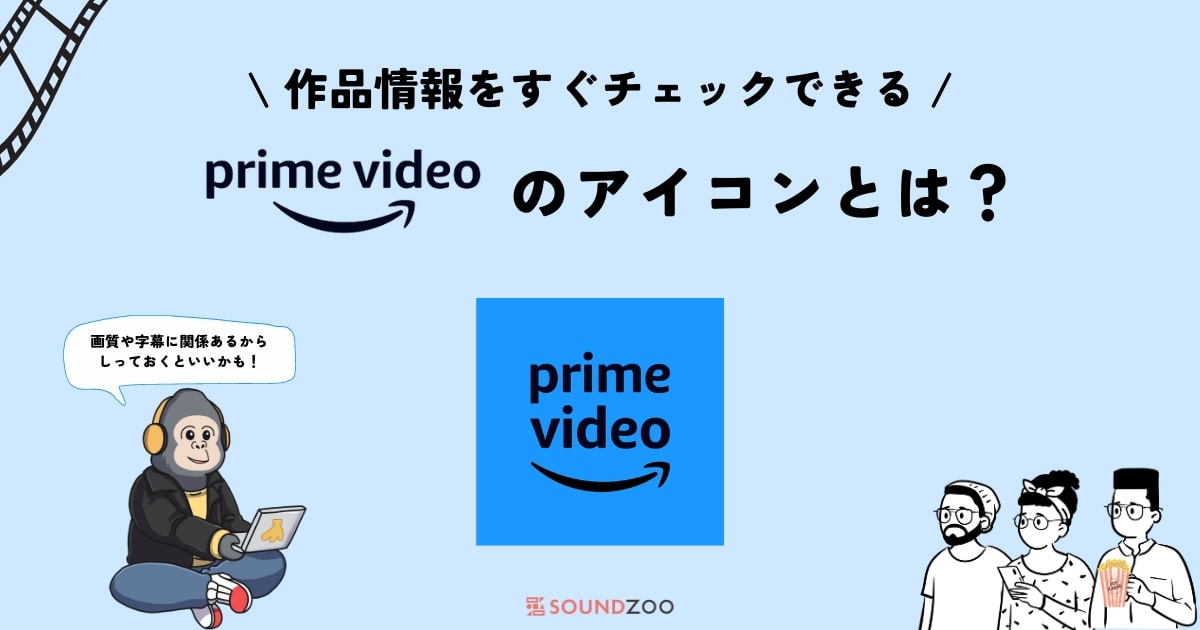
プライムビデオに出る6種のアイコンとは?IMDbやHDR、ADなど解説
続きを見る
スマホアプリだけでなく、ブラウザやパソコン、テレビなどでプライムビデオを使っていても作品ごとに評価が表示されます。
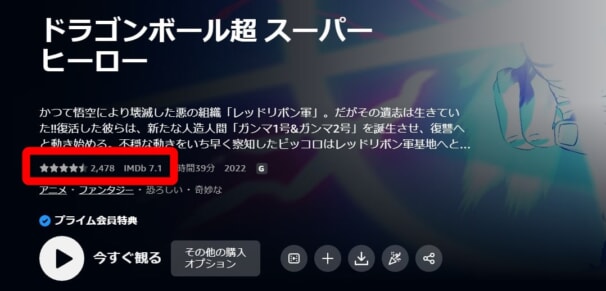
ブラウザ版プライムビデオ
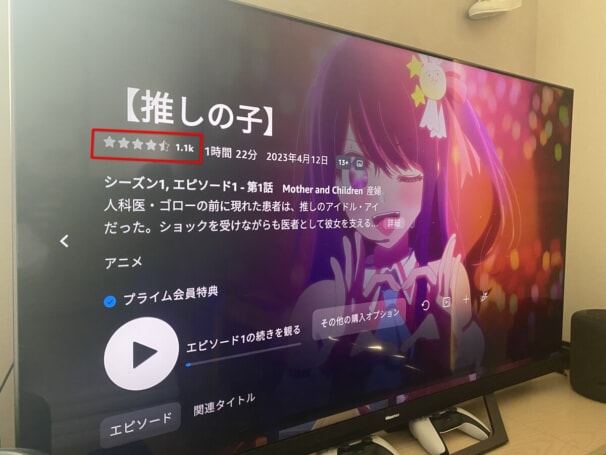
テレビ版プライムビデオ

しかし、プライムビデオのアプリや画面からはレビューをチェックすることができません!!
星や口コミ数、評価などをタップ・クリックしてみても何も反応はせず、プライムビデオ内では評価やレビューを見られないのです。
プライムビデオでレビューが見れない原因
プライムビデオで映画やドラマ、アニメなどの作品レビューが見られない原因は、画面のデザインとシステムが変更されたためです。
以下の画像は、2020年時点でのプライムビデオのスクリーンショットで、評価の星または口コミ数を選択するとレビューが見られるようになっていました。
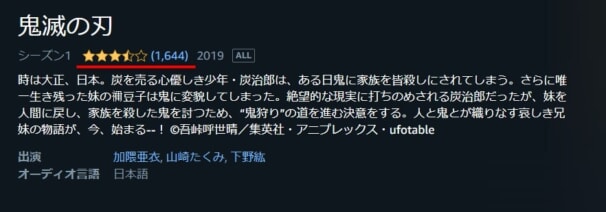
2020年時点でのプライムビデオ
しかし、現時点(記事作成時は2023年)では、星や口コミを選択することはできず、ただ評価が表示されているだけとなっています。

記事作成時点でのプライムビデオ
上記は、ブラウザ版プライムビデオのものですが、スマホ版やテレビ版、パソコン版のプライムビデオでも同じ様になっているため、レビューが見られないのです。

しかし、レビューはAmazonでちゃんと見ることができるので、次に解説していきます!
プライムビデオでレビューを見る方法
プライムビデオで視聴できる作品のレビューを見るには、ブラウザ版プライムビデオを使用します。
スマホアプリやパソコンアプリ、テレビアプリからはレビューを見ることはできないので、スマホやパソコンのブラウザから見ていきます。
手順は以下の通り。
- プライムビデオ公式サイトにアクセスする
- 作品を検索して開く
- 下にスクロールして「詳細」を選択
- 「すべてのレビューを読む」を選択
- 作品のレビューを見る
step
1プライムビデオにアクセス
まずは、Amazon公式サイトからプライムビデオのサイトにアクセスします。
step
2作品を探して開く
次に、レビューを見たい作品を検索して開きます。
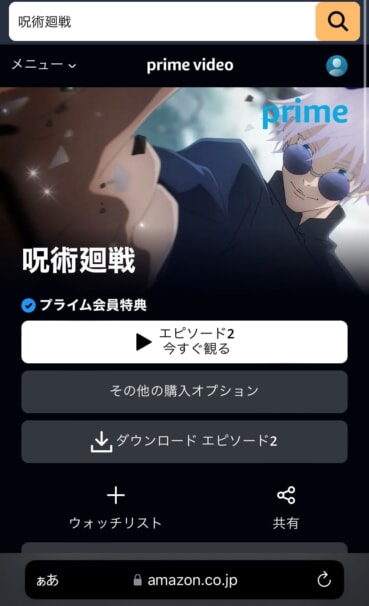
作品を開く

プライムビデオで視聴できない作品は検索でヒットしなかったり、ヒットしてもDVDやBlu-rayなどのレビューだったりするので注意しましょう!
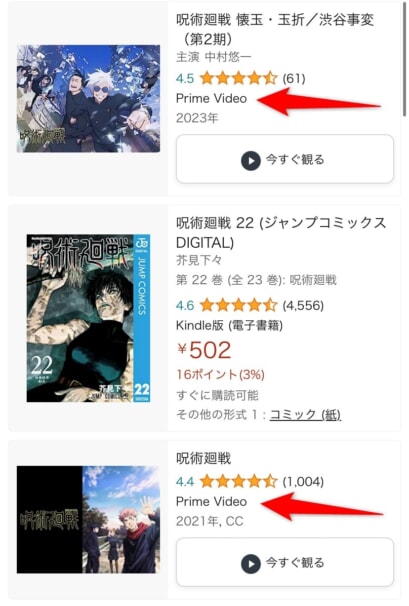
検索結果で「Prime Video」の表記がある作品が視聴可能
上記画像は、プライムビデオで作品を検索したときのものです。
各リストに「Prime Video」と表記があるものは、プライムビデオで見放題視聴ができる作品となっています。
step
3詳細を開く
作品ページを少し下にスクロールすると「詳細」のメニューが出てくるので選択します。
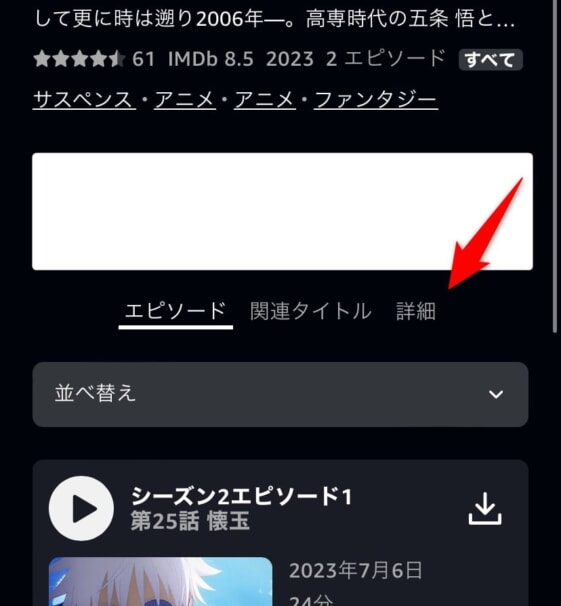
下にスクロールして「詳細」を選択
step
4レビューを開く
詳細画面に切り替わったら、画面を下にスクロールすると評価が出てくるので「すべてのレビューを読む」を選択します。
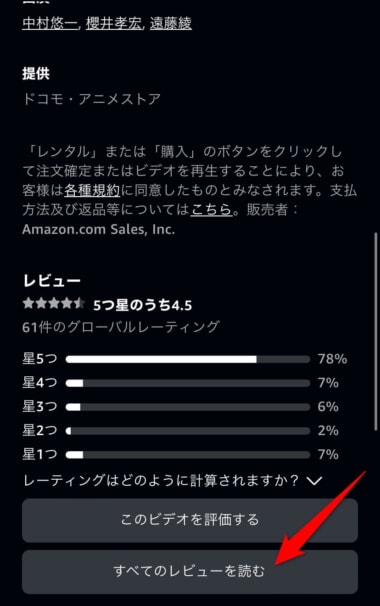
「すべてのレビューを読む」を選択
step
5レビューを見る
Amazonの商品レビューと同じように、プライムビデオで視聴できる作品のレビューを見ることができます。
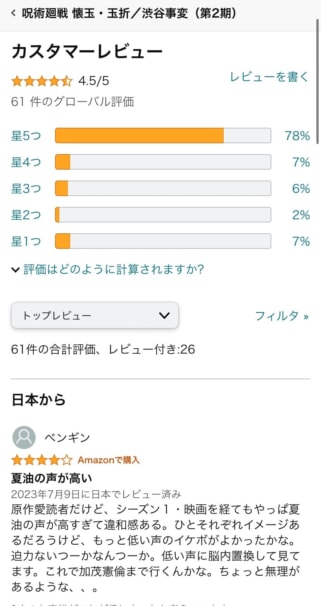
作品のレビューを見る
プライムビデオの作品にレビューを投稿する方法
プライムビデオで視聴できる作品のレビューを見るだけでなく、レビューを投稿するには以下の手順で行えます。
- プライムビデオ公式サイトにアクセスする
- 作品を検索して開く
- 下にスクロールして「詳細」を選択
- 「すべてのレビューを読む」を選択
- 作品のレビューを見る
レビューができるのは、スマホやパソコンのプライムビデオ公式サイトからのみとなります。アプリ版はできません。
step
1プライムビデオにアクセス
まずは、Amazon公式サイトからプライムビデオのサイトにアクセスします。
step
2作品を探して開く
次に、レビューを投稿したい作品を検索して開きます。
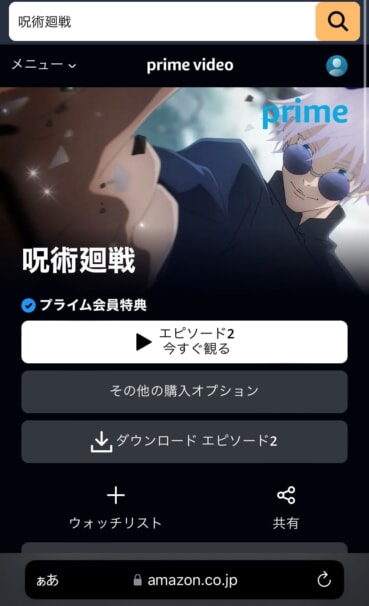
作品を開く

レビューの視聴同様に、検索結果で「Prime Video」と表記があるものがプライムビデオで視聴できる作品です。
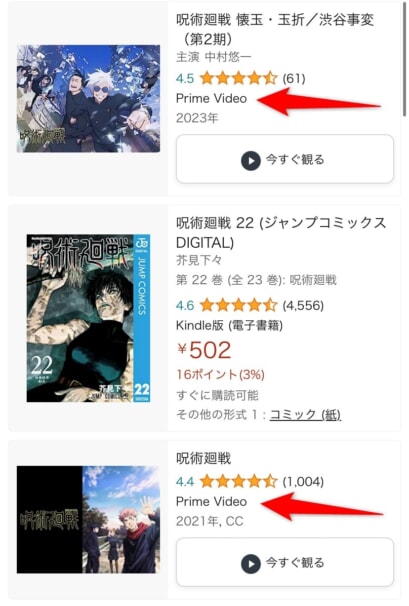
検索結果で「Prime Video」の表記がある作品が視聴可能
step
3詳細を開く
作品ページを開いたら、少し下にスクロールして「詳細」を選択。
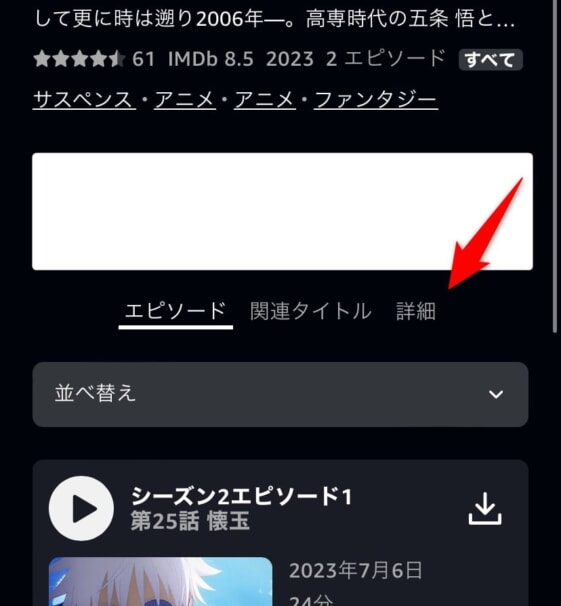
下にスクロールして「詳細」を選択
step
4レビュー画面を開く
詳細ページの下部に「レビュー」のブロックが表示されます。
「このビデオを評価する」を選択して、レビュー画面が開きます。
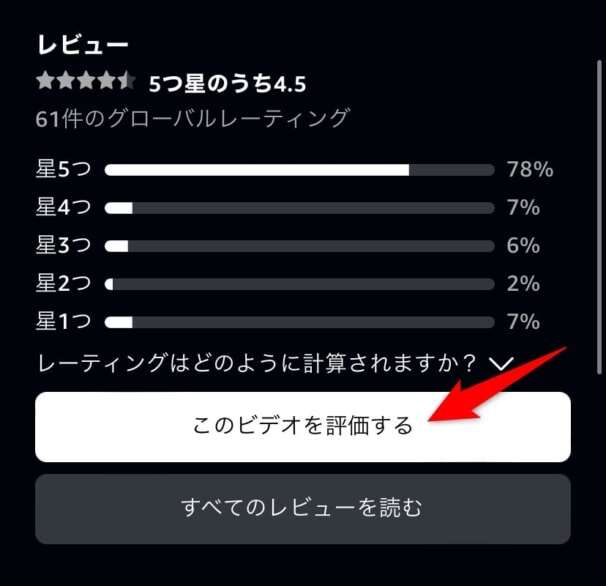
「このビデオを評価する」を選択
step
5レビューを見る
5段階評価、レビュータイトル、レビュー内容を記入して「投稿」を選択すれば、その作品のレビュー投稿が完了します。
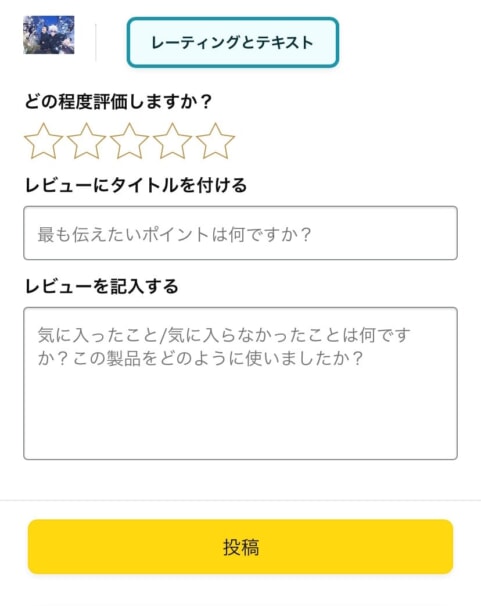
作品をレビューする
レビューをする際は、Amazonアカウントでログインする必要があります。
また、レビューをしたときにニックネームとアイコン画像が表示されるので、レビューを投稿する前にアカウント設定から変更しておくのがおすすめです。
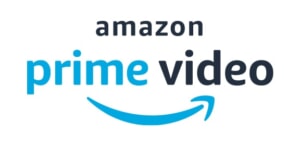
Amazon Prime Videoとは?おすすめの人&やめたほうがいい人
Amazon Prime Videoの使い方をチェックする
- Amazon Prime Videoで動画をレンタル・購入する方法
- Amazon Prime Videoの視聴履歴の削除&「続けて観る」の削除
- Amazon Prime Videoの検索履歴の削除
- Prime Video PINとは?プロフィールにロックや制限をかける方法
- Amazon Prime Videoでウォッチリストを使いこなす
- Amazon Prime Videoで動画をダウンロードしてオフラインで観る方法
- Amazon Prime Videoの支払い方法を変更する方法
- Amazon Prime Videoで配信が終了する作品を検索する方法
- Amazon Prime Videoに出てくる6種類のアイコンとは?
- Amazon Prime Videoでピクチャ・イン・ピクチャ!できない原因も解説
- Amazon Prime Videoでレビューが見れない原因!見る方法とは?
- Amazon Prime Videoを解約する方法

