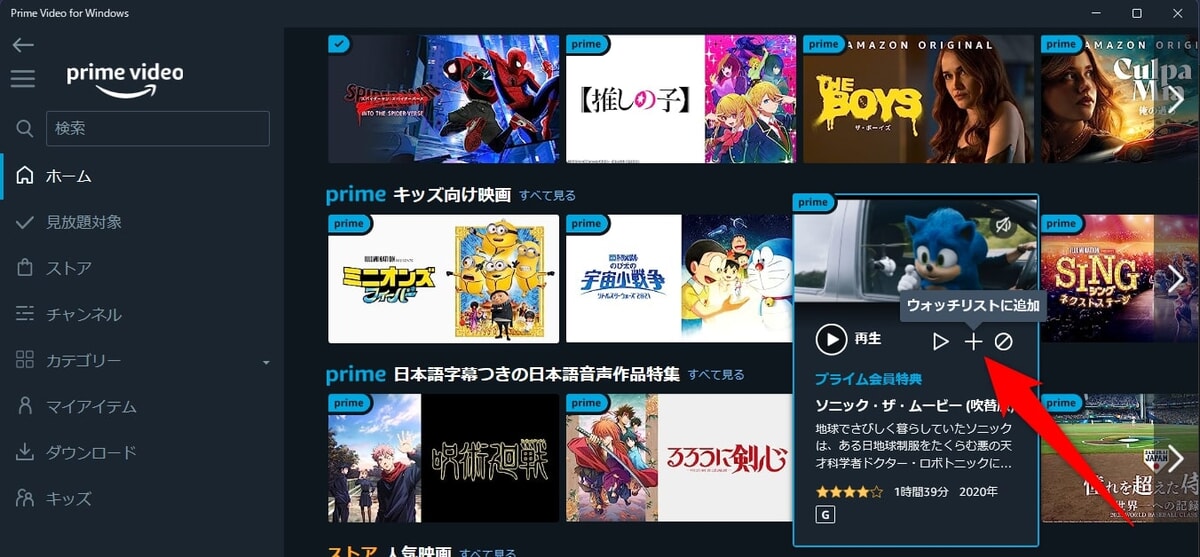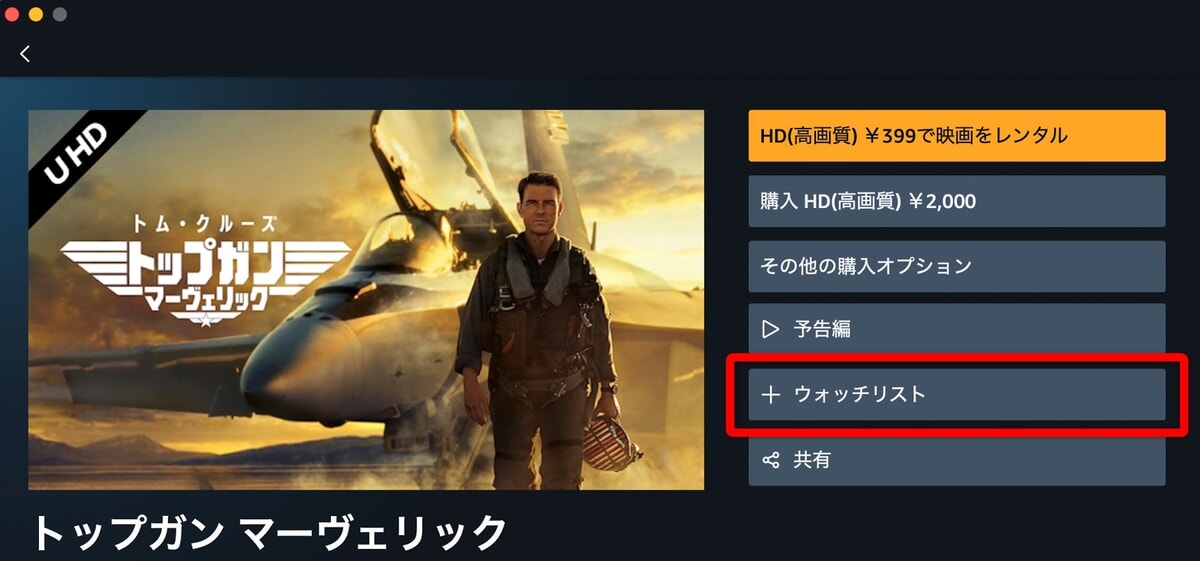そんな思いを持っているあなたのために、
この記事では、『プライムビデオのウォッチリスト』について解説していきます。

プライムビデオで動画を観続けて5年以上経つ筆者が、iPhone・Android・Windows・Mac・ブラウザ・Fire TV・PS5のデバイスを実際に使って解説です!
プライムビデオのウォッチリストとは?
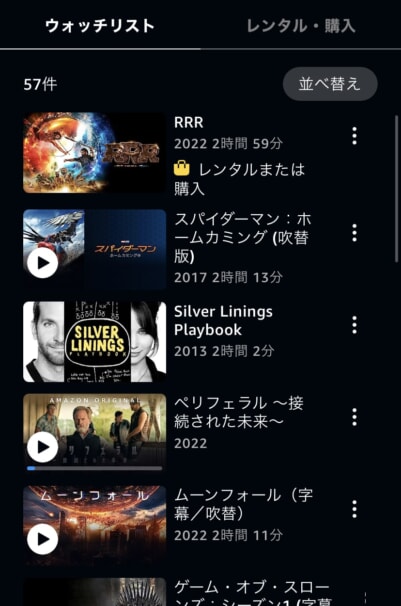
プライムビデオのウォッチリストとは?
プライムビデオには、配信されている見放題作品やレンタル・購入作品を1つのリストにまとめて保存しておくことができます。これがウォッチリストです。
「今すぐは観ないけど、あとですぐに探せるようにまとめておきたい!」そんな感じで使うのが主な使い方でしょう。
フィルター機能で作品を絞り込みができるので、映画やテレビ番組(ドラマ・アニメ)を分けて表示することも可能。
また、ウォッチリストは、プライムビデオが使えるすべての端末で追加・削除ができます。

注意したいのは、ウォッチリストに保存したからといって、動画はダウンロードできていません!
動画をオフラインで観るには、ダウンロードする必要があるので、以下の記事をチェック!
-

プライムビデオで動画をダウンロード!保存先の変更や制限も徹底解説!
続きを見る
ウォッチリストに追加できる作品
プライムビデオのウォッチリストには、以下2つの作品タイプを追加できます。
- プライムビデオで見放題の作品
- プライムビデオでレンタル・購入する作品
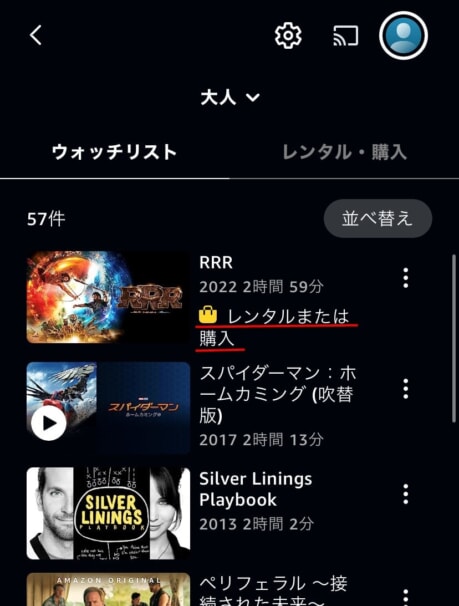
見放題&レンタル・購入の追加が可能
ウォッチリストに追加するのは、ただ自分のリストに作品を集めているだけなので、レンタル・購入作品を追加してもお金はかかりません。
後々ウォッチリストから観たい作品をレンタルまたは購入して観ることとなります。
レンタル・購入した作品は、上記画像の「ウォッチリスト」ではなく、「レンタル・購入」のタブに追加されるのでわかりやすく管理することができるでしょう。
-
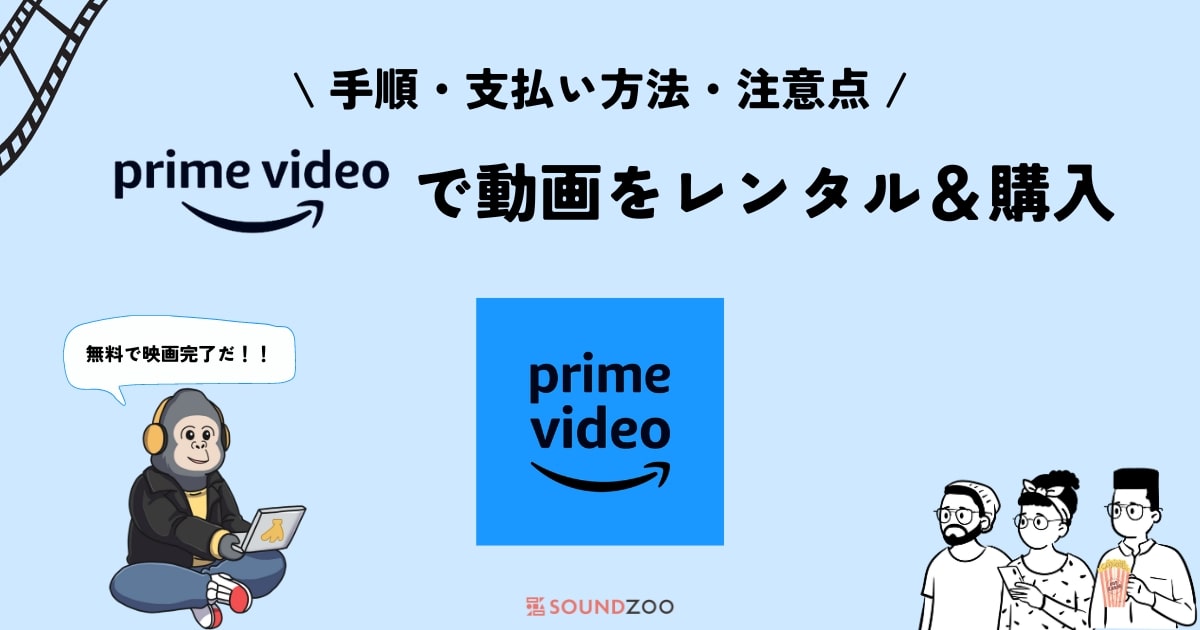
プライムビデオで動画をレンタルする方法!購入や視聴方法まで徹底解説!
続きを見る
プライムビデオのウォッチリストに作品を追加する方法
プライムビデオのウォッチリストに作品を追加する方法を、以下7つの端末ごとに解説していきます。
- iPhone・Android・タブレットのアプリ
- Windowsアプリ
- Macアプリ
- ブラウザ版
- Amazon Fire TVシリーズ
- PS5
- Amazon公式サイト・アプリ
iPhone・Android・タブレットのアプリ
iPhoneやAndroid、タブレットのプライムビデオアプリで作品をウォッチリストに追加するには、作品を開いて「ウォッチリスト」のアイコンを選択するだけ。
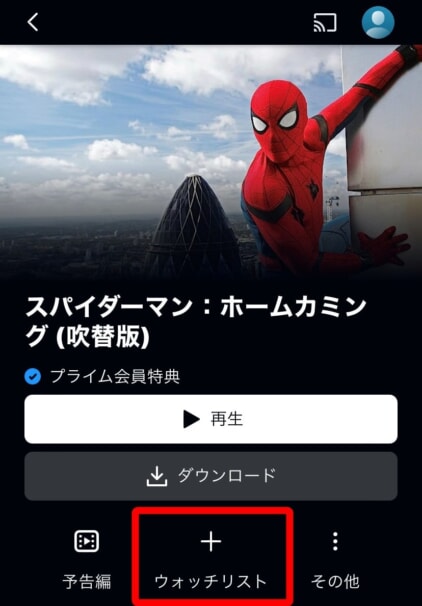
未追加の作品
まずは、ウォッチリストに追加したい作品を選択して開きます。
「ウォッチリスト」という「+」のアイコンをタップして追加。
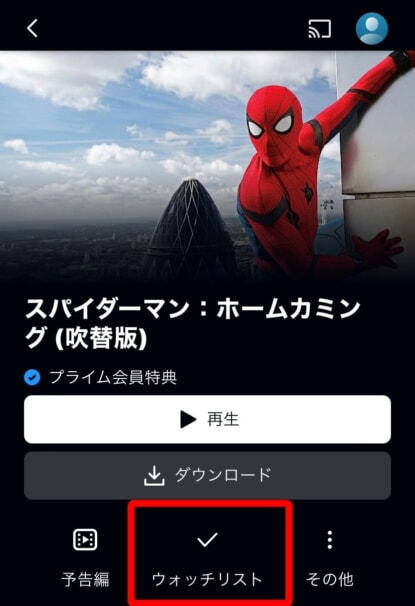
チェックマークは追加済み
「+」のアイコンから「✓」のアイコンに切り替われば、この作品(上記画像では「スパイダーマン:ホームカミング」)はウォッチリストに追加済みです。
Windowsアプリ
Windowsのプライムビデオアプリの場合、マウスカーソルを作品に合わせるとメニュー画面が出てくるので、「+」のアイコンをクリックすればウォッチリストに追加できます。
作品をクリックして作品ページからも追加可能。
Macアプリ
Mac版プライムビデオアプリの場合、ウォッチリストに追加したい作品をクリックして開いたら、メニューから「ウォッチリスト」を選択すれば追加できます。
ブラウザ版
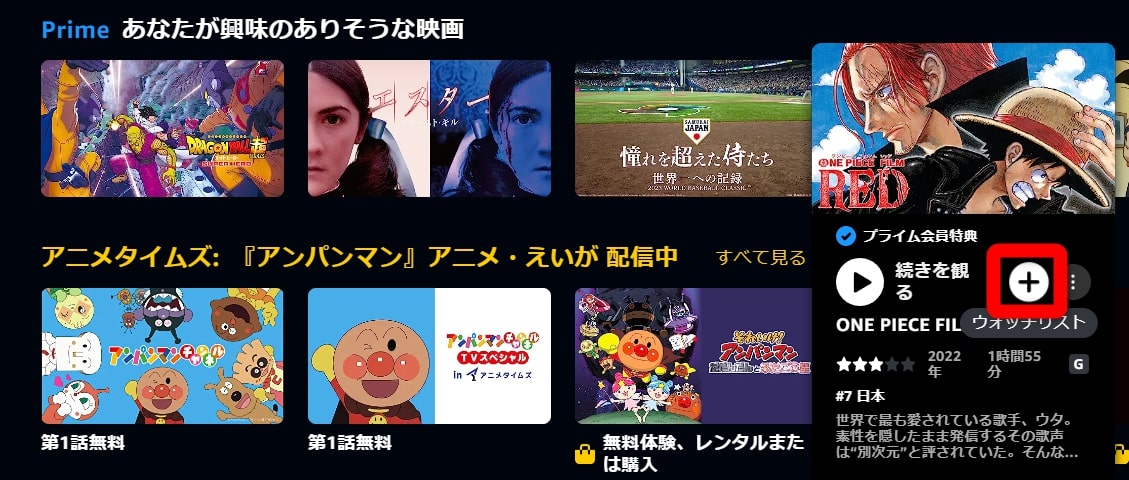
カーソルを合わせて追加
プライムビデオ公式サイトの場合、マウスカーソルを作品に合わせるとメニューが出てくるので、「+」のアイコンをクリックして追加。
作品ページからでも追加できます。
Amazon Fire TVシリーズ
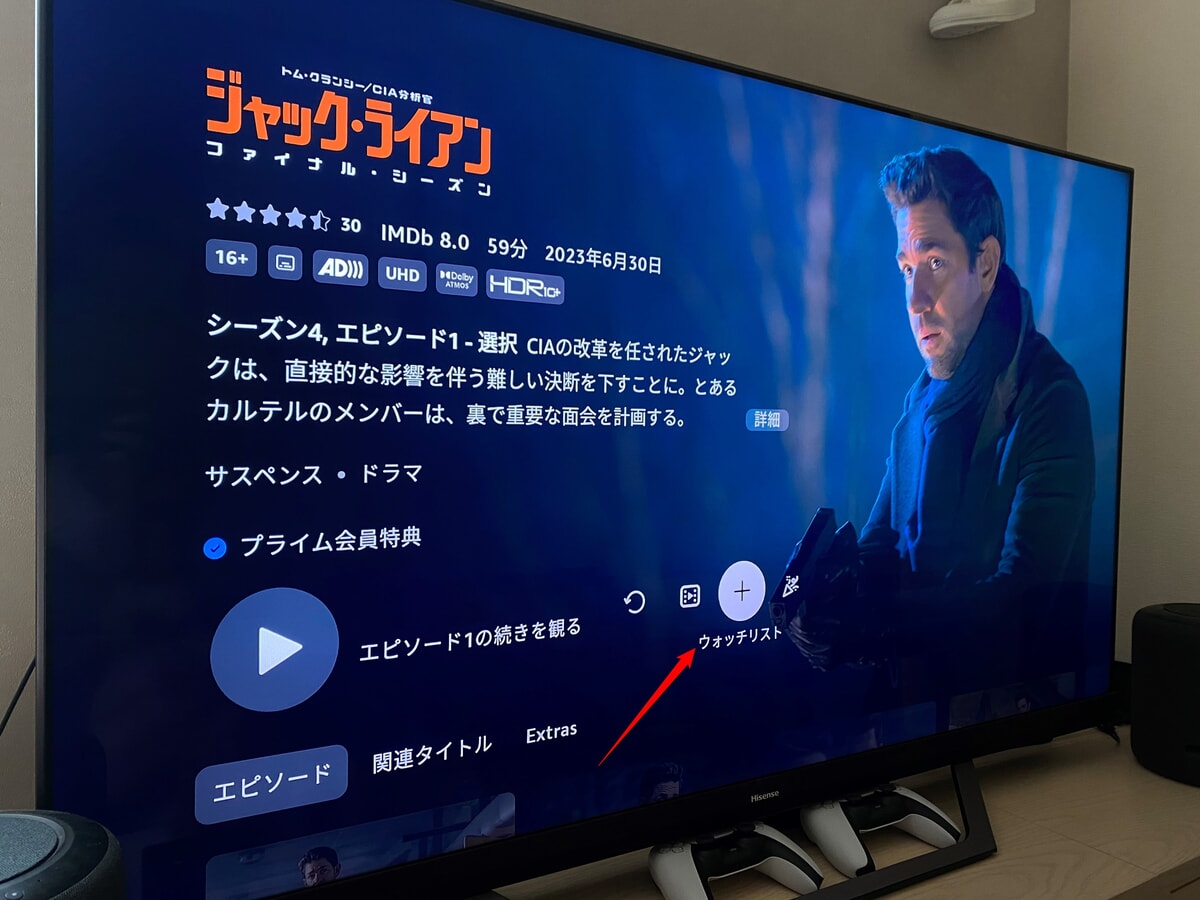
作品ページから追加
Fire TV StickやFire TV Cubeを使ってプライムビデオをテレビで観ている場合、作品ページを開いて「+」のウォッチリストアイコンを選択すれば追加できます。
PS5

作品ページから追加
PS5版プライムビデオアプリの場合、ウォッチリストに追加したい作品を開いたら、メニューから「+」を選択すれば追加できます。
Amazon公式サイト・アプリ
プライムビデオのアプリやブラウザだけでなく、Amazon公式サイトやアプリからでもウォッチリストに追加できます。
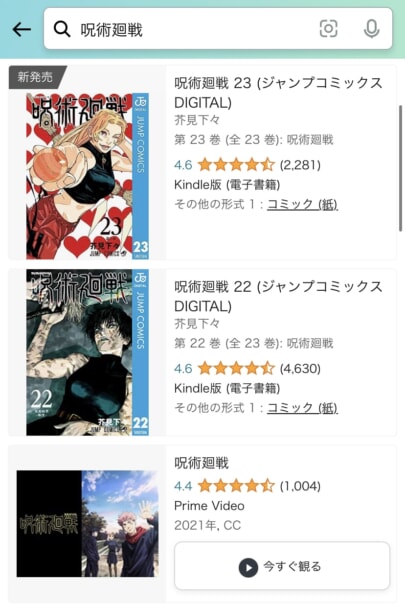
作品を検索して開く
まずは、ウォッチリストに追加したい作品をAmazonで検索します。
検索結果から「Prime Video」と表記のある作品が見放題コンテンツなので、選択して作品ページを開きます。
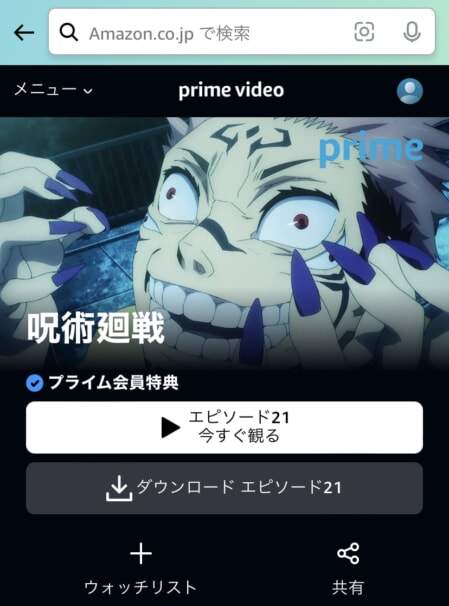
追加する
作品ページが開いたら、「ウォッチリスト」を選択すればOKです。
このとき、画面右上にあるプロフィールアイコンを選択すると、プライムビデオのプロフィール切り替えが可能。
ウォッチリストの作品一覧を見る方法
プライムビデオのウォッチリストに追加した作品を確認するには、「マイアイテム」にアクセスすると作品を一覧で確認できます。
iPhone・Android・タブレットアプリ
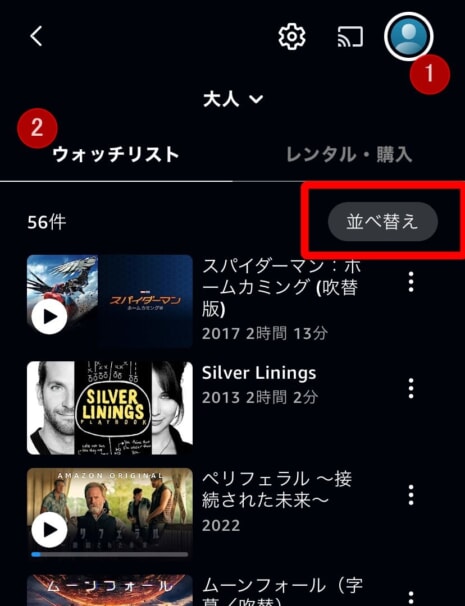
iPhone・Android・タブレット
iPhoneやAndroid、タブレットのアプリ版プライムビデオの場合、画面上部のプロフィールアイコンを選択して、「ウォッチリスト」のタブを選択すれば一覧で確認可能。
「並び替え」ボタンを押せば、フィルタリングをかけて探しやすくできます。
Windowsアプリ
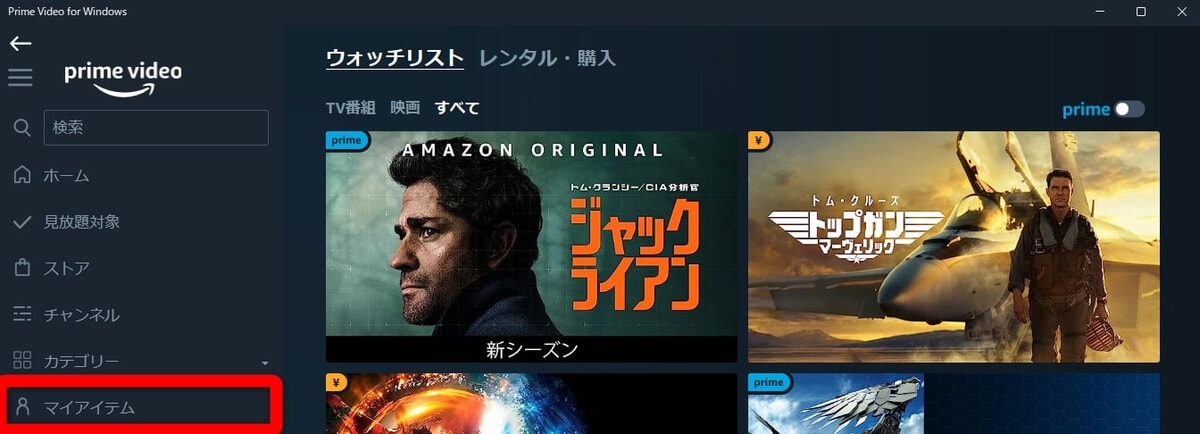
Windows
Windowsアプリの場合は、画面左にある「マイアイテム」を選択してウォッチリストを開きます。
「TV番組(ドラマ、アニメ)」と「映画」にフィルタリングが可能。
Macアプリ
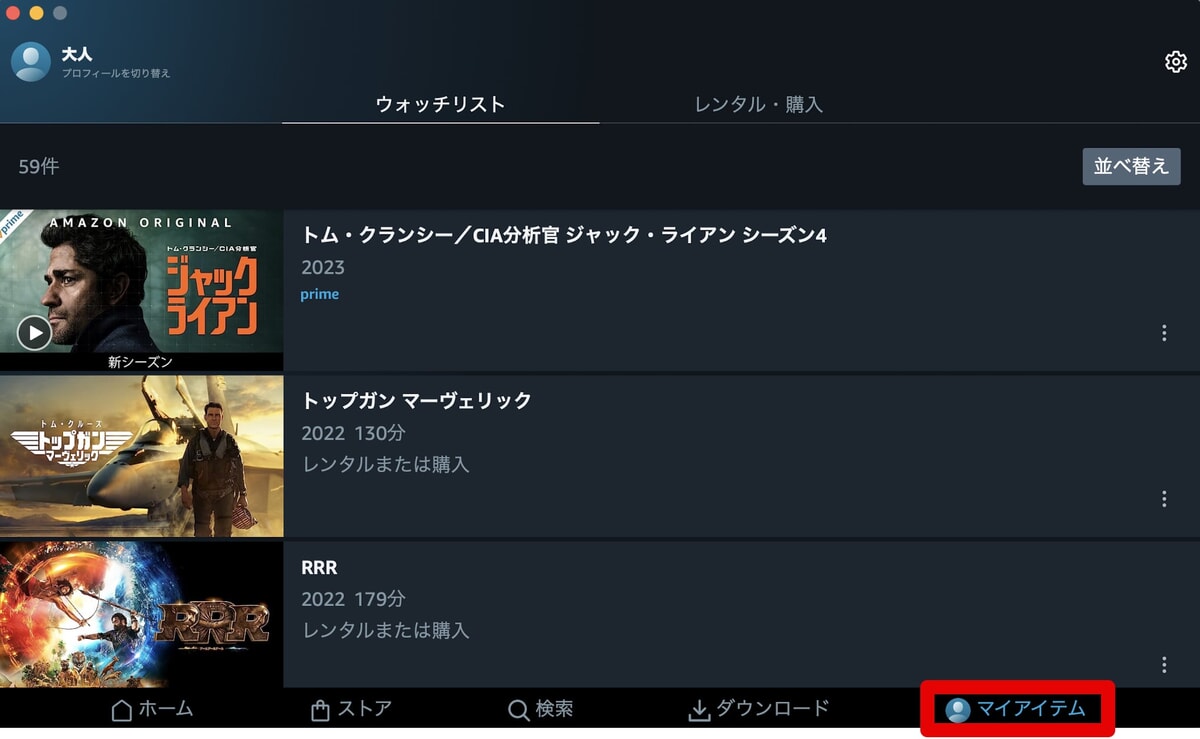
Mac
Macアプリの場合は、画面下の「マイアイテム」を選択してウォッチリストを開きます。
「並べ替え」をクリックすれば、フィルタリングをかけることも可能。
Amazon Fire TVシリーズ
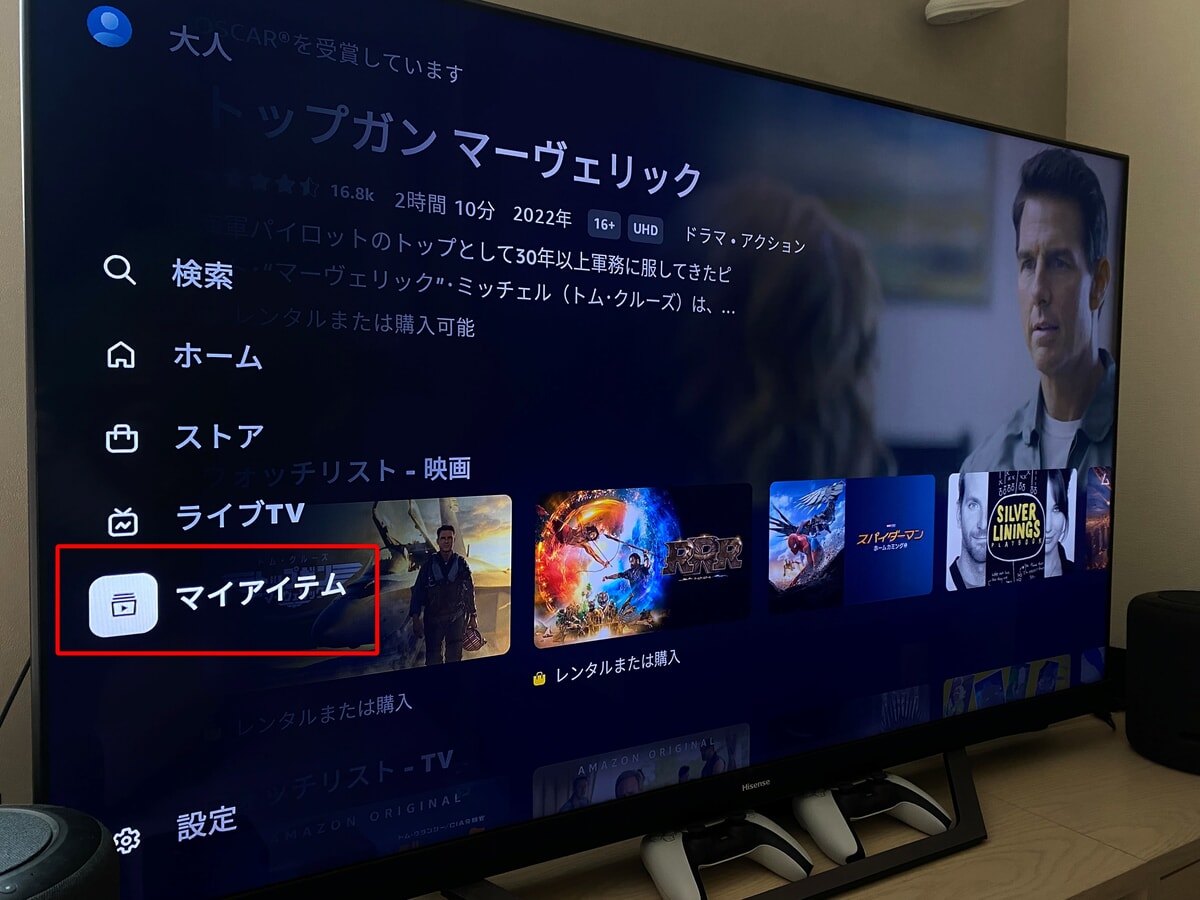
Fire TVシリーズ
Fire TV StickやFire TV Cubeでは、プライムビデオアプリを起動して画面左のメニューから「マイアイテム」を選択。
「映画」と「TV(ドラマ・アニメ)」に分かれて一覧表示されます。
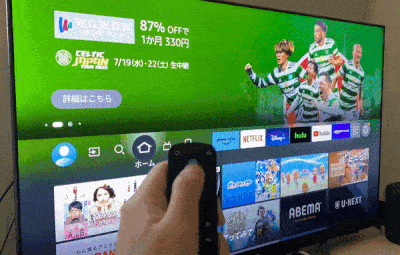
Alexaを使ってウォッチリストを開く
また、もっと簡単にウォッチリストを見る方法があります。
Fire TVのリモコンでAlexa(アレクサ)を起動して、「ウォッチリストを見せて」とリクエストすれば、すぐにプライムビデオに保存されているウォッチリスト一覧が確認可能。
PS5
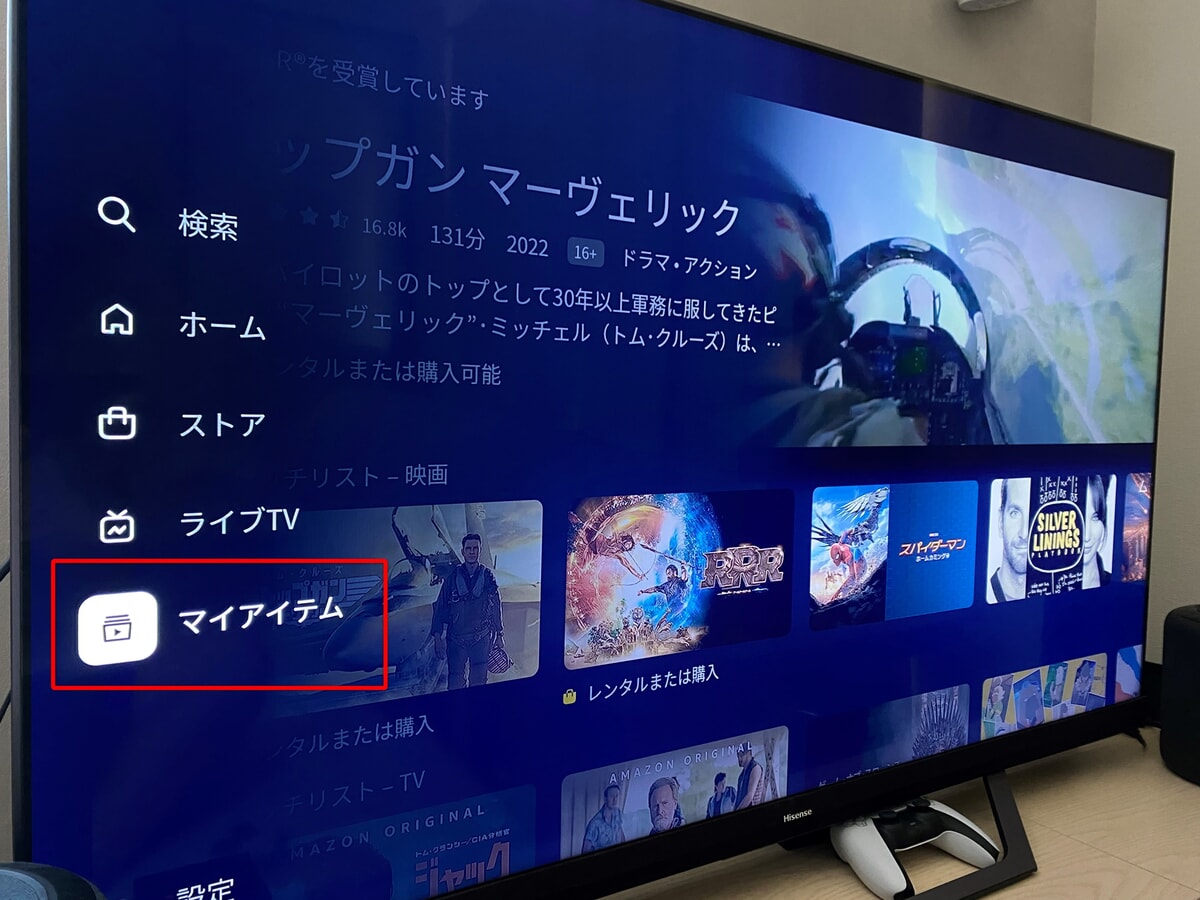
PS5
PS5版プライムビデオも、Fire TVシリーズと同じで画面左メニューの「マイアイテム」を選択してウォッチリストを開きます。
ブラウザ
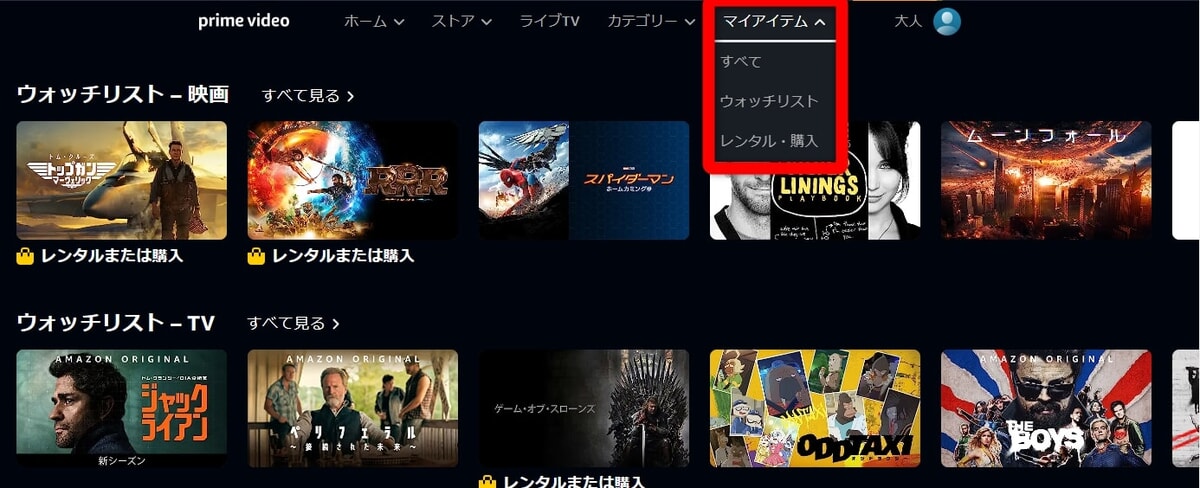
ブラウザ
パソコンのブラウザでは、プライムビデオ公式サイトから画面上部のメニューにある「マイアイテム」から「ウォッチリスト」を選択します。
「映画」と「TV(ドラマ・アニメ)」に分けられて、横一覧で表示。
ウォッチリストから削除する方法
プライムビデオのウォッチリストに保存されている作品を削除するには、作品一覧から作品のメニューを開いて「ウォッチリストから削除する」を選択すればできます。
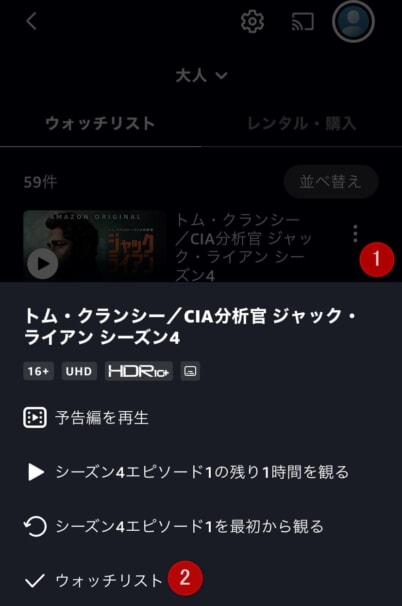
作品のメニューを開いて削除する
iPhoneやAndroid、タブレット、Macアプリの場合、ウォッチリストから削除したい作品の「︙」のアイコンをタップしてメニューを開いたら、「ウォッチリスト」または「ウォッチリストから削除する」を選択。
これでウォッチリストから削除できます。
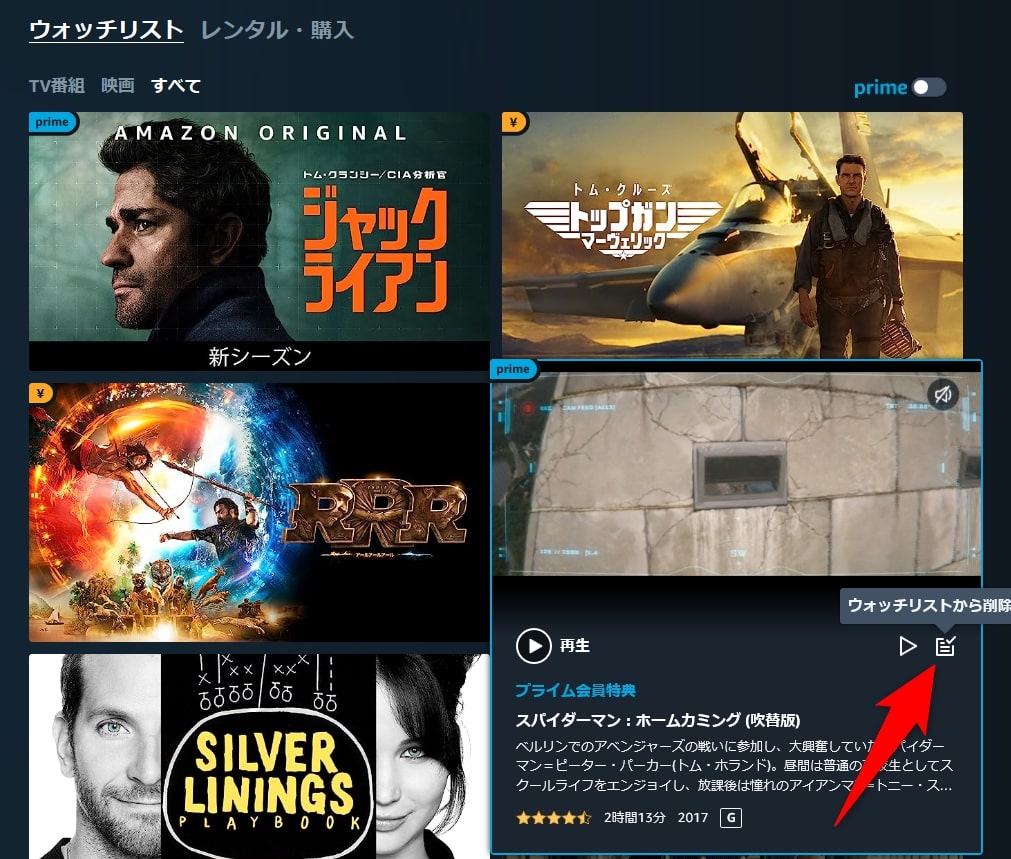
Windowsアプリ
Windowsアプリの場合、ウォッチリストから作品にカーソルを合わせて、「ウォッチリストから削除」のアイコンを選択。
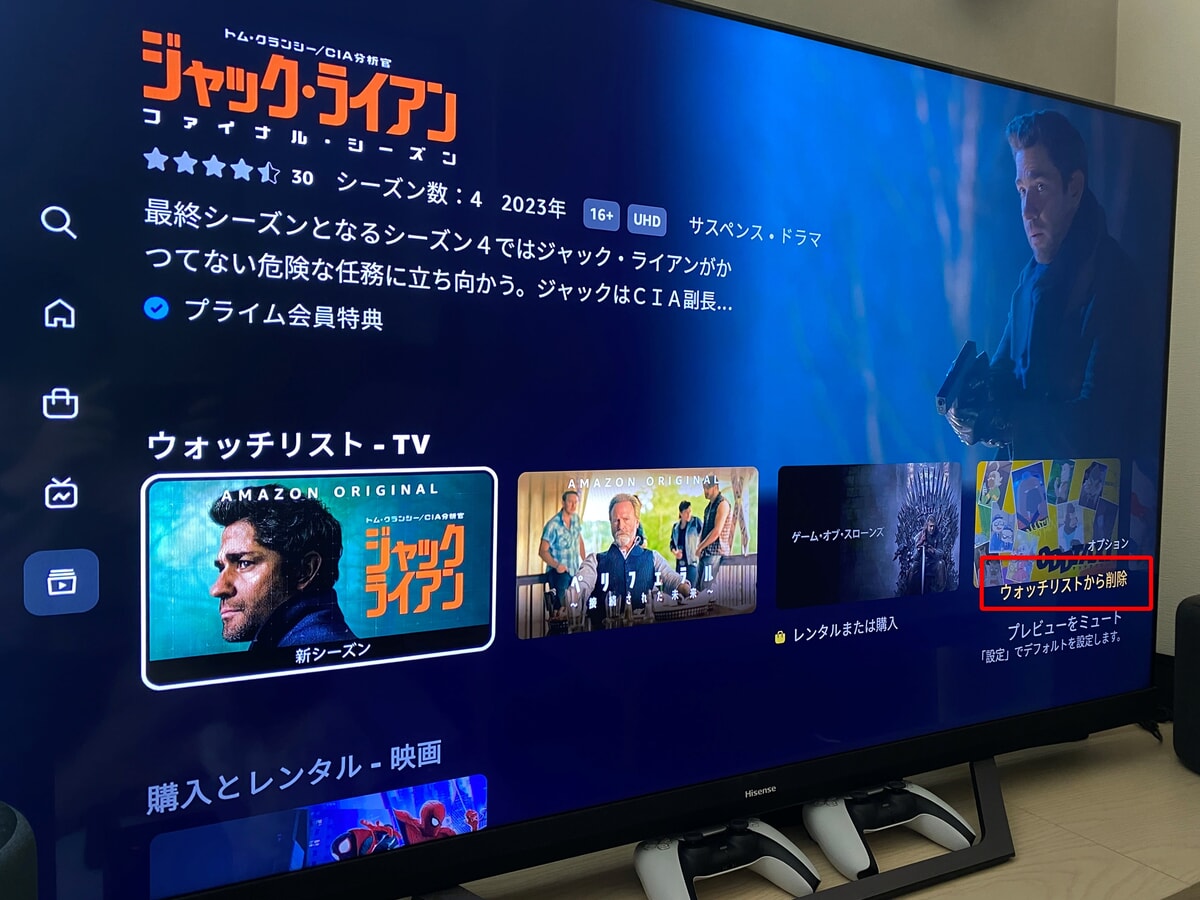
テレビ版(Fire TVやPS5)
Fire TVやPS5などのテレビ版の場合、ウォッチリストで作品にカーソルを合わせたらメニューを開き、ウォッチリストから削除します。
メニューの開き方は、以下のとおりです。

Fire TVのリモコン操作
Fire TVのリモコンは、「≡」のボタンを押してメニューが開きます。

PS5コントローラーの操作
PS5のコントローラーは、「R1」ボタンを押すとメニューが出てきます。
【要注意】ウォッチリストに追加しても見れないこともある
プライムビデオでウォッチリストを使うときに一番気をつけたいことは、プライムビデオでの視聴期間終了です。
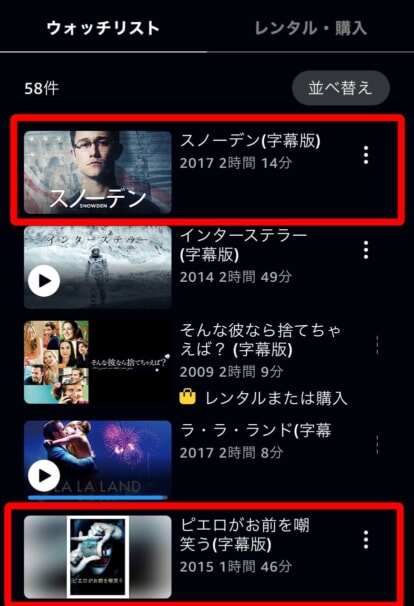
赤枠の作品はウォッチリストには追加されているが見放題できない作品
上記画像は、筆者のプライムビデオのウォッチリストです。
赤枠で囲われている「スノーデン」や「ピエロがお前を嘲笑う」の2作品は、ウォッチリストに入っている作品なのですが、プライムビデオでの視聴が終了している作品となります。
そのため、作品をタップして選択しても再生はできず、プライムビデオでは観られないのです。
見分け方は、作品画像の左下に「再生▶」のアイコンがあればプライムビデオで視聴可能ですが、なければ視聴不可。また「レンタルまたは購入」の表記がない場合もできません。

せっかく後で見ようとウォッチリストに入れていたのに、配信が終了してしまっては残念です。
プライムビデオでは配信終了作品をチェックすることもできるので、観たい作品は必ず残りの配信期間を確認しておくことをおすすめします!
-

プライムビデオで配信が終了する作品を検索する方法!観忘れ防止対策!
続きを見る
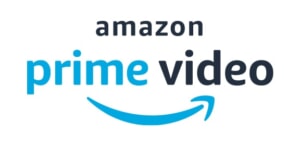
Amazon Prime Videoとは?おすすめの人&やめたほうがいい人
Amazon Prime Videoの使い方をチェックする
- Amazon Prime Videoで動画をレンタル・購入する方法
- Amazon Prime Videoの視聴履歴の削除&「続けて観る」の削除
- Amazon Prime Videoの検索履歴の削除
- Amazon Prime Videoの同時視聴とアカウント共有
- Prime Video PINとは?プロフィールにロックや制限をかける方法
- Amazon Prime Videoで動画をダウンロードしてオフラインで観る方法
- Amazon Prime Videoの支払い方法を変更する方法
- Amazon Prime Videoで配信が終了する作品を検索する方法
- Amazon Prime Videoに出てくる6種類のアイコンとは?
- Amazon Prime Videoでレビューが見れない原因!見る方法とは?
- Amazon Prime Videoでピクチャ・イン・ピクチャを使う
- Amazon Prime Videoでアカウントを切り替える方法
- Amazon Prime Videoを解約する方法