そんな思いを持っているあなたのために、
この記事では『Echo Show 5でSpotifyの音楽を聴く方法』をご紹介していきます。
Echo Show 5は、Amazonで購入できるAmazonのスマートディスプレイ。
Amazon Musicだけでなく、Spotifyの音楽も聴けるので設定方法と音楽の流し方を一緒に見ていきましょう!
事前に知っておきたいこと

Echo Show 5を使ってSpotifyを使う前にしっておきたいことが2つあります。
- Spotify無料プランでも使えるのか?
- Amazon Musicとの違い
Spotify無料プランでも聴ける?
Spotifyの無料プランでもEcho Show 5から音楽を聴けます。
しかし、有料プランとは違って制限がかかり、自由には音楽を聴けません。
Spotify無料プランをEcho Show 5で使うときは、以下の機能のみとなります。
- 指定したアーティスト、アルバム、プレイリスト、楽曲に似た音楽を再生
- ジャンルや気分、アクティビティ別に音楽を再生
- 広告あり
要するに、自分でアーティスト、アルバム、プレイリスト、楽曲を指定して聴きたい音楽は再生できません。
指定したものと似ている音楽が再生されるので注意しましょう。
👉 Spotify Freeはずっと無料!8個の特徴・制限・有料との違い
Amazon Musicとの違い
Echo Show 5は、Amazonのスマートデバイスで、Amazonには『Amazon Music』というSpotifyと同じ音楽サブスクがあります。
そして、ここで覚えておきたいことは、Echo Show 5からAmazon Musicで音楽を聴くのと、Spotifyで聴くのは使える機能が違うということです。
| Amazon Music | Spotify | |
| 歌詞表示 | あり | なし |
| 音楽のお気に入り | あり | なし |
| 音楽の好き・嫌い | あり | なし |
| アーティストのフォロー | あり | なし |
歌詞表示
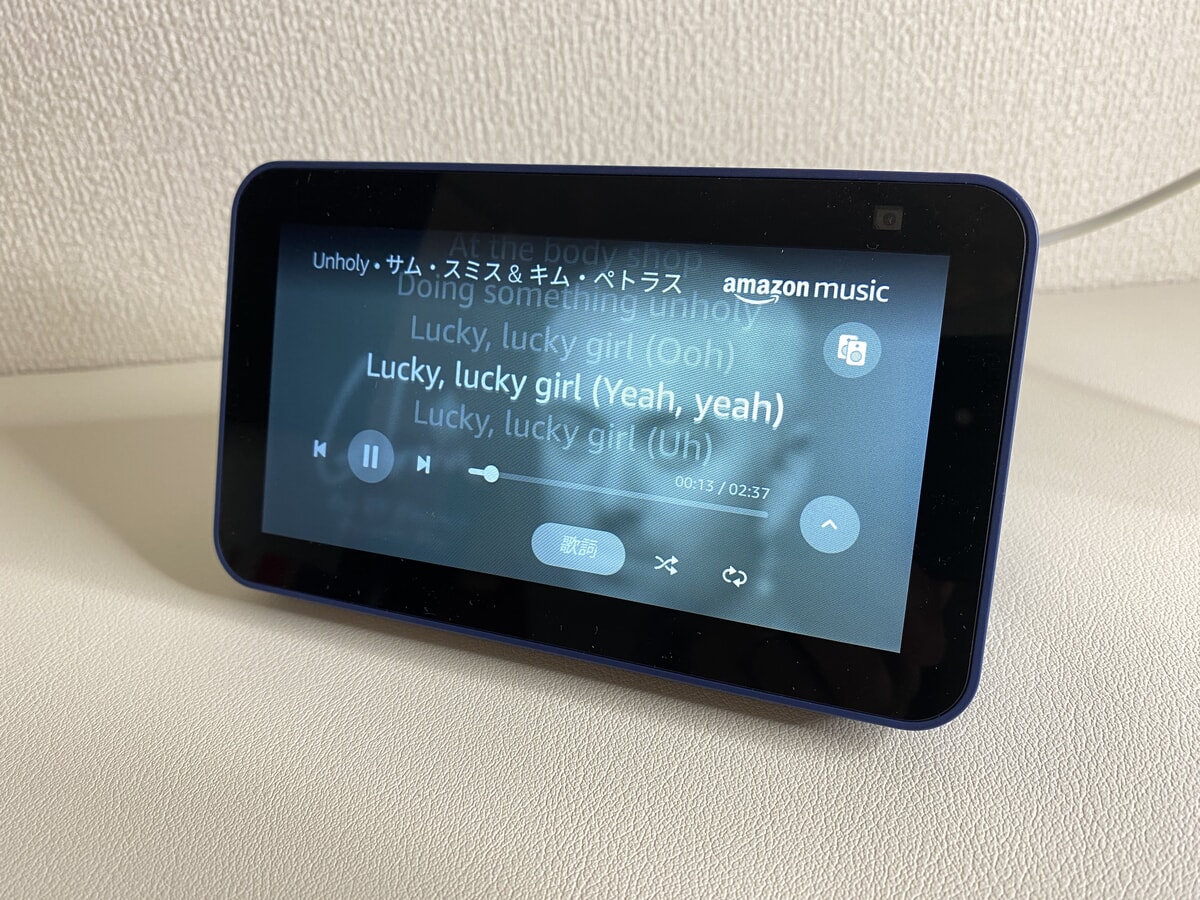
Amazon Music
Spotifyに歌詞機能はありますが、Echo Show 5に歌詞を表示することはできません。
歌詞を見られるのは、Amazon Musicのみです。
音楽のお気に入り
Echo Show 5で再生している音楽に対して「この曲をお気に入りして」とリクエストすると、ライブラリに追加してくれる機能です。
Amazon Musicでは使えて、Spotifyでは使えません。
この機能を使うことで、Echo Show 5で聴いていた音楽をスマホやパソコンなどのAmazon Musicライブラリからすぐに聴けます。

Amazon MusicとSpotifyの大きな違いです!
音楽をEcho Show 5だけでなく、スマホやパソコンなどでもよく聴く人には大きなメリットなので、SpotifyからAmazon Musicへ移行する選択も持ってみるといいでしょう。
👉 Amazon Music 9つの料金プラン!UnlimitedとPrimeはいくら?
👉 Spotify vs Amazon Music 5つの違いを比較!選び方とオススメとは?
音楽の好き・嫌い
Echo Show 5で再生している音楽に対して「この曲好き」または「この曲嫌い」とリクエストすると、次からはそれに似た曲の再生または、その曲は再生しないようにしてくれます。
Amazon Musicでは使えて、Spotifyでは使えません。

アーティストやアルバム、楽曲を指定して音楽を聴くなら大きなメリットはありません。
しかし、無料で使えるAmazon Music Freeで音楽を聴くなら好みの音楽が流れやすいのでおすすめです!
アーティストのフォロー
Echo Show 5に「アーティスト名をフォローして」とリクエストすると、そのアーティストが新曲を出したりすると通知してくれる機能です。
Amazon Musicでは使えて、Spotifyでは使えません。

大きなメリット・デメリットはありませんが、すぐに新曲を通知してくれるのは嬉しいです。
だからといって、SpotifyをやめてAmazon Musicを使うまでのものでもありません。
設定方法
Echo Show 5でSpotifyを使うには、連携する設定をしないといけません。
以下の手順で連携しましょう。
- Alexaアプリを起動
- 設定を開く
- ミュージック・ポッドキャスト設定を開く
- Spotifyを追加する
- 既定のサービスに設定する
step
1Alexaアプリ起動
はじめに、スマホから「Alexa」アプリを起動します。
Echo Show 5の設定で使用したアプリです。
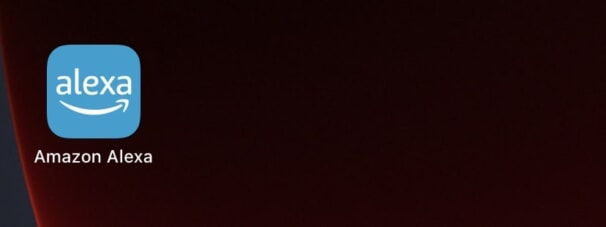
Alexaアプリ
step
2設定を開く
次に、「その他」をタップしたら「設定」を選択して設定画面を開きます。
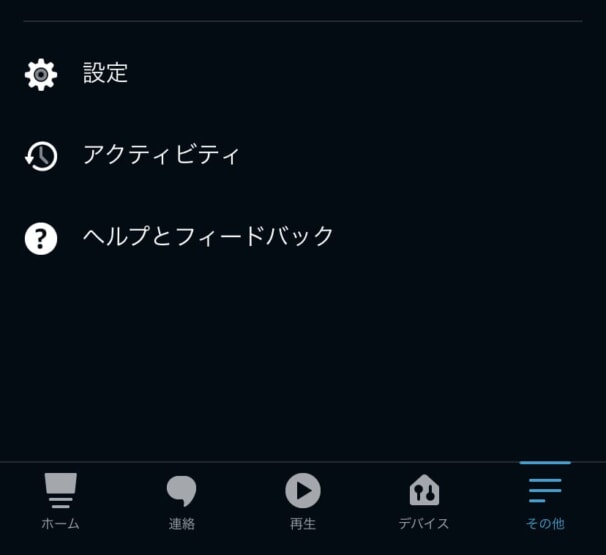
設定
step
3ミュージック・ポッドキャスト設定を開く
設定画面から「ミュージック・ポッドキャスト」を選択します。
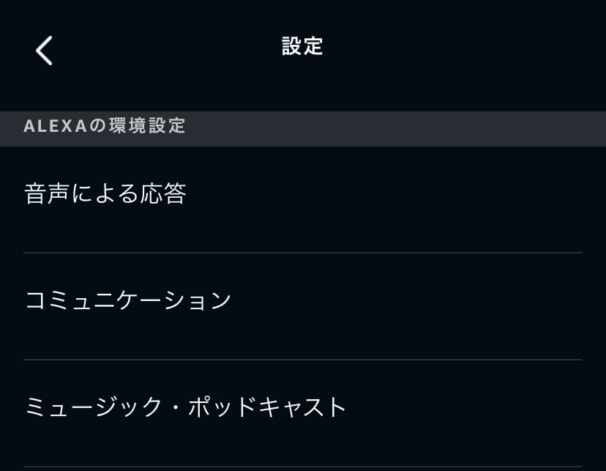
ミュージック・ポッドキャスト」
step
4新しいサービスをリンクする
まだSpotifyの連携ができていないので、「新しいサービスをリンク」をタップします。
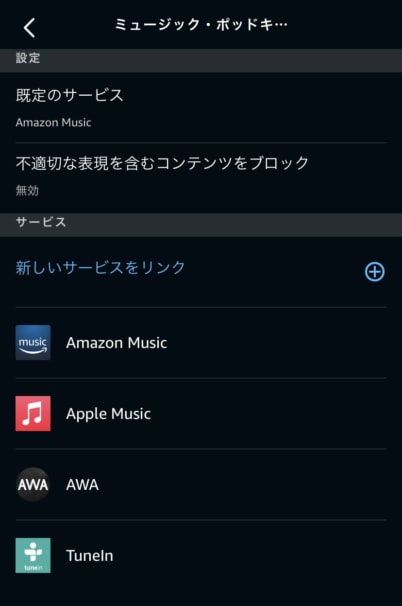
新しいサービスをリンクする
step
5Spotifyを連携する
サービスリンクからSpotifyを選択します。
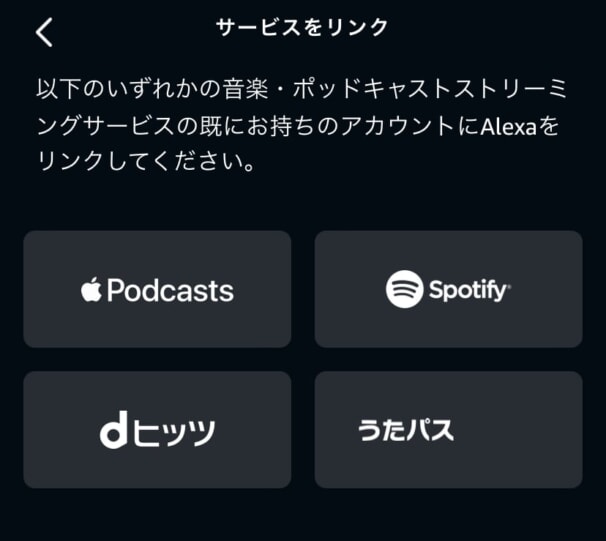
Spotifyを選択
この設定でSpotifyをリンクすると、Echo Show 5だけでなく、所有しているAlexa搭載デバイスすべててSpotifyが使えるようになります。
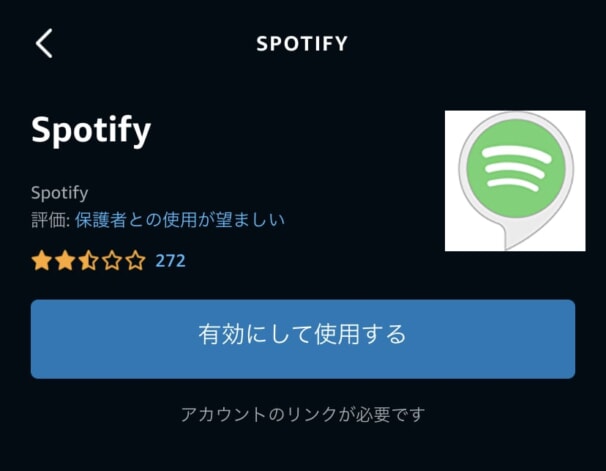
有効化
使いたいSpotifyアカウントでログインする
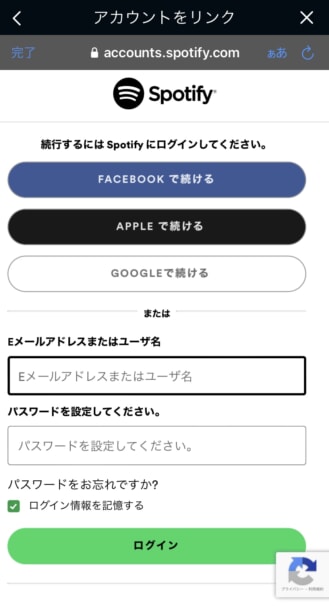
ログイン
正常にリンクされれば、設定はOKです。

連携だけでなく、やっておきたい設定があるので次の手順も確認してください!
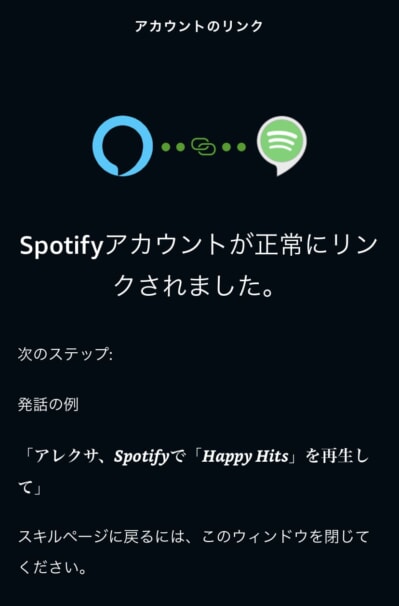
Spotifyの連携完了
step
6既定のサービスを設定
Spotifyの連携が完了したら、もう一度「ミュージック・ポッドキャスト」の設定画面を開き、「既定のサービス」を選択します。
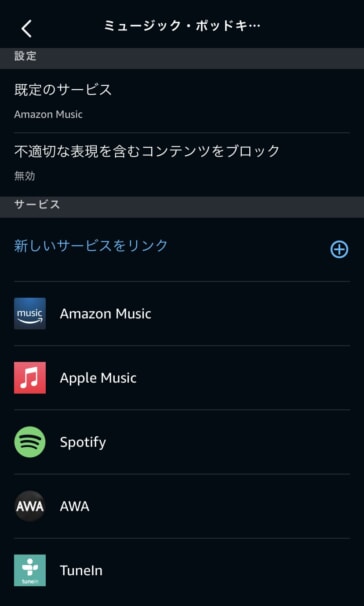
既定のサービス
「既定のサービス」は、Echo Show 5で音楽を聴くときに毎回「Spotifyで」と言わなくてよくなります。
例えば、「アレクサ、Spotifyでリラックスできる音楽かけて」と言うのを「アレクサ、リラックスできる音楽かけて」と、「Spotifyで」を省略できるのです。
毎回「Spotifyで」というのはとっても面倒なので、ぜひ設定しておきましょう。
既定のサービスは、3つ設定できます。
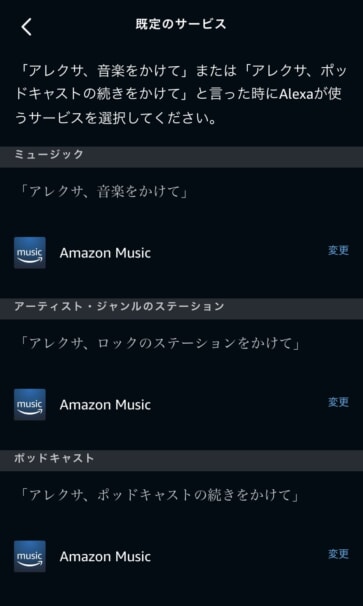
既定のサービス
「ミュージック」は、アーティストやアルバム、楽曲の音楽を再生する音楽サブスクの設定。
「アーティスト・ジャンルのステーション」は、アーティストや音楽ジャンルに似た音楽を再生するときに使用する音楽サブスクの設定。
「ポッドキャスト」は、音楽ではなく、ポッドキャストを再生する音楽サブスクの設定。

使っている音楽サブスクはSpotifyだけなら、すべてSpotifyに設定しておきましょう!
これでEcho Show 5からSpotifyの音楽を聴く設定は完了です!
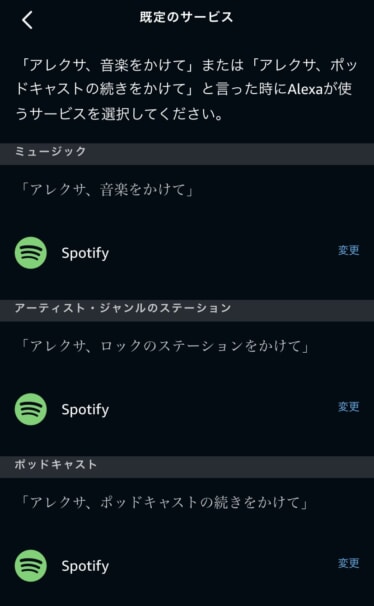
設定完了
音楽以外にEcho Show 5でできることは次の記事で解説されています!
👉 Echo Show 5ができること4選!実際の使い道も紹介!
音楽の流し方
Echo Show 5からSpotifyで音楽を再生するには、2つの方法があります。
- アレクサにリクエスト
- Spotifyアプリから操作
アレクサにリクエスト
アレクサへのリクエストは、以下が使用できます。
- (アーティスト名)の音楽を再生して
- (音楽ジャンル名)の音楽を再生して
- (プレイリスト名)の音楽を再生して
- (アルバム名)の音楽を再生して
- (楽曲名)の音楽を再生して
- (気分)音楽を再生して
- おすすめの音楽を再生して
- 次の曲
- 前の曲
- 再生
- ストップ
Echo Show 5に搭載されているアレクサの使い方は次の記事も解説しています!
Spotifyアプリから操作
スマホやタブレット、パソコンなどのSpotifyアプリを操作してEcho Show 5から音楽を流せます。
Spotifyアプリを起動して、デバイスに接続するアイコンをタップします。
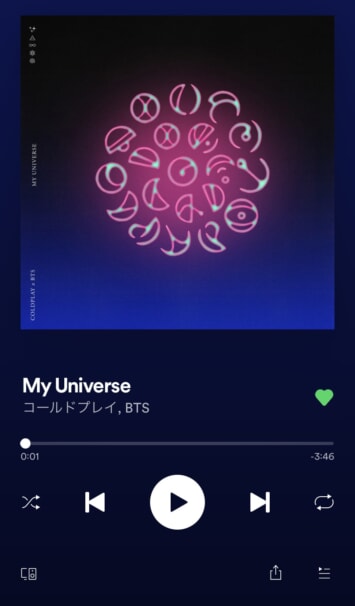
プレイヤー画面から
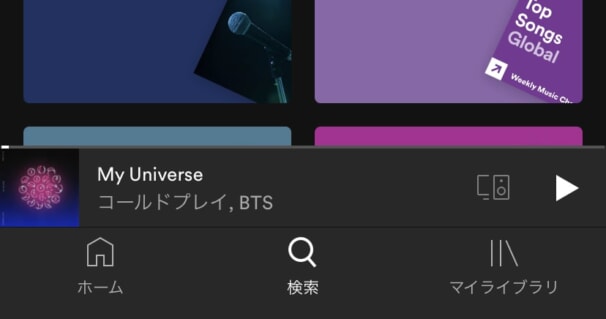
Spotifyアプリの画面下から
そして、一覧からEcho Show 5を選択すればOKです。
声でのリクエストだけでなく、Spotifyアプリから流したい音楽をかけられます。
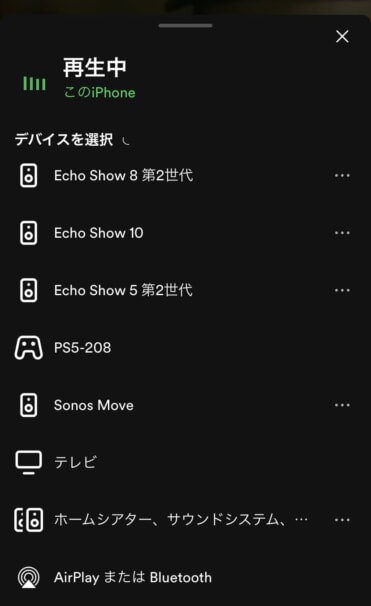
Echo Show 5を選択
以上でEcho Show 5でSpotifyの音楽を使うことができます。
Spotifyのその他の使い方は次の記事でも解説しています
👉 Spotify必須の使い方&使いこなすための18の裏技!
Echo Show 5だけでなく、Echo Show 8、Echo Show 10、Echo Show 15でもSpotifyの音楽が聴けます!

Echo Showシリーズを検討している方は、次の記事もオススメです
👉 Echo Show 15ができること3選!大画面で家族みんなスマート生活!
👉 Echo Show 10ができること3選!画面回転のセキュリティと音質重視のスマートディスプレイ

