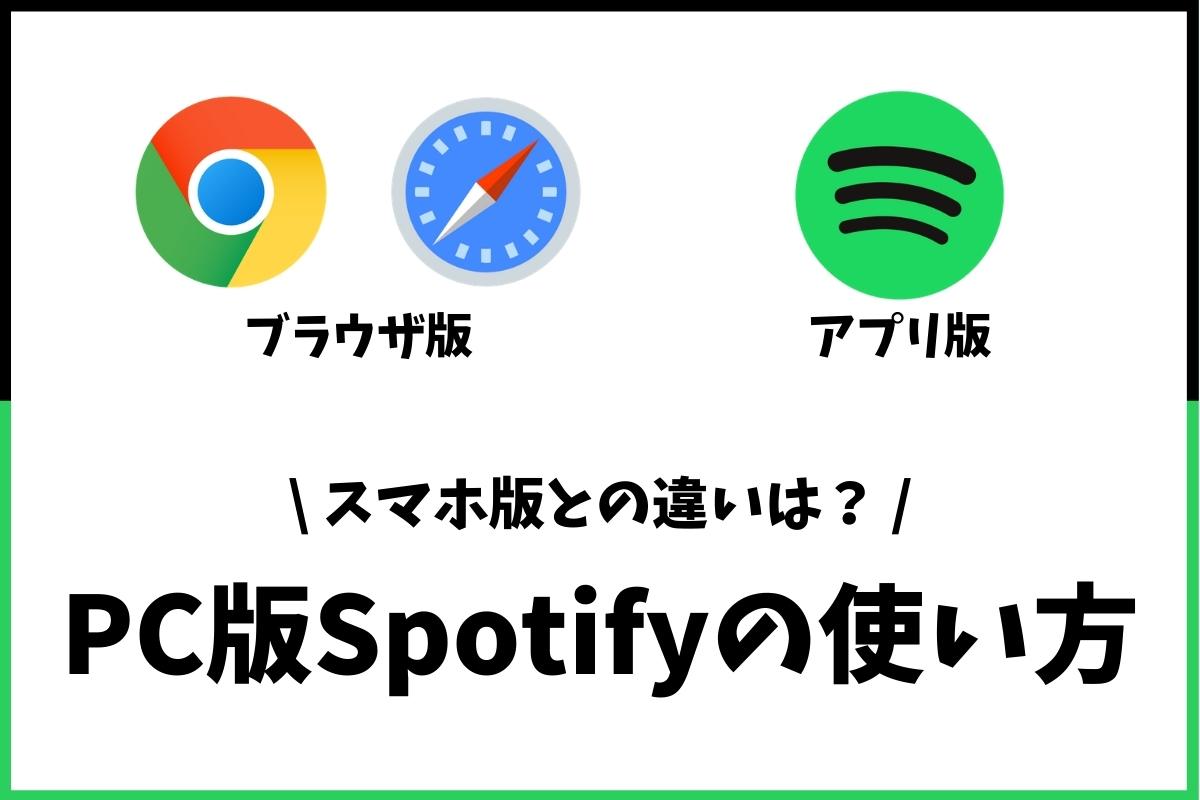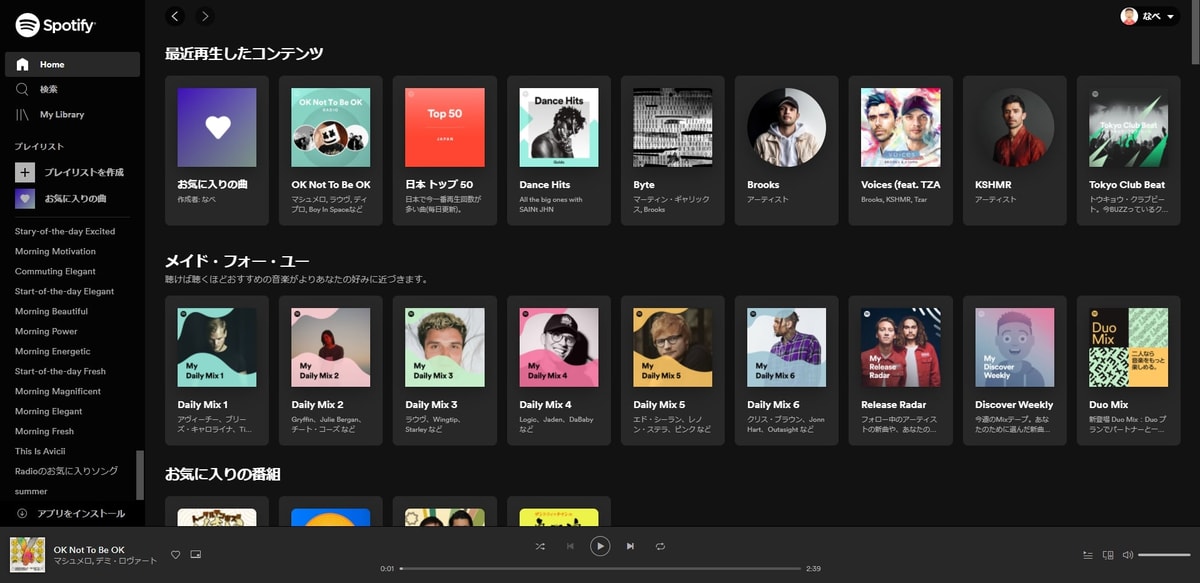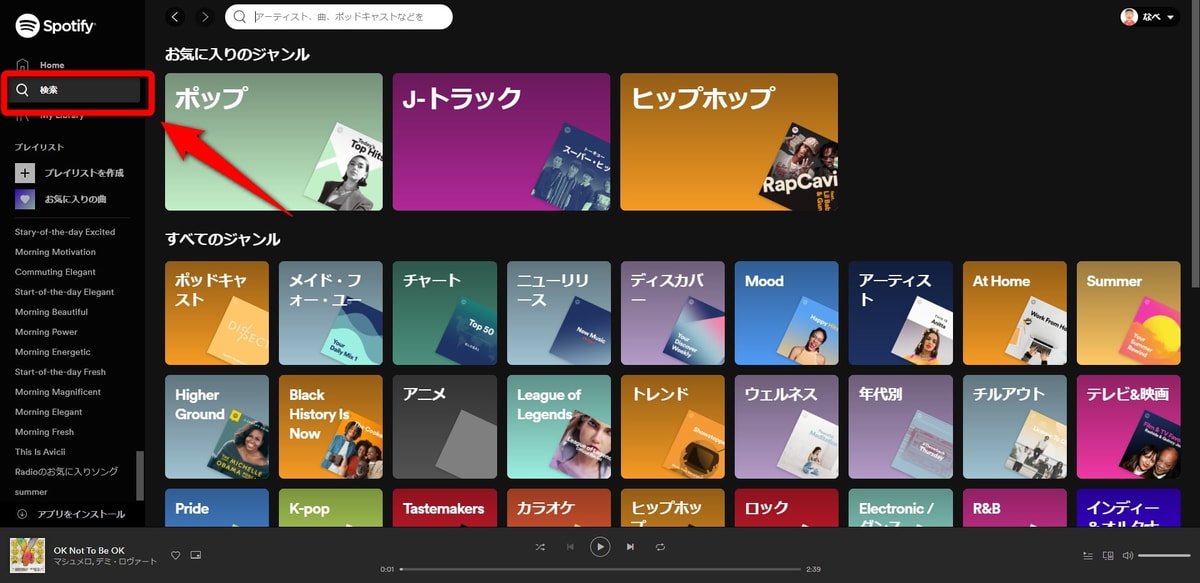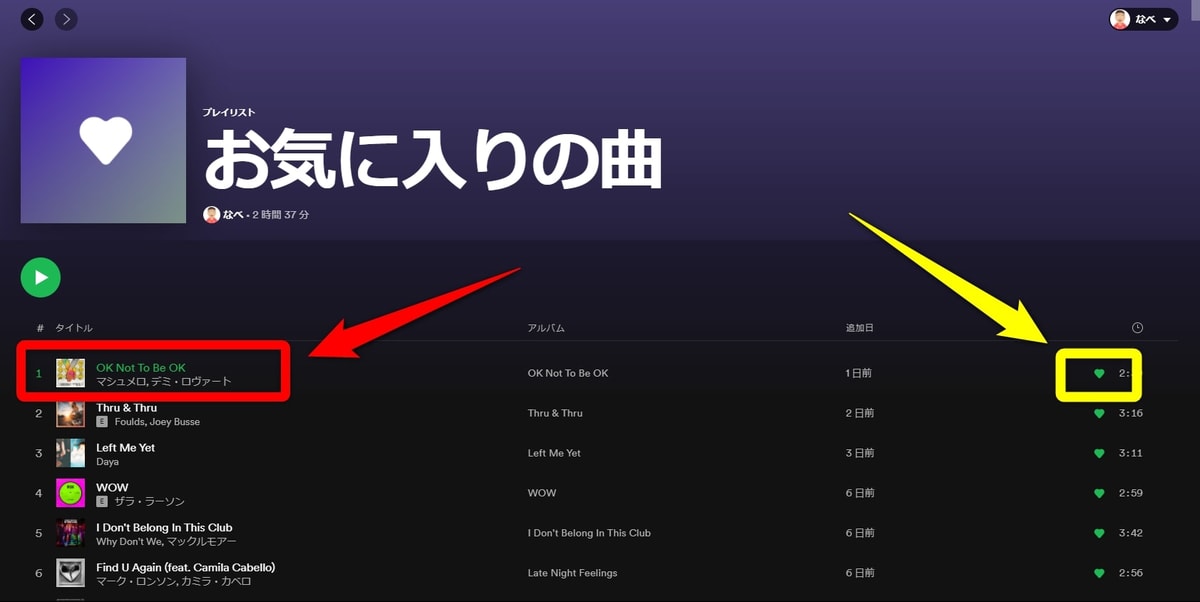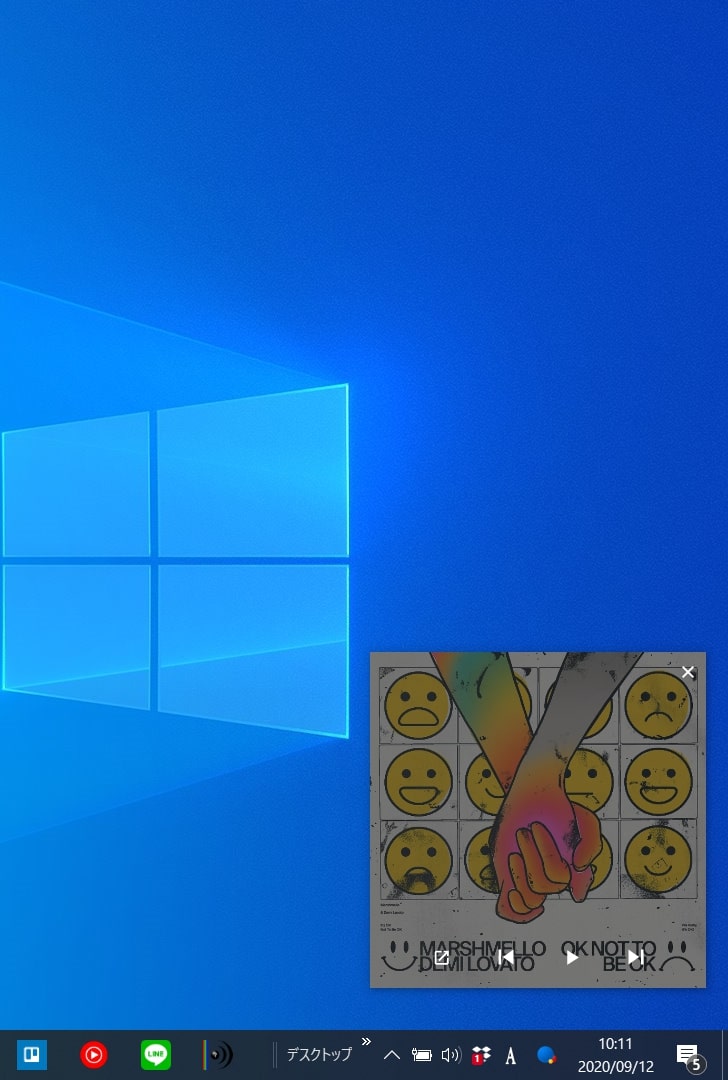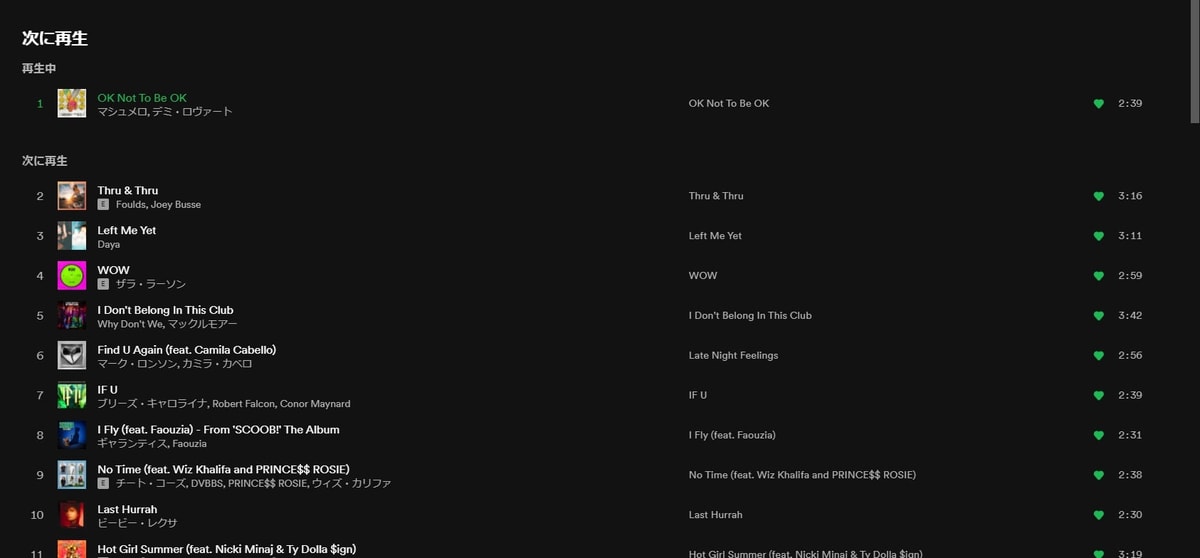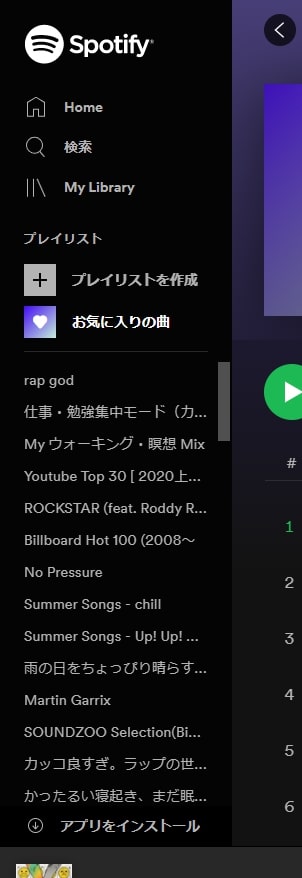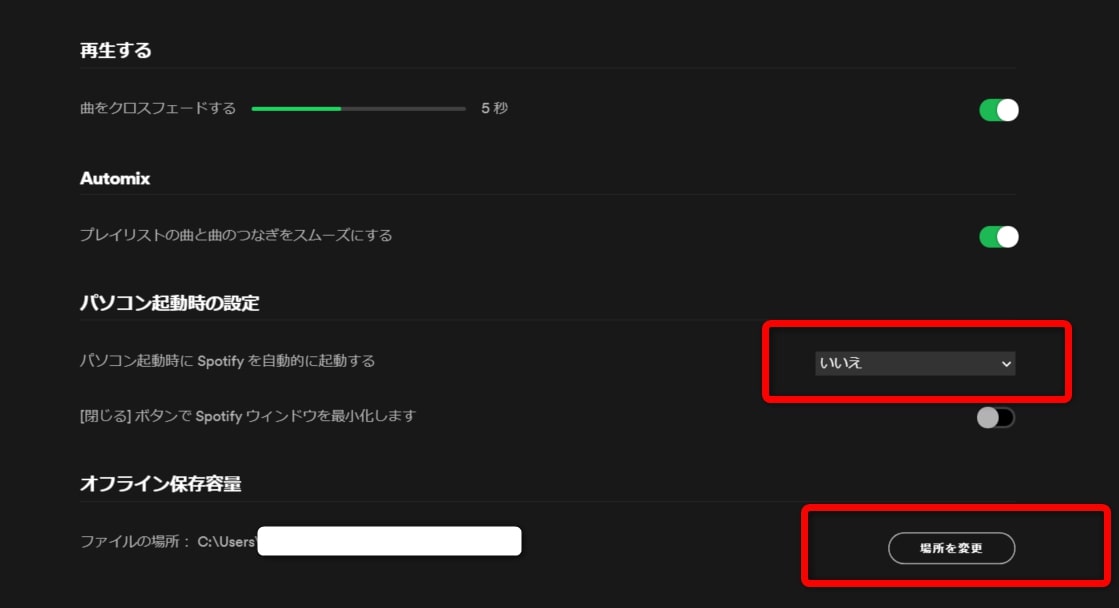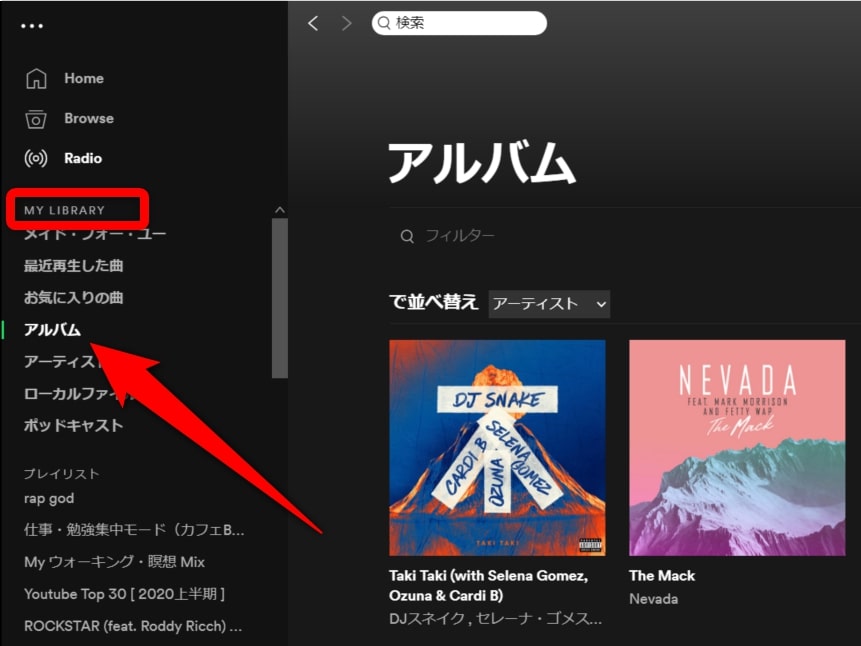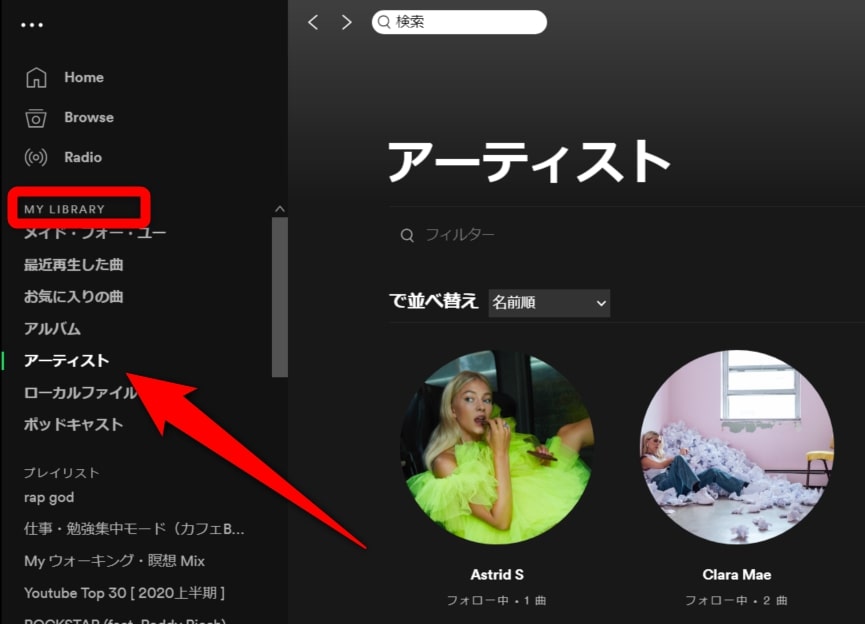そんな思いを持っているあなたのために、
この記事では、『SpotifyをPCで使う』について解説していきます。
Windows、Macともに対応しているSpotify
そして、アプリ版もWeb Player版にも対応しているので使い勝手は幅広いです。
SpotifyをPCで使う方法を一緒に見ていきましょう!
Spotify PC版とスマホ版の違い
基本的にSpotifyを有料プランで使う場合は、スマホ版もPC版も大きく違いはありません。
しかし、無料プランのSpotifyを使う場合は、スマホ版はシャフル再生のみで1時間に6回までのスキップという制限がありますが、PC版は制限なくSpotifyを無料で使えます。
Spotify PC版 | Spotify スマホ版 |
| 7,000万曲 | |
| |
| ダウンロード可(有料プランのみ) | ダウンロード可(有料プランのみ) |
| シャッフル再生 | シャッフル再生 |
| 曲順再生 | 曲順再生(無料プランはできない) |
| オンデマンド再生 | オンデマンド再生(無料プランはできない) |
| スキップ制限なし | スキップ制限なし(無料プランは1時間に6回まで) |
| 広告なし(無料プランあり) | 広告なし(無料プランあり) |
表の黄色い下線は、Spotifyの無料プランを使う場合、PC版とスマホ版で違うところになります。
Spotifyの無料プランをPCで使う場合は、広告があるだけで、その他の制限はありません。スマホ版にはシャッフル再生のみとスキップ回数制限の制限があります。
有料プランの場合は、PC版もスマホ版も大きな違いはありません。
Spotify無料プランは、圧倒的にPC版が使いやすい!
Spotifyを無料で使えるプラン「Spotify Free」は、スマホで使うとシャッフル再生のみで、1時間に6回しかスキップができません。
しかし、WindowsやMacでSpotifyを使えば、無料プランでもスマホのような制限がなく、音楽を聴けます!
具体的には、聴きたい曲を自由に選択して再生でき、曲順再生も、シャッフル再生もでき、スキップも制限なしです。
PCで音楽を聴くことが多い方は、Spotifyの無料プランとてもおすすめです!
音楽のダウンロードは有料プランのみ
Spotifyの無料プランの場合、スマホで使っても、PCで使っても、音楽をダウンロードしてオフラインで聴くことが出来ません。
音楽をスマホやPCにダウンロードして、データ通信を使わないオフライン再生をしたいならSpotifyの有料プランを使う必要があります。
Spotify無料プランについては次の記事【Spotify Freeは無料で使える!12の特徴と有料との違い】で解説しています。
SpotifyをPCで使うアプリ版とWeb Player版の違い
Spotifyは、WindowsやMacにアプリをインストールすることでも使えますし、ブラウザで使用するWeb PlayerでもSpotifyは使えます。
しかし、同じSpotifyであってもアプリ版とWeb Player版では4つの違いがあります。
- 音楽のダウンロード
- 音質の設定
- ミニプレイヤー
- 曲やCDやインポート
Spotify Web Player版 | Spotify アプリ版 |
| ダウンロード不可 | ダウンロード可 |
| 音質設定ができない | 音質設定ができる |
| ミニプレイヤーが使える | ミニプレイヤーは使えない |
| インポートできない | インポートできる |
音楽のダウンロード
Spotifyで音楽をダウンロードするには、Spotifyの有料プランになる必要があり、音楽をダウンロードするにはPCの場合アプリ版である必要があります。
SpotifyのWeb Playerでは、音楽をダウンロードできないので、曲の再生には常に通信が発生します。
音質の設定
SpotifyをPCのアプリで使用するときは、自動、低音質、標準音質、高音質、最高音質から再生する音楽の音質を設定できます。(無料プランは最高音質はNG)
Web Playerの場合は、音質を設定することができません。
ミニプレイヤー
SpotifyをWeb Playerで使う場合は、ミニプレイヤーが使えます。
画面上に小さなプレイヤー画面を出すことができ、そこから曲の再生・停止、次の曲、前の曲などの操作が可能です。
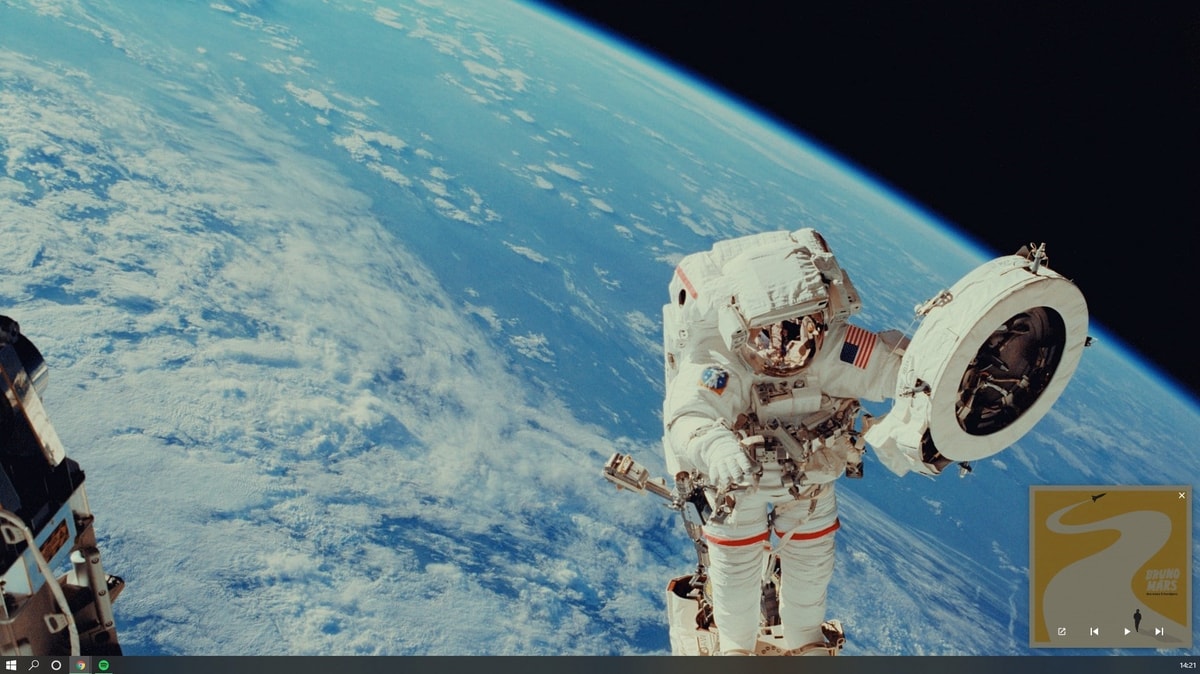
デスクトップにSpotifyのミニプレイヤー(Web Player版)
また、他のアプリやWebサイトを見ながらでもミニプレイヤーを表示させておけます。
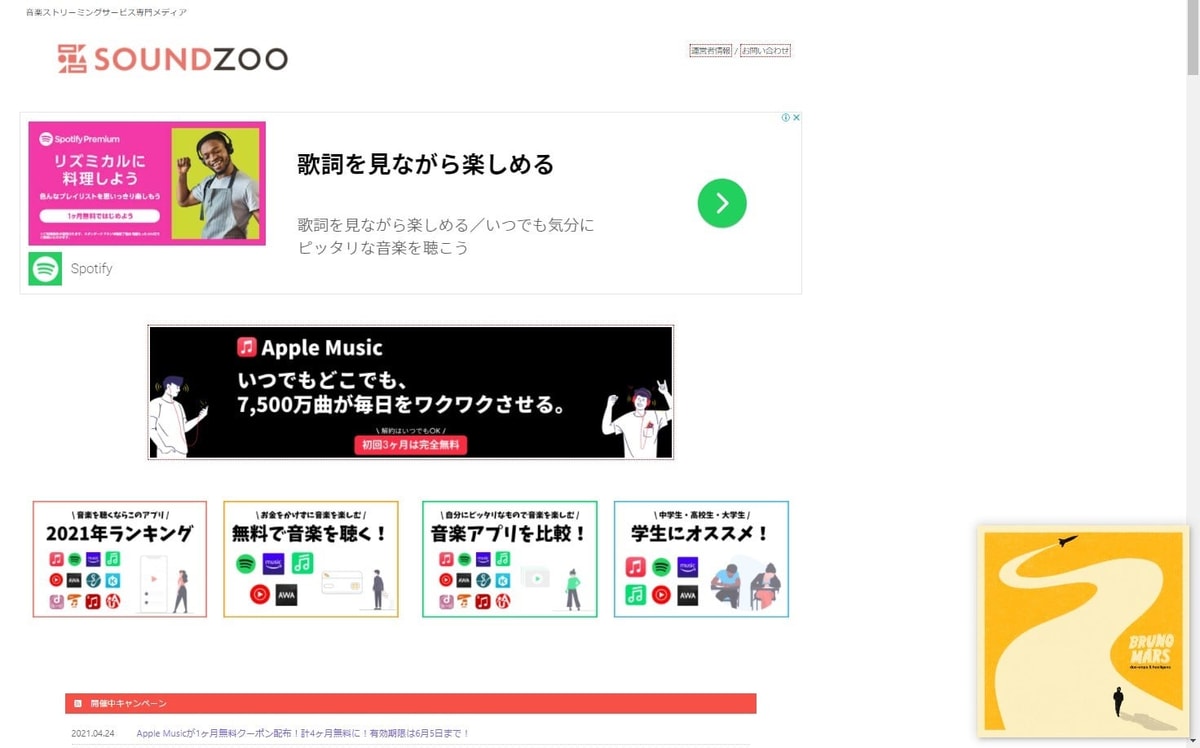
ミニプレイヤーを常に画面の前面に表示できる
曲やCDやインポート
PCに保存されているmp3ファイルや取り込んだCDなどの音楽は、Spotifyにインポートができます。
WindowsやMacのアプリ版では曲をインポートできますが、Web Playerではできません。
→ SpotifyにCDやスマホの曲をインポートする!ローカルファイルとは?
Spotify Web Player版の使い方
SpotifyのWeb Player版の使い方は、シンプルに5つです。
- 画面の使い方
- 曲を探す
- 曲を聴く
- 曲をコントロールする
- プレイリストを管理する
Spotifyで音楽を聴くだけのもので、細かい設定などはできないため、曲のダウンロードや音質設定、ダウンロード先の変更などはPCアプリ版の利用をおすすめします。
それぞれの使い方を解説していきます。
SpotifyのWeb Player版にアクセスするには、以下のリンクからアクセスができます。
画面の使い方
SpotifyのWeb Player版の基本的な画面の解説をします。
画面の左側には、各種メニューが表示されます。
Home、検索、My Libraryといった機能、プレイリストが一覧で見れます。
画面中央には、画面左のメニューから選択したものが大きく表示されます。
上の画像の場合は、「Home」をクリックしたときの画面になります。
画面右上には、アカウント表示されます。
ログインをしていない場合は、ログインとサインアップが表示されるので、音楽を聴くには「サインアップ」からSpotifyアカウントを作成するかログインをしてください。
上の画像の場合は、筆者が自分のアカウントでログインした時のものです。
画面下には、音楽のプレイヤーが表示されます。
ここは後ほど「音楽のコントロール」で解説していきます。
曲を探す
音楽を探す時は、左のメニューにある「検索」をクリックします。
曲名やアーティスト名、アルバム名などで検索したり、ジャンルや気分などから音楽を探すことができます。
曲を聴く
音楽を聴く時は、曲名をクリックすると再生されます。
画像の赤枠のように、文字が緑色の曲が現在再生中の音楽になります。
また、ハートをクリックすることで音楽をお気に入りすることができます。画像の場合は、緑色になっていれば「お気に入り済み」ということです。
お気に入りした曲は、左側のメニューから「お気に入りの曲」をクリックすると、上の画像のように一覧で表示されます。
曲をコントロールする
再生中の音楽をコントロールしたり、次に再生する曲をコントロールするなどは、画面下にあるプレイヤーを操作します。
上の画像の黄色枠は、曲のお気に入りです。再生中の音楽をお気に入りしたり、お気に入りから外すことができます。
上の画像の赤枠は、ミニプレイヤーの表示です。
ここをクリックすることで、以下の画像のようにPC上に音楽を操作できるミニプレイヤーを出すことができます。
ミニプレイヤーはSpotifyのPCアプリ版では利用できないので、ミニプレイヤーを使いたい方はWeb Player版がいいでしょう。
画像の青枠は、次の再生する曲の操作です。
以下の画像のように、今再生している音楽と次に再生する曲を一覧で見ることができます。
次の曲に音楽を追加するには、曲名にカーソルを合わせて「・・・」をクリックし、「[次に再生]に追加」をクリックするとできます。
アプリ版やスマホ版と違って、曲順を変更することができないのは注意です。
プレイリストを管理する
SpotifyのWeb Player版では、プレイリストの作成、曲の追加、プレイリストの管理が行えます。
以下の画像のように、Web Playerの左側にあるメニューの「プレイリスト」の欄から操作が可能です。
プレイリストの削除や各種設定は、プレイリストを右クリックすることで操作ができます。
SpotifyのWeb Player版は、アプリ版と比べてとても簡易的で、使える機能や設定できる項目が限られています。
特に以下の機能を使いたいのならPCアプリ版をおすすめします。
- 曲をダウンロードしてオフライン再生
- 音質の変更
- 歌詞の表示
- 曲の並び替え
ミニプレイヤーを使ってすばやく曲をコントロールし、デスクトップ上をごちゃごちゃ點せたくない方にはWeb Player版がおすすめです。
SpotifyのPCアプリ版の使い方を次に解説していきます。
Spotify PCアプリ版の使い方
SpotifyのPCアプリ版の使い方を6つご紹介します。
- 最初にしたい設定
- 曲の再生の仕方
- ライブラリに追加する
- 曲のダウンロード
- プレイヤーの使い方
- Spotifyの使いこなし方
順番に見ていくとSpotifyをパソコンで上手に使いこなせるようになっています。
それぞれのSpotifyのPC版の使い方を実物で見ていきましょう!
その前にSpotifyのアプリをパソコンにインストールし、ログインだけ行っておいてください。
Spotifyアプリ版はこちらからインストールできます。
最初にしたい設定
Spotifyのアプリをパソコンにインストールしたら、まず初めに設定を確認して行っていきましょう。
step
1画面右上の矢印をクリック

step
2「設定」をクリック
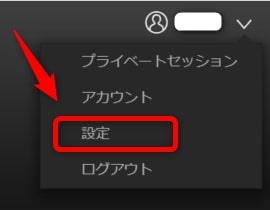
step
3設定をする
PC版Spotifyの設定の中でも特にやっておきたい設定を赤い枠で囲んでいます。
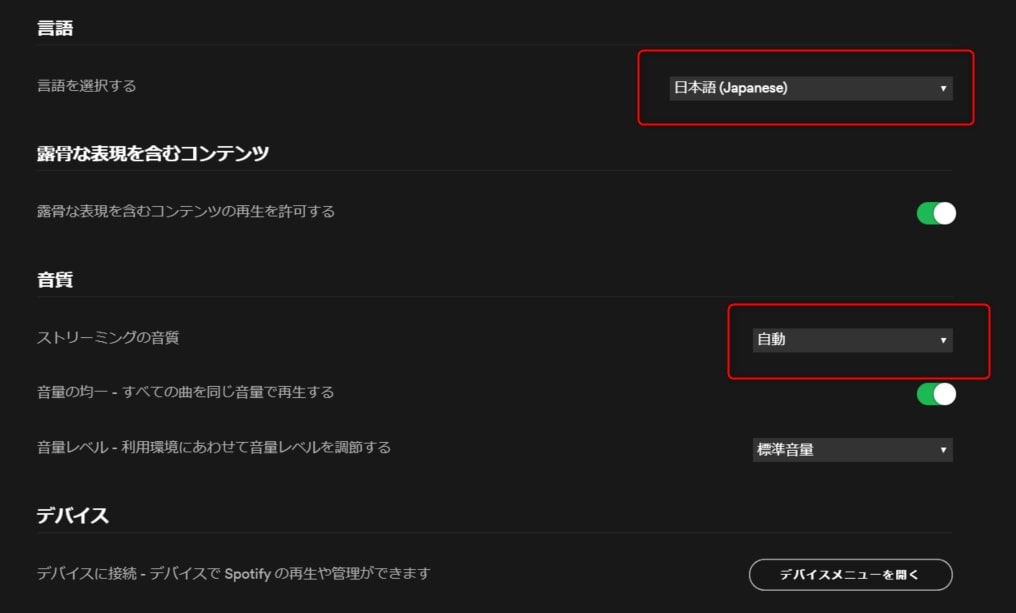
言語は、日本語を設定
ストリーミングの音質は、インターネットを使って音楽を再生する時の音質設定です。ダウンロードした曲以外の曲の再生のこと。
Wi-Fi環境に制限などがある場合やSpotifyで音楽を聴きながらパソコンで別の作業をする場合は、「自動」または「標準音質」を選ぶことをオススメします。
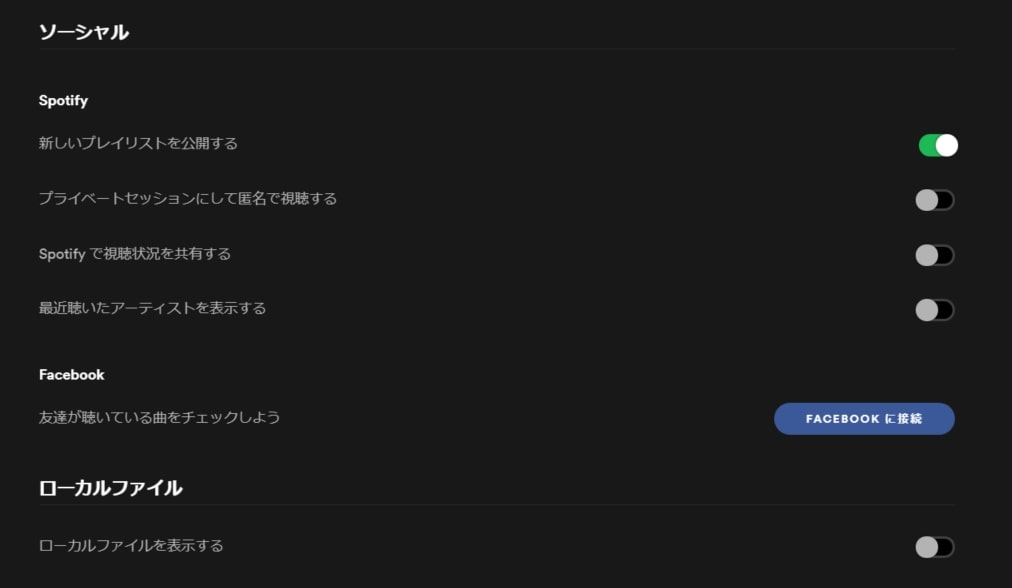
ソーシャル設定は、好みになりますが、あなたがSpotifyで聴いた音楽やプレイリストを世界の人に公開したくない場合はOFFに。
また、ローカルファイルは、パソコンに保存されている曲をSpotifyのアプリでも聴ける設定です。
オンにして、ファイル先を選択するだけでSpotifyアプリにパソコンに保存されている音楽を取り込めます。
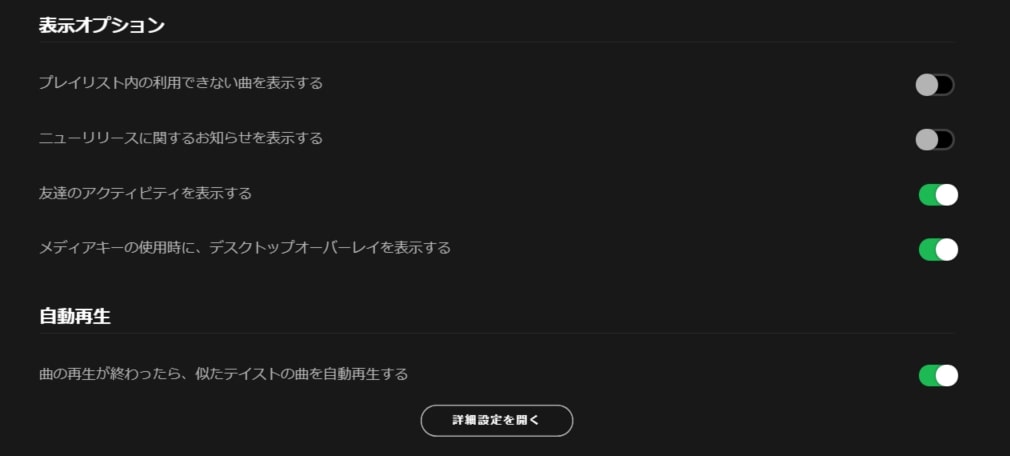
自動再生は、曲の再生がすべて終了した場合、無音になるのではなく、Spotifyがオススメの曲を再生してくれる機能です。
作業用としてSpotifyで音楽を聴いているならONにしておくと音が止まって気が散ることがないのでいいかもしれません。
曲のクロスフェードは、今聴いている曲の終わりと次の曲の始まりがミックスされて次の曲に進んでいく再生方法です。曲と曲の切り目がなくなるのでオススメです!ちなみにスマホでも設定できます。
次に、パソコンを起動すると自動でSpotifyが起動される設定です。パソコンの起動が重くなったりする原因でもあるので個人的にはOFFがいいのですが、好みで設定してください。
最後に、Spotifyで曲をダウンロードした時の保存先を設定します。「場所を変更」からファイルを設定すればSpotifyでダウンロードした曲がそのファイルに保存されます。
曲の再生の仕方
曲の再生はとても簡単です。
クリックかダブルクリックをするだけで曲が再生できます。
プレイリスト、アルバムの場合
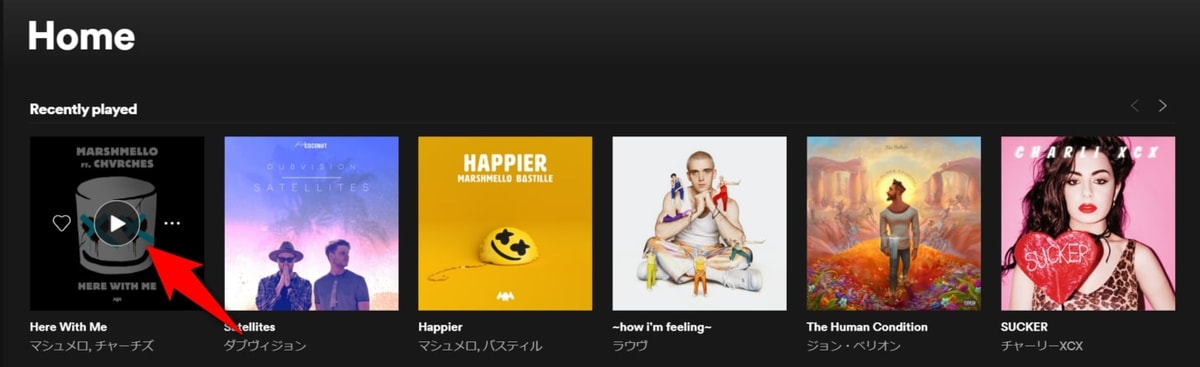
アルバムやプレイリストのジャケット画像にカーソルを合わせて、「再生ボタン」をクリックすれば収録されている曲が再生されます。
曲の場合
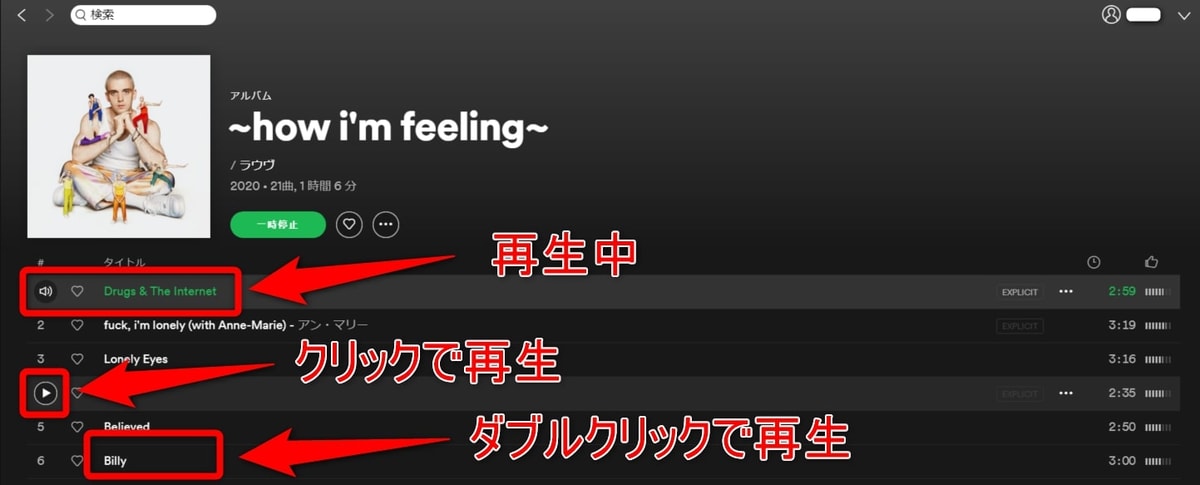
再生したい曲がある場合は、カーソルを合わせて「再生ボタン」をクリックする。
または、曲をダブルクリックすればOKです。
再生中の曲は、緑色になりスピーカーのアイコンがついています。
ライブラリに追加する
ライブラリに追加をすると、Spotifyからすぐにその音楽を見つけやすくなります。
お気に入りの音楽を以下の5つのタイプから自分のライブラリに追加するといいでしょう。
自分のライブラリに追加しておけば、わざわざ検索して探す必要がないので楽に見つけることができます。
それぞれの追加方法を見ていきましょう
曲を追加する方法
自分の好きな曲、お気に入りの曲は自分のライブラリに曲を追加しましょう。
ライブラリに曲を追加する方法は2パターンあります。
パターン1
ライブラリに追加したい曲の「・・・」をクリックしてメニューを開き、「お気に入りの曲に保存する」をクリックします。
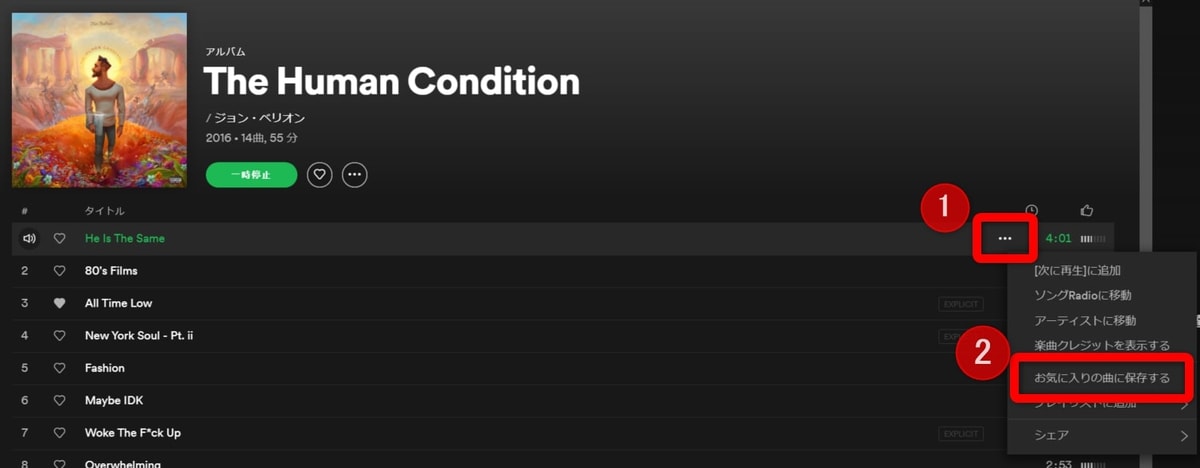
または、
ライブラリに追加したい曲を右クリックしてメニューを開く、「お気に入りの曲に保存する」をクリックします。
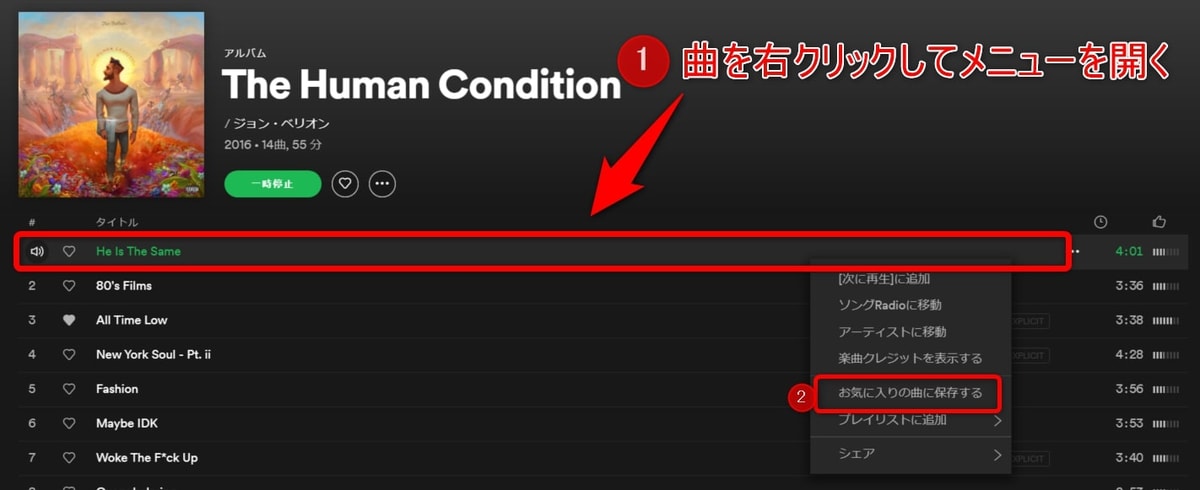
パターン2
それぞれの曲名の横にあるハートのアイコンをクリックしてライブラリに追加します。
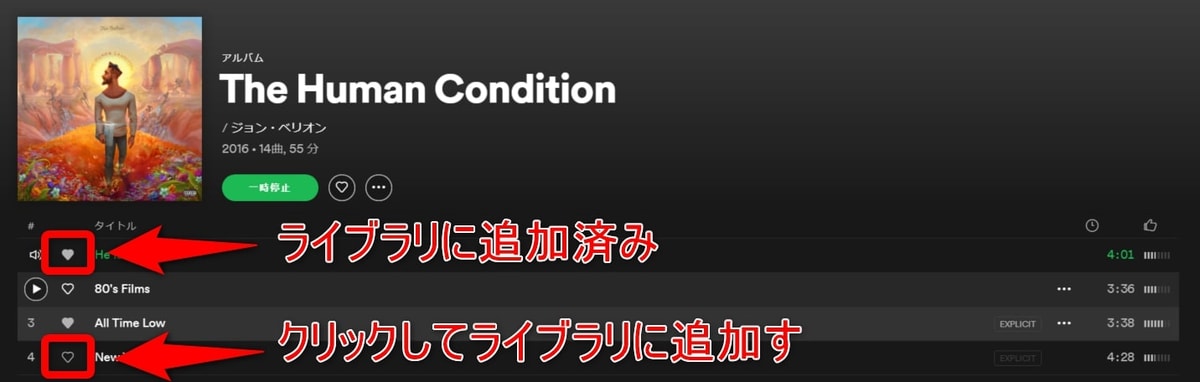
ライブラリに追加された曲は、Spotifyアプリの画面左からアクセスできます。
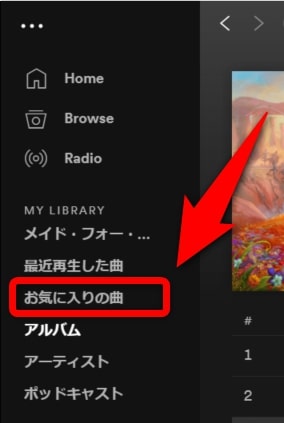
「お気に入りの曲」には、あなたがお気に入りした曲が一覧で表示されます。
アルバムを追加する方法
アルバムのページにあるハートのアイコンをクリックするとアルバム全部をライブラリに追加できます。
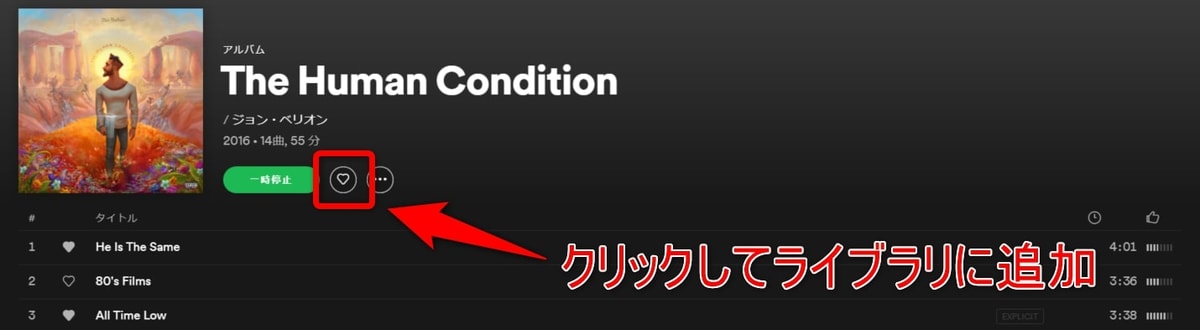
アルバムをライブラリに追加しても、そのアルバムに収録されている曲は「お気に入りの曲」には追加されません。
画面左のメニューの「MY LIBRARY」にある「アルバム」にそのアルバムが追加されます。
ここからアルバムを開くことで、そのアルバムに収録されているすべての曲を表示することができます。
アルバムをお気に入りしても、そのアルバムに収録されている曲はお気に入りされないので、「お気に入りした曲」には追加されません。
アーティストを追加する方法
アーティストのページから「フォロー」をクリックすることで、自分のライブラリにアーティストを追加できます。
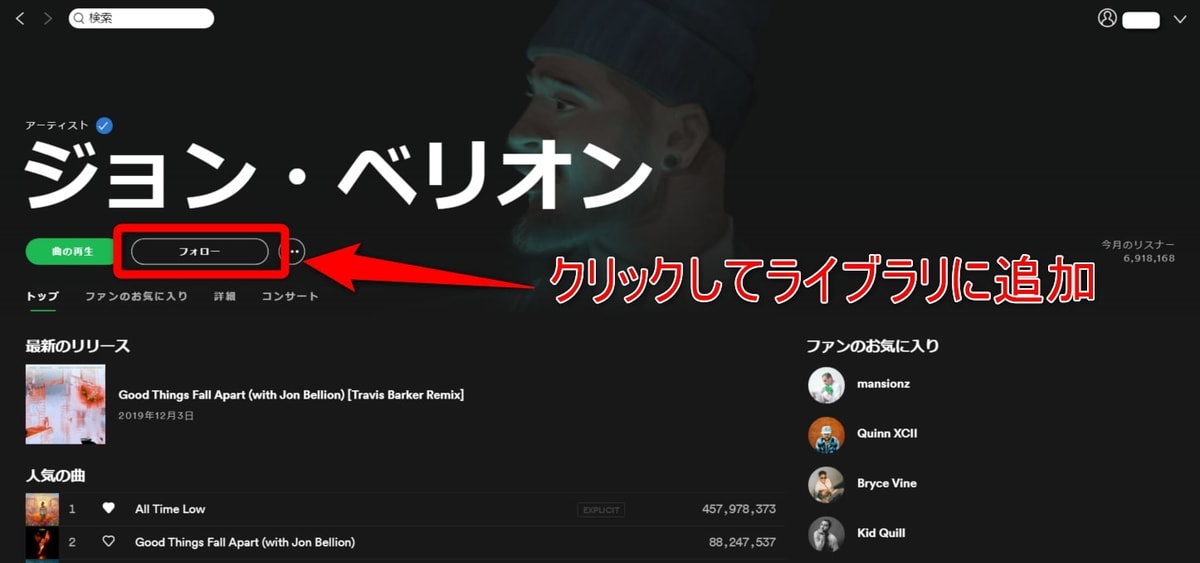
フォローしたアーティストは、画面左側にある「アーティスト」から一覧でチェックできます。
ここからアーティストをクリックすると、自分がお気に入りしているそのアーティスト曲が一覧で表示されます。
お気に入りした曲をアーティストから探したい時、アーティストからお気に入りした曲を探したいときに便利です。
ポッドキャストを追加する方法
ポッドキャストの番組ページある「フォロー」をクリックすることでポッドキャスト番組をライブラリに追加できます。
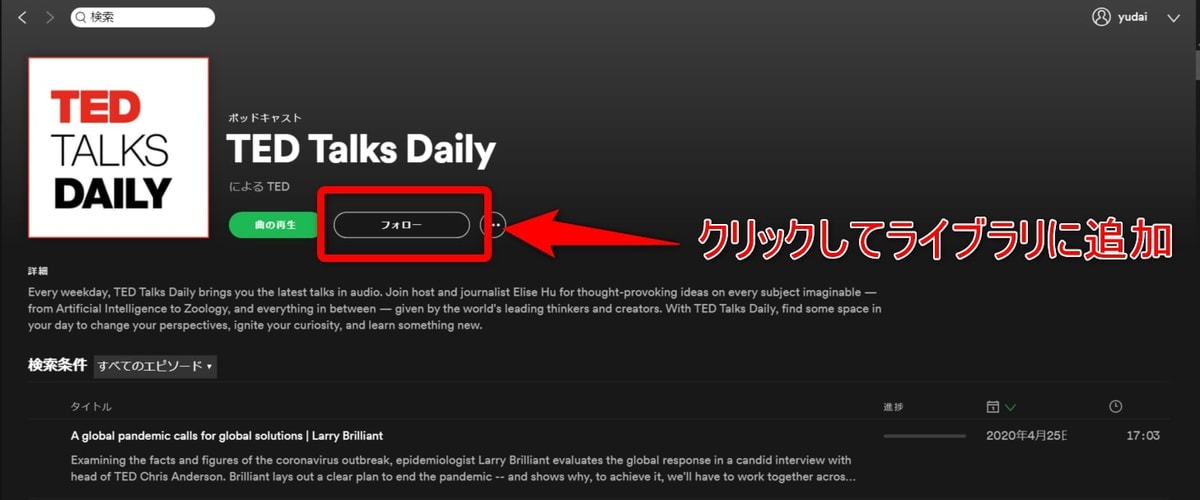
ライブラリに追加したポッドキャストは、画面左側の「ポッドキャスト」をクリックすると一覧でチェックできます。
プレイリストを追加する方法
Spotify公式のプレイリスト、Spotifyユーザーが作成したプレイリスト、作成したRadioのプレイリストなどを自分のライブラリに追加できます。
プレイリストを開き、ハートのアイコンをクリックしてライブラリに追加します。
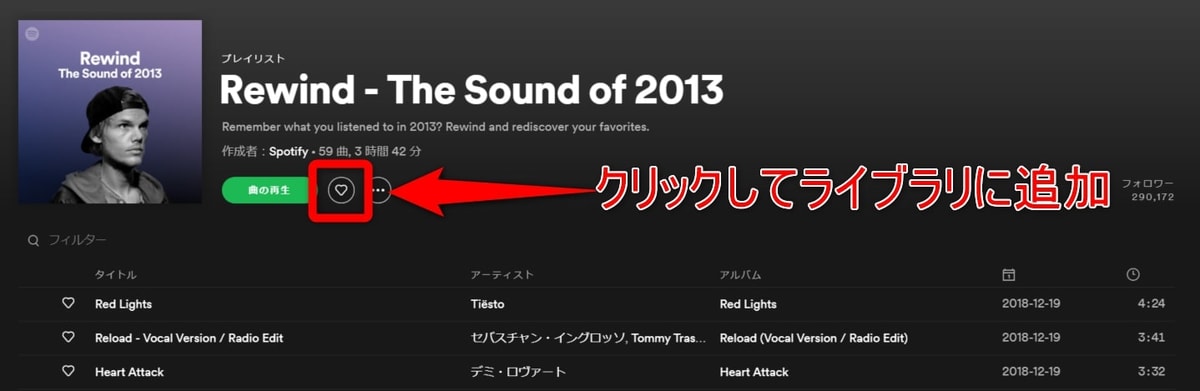
ライブラリに追加したプレイリストは、画面左側のプレイリストの欄に一覧に追加されます。
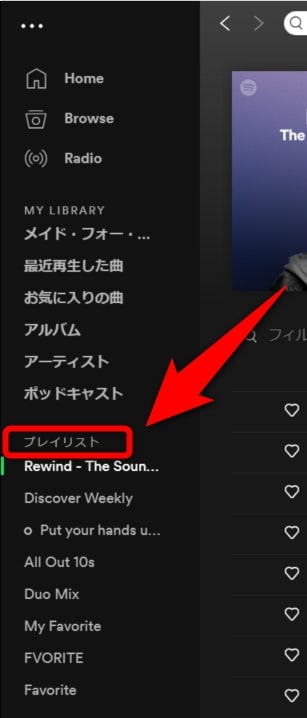
ここには自分が作成したプレイリストも表示されるため、ゴチャ混ぜになってわかりづらいですので、プレイリストの名前はわかるように設定することをおすすめします。
曲のダウンロード
SpotifyのPC版では、曲をダウンロードできますが、1曲単位ではダウンロードができません。
プレイリスト単位、お気に入りの曲単位でダウンロードするようになります。
プレイリスト単位
このプレイリストに入っている曲すべてがダウンロードされます。
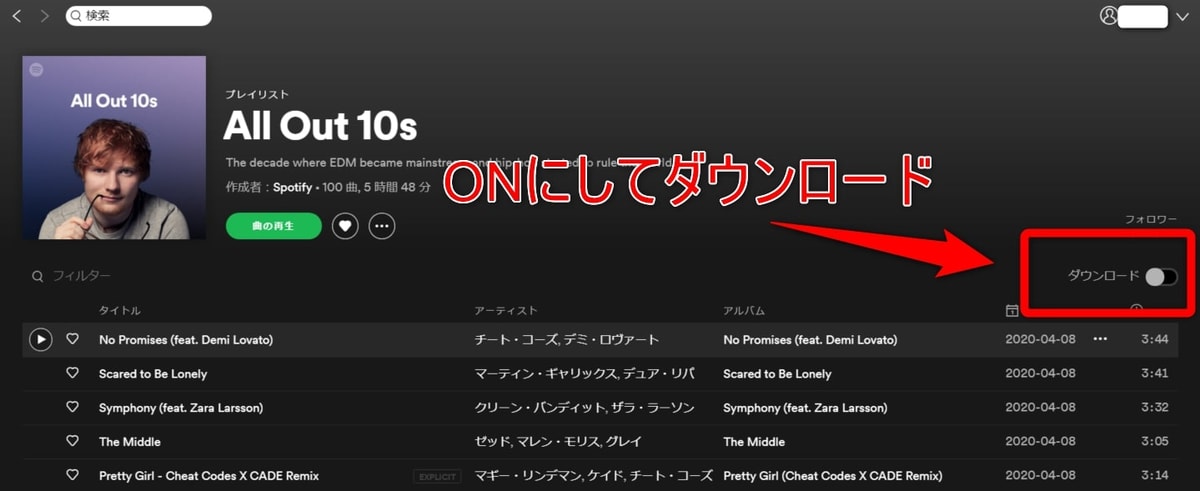
お気に入りの曲
お気に入りした曲すべてがダウンロードされます。
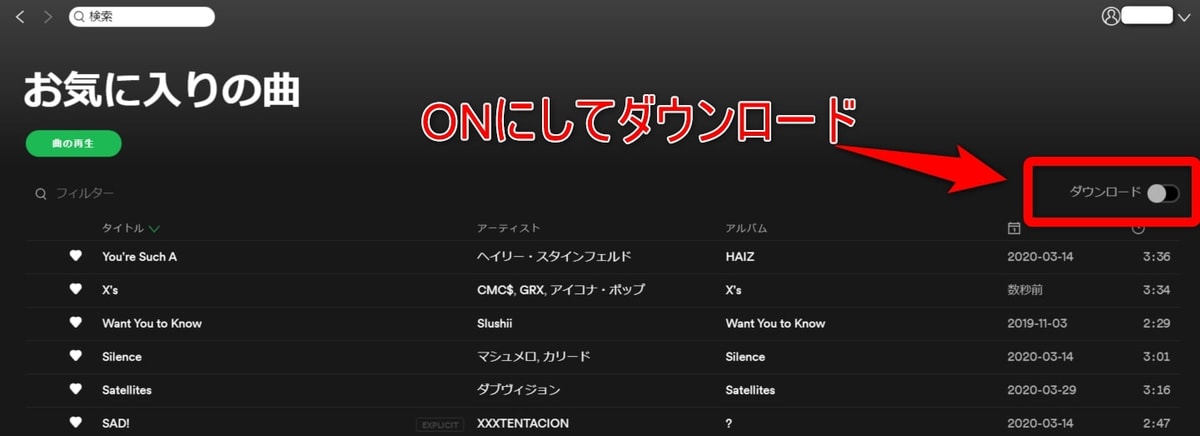
アルバム単位やアーティスト単位、曲単位でダウンロードができないので注意してください。
Spotifyでダウンロードする音楽の保存先は、PCアプリ版の場合設定が可能です。
この記事の『SpotifyのPCアプリ版の初期設定』をチェックしてください。
プレイリストの使い方
SpotifyのPC版からプレイリストを作成できます。
step
1左側にある「新規プレイリスト」をクリック
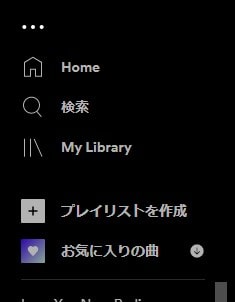
step
2プレイリストの設定
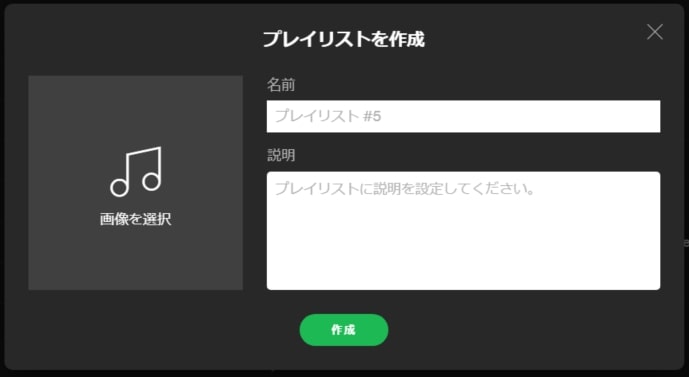
これで自分オリジナルのプレイリストが完成です。
後は曲を追加していきます。
step
3曲をプレイリストに追加
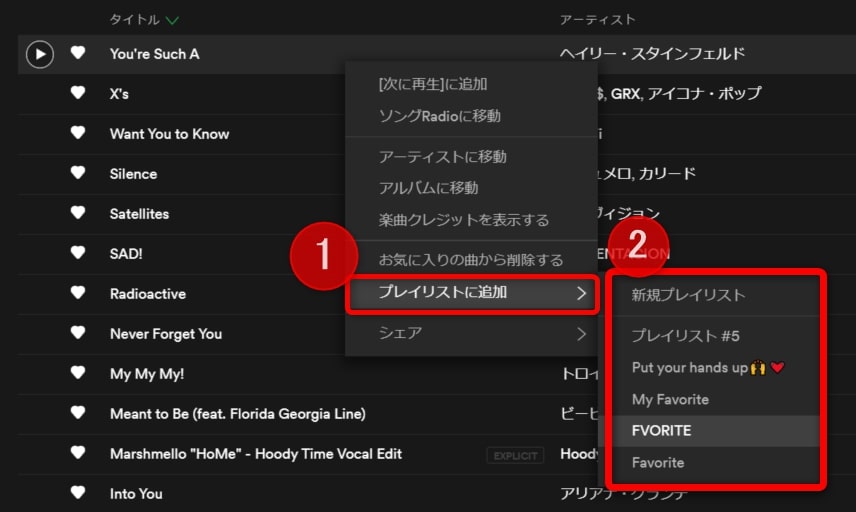
この画面から新規プレイリストも作成できます。
プレイヤーの使い方
再生中の曲を操作するプレイヤー画面の使い方です。
SpotifyのPC版は、画面下に再生中の曲が表示されます、

プレイヤー画面の右端にあるアイコンは、歌詞表示、次の曲リスト、Bluetooth接続、音量、フルスクリーンモードとなっています。

歌詞は、PCのWeb Player版では表示できないので、アプリ版を使うメリットでもあります。
また、次の曲リストは、アプリ版の場合は、曲の並び替えをドラッグアンドドロップでできるため、音楽をコントロールしやすいです。
Spotifyの使いこなし方
Spotifyをより使いこなすためにぜひ活用してほしいことが2つあります。
- オフラインモードを使う
- 自分オリジナルのプレイリストを聴く
オフラインモードを使う
オフラインモードは、パソコンにダウンロードされているSpotifyの曲のみを再生できる機能です。
通信料の節約やインターネット回線を重くしたくない時に活用してください。
オフラインモードのやり方は、Spotifyの左上にある「・・・」をクリックし、「ファイル」から「オフラインモード」をクリックしてチェックを入れます。
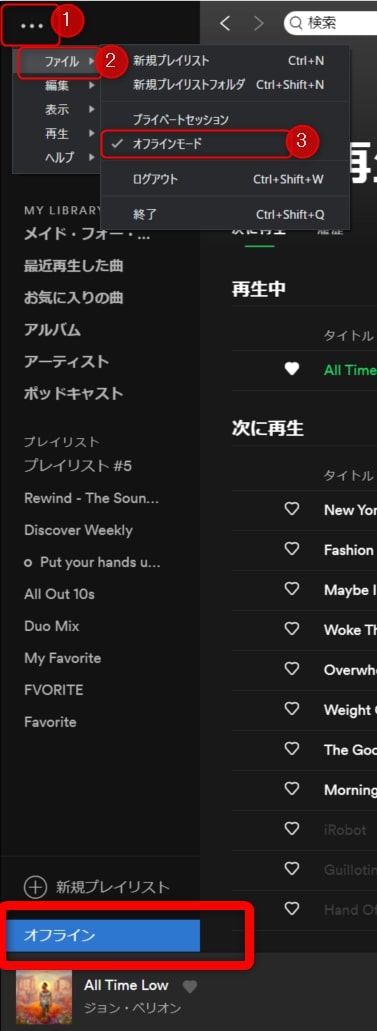
画面の左下が「オフライン」のなっていればOKです。
このモード中は、Spotifyのアプリはインターネットに接続されていないので、ストリーミングで曲を聴けませんし、検索などもできません。
オフライン再生するためだけのものです。
自分オリジナルのプレイリストを聴く
Spotifyは、あなたの好みの音楽を視聴履歴やダウンロード履歴、お気に入りした曲などから学習し、あなたのためだけのプレイリストを作成してくれます。
あなたオリジナルです。
このプレイリストを聴けば新しい好みの曲にどんどん出会えるので、Spotifyで音楽を聴くならぜひ活用してみてください!
以下の手順であなたオリジナルのプレイリストにアクセスできます
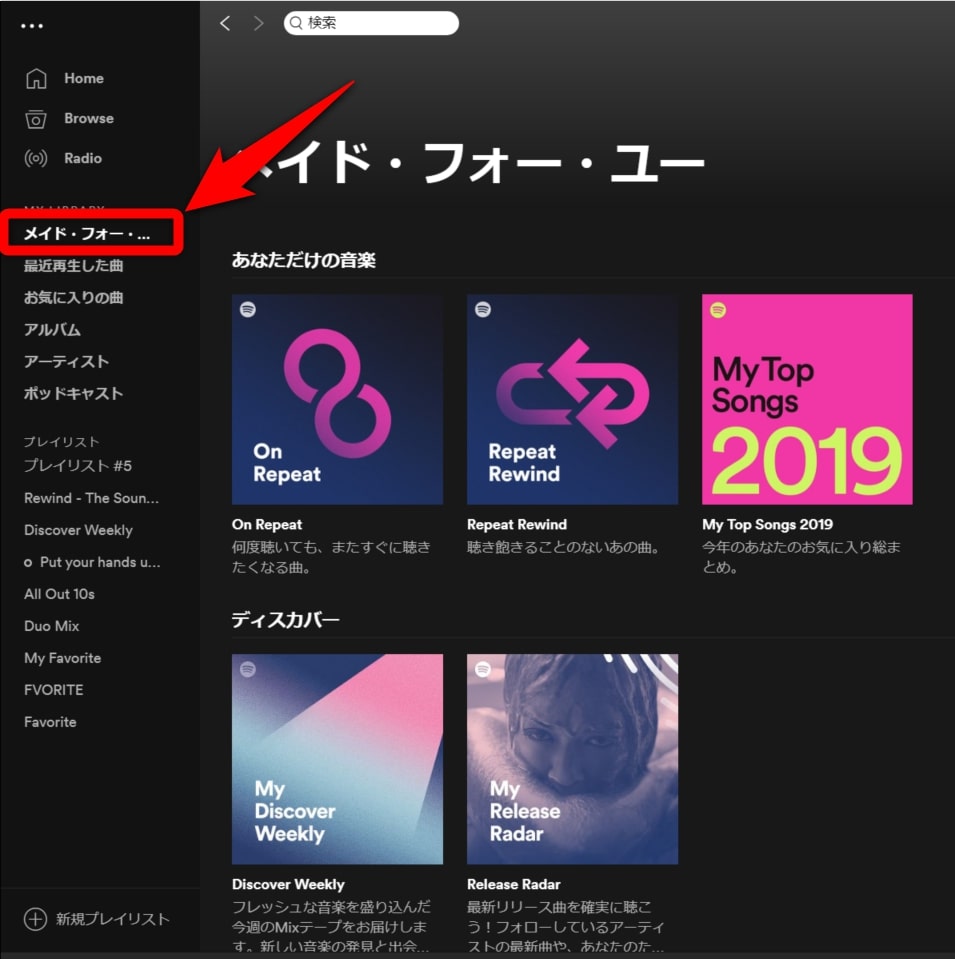
まとめ
この記事では、『Spotifyのアプリ版とWeb Player版の使い方』、『Spotifyのスマホ版とPC版の違い』について解説しました。
Macを使っている方は、Spotifyではなく、Apple Musicの方がおすすめです。
やはりAppleで固めることの利便性、快適性はとてもすべらしいので、ぜひ一度チェックしてみてください。
→ Apple MusicをWindows・Macで音楽を聴く使い方とは?
→ SpotifyとApple Musicを比較!オススメはどっち?