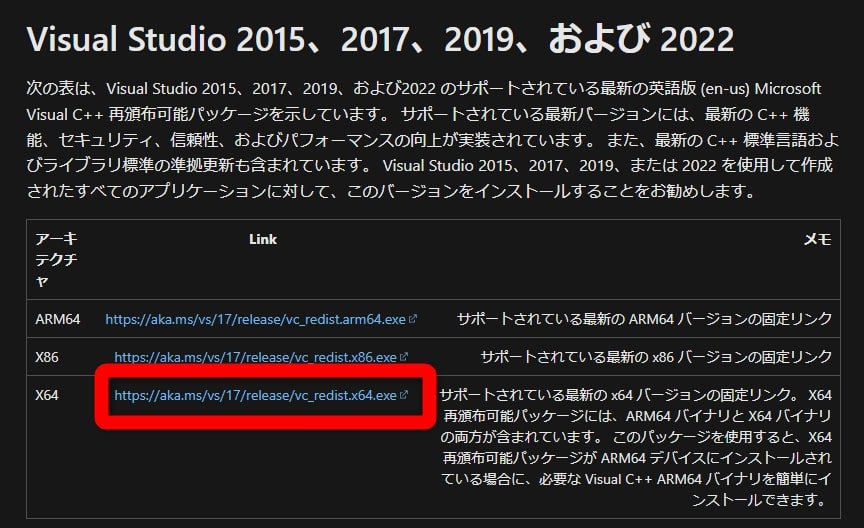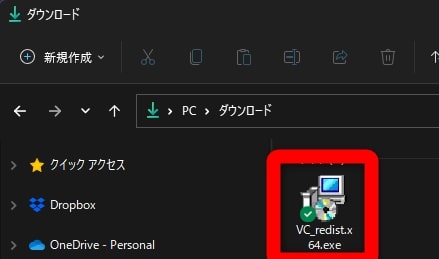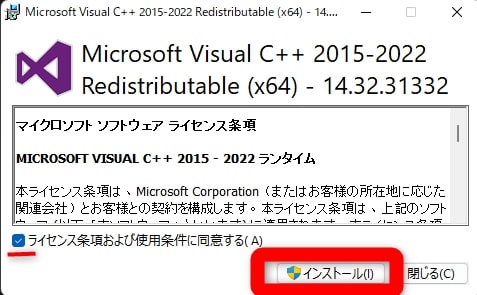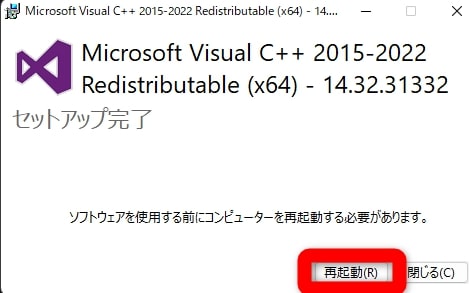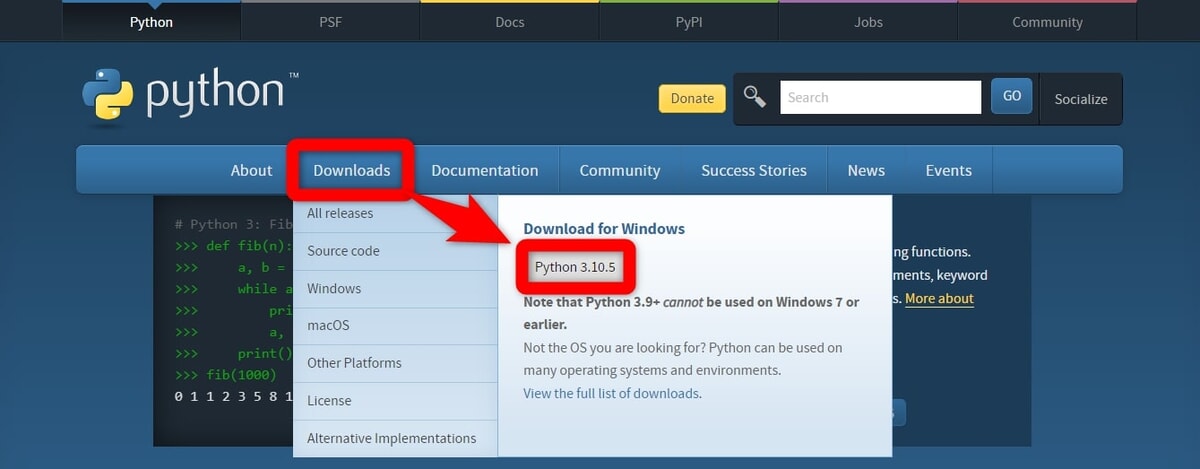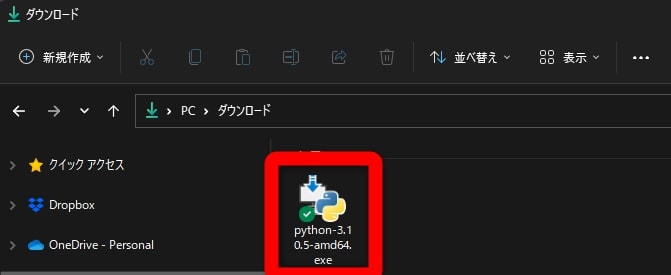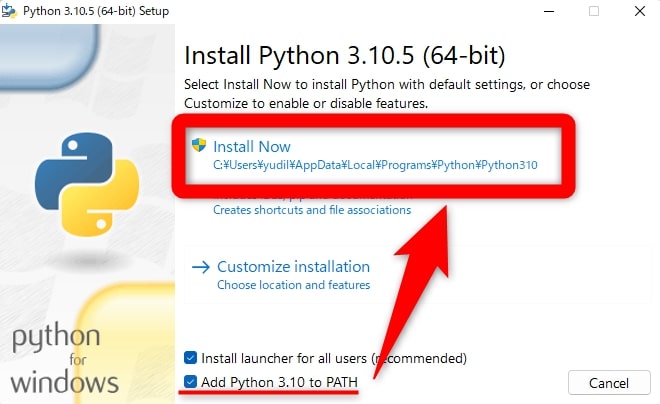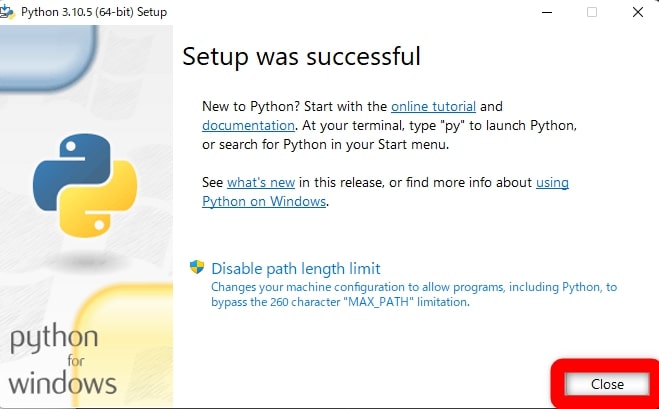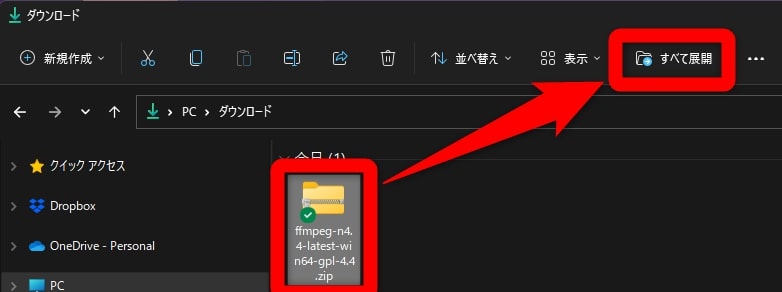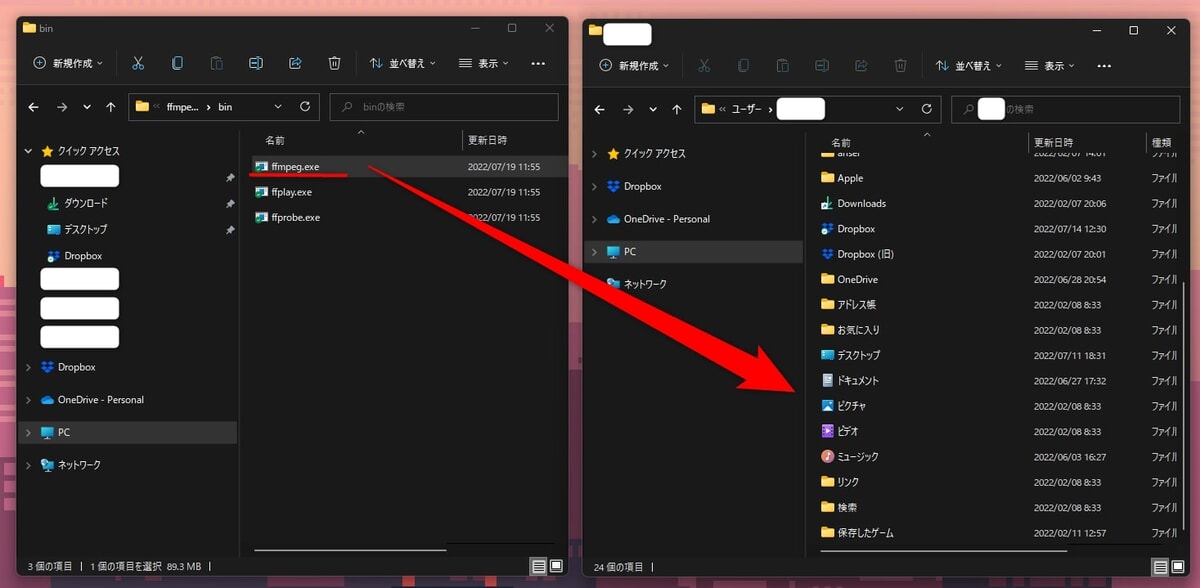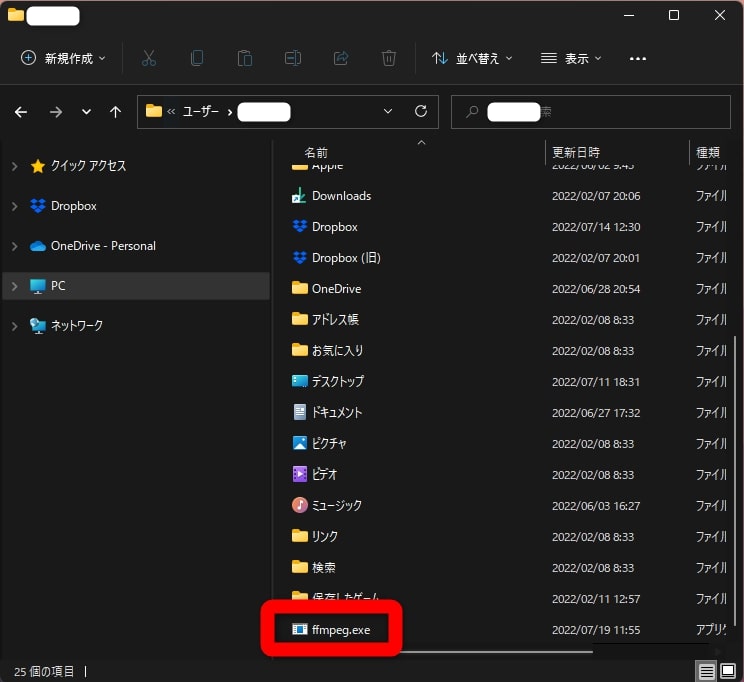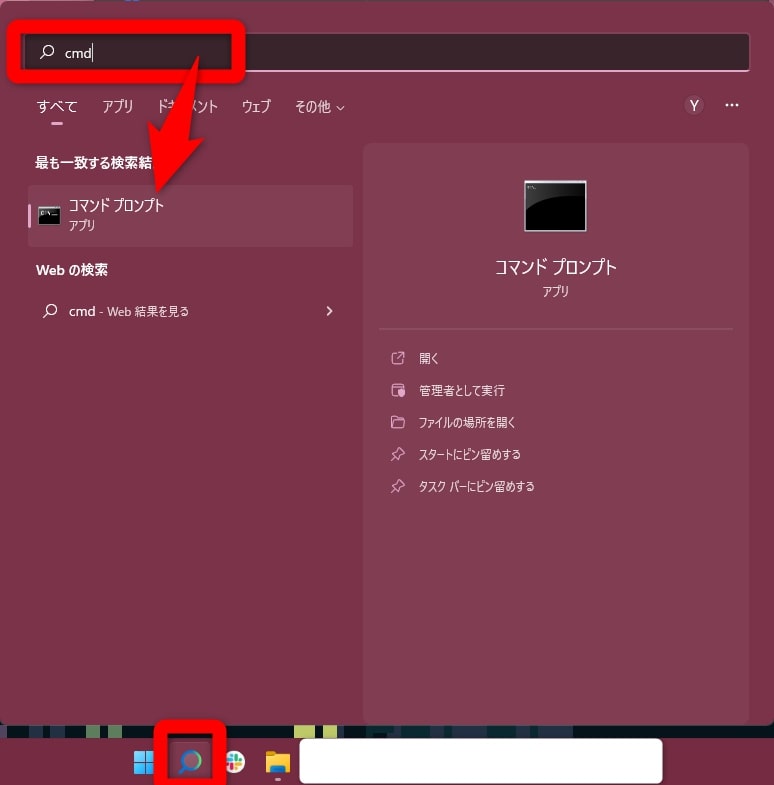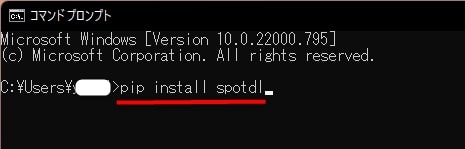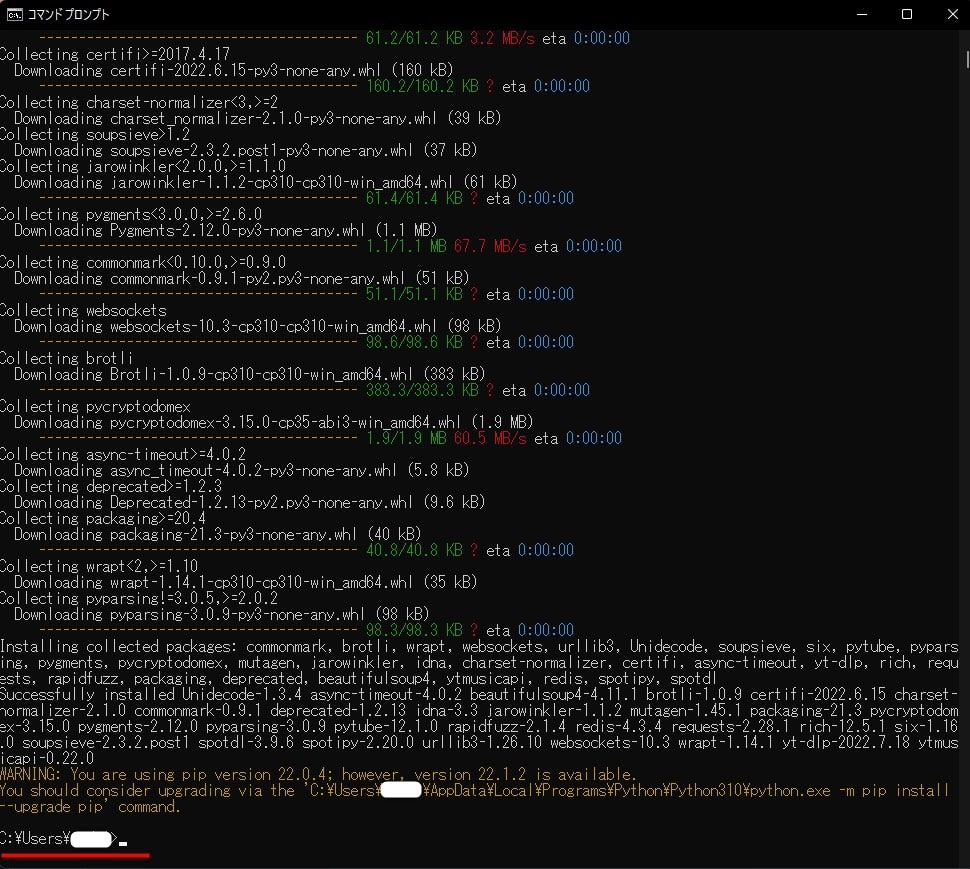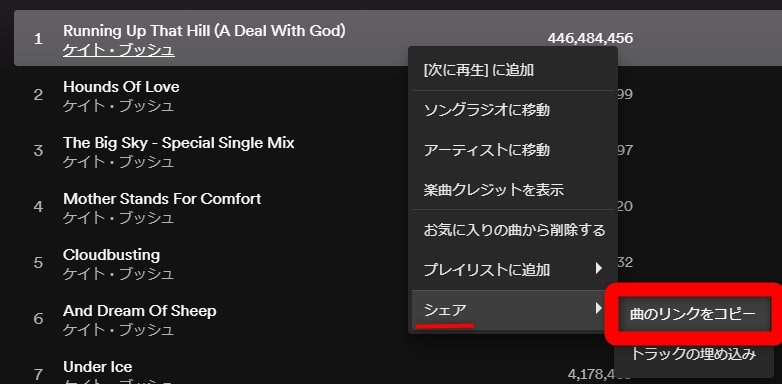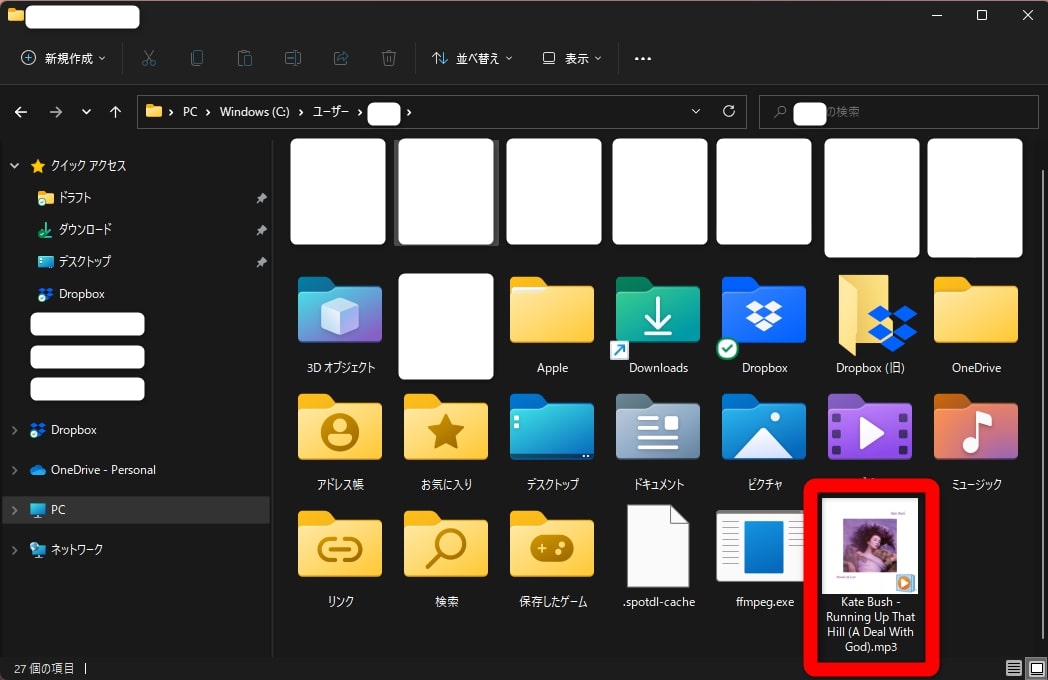「spotDL」をご存知でしょうか。
Spotifyで配信されている楽曲をYoutube Musicからダウンロードできるツールです。
この記事では、『spotDLを使ってSpotifyから楽曲をmp3でダウンロードする方法』をご紹介していきます。
使用するには、パソコンが必要になります。
Windows、Macともに実機で解説しているので、目次から飛んでチェックしてください。
また、プログラムを書く黒い画面を使うことになるので、一度この記事の内容に目を通してできそうであれば記事通りに手順を進めてください。

エンジニアではない筆者でも手順通りにすれば使うことができましたが、いざ何かエラーが起きたりしたらどうしようもないので、その点は注意して進めてください。
Spotifyアプリで楽曲をダウンロードして聴くならこちら!
👉 Spotifyで曲をダウンロードする方法!オフライン再生の設定と注意点とは?
Windows編
準備
spotDLを使うには、3つのパッケージをダウンロードし、1つのアプリをインストールする必要があります。
- Visual Studio 2019のMicrosoft Visual C++ 再頒布可能パッケージ
- Python
- FFmpeg
- spotDL
それぞれのインストール方法を以下に解説していきます。
Visual Studio 2019のMicrosoft Visual C++ 再頒布可能パッケージ
Microsoft製の開発ツール「Visual Studio 2019」で開発されたアプリを利用するのに必要になるのが、「Visual Studio 2019のMicrosoft Visual C++ 再頒布可能パッケージ」です。
step
1配布ページにアクセス
まず、Microsoft公式サイトの「配布ページ」にアクセスします。
step
2ダウンロードする
ページにアクセスしたら、「Visual Studio 2015、2017、2019、および 2022」の表の中にある「X64」のリンクをクリックします。
step
3インストールする
エクスプローラーの「ダウンロードファイル」からダウンロードしたインストーラーをダブルクリックして実行します。
step
4インストール
「同意する」にチェックを入れて、「インストール」をクリックします。
セキュリティの警告が出てきたら、「はい・実行」を選択します。
step
5再起動
インストールが完了したら、「再起動」を選択してパソコンを再起動します。
これで1つ目の「Visual Studio 2019のMicrosoft Visual C++ 再頒布可能パッケージ」は完了です。
再起動すると、この記事ページを再度開く必要があります。
リンクをコピーして貼り付け、再検索、ブラウザの履歴から開いてください。
| この記事のURL | https://studentwalker.com/spotdl |
| 検索で探すなら | SOUNDZOO Spotify mp3 ダウンロード |
| この記事のQRコード | 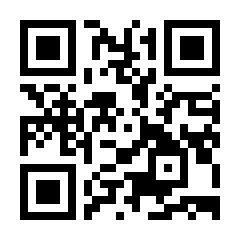 |
Python
次に、プログラミング言語の一つ「Python」をインストールします。
step
1公式サイトにアクセス
まず、Pythonの公式サイトにアクセスします。
step
2ダウンロードする
公式サイトにアクセスしたら、「Downloads」にマウスを持っていき、表示された「Python3.10.5」のボタンをクリックします。
「Python3.10.5」の数字は、この記事を執筆時のバージョンのため違うことがありますが、手順通りに進めてください。
step
3インストールする
エクスプローラーの「ダウンロードファイル」を開いて、ダウンロードした「Python」をダブルクリックで実行します。
step
4インストールを進める
インストーラーが起動したら、「Add Python 3.10 to PATH」にチェックを入れてから、「Install Now」をクリックします。
step
5インストール完了
セットアップが終了してインストールが完了したら、「Close」で閉じます。
これで2つ目の「Python」のインストールは完了です。
FFmpeg
音声ファイルやムービーファイルを変換するときに使用するのが「FFmpeg」です。
使い方を色々あるみたいですが、この記事ではクリックだけで使える簡単な方法となっています。
step
1配布ページにアクセス
まず、FFmpegの配布ページにアクセスします。
step
2該当ファイルをダウンロード
配布ページにアクセスしたら、「ffmpeg-master-latest-win64-gpl.zip」を探してください。
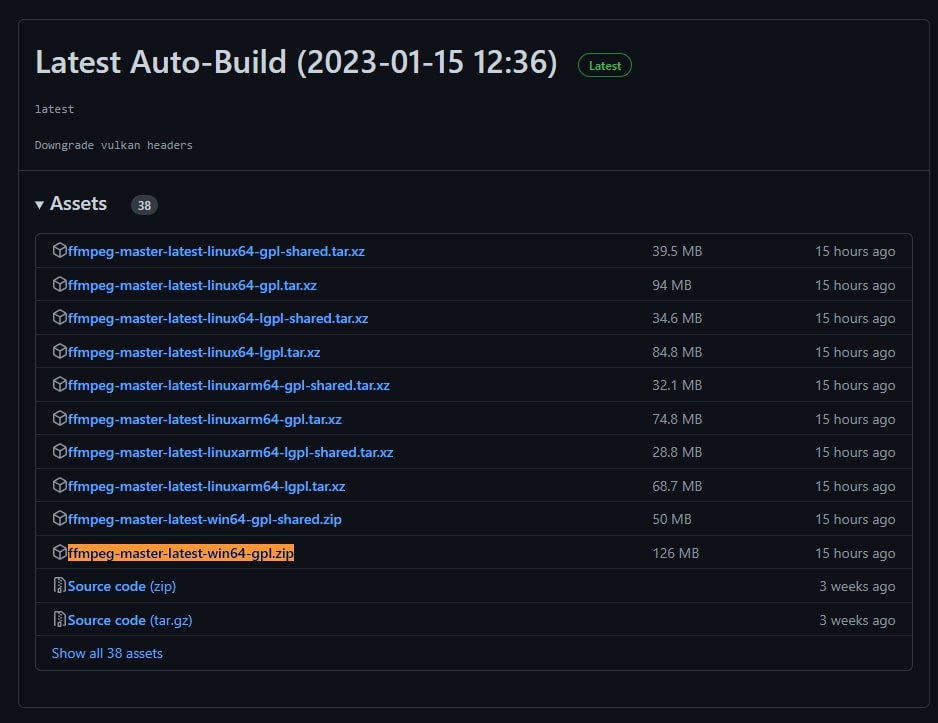
該当ファイルをクリック
Windowsの場合は、「CTRL + Fキー」でページ内検索ができるので、「ffmpeg-master-latest-win64-gpl.zip」をそのまま検索すればヒットします。
※注意点
「ffmpeg-master-latest-win64-gpl.zip」のファイル名は、バージョン更新にともなって変更されることがあります。
アクセスしたページ上部に「Latest」の文字があるかと思います。
そのリンク一覧から各リンクの名称を見て、自身にあったファイルをクリックしてダウンロードしてください。
ファイル名は、「Win」がWindowsのことです。
step
3ファイルを解凍する
エクスプローラーの「ダウンロードファイル」を開くと、ダウンロードした「ffmpeg-master-latest-win64-gpl.zip」のファイルがあります。
クリックして選択したら、「すべて展開」をクリックしてファイルを解凍します(展開する)。
step
4該当フォルダを開く
解凍が完了すると「ffmpeg-n4.4-latest-win64-gpl-4.4」のフォルダが作成されるので、その中にある「bin」のフォルダを開きます。
step
5ファイルを移動する
「bin」フォルダの中にある「ffmpeg.exe」ファイルをユーザーフォルダに移動します。
以下の手順で2つ目のエクスプローラーでユーザーフォルダが起動できます。
- タスクバーにあるエクスプローラーのアイコンを右クリック
- 「エクスプローラー」を選択
- 画面左の「PC」をクリック
- 「Windows(C:)」をダブルクリック
- 「ユーザー」をダブルクリック
- ユーザー名をダブルクリック
ユーザーフォルダには、「ビデオ」「ピクチャ」「ドキュメント」などのフォルダがあります。
step
6移動完了
ユーザーフォルダに「ffmpeg.exe」が移動されれば完了です。
これで3つ目の「FFmpeg」の準備が完了です。
これで最後にインストールが必要な「spotDL」がダウンロードできるようになります。
spotDL
spotDLは、Spotifyで配信されている楽曲をYoutube Musicからダウンロードできるアプリです。
アプリといっても、スマホアプリのように使えるわけではなく、パソコンの黒い画面を使用するので、やや癖がありますが、手順通りに行うことでインストールができます。
step
1コマンドプロンプトを起動する
Windowsのタスクバーから検索を選択し、「cmd」を検索します。
次に、「コマンドプロンプト」を選択して起動します。
step
2spotDLをダウンロード
コマンドプロンプトが起動したら、以下を入力してエンターキーで実行します。
command
pip install spotdl
上記コードを入力するのは、「C:¥User¥xxx>」の後です。
コードの入力は「C:¥User¥xxx>」の後で、「C:¥User¥xxx>」が表示されれている=実行したコードが終了したということでもあります。
後ほど使い方も合わせて解説します。
step
3ダウンロード完了
上記コードを実行すると、コードがたくさん出てきますが、焦らないでください。
下記画像と同じようなコードが出ており、「C:¥User¥xxx>」が最後に出て入力待機中になっていればダウンロードは完了です。
ここまでくれば、Spotifyの楽曲をmp3でダウンロードする準備は完了です。
次回からは、以下の「mp3でダウンロードする方法」の手順からでOK。
spotDLで音楽をダウンロードする方法は、この記事の下部「mp3でダウンロードする方法」で解説しています。
Mac編
準備
MacでspotDLを使うには、以下4つのダウンロードとインストールが必要になります。
- Homebrew
- Python
- FFmpeg
- spotDL
それぞれのインストール方法を以下に解説していきます。
Macでは、「ターミナル」を使用するシーンが多いため以下の手順でターミナルの起動は覚えておくといいでしょう。
「Command」+「スペースキー」で検索を開き、「ターミナル」と検索してアプリケーションを起動します。

ターミナルを検索して起動
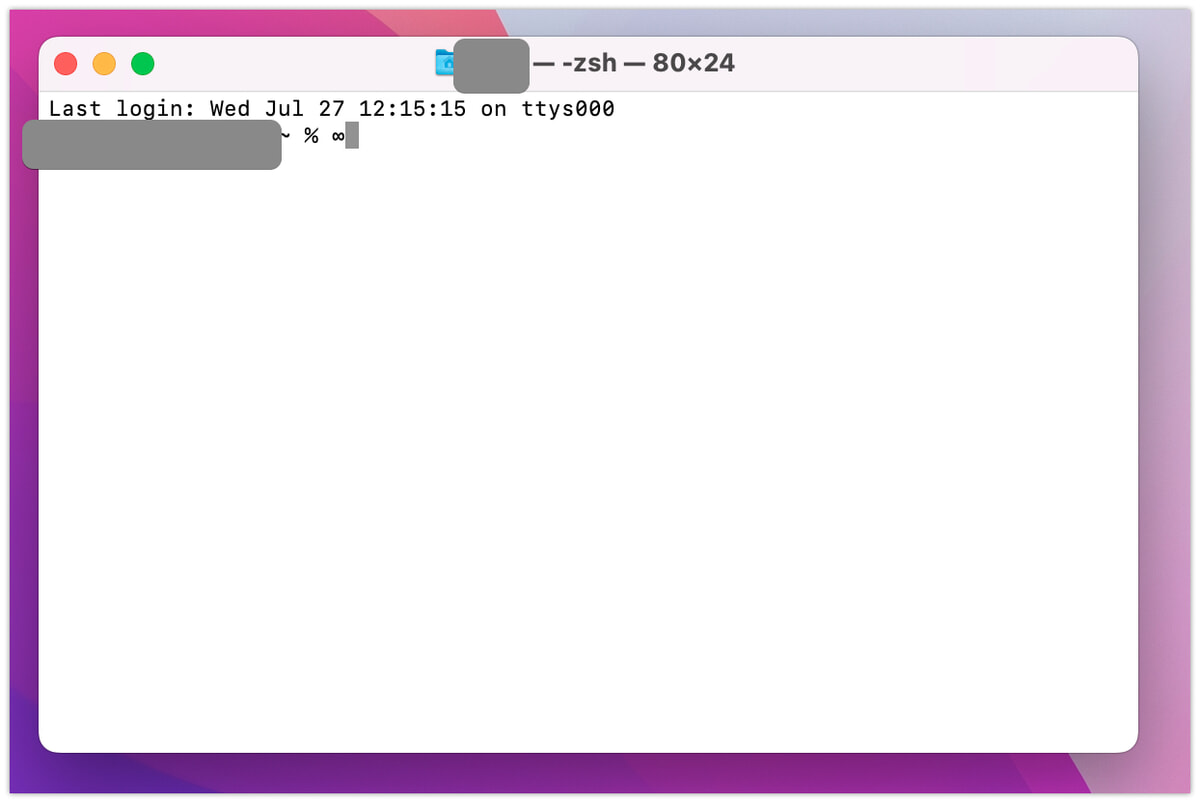
白い画面が出てくれば起動完了
この白い画面にコードを入力して操作していきます。コピペでOKなので簡単です。
Homebrew
MacでspotDLを使うにはいくつかのアプリケーションが必要で、そのアプリケーションをインストールするためにこの「Homebrew」が必要になります。
step
1Homebrewの公式ページにアクセス
以下のHomebrewインストールページにアクセスします。
👉 Homebrew
step
2コードをコピー&ターミナルで実行
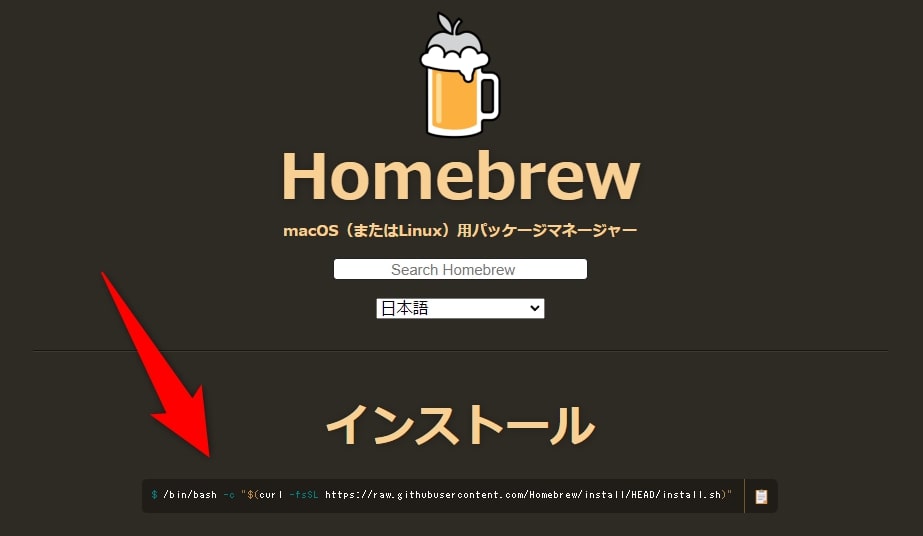
コードをコピー
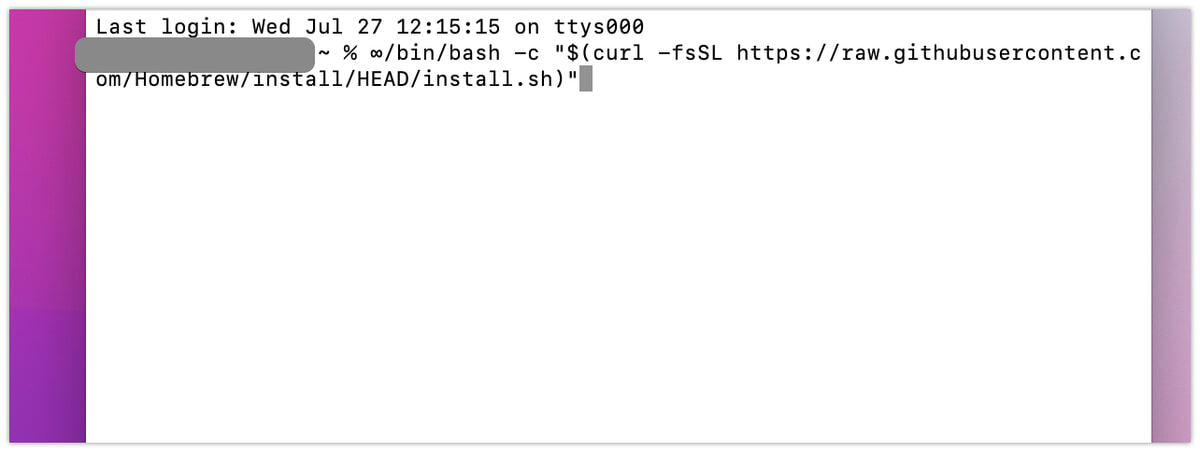
ターミナルに貼り付けてエンターキーで実行
実行してからインストール完了までしばらく待ちます。
step
3Homebrewのインストール完了
下記のように「~ %」の表記で入力待機中の画面になればインストールは完了です。
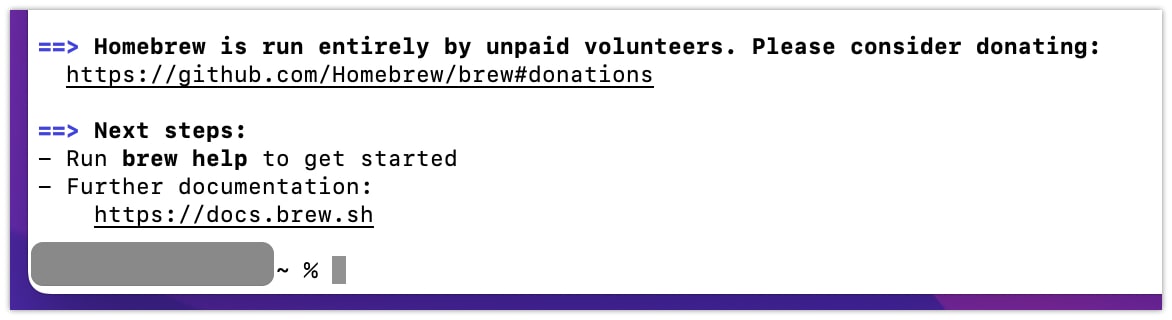
インストール終了
下記のコードをて実行して、エラーが出なければ正常にインストールが完了しています。
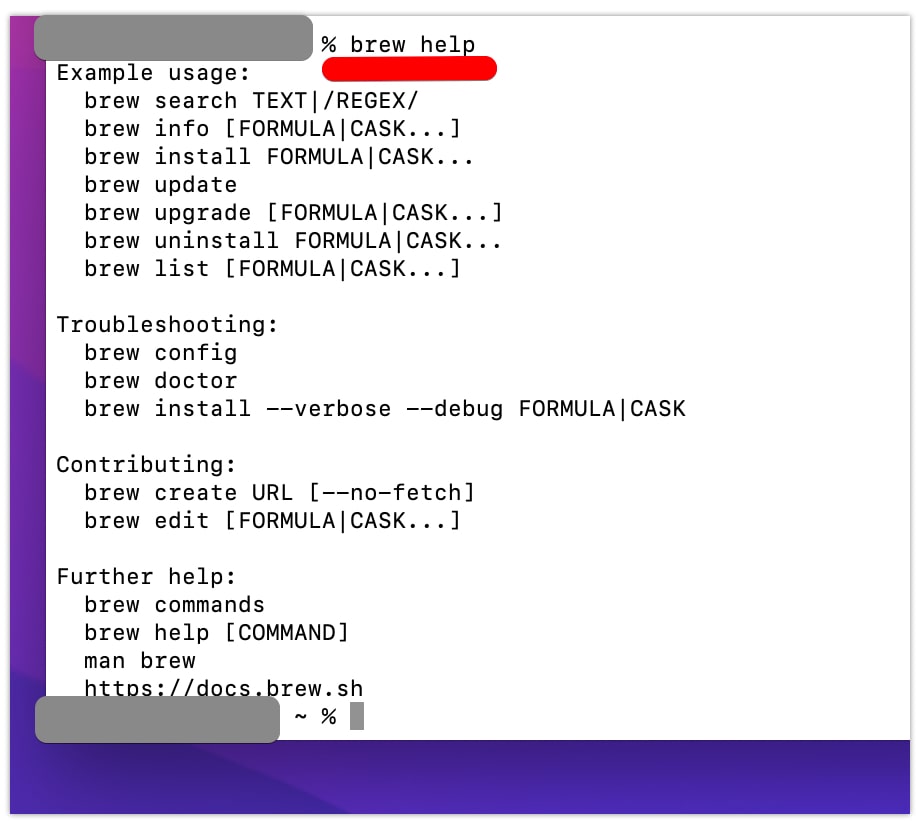
インストールが正常にできている
command
brew help
Python
spotDLを使うために必要なプログラミング言語の「Python」をダウンロードします。
step
1PythonがMacで使えるか確認する
ターミナルを起動したら、以下のコードを入力してPythonが使用できるかチェックします。
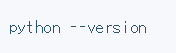
以下のように表示されたら、インストールできていないので以下の手順でインストールを行っていきます。
zsh: command not found: python
step
2Pythonをインストールする
Pythonをインストールするために「pyenv」をインストールします。
まずは、以下のコマンドを実行します。
command
pyenv -v
実行した結果が以下であれば、「pyenv」がインストールされていないので、インストールしていきます。
zsh: command not found: pyenv
以下のコマンドで「pyenv」をインストールします。
command
brew install pyenv
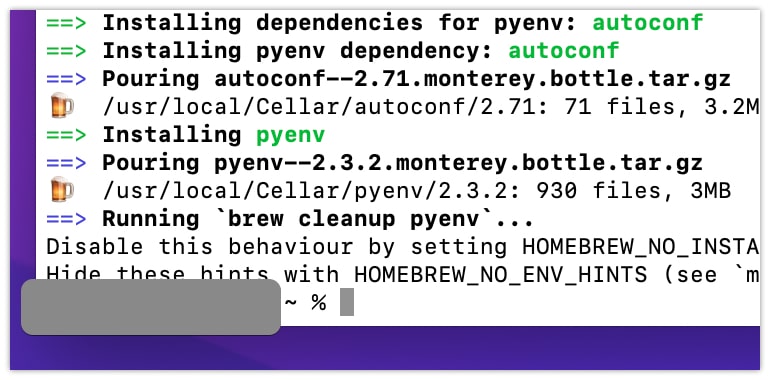
pyenvのインストールが完了
もう一度、以下のコマンドを実行してください。
command
pyenv -v
正常にインストールがされていれば、数字が出てきます。
次に、「pyenv」の設定が必要なので以下の4つのコマンドを上から順番に一つずつ実行してください。
これらのコマンドは実行しても何も表示されません。
command
echo 'export PYENV_ROOT="$HOME/.pyenv"' >> ~/.zshrc
command
echo 'export PATH="$PYENV_ROOT/bin:$PATH"' >> ~/.zshrc
command
echo 'eval "$(pyenv init -)"' >> ~/.zshrc
command
source ~/.zshrc
最後に、Pythonをインストールしていきます。
以下のコマンドを実行します。
command
pyenv install 3.10.5
Pythonのインストールが完了したら、以下のコマンドでPythonを使用する設定に変更します。
command
pyenv global 3.10.5
最後に、以下のコマンドで数字が表示されればPythonのインストールは完了です。
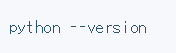
FFmpeg
spodDLを使うために「FFmpeg」も必要になるのでMacにインストールをしていきます。
step
1FFmpegをインストール
以下のコマンドを実行して、「FFmpeg」をインストールします。
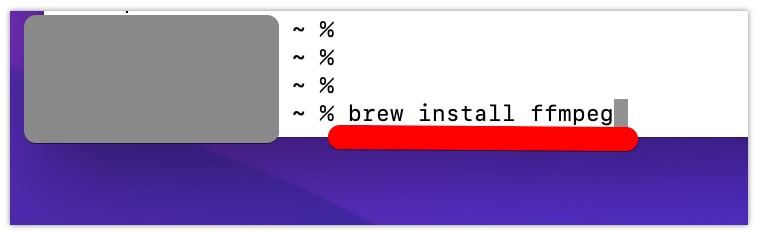
FFmpegをインストール
command
brew install ffmpeg
実行後しばらく待ちます。
step
2FFmpegのインストール完了
以下のように末尾が「~ %」で入力待機中になったらインストール終了です。
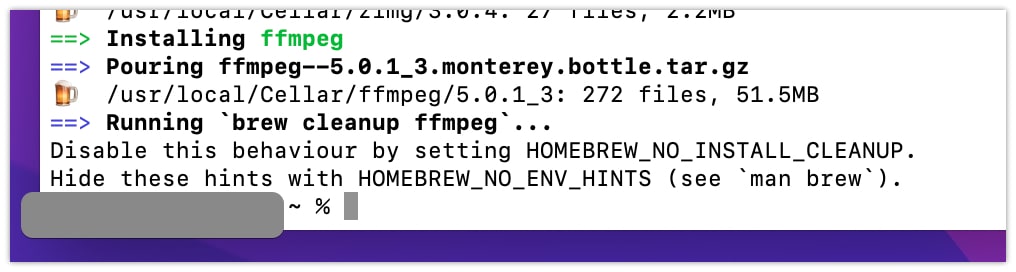
インストール終了
以下のコマンドを実行して、「FFmpeg」が正常にインストールされていることを確認します。
エラーが出なければOKです。
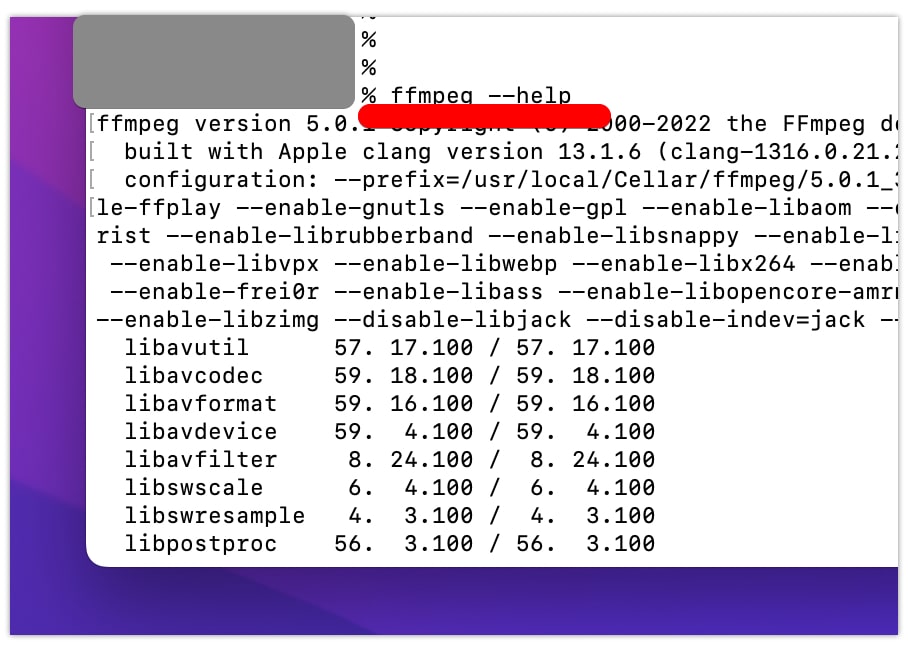
FFmpegのインストールを確認
spotDL
最後に、本命となるspotDLをインストールすれば準備は完了です。
step
1spotDLをインストール
最後に、spotDLを以下のコマンドでインストールします。
command
python -m pip install spotdl
ダウンロード後、しばらく待ってインストールは完了です。
これでMacにspotDLのダウンロードが完了したので、以下の方法でSpotifyから音楽をMP3でダウンロードできます。
mp3でダウンロードする方法
spotDLを使ってSpotifyで配信されている楽曲情報から音源をmp3でダウンロードするには、以下の手順で行います。
上記の準備が完了していれば、次からは以下の使い方からでOKです。
step
1コマンドプロンプト・ターミナルを起動する
Windowsのタスクバーから検索を選択し、「cmd」を検索します。
次に、「コマンドプロンプト」を選択して起動します。
Macの場合は、「ターミナル」を起動します。

ターミナルを起動
step
2SpotifyでURLをコピー
次に、mp3でダウンロードした楽曲をSpotifyからURLをコピーします。
対象楽曲を右クリックして、シェアを選択、「曲のリンクをコピー」でOKです。
spotDLでダウンロードできる楽曲は、以下のとおりです。
- 楽曲
- アルバムの楽曲を一括
- プレイリストの楽曲を一括
- アーティストの楽曲を一括
他にも、情報取得など利用可能なコマンドもあるので、プログラミングがわかる人は、以下でチェックしてみてください。
command
spotdl -h
step
3ダウンロードする
起動したコマンドプロンプト・ターミナルから楽曲をダウンロードしていきます。
以下のコードを実行すれば、入力した楽曲のダウンロードが開始されます。
command
spotdl SpotifyのURL
例えば、ケイト・ブッシュの「Running Up That Hill」という楽曲をダウンロードするとします。
その場合は、以下のコードになります。
command
spotdl https://open.spotify.com/track/75FEaRjZTKLhTrFGsfMUXR?si=ac1a123ffcf247af
実際の実行画面が以下です。
「C:¥User¥xxx>」が最後に出て入力待機中になれば、コードの実行が終了しています。
step
4楽曲を確認する
ダウンロードが完了したら、mp3で楽曲がダウンロードできています。
Windowsならユーザーフォルダに。
ユーザーフォルダは、以下の手順で開けます。
- エクスプローラーを起動
- 画面左の「PC」をクリック
- 「Windows(C:)」をダブルクリック
- 「ユーザー」をダブルクリック
- ユーザー名をダブルクリック
Macは、ユーザーフォルダに保存されています(別日に作成したためWindowsと楽曲が違います)。
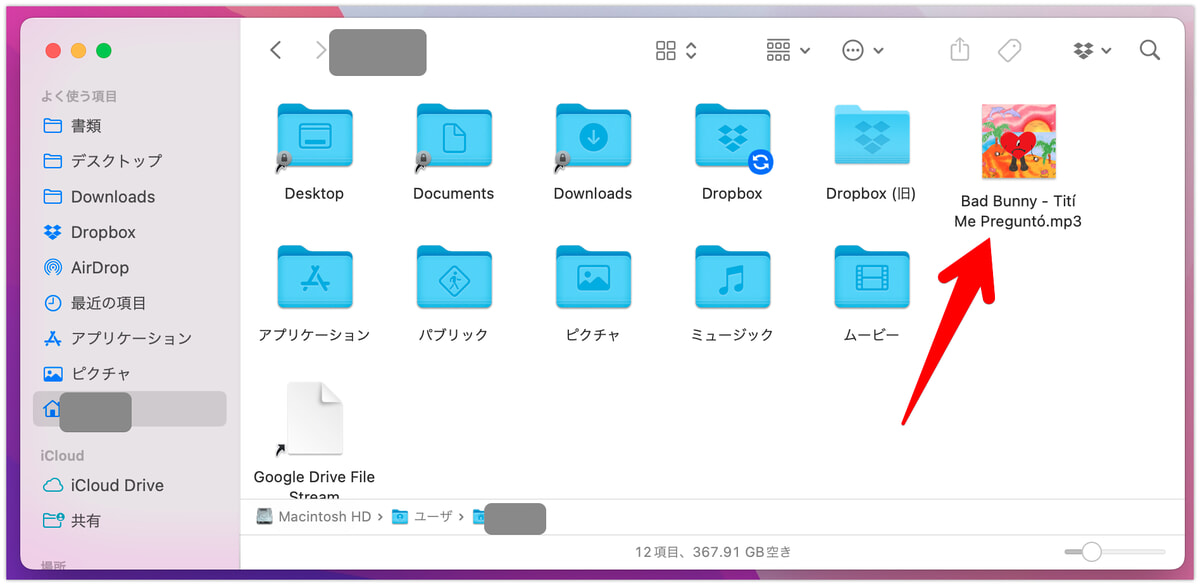
ユーザーフォルダにMP3で保存
mp3の楽曲を各音楽サブスクに取り込む方法は以下で解説しています!
👉 Apple Music(iPhoneのミュージック)にCD・mp3を取り込む方法!
👉 SpotifyにCDや曲をインポートする方法!ローカルファイルの使い方とは?
👉 Amazon MusicにCDやmp3を取り込む方法!パソコン・スマホで解説
👉 Youtube Musicに曲をアップロードする方法!CDやmp3を配信曲と一緒に聴く!
👉 LINE MUSICでスマホに保存されている音楽を聴く方法!
spotDLの使い方
spotDLでは、Spotifyから楽曲情報を取得して音楽をmp3でダウンロードが可能です。
楽曲だけでなく、アルバムやプレイリスト、アーティストなどの楽曲を一括でダウンロードもできるので、使い方をここではご紹介していきます。
楽曲をダウンロードする場合
command
spotdl Spotifyの曲リンク
command
例)ケイト・ブッシュの「Running Up That Hill」をダウンロードする場合:
spotdl https://open.spotify.com/track/75FEaRjZTKLhTrFGsfMUXR?si=87ca866eadb44a01
アルバムを一括ダウンロードする場合
command
spotdl Spotifyのアルバムリンク
command
例)ケイト・ブッシュのアルバム「Hounds Of Love」を一括でダウンロードする場合:
spotdl https://open.spotify.com/album/5BWl0bB1q0TqyFmkBEupZy?si=0i6Z8N0YQUqN3LZRYgmawA
アーティストの楽曲を一括ダウンロードする場合
command
spotdl Spotifyのアーティストリンク
command
例)ケイト・ブッシュの楽曲を一括でダウンロードする場合:
spotdl https://open.spotify.com/artist/1aSxMhuvixZ8h9dK9jIDwL?si=UZlmDTOGSNihanQ45pklrA
プレイリストを一括ダウンロードする場合
command
spotdl Spotifyのプレイリストリンク
command
例)自分で作成した「TikTokの人気洋楽プレイリスト」を一括でダウンロードする場合:
spotdl https://open.spotify.com/playlist/1Q60eGVbKObfl7MRDjWu9C?si=c7c5ea6839c441f6
spotDLで使えるコマンド一覧
楽曲のダウンロード以外にも楽曲データを取得したりできるので、以下のコードで利用可能コマンドをチェックしてみてください。
command
spotdl -h