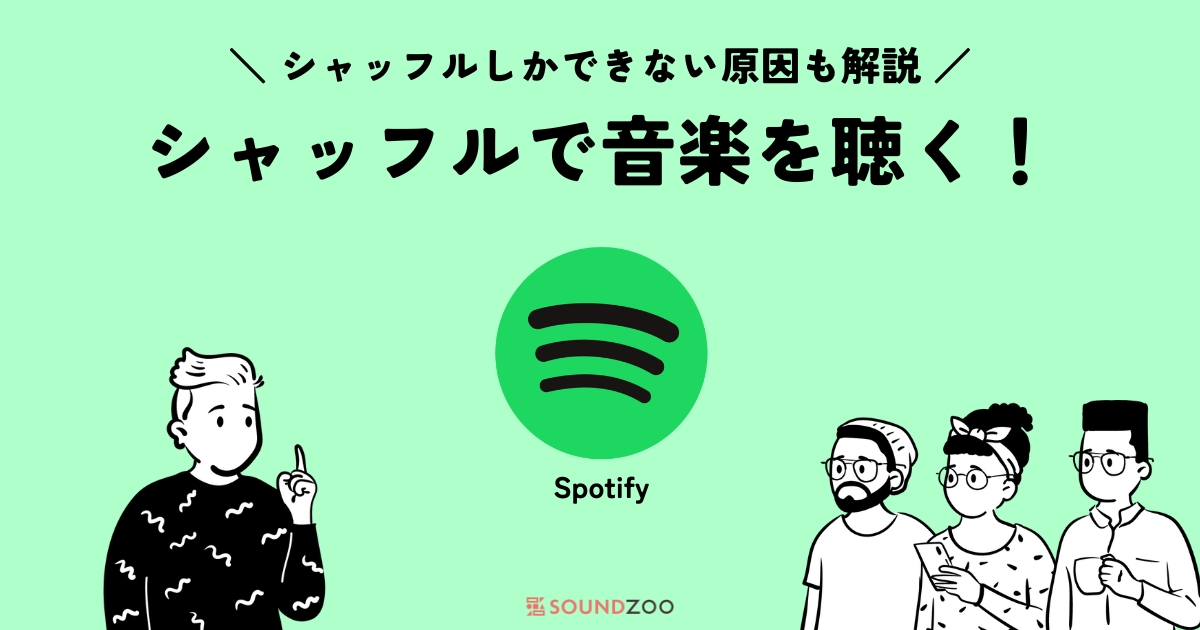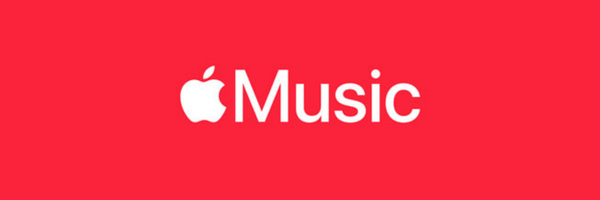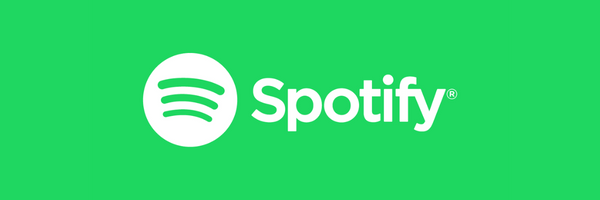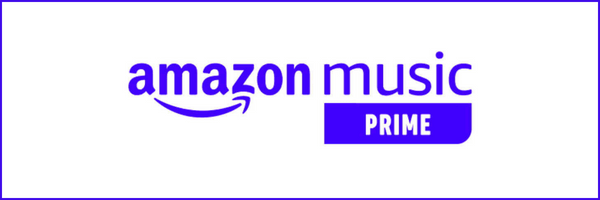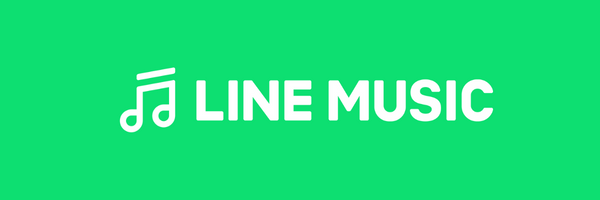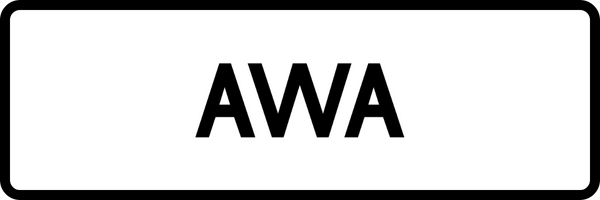そんな思いを持っているあなたのために、
この記事では、『Spotifyのシャッフル再生』についてご紹介していきます。
Spotifyは無料プランと有料プランがあり、このシャッフル再生は大きく違ってくる点でもあります。
Spotifyのシャッフル再生をするやり方、シャッフル再生から曲順再生にするやり方など、Spotifyのシャッフル再生を一緒に見ていきましょう!
シャッフルで音楽を聴く
Spotifyの音楽をシャッフルで再生するには、Spotifyのプレイヤー画面を開いて操作をします。
プレイヤー画面は、Spotifyのアプリ下部にあるバーをタップすると開きます。
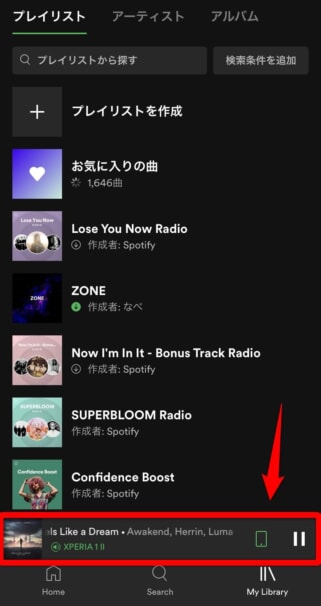
画面下の再生バーをタップでプレイヤー画面を開く
プレイヤー画面が開いたら、シャッフル再生のボタンを押して緑色にします。
これでシャッフル再生の設定は完了です。
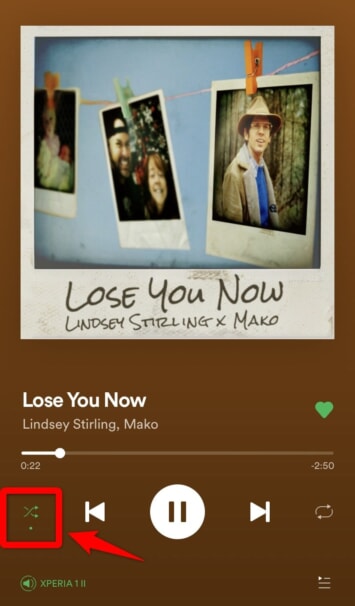
緑色でシャッフル再生がオン
パソコン版Spotifyの場合は、画面下にある再生バーからシャッフル再生のオン・オフができます。
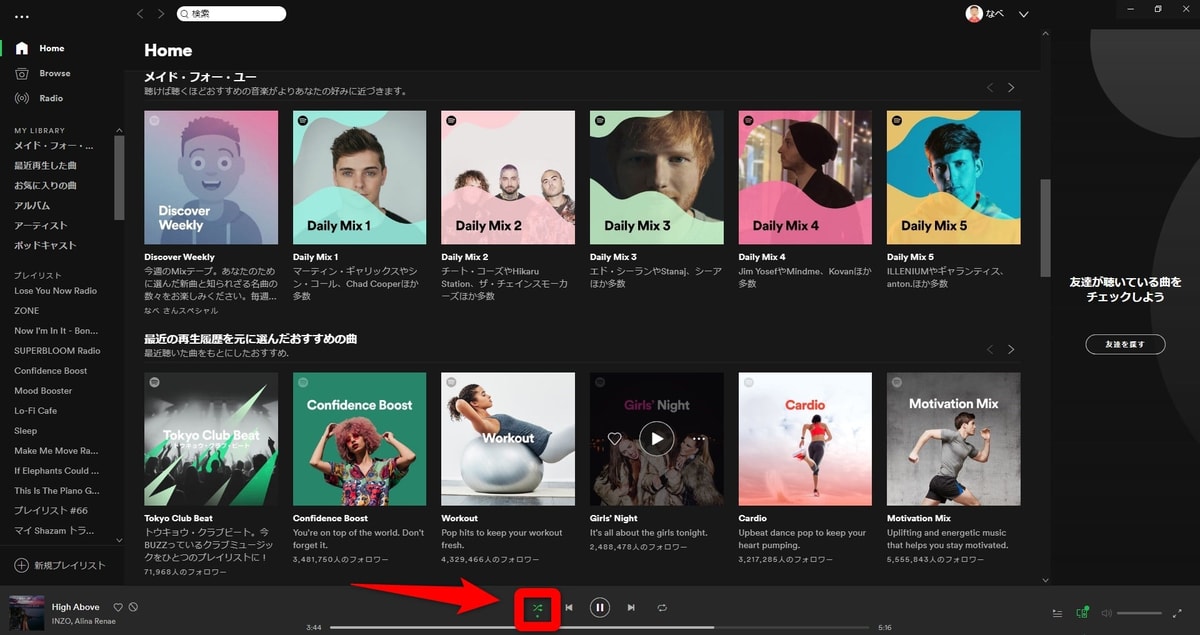
PC版Spotifyは画面下の再生バーから
スマートシャッフルとは?
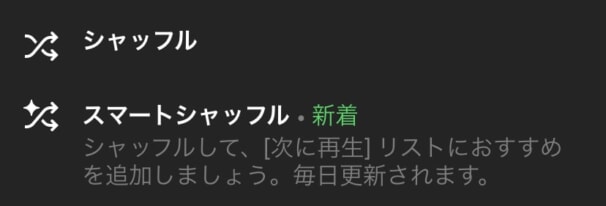
Spotifyのアプリから「シャッフル再生」のアイコンを選択すると、「スマートシャッフル」が表示されることがあります。
スマートシャッフルとは、シャッフル再生をしたアルバムやプレイリストの曲とは別にSpotifyが自動で音楽を入れて再生してくれる機能。
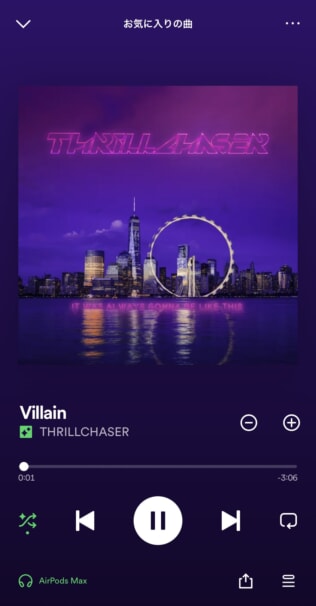
プレイヤー画面ではただの緑色のアイコンではなく、キラキラしたシャッフルボタンになっています。
これが「スマートシャッフル」がオンになっている状態です。
また、曲名の下、アーティスト名の左側に緑色のキラキラしたアイコンが表示され、この曲がスマートシャッフルでSpotifyが自動で追加した楽曲になります。
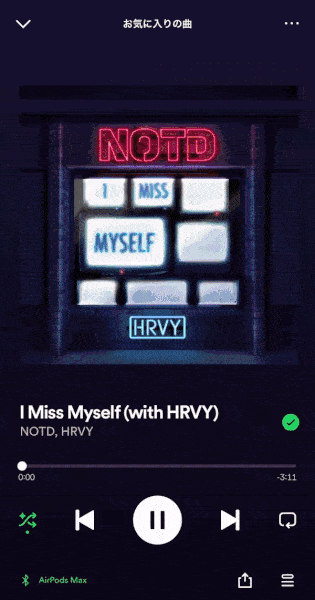
実際に「お気に入りの曲」のプレイリストをスマートシャッフルで再生した画像が上記です。
お気に入りした曲とは別に、Spotifyがそのプレイリストにある曲と同じテイストの楽曲を自動的に追加してくれています。

好きな音楽に似た音楽を見つけたり、気分転換に別の曲を聴きたいときにスマートシャッフルはおすすめ!
しかし、スマートシャッフルで再生している楽曲は、ダウンロードされていないためスマホの通信量や制限には注意しましょう。
曲順再生やリピート再生で聴く
Spotifyでシャッフル再生を停止して、曲順再生やリピート再生で音楽を聴きたいときは、緑色のアイコンをタップしてグレー色にすればOKです。
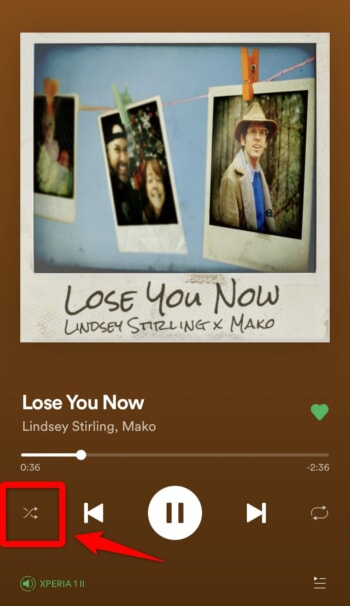
薄いグレー色ならシャッフルはオフ
また、シャッフル再生の反対側にあるアイコンは、リピート再生です。
同じ曲を繰り返し再生したり、プレイリスト内の曲をエンドレスで流したりできます。
シャッフル再生、リピート再生のアイコンがどちらもグレー色の場合は、曲順再生となります。
シャッフル再生しかできない原因と対処法
スマホアプリでSpotifyを使っているとき、シャッフル再生しかできない原因は2つあります。
- Spotifyの無料プランを使っている時
- レコメンドされたオリジナルプレイリストを再生中の時
Spotifyの無料プランを使っている時
Spotifyの無料プランをスマホアプリで使っている場合は、シャッフル再生のみとなります。
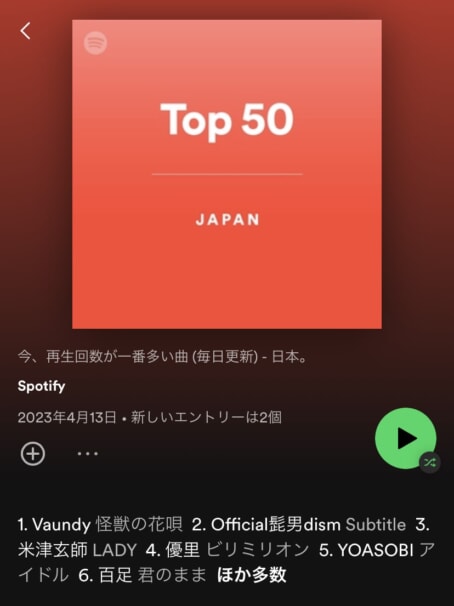
プレイリストやアルバムなどをSpotifyアプリで開くと、再生ボタンに小さくシャッフル再生のボタンが表示されています。
これは、シャッフルで再生するボタンであり、他の方法で音楽をフル再生はできません。
Spotifyの無料プランでシャッフル再生以外の方法で聴くには、「ほか多数」を選択します。
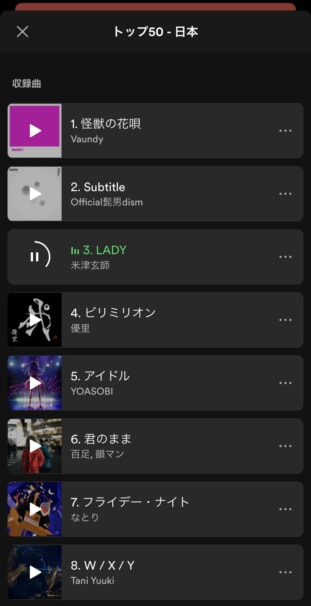
「ほか多数」を選択すると、そのプレイリストやアルバムに収録されている楽曲が一覧で表示されるので、自由に再生が可能。

しかし、この場合は曲の30秒程度しか流れません!
フル再生で曲を楽しみには、無料プランでシャッフル再生するか、有料プランへの加入が必須です!
スマホではなく、パソコンやタブレットでSpotifyを使うと無料プランでもシャッフル再生以外の方法でフル再生ができます。
無料で音楽を聴きたいなら、Spotifyをタブレットやパソコンで使うとよりストレスなく使えておすすめです!
Spotifyの無料プランについてはこちらで解説。
👉 Spotify Freeはずっと無料!9個の制限や有料プランとの違いとは?
レコメンドされたオリジナルプレイリストを再生中の時
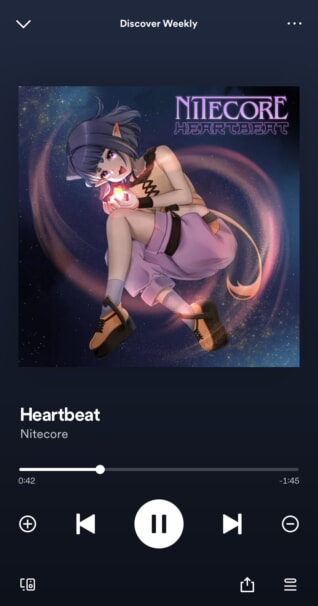
シャッフル再生のアイコンがない
Spotifyにあるあなた専用で作成された以下のようなプレイリストを再生しているときは、プレイヤー画面にシャッフル再生のアイコンが出てきません。
- Discovery Weekly
- Daily Mix
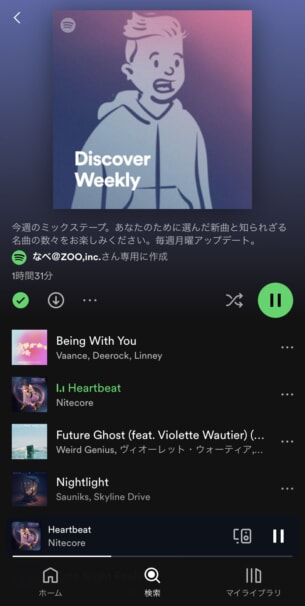
プレイヤー画面にシャッフル再生のボタンがない場合は、曲一覧が表示されるプレイリスト画面を開き、再生ボタンの横にあるシャッフルボタンを操作して解除できます。
Spotifyの他の使い方はこちらで解説!
-

【2024年版】Spotifyの使い方!使いこなすための20の裏技!
続きを見る
スマホで自由に音楽を聴きたいなら
シャッフル再生ではなく、好きな曲を好きなようにスマホで聴きたいなら、以下3つの方法があります。
- 音楽サブスクの有料プランに加入する
- Youtubeで聴く
- CDやMP3を購入する

自分にあった方法を見つけることでよりお得に音楽を楽しめます!
音楽サブスクの有料プランに加入する
![]()
- スマホで音楽を聴く
- 曲をダウンロードしてオフラインで聴く
- シャッフル再生も、曲順再生も、リピート再生もする
この3つの条件が揃う最もおすすめの音楽の聴き方が音楽サブスクです!
Spotifyだけでなく、音楽サブスクにはたくさん種類があるので自分にあったものを選択すれば、損することなく、最もお得な方法で音楽がコスパよく楽しめます。

以下より、自分にマッチした音楽サブスクをチェックしてみてください!
👉 【最新】おすすめの音楽サブスク・アプリ9選を19ランキングで紹介!
- 追加料金なしで、ハイレゾ・空間オーディオの高音質
- CDやmp3、iTuneの音楽も一緒に聴ける
- カラオケ機能が充実
- iPhoneとの相性抜群に良し!
- Apple Watchでも快適に聴ける
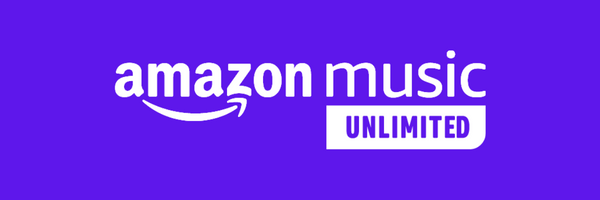
- 追加料金なしで通常より高音質で聴ける
- どのイヤホンでも使える空間オーディオ
- Audibleが1冊無料!
- アレクサで音楽を音声操作
- ポッドキャストは無料で聴き放題
- 楽天ポイントが貯まる、使える
- 1日1曲再生で1ヶ月30ポイントゲット!
- 楽天カード or 楽天モバイルを使っているなら最安値
- 音質や曲数も負けてない!
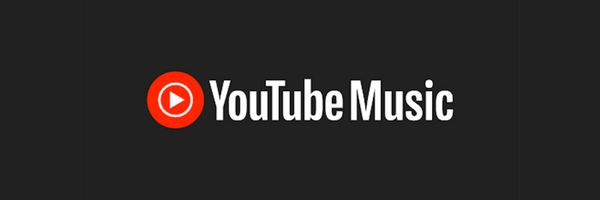
- Youtubeと連携した音楽視聴
- CDやMP3のアップロードで一緒に再生
- レコメンドで似た音楽が見つけられる
- Googleアシスタントで音声操作
- Google Nestシリーズで音楽再生
Youtubeで聴く

Youtubeは、無料で音楽をフル再生でき、聴きたい曲を自分で選んで聴けます。
広告が表示されるのが嫌な人、音楽をダウンロードして聴きたい人は有料プランのYoutubeプレミアムに登録すれば解決!
👉 Youtubeプレミアムの3つの料金プラン!無料と有料、Musicとの違いも解説

しかし、Youtubeプレミアムは、音楽だけでなく、Youtubeの動画再生にも機能があるのでやや割高です。
音楽だけを楽しむなら音楽サブスクがおすすめ!
CDやMP3を購入する

CDやMP3などの音楽を購入すれば、それはもう自分の所有物として聴けるため制限は一切ありません。
MP3はデジタル音楽のため、今すぐ購入できる楽さ、スマホやパソコンで管理できるため便利さがあっておすすめ!
👉 Amazonで曲を購入する方法!iPhone・Android・PCでの保存方法も解説!
CDはCDショップや通販サイトで購入して手元にないと聴けませんが、目に見える形でモノとして持てるのが大きなメリット。
CDを直接スマホに入れてしまえば、スマホでもすぐにオフラインで聴けるようになるのでおすすめ!
👉 パソコンなし!CDを直接スマホに取り込む方法!iPhone・Android

一方で、CDは購入しないと音楽を聴けないためコスパ面は音楽サブスクに劣ります。
たくさんの音楽を自由に聴き放題で楽しみたいなら、コスパが最も良い音楽サブスクがおすすめです!