そんな思いを持っているあなたのため、
この記事では、「パソコンにあるmp3ファイルの音楽をiPhone本体に保存する方法」を解説していきます。
iTunesは必要ありません。
無料でOKです。
Apple Musicならこちらがオススメ
-
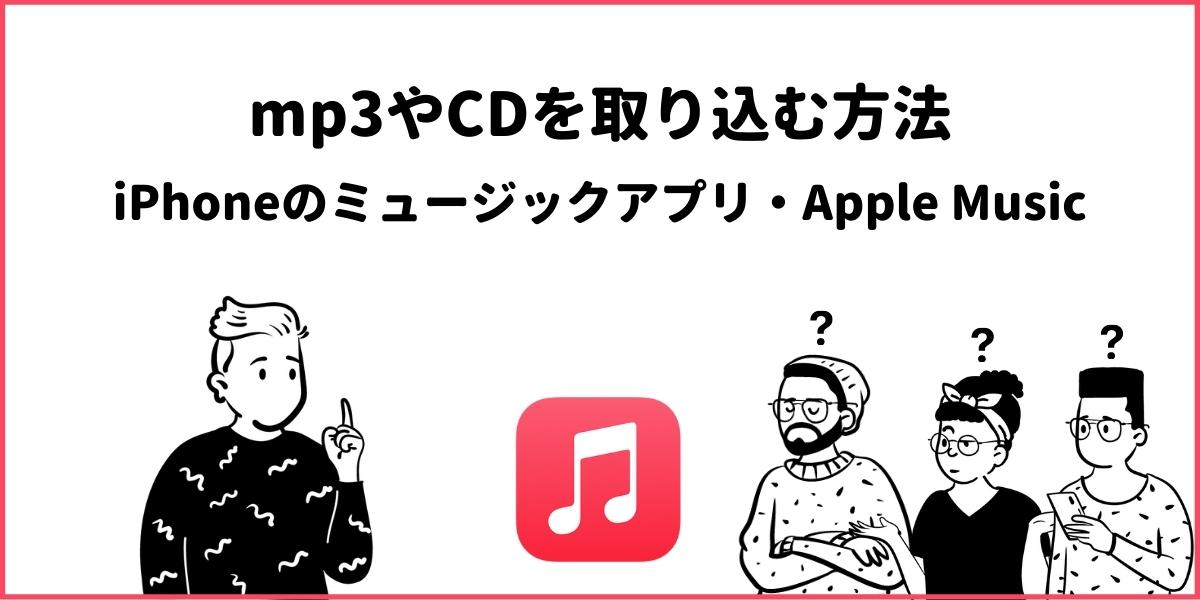
Apple MusicやiTunesにCD&mp3を取り込む方法!iPhoneミュージックアプリも対応
続きを見る
mp3ファイルの音楽をiPhone本体に保存する方法
必要な物があります。
① パソコン
② パソコンとiPhoneをつなぐUSBコード
② 「DearMob iPhoneマネージャー」という無料PCソフト
の3つが必要になります。
⇒ iPhoneはiTunesではなく「DearMob iPhoneマネージャー」で管理すべき?おすすめの理由とできることをレビュー!!
DearMob iPhoneマネージャーのインストール方法は次の記事で解説してます。
ソフトのインストールが終わったら、こちらの記事に戻ってきてください。
mp3ファイルの音楽をiPhone本体に保存する方法
1.パソコンとiPhoneをつなぐ
2.DearMob iPhoneマネージャーを開く
3.「音楽管理」を選択
4.「音楽追加」を選択
5.iPhoneに保存したい曲やmp3ファイルを選択
6.「同期」を選択
7.iPhoneに保存が完了
↑ 以上、7ステップでiPhoneにmp3ファイルを保存することができます。
それぞれの手順を画像付きでみていきましょう。
1.パソコンとiPhoneをつなぐ
まずは、パソコンとiPhoneをUSBコードでつないでください。
2.DearMob iPhoneマネージャーを開く
次に、先ほど用意してもらったDearMob iPhoneマネージャーソフトを開いてください。
3.「音楽管理」を選択
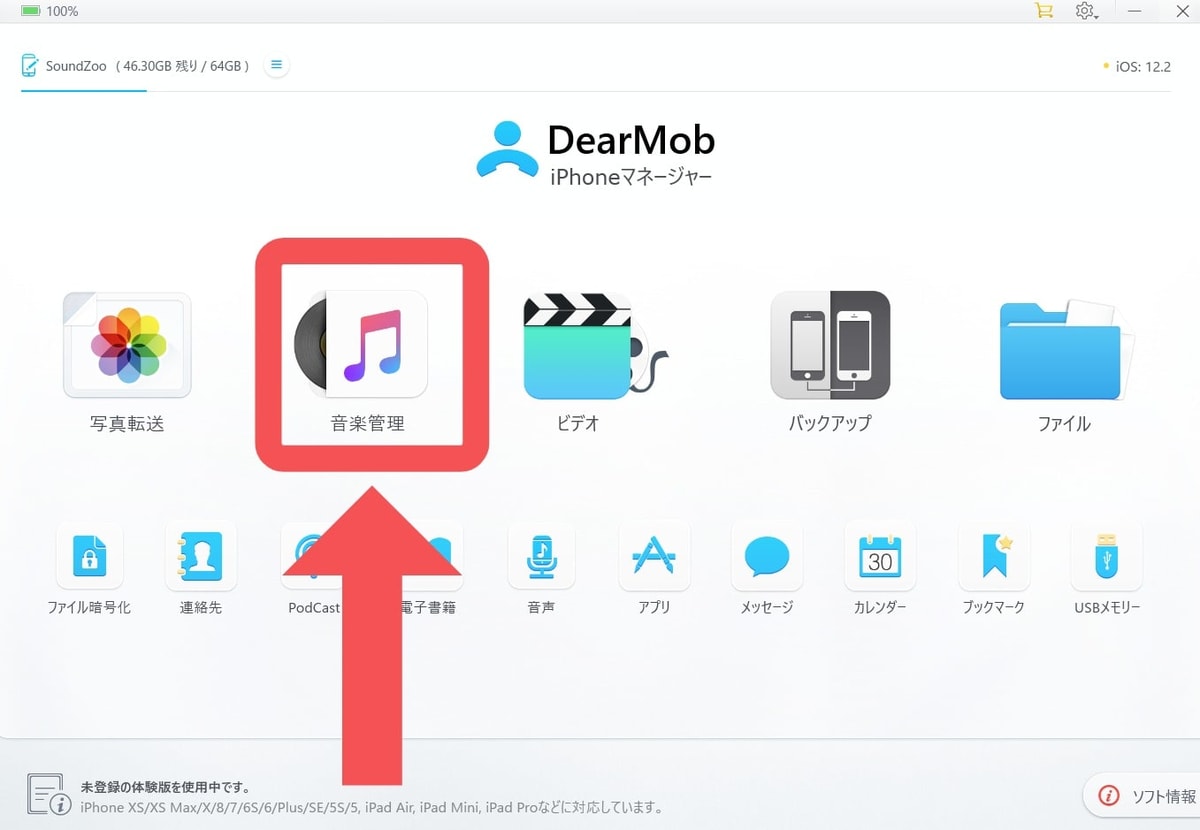
次に、DearMob iPhoneマネージャーソフトのトップページにある「音楽管理」を選択してください。
4.「音楽追加」を選択
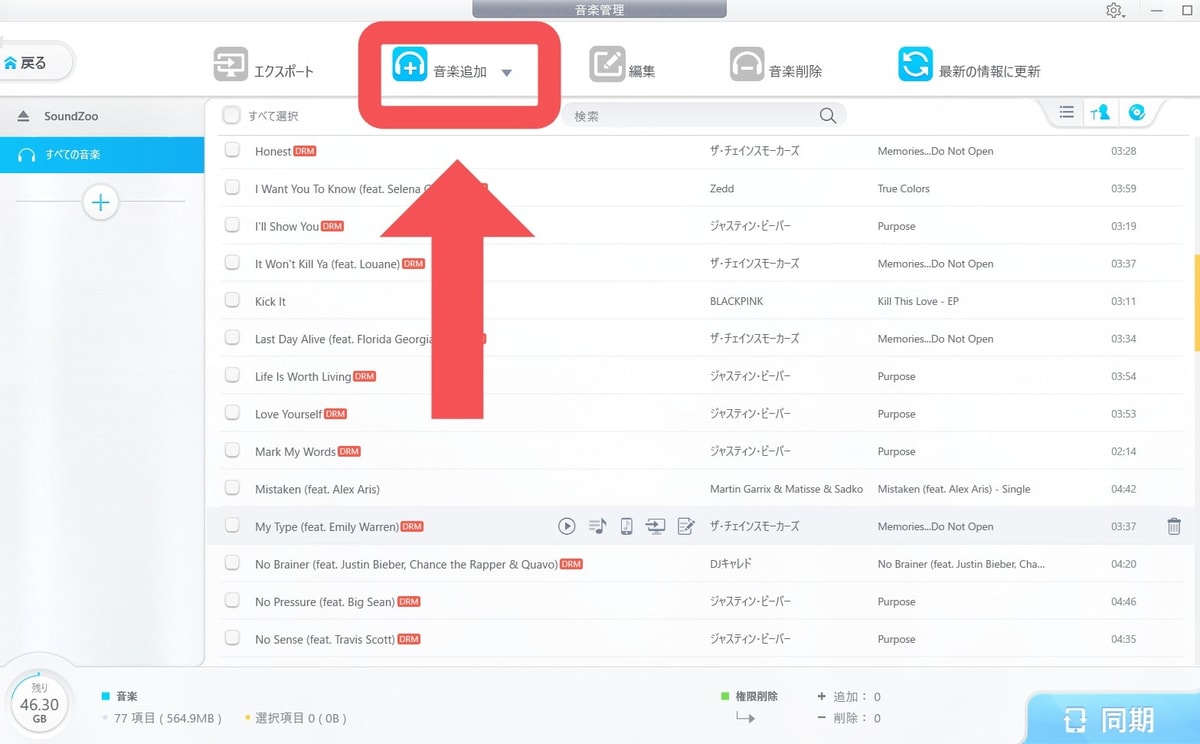
次に、画面の上にある「音楽追加」を選択してください。
パソコンに保存されているmp3ファイルから選ぶことができます。
5.iPhoneに保存したい曲やmp3ファイルを選択
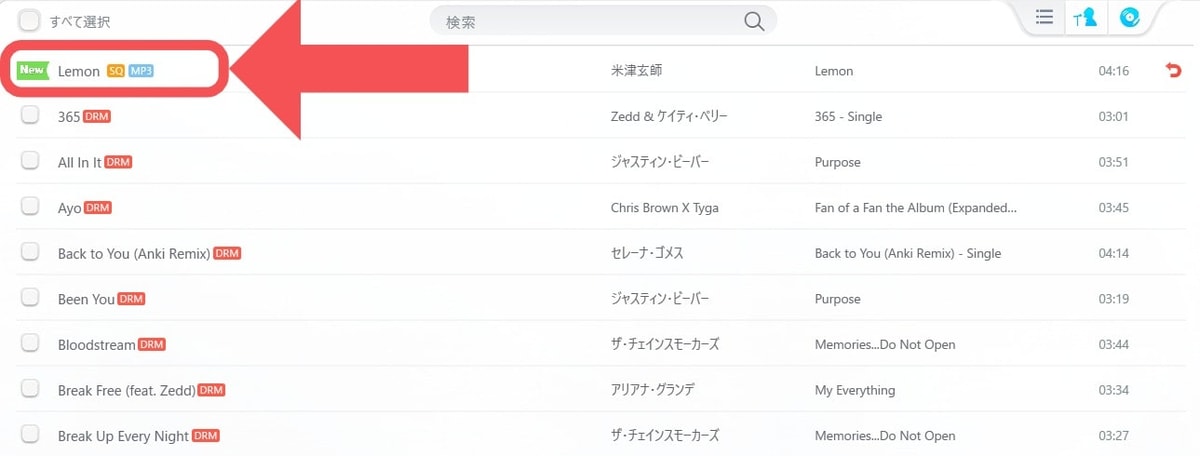
iPhoneに保存したいmp3ファイルを選択すると、↑ このように楽曲の横に「New」と表示されます。
6.「同期」を選択
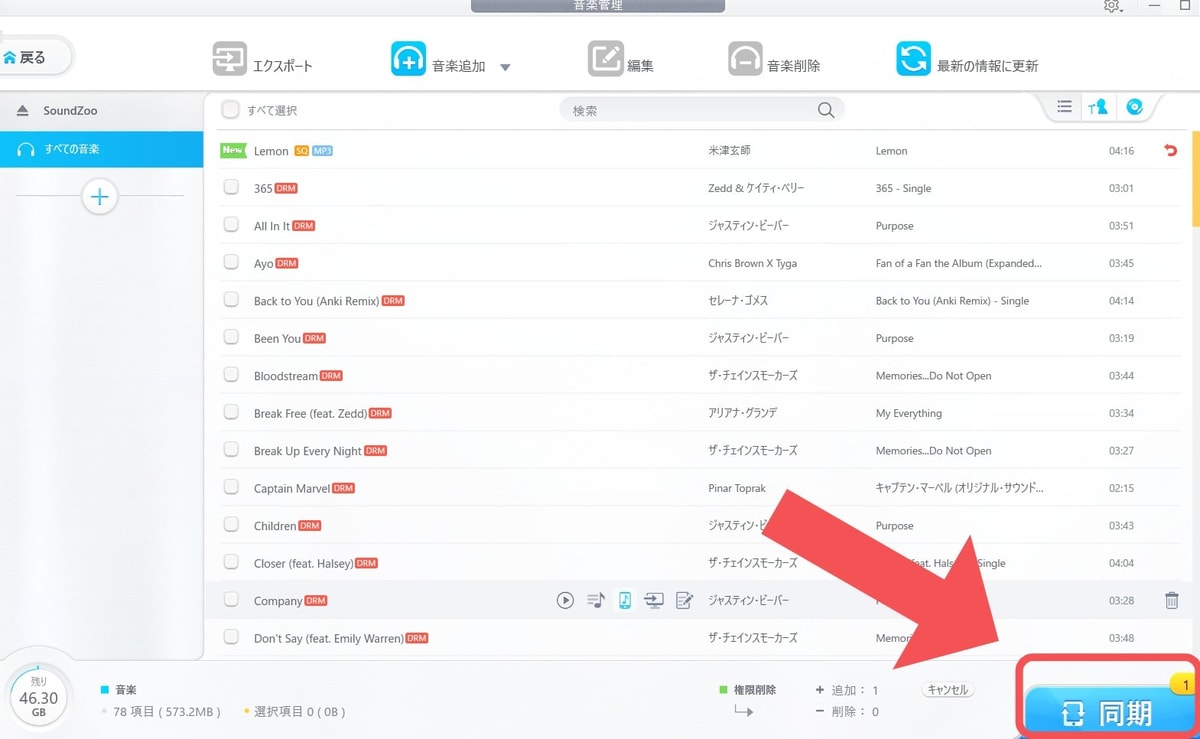
次に、画面右下にある「同期」を選択します。
①と書いてあるのが、変更したところが一つあるという表示になります。
私の場合は、「米津玄師のLemonを追加したこと」が一つの変更点になります。
複数のmp3ファイルを選択していたら、追加した分の数字が表示されます。
7.iPhoneに保存が完了
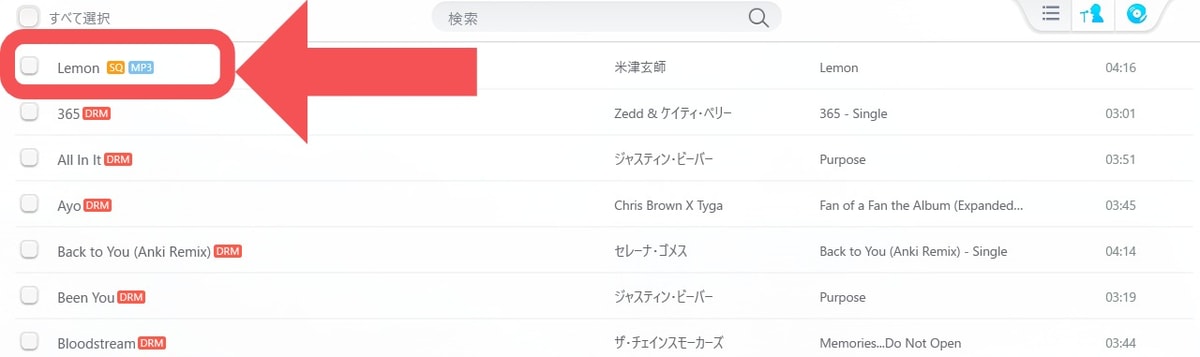
「同期」を選択して、保存に成功したら完了です!
「New」の文字が消えていることも確認できます。
これで、iPhoneにパソコンにあるmp3ファイルの音楽を保存、取り込むことができました。
iPhoneにmp3ファイルを取り込む目的
・Amazon Musicで購入したmp3ファイルの曲をiPhone本体に保存できるので、SpotifyやLINE MUSIC、AWAなどの音楽アプリに取り込むことができる
・パソコンにある音楽ファイルをiPhoneに取り込める。(音楽アプリで聴ける)
iTunesでの管理はとても面倒ですが、「DearMob iPhoneマネージャー」があれば音楽ファイルをとても便利に管理できるのでおすすめです。
iTunesだとできないことがこのDearMob iPhoneマネージャーではできるので、音楽をより幅広く楽しむことができます!
まとめ
必要な物
① パソコン
② パソコンとiPhoneをつなぐUSBコード
③「DearMob iPhoneマネージャー」という無料PCソフト
⇒ iPhoneはiTunesではなく「DearMob iPhoneマネージャー」で管理すべき?おすすめの理由とできることをレビュー!!
mp3ファイルの音楽をiPhone本体に保存する方法
1.パソコンとiPhoneをつなぐ
2.DearMob iPhoneマネージャーを開く
3.「音楽管理」を選択
4.「音楽追加」を選択
5.iPhoneに保存したい曲やmp3ファイルを選択
6.「同期」を選択
7.iPhoneに保存が完了
この記事では、「mp3ファイルの音楽をiPhone本体に保存する方法」を解説しました。

