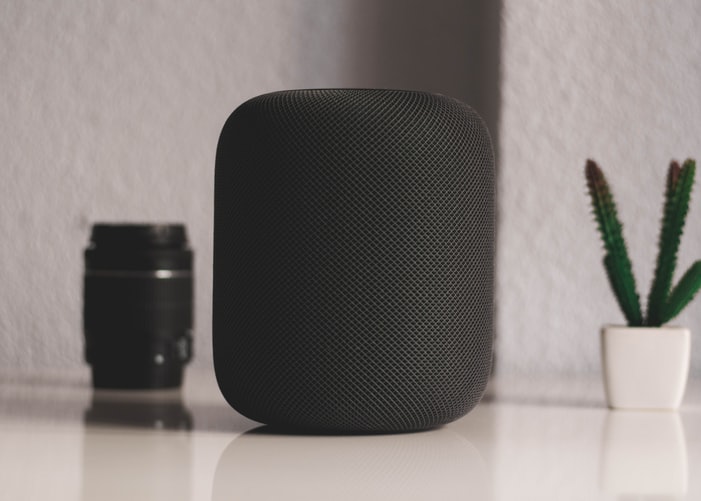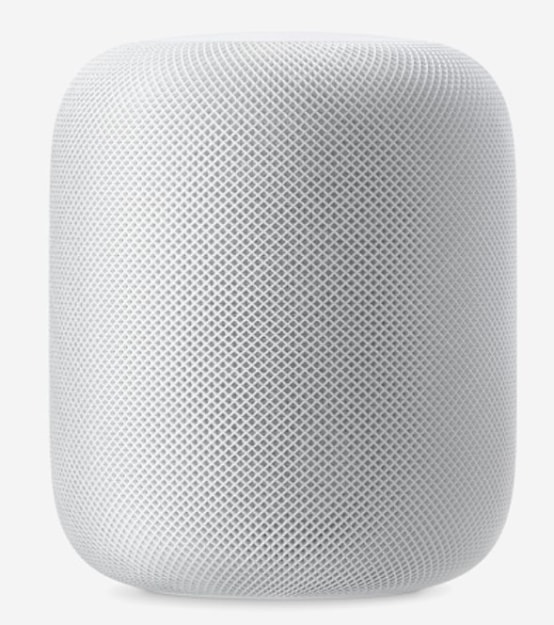2023年2月発売の『HomePod 第二世代』のレビューはこちらから!
👉 新型Apple HomePod 2をレビュー!空間オーディオを最高レベルで楽しめる!
そんな思いを持っているあなたのために、
この記事では、「HomePodを実際に購入して使ってみた感想」をレビューしていきます。
HomePodでできることやどんな人におすすめできるスマートスピーカーなのかも一緒に解説していくので、
一緒にHomePodを知っていきましょう!
HomePodをレビューする8つのポイント
Appleのスマートスピーカー「HomePod」をレビューするポイントをここではご紹介していきます。
- 外観
- 注意点
- 初期設定、セットアップ
- Apple Musicとの連携
- その他の音楽アプリとの連携
- できること
- 音質
- おすすめできる人
この8つのポイントでHomePodをレビューしていきます。
気になる所だけを見てもいいですが、このレビューでHomePodの中身をすべて解説していくので、できればHomePodの中身をすべて知ってから購入を考えるのがおすすめです。
では、一つずつポイントを見ていきましょう!
外観

こちらは、梱包されたHomePodが家に届いた時の写真です。
HomePodは、丸みを帯びた筒状の形をしているスマートスピーカーです。
全体がメッシュ生地になっており、360度すべての方向から音が流れるようになっています。
後ほど解説していきますが、HomePodには空間認識機能というものが搭載されており、音の跳ね返りを分析してどこに設置しても、どこに自分がいても音に包み込まれるような空間を作り出してくれます。
なので、設置場所に困ることもなければ、見た目もスタイリッシュなので部屋のイメージも崩すことなく設置できる。
カラーは、スペースグレイとホワイトの2色があります。
注意点
HomePodを購入する前に絶対しっておきたい注意点があります。
注意ポイント
- 外部入力端子がない
- Bluetooth接続できない
- 初期セットアップには、iPhoneやiPadが必ず必要
HomePodは、購入する前にこの3つの注意点は頭に入れて考えておく必要があります。
外部入力端子がない
HomePodには、外部入力端子がありません。
あるのは電源につなげるためのケーブルだけです。

なので、ケーブルで接続して音楽をHomePodで再生させるような使い方ができません。
Bluetooth接続できない
外部入力端子がなければ、Bluetoothはどうなの?って思うかもしれませんが、HomePodにはBluetooth接続もできません。
外部入力端子もなければ、Bluetooth接続もありません。
じゃあ、どうやってスマホの音楽を流すんだって疑問になると思いますが、HomePodで音楽を再生するにはiPhoneやiPad、MacなどのApple製品で使えるAirPlay使います。
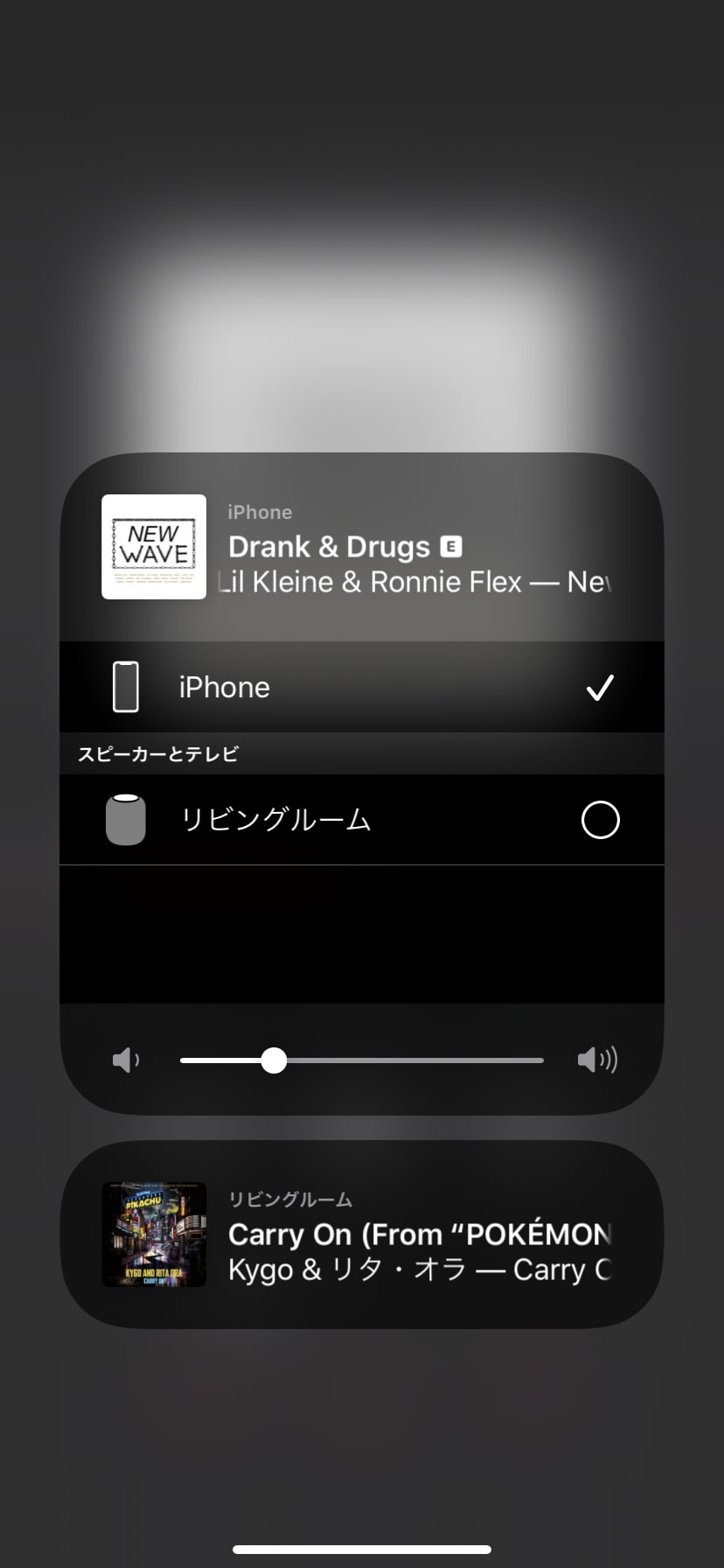
この画像のように、iPhoneのコントロールセンターからHomePodに瞬時に接続することができ、
HomePodだけで音楽を再生したり、iPhoneで再生している音楽をHomePodに引き継がせることができます。
また、音量調整や次の曲へ進んだりする操作もiPhoneからできます。(iPadやMacなどAirPlayが使えればOK)
AndroidやWindowsでもAirPlayが使えるアプリをインストールすれば使えないことはありません。
しかし、次の注意点で解説しますが、HomePodを使うには必ずiPhoneやiPadが必要になります。
初期セットアップには、iPhoneやiPadが必ず必要
HomePodを購入して、まず初めにやるのが初期設定です。
セットアップをしないことには使うことができませんが、このセットアップは何も入力することなくWi-Fi設定やApple Musicなどの設定が完了します。
そして、この初期設定には必ずiPhoneかiPadが必要になります。
iPhoneやiPadで設定されているWi-Fi設定やApple Musicなどの連携されているApple IDが自動で設定されるので、誰かから借りたiPhoneでもダメです。
HomePodを設置する家の誰かがiPhoneやiPadも持っていることが絶対条件になります。
初期設定、セットアップ
HomePodを購入した後の初期設定は本当に楽です。
新しいデバイスを購入すると色々と入力をしたり、ログインしたり、パスワード打ったりと本当に面倒ですが、HomePodは何も入力することなく設定が完了します。
設定方法を実際の画像付きで解説していきます。
1.HomePodを設置して、電源に接続する
2.近くでiPhone、iPadを開く
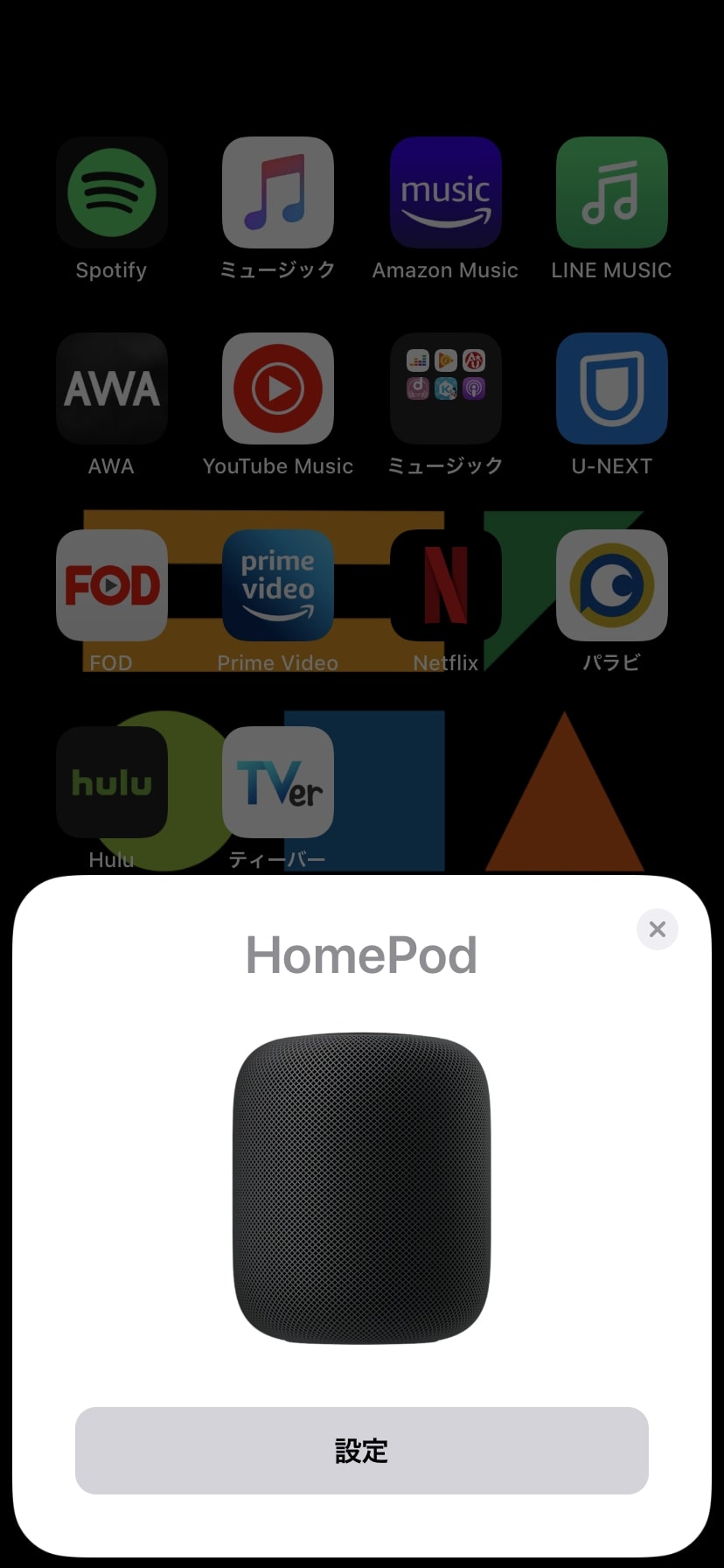
設定画面が自動で表示されます。
3.iPhone、iPadの画面を見て設定をしていく
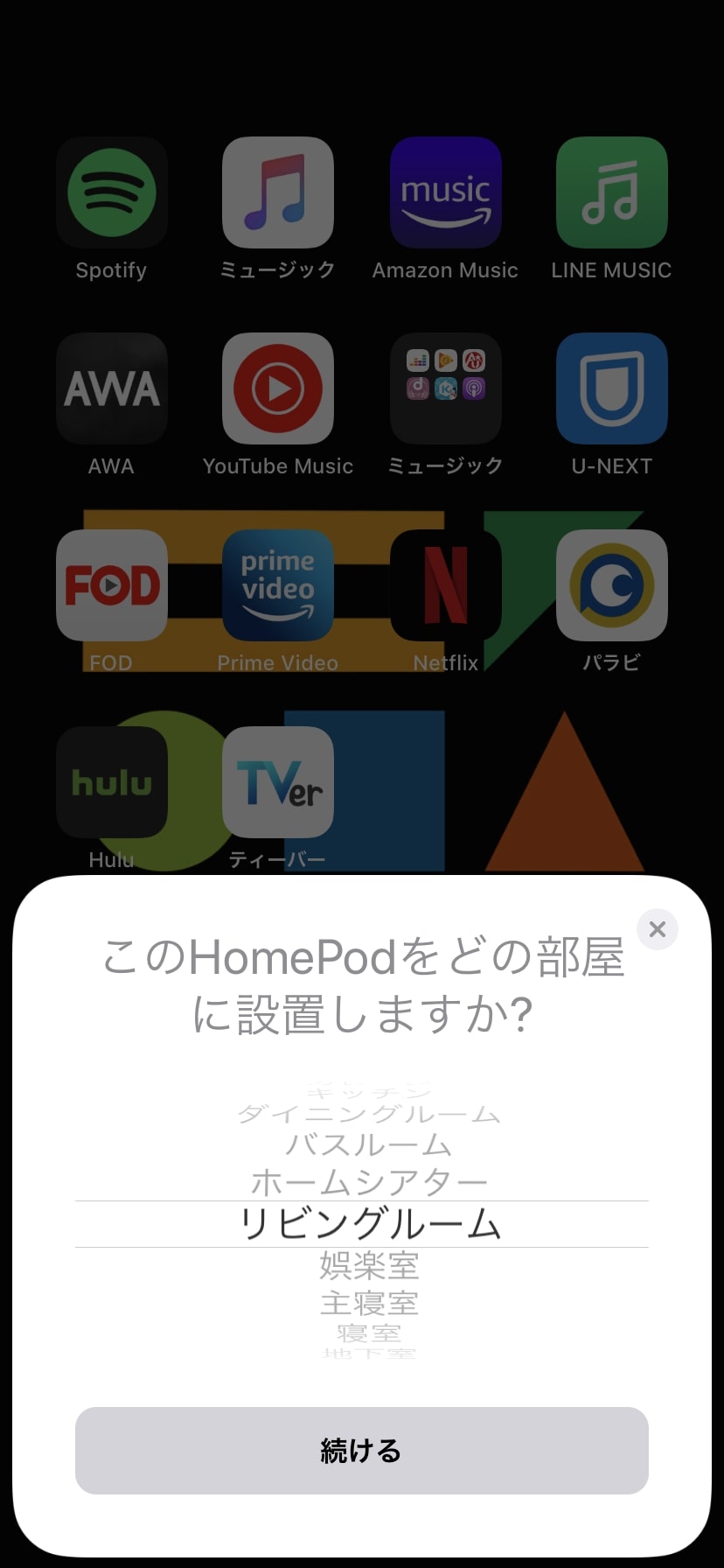
設置する場所を選択する
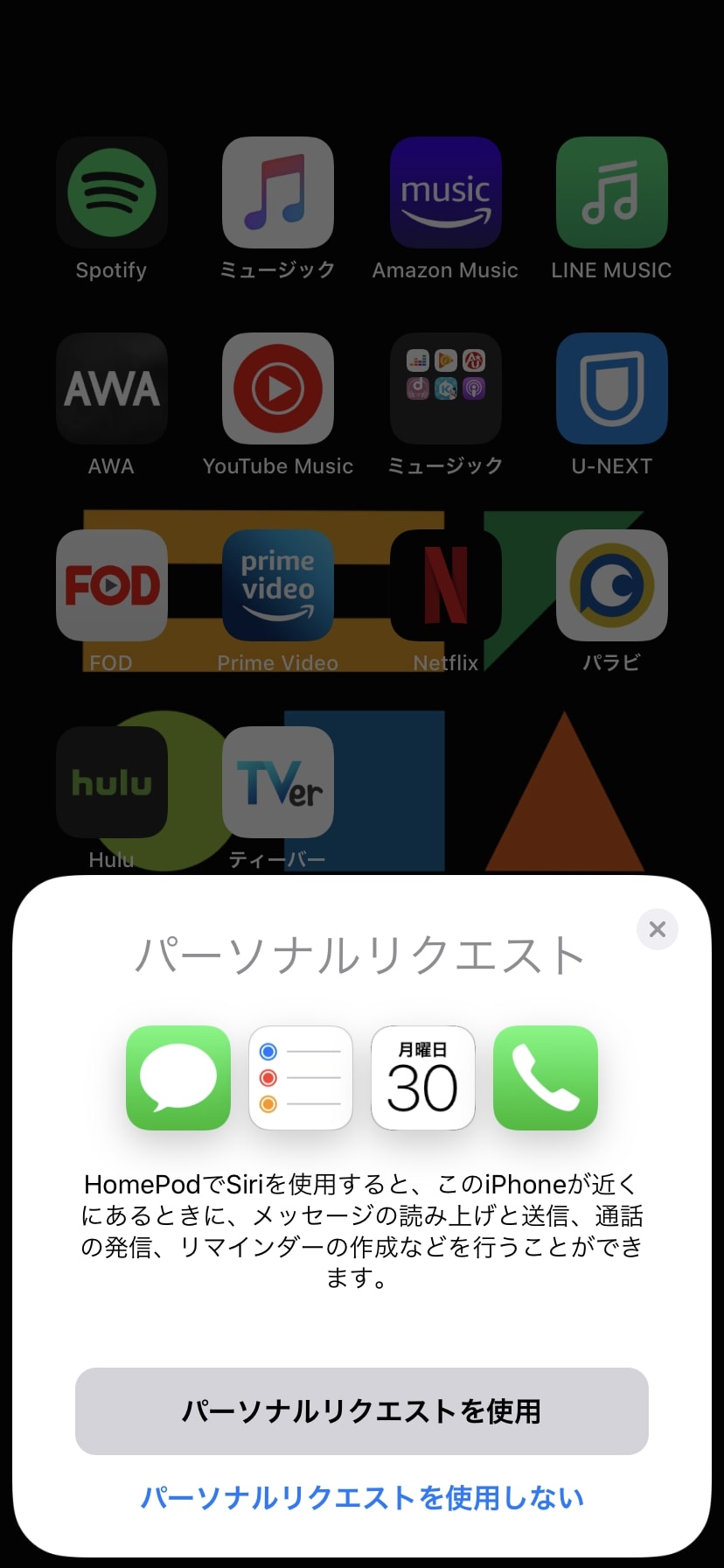
設定をしているiPhone、iPadの通知をHomePodで知らせてくれる設定です。
好みの方を設定してください。
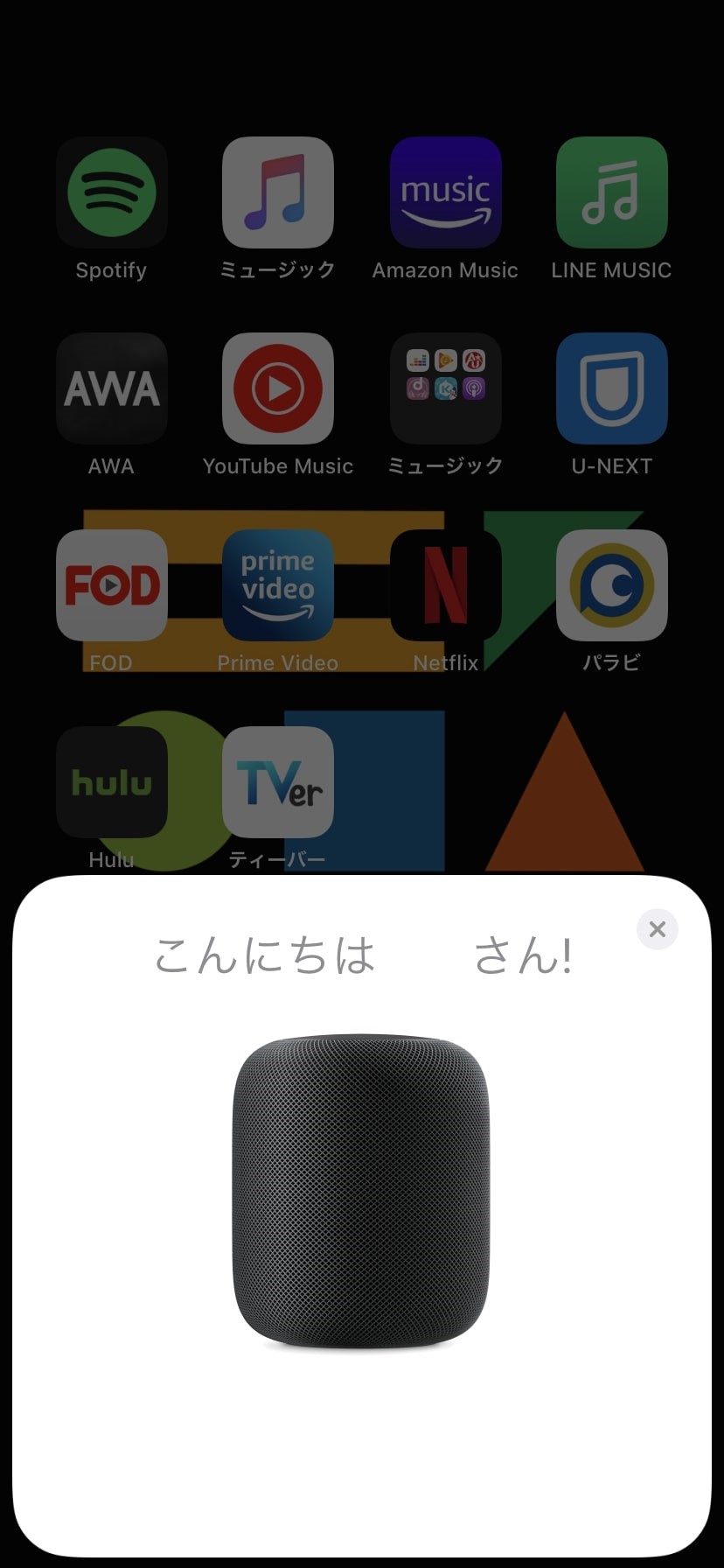
設定しているiPhoneやiPadのApple IDが自動で接続されます。
これでWi-Fi設定やApple Musicなどの連携は終了です。ただ待つだけで勝手にすべてセットアップしてくれます。
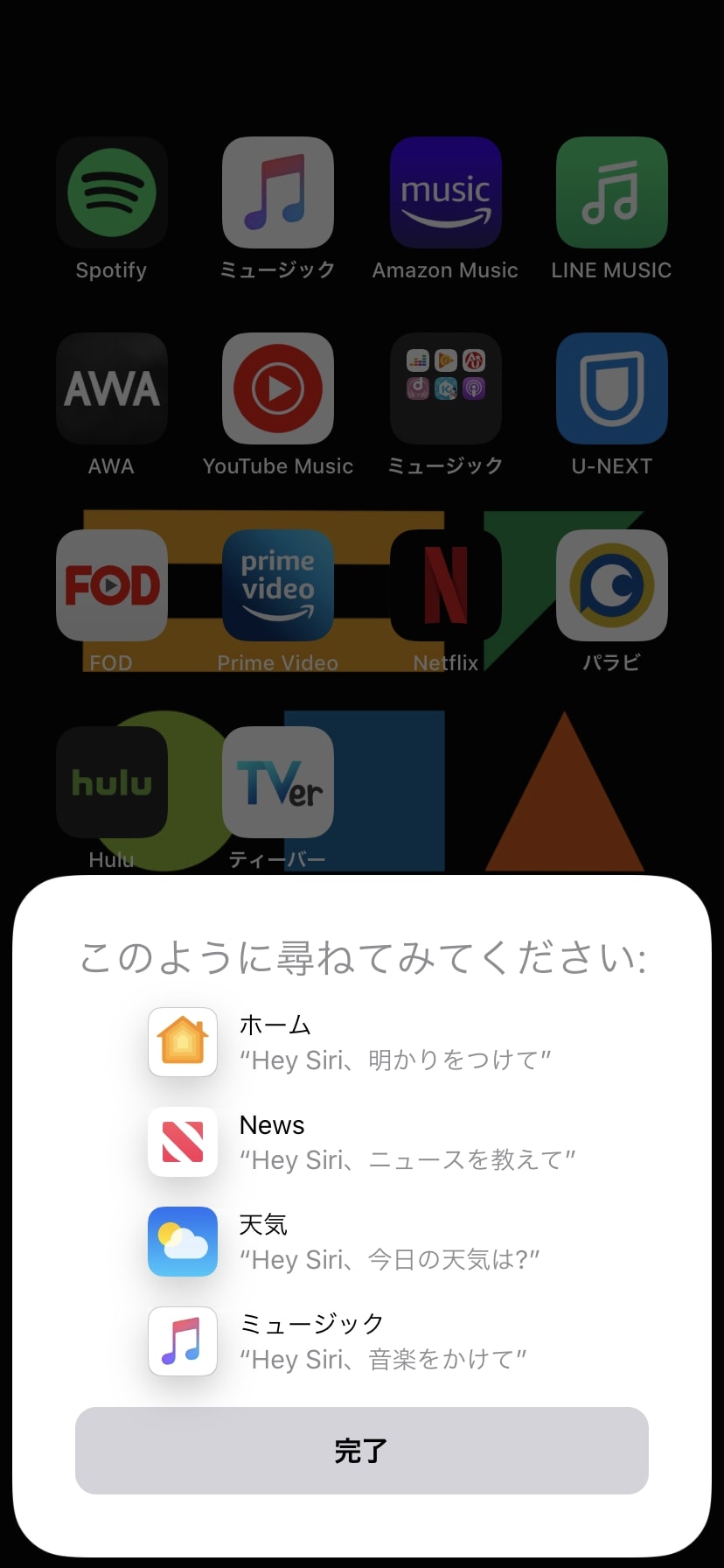
HomePodに話しかけてSiriを操作する方法を見る。
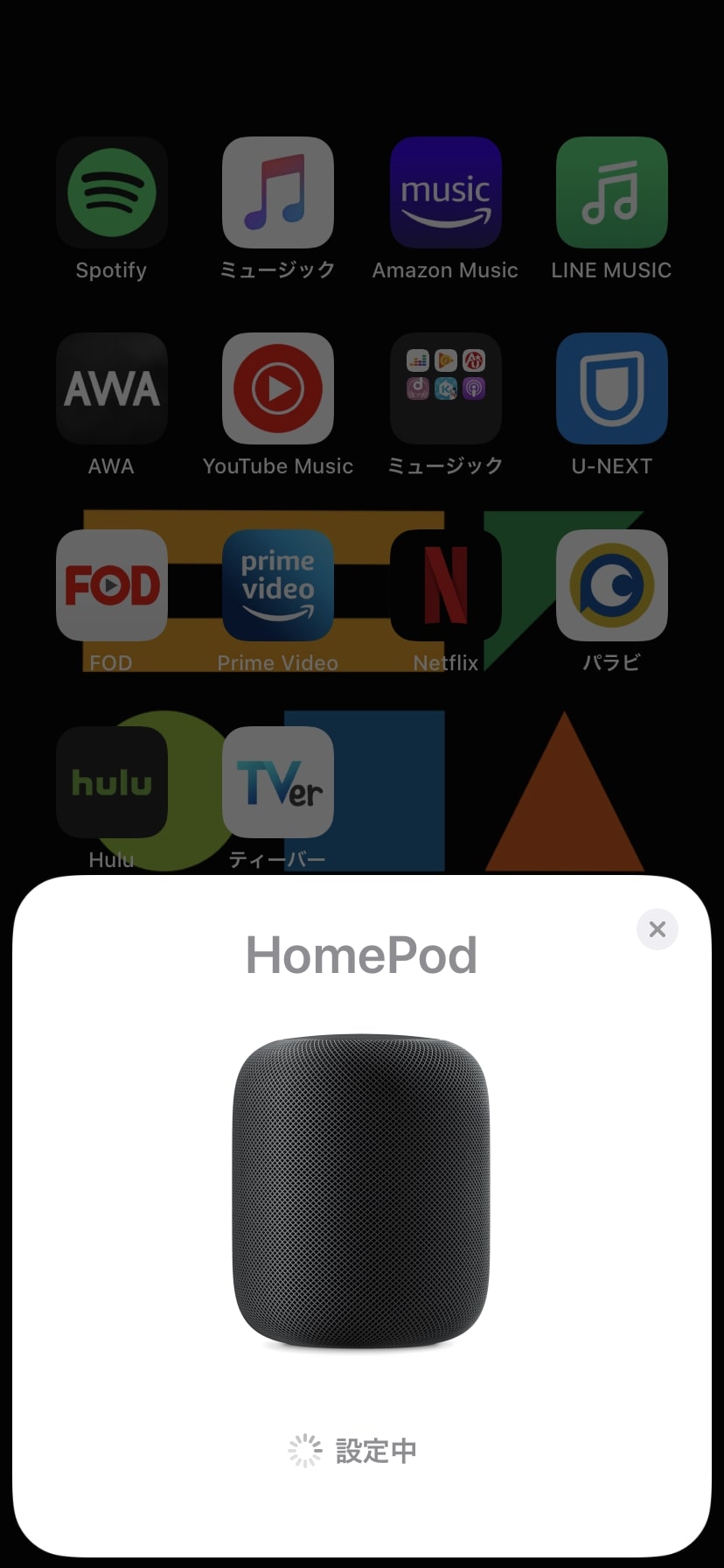
最後に最終設定が終わったらHomePodのセットアップは完了です。
今すぐ「Hey,Siri、音楽を再生して」や「天気予報を教えて」などのリクエストに応えてくれます。
Wi-Fi設定や連携などの設定を自分ではやっていないので、「なんでつながるの?」「なんで使えるの?」と最初はびっくりしました。
けど、Apple製品でまとめて使うことでここまで設定が簡単なんだと便利さを久しぶりに感じました。
Wi-Fiやログイン、パスワードなどの設定は本当に多く、入力するのが面倒ですが、HomePodはそのストレスを一切感じることなく使い始めることができます。
Apple Musicとの連携
HomePodを購入したらまず使いたいのが音楽の再生です。
ここでもやはりApple Musicとの連携が一番HomePodとの相性が良く、便利です。
他の音楽アプリではできないが、Apple Musicを使うことでできるHomePodの機能を紹介します。
| Apple Musicだけができること | 内容 |
| 「Hey Siri、この曲好き」 「Hey Siri、ラブして」 | Apple Musicのラブが使える その曲を好きと伝えることで、より自分の好みの曲を学習してピッタリの曲を流してくれる |
| 「Hey Siri、この曲嫌い」 「Hey Siri、バッドして」 | Apple Musicのバッドが使える その曲を嫌いと伝えることで、その曲を再生しないようにしてくれる |
| 「Hey Siri、ヒップホップは流さないで」 | 音楽のジャンルを嫌いと伝えることで、そのジャンルに当てはまる曲を再生しないようにしてくれる |
| 「Hey Siri、何かロマンチックな曲かけて」 | 自分の好みの曲に当てはまる「ロマンチックな曲」をかけてくれる 曲名、アーティスト、ジャンル、気分、ムードなどでもOK |
| 「Hey Siri、次にロジックのEverydayを流して」 | 今再生している曲の次の曲を指定できる |
| 「Hey Siri、この曲に似た曲をもっと流して」 | 今再生している曲に似た曲をもっと再生してくれるようになる |
| 「Hey Siri、おすすめの曲かけて」 「Hey Siri、お気に入りの曲かけて」 | 自分におすすめの曲を流してくれる ラブ、バッドを伝えることで自分の好みの音楽にピッタリの曲が再生される |
これらの機能は、HomePodでApple Musicを使う人だけができることです。
特におすすめなのは、「ラブ」「バッド」の操作です。
再生している曲をHomePodに「Hey,Siri、この曲好き」と伝えるだけ自分の好みの音楽を学習してくれます。
逆に「Hey,Siri、この曲嫌い」と伝えれば自分の嫌いな音楽を学習してくれます。
ラブとバッドをHomePodに伝えていくことで、Apple Musicで再生する曲は自分好みの曲だけになります。HomePodは自分専用のDJに成長していくのです。
さらに、「おすすめの曲かけて」や「ロマンチックな曲をかけて」とリクエストすると、自分の好みの曲の中からそれに合った音楽を再生してくれるので、新しい音楽の発見がHomePodを通じてできます。
家の中を自分だけのDJブースにし、どんどん音楽を聴くことの深みにはまっていくのです。
これがApple MusicをHomePodで使う最大のポイントです!
他の音楽アプリではこれができません。
Apple Musicについてのおすすめ記事を出しておきます。
-

Apple Musicとは?サブスクリプションの音楽聴き放題を解説!
続きを見る
-

Apple Musicを無料で使う!登録方法と期間、2つの注意点とは?
続きを見る
その他の音楽アプリとの連携
HomePodは、Apple MusicでなくてもAirPlayが使える音楽アプリならHomePodで曲を再生することができます。
- Amazon Music
- Spotify
- AWA
- LINE MUSIC
- Youtube Music
などApple Music以外の音楽アプリでも曲が聴けます。
この画像ではLINE MUSICの曲をHomePodで再生する時の設定画面です。
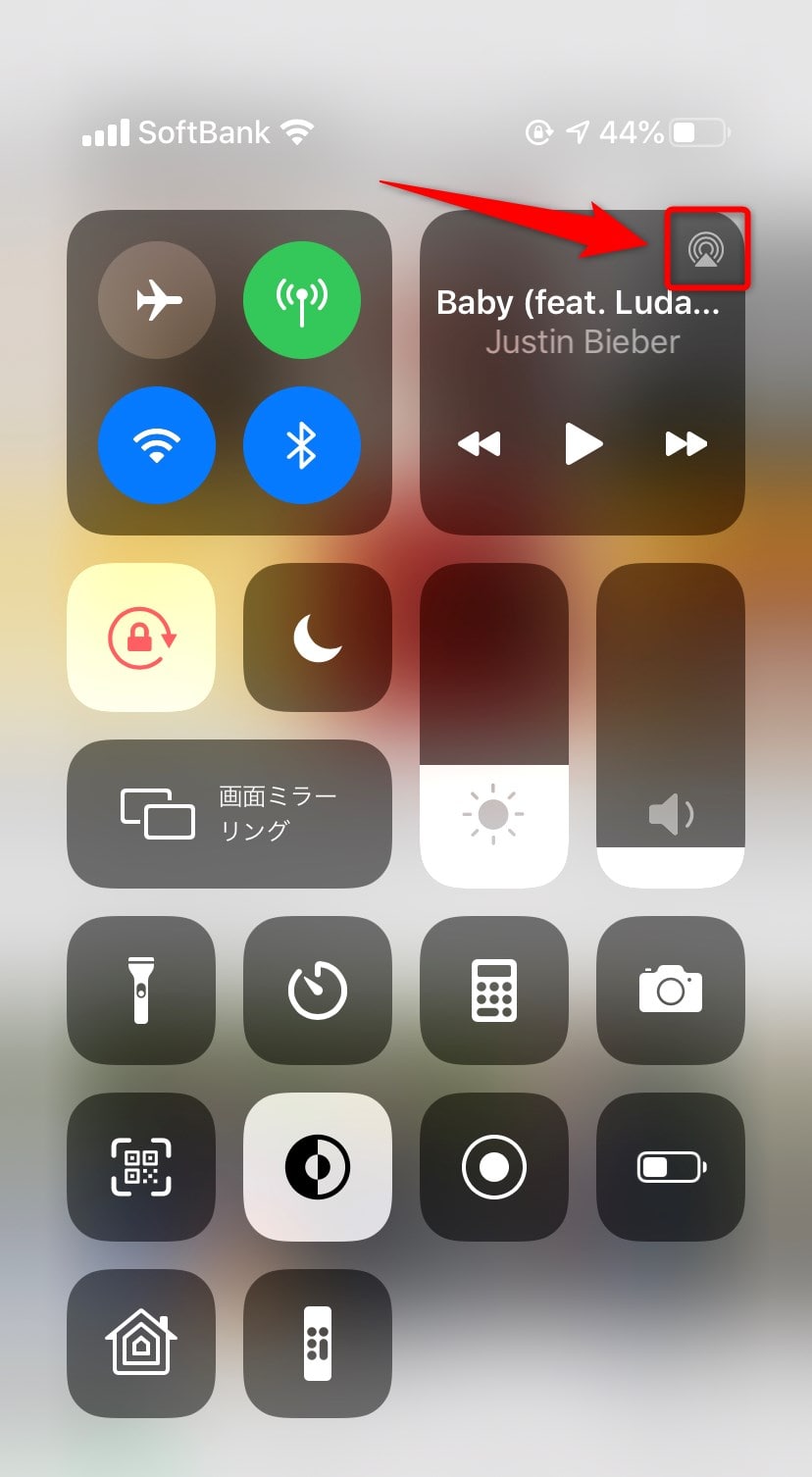
コントロールセンターを開いて、右上のAirPlayアイコンをクリックします。
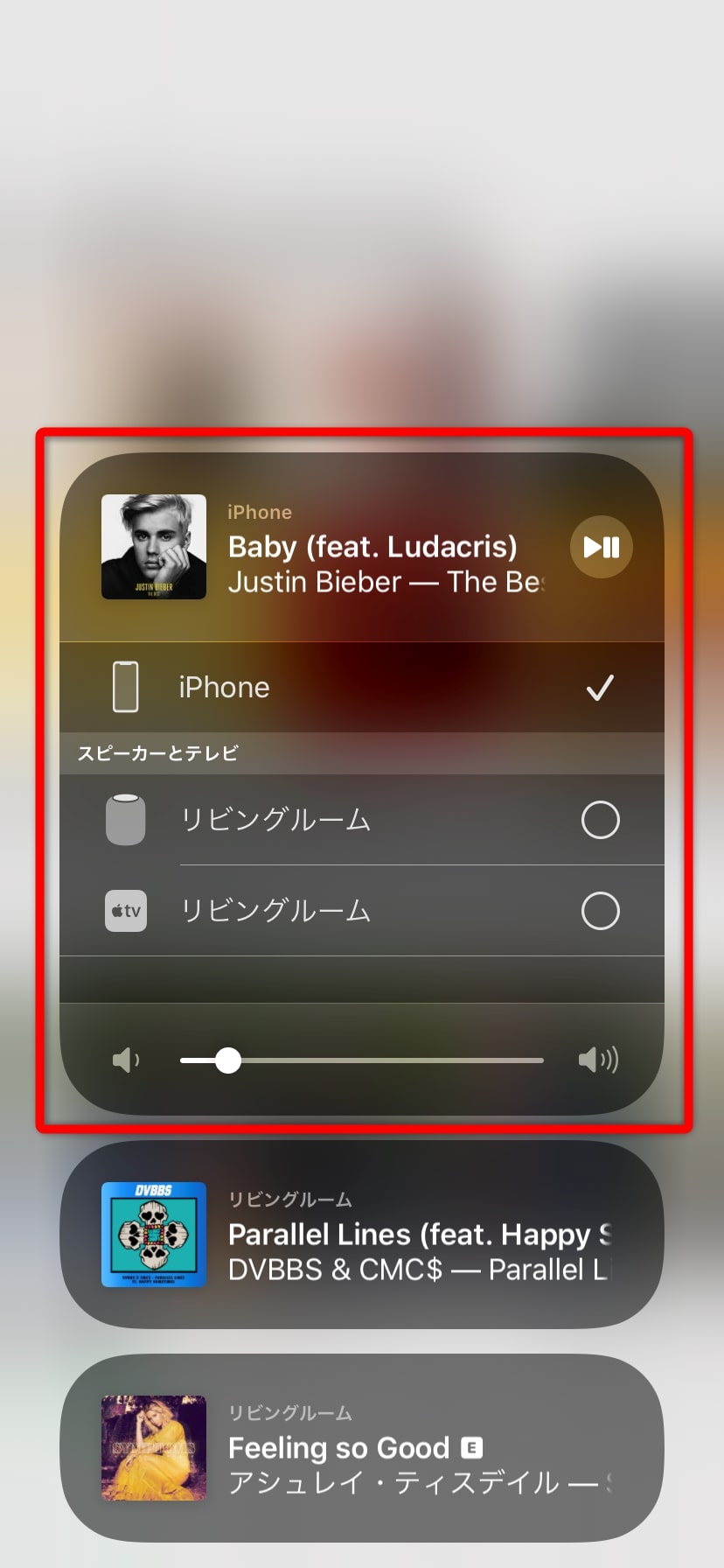
iPhoneやiPadで再生している曲をHomePodに引き継がせることができます。
しかし、Apple Musicだけが使える機能は、他の音楽アプリでは使えません。
iPhoneを持っていて、HomePodを購入したのなら、この際にApple Musicに乗り換えることをまず第一にオススメしたいです。
他の音楽アプリで音楽を聴くよりも圧倒的に音楽の楽しみ方が広がりますし、便利だし、楽です。
できること
HomePodでできることを以下の表にまとめました。
| カテゴリ | HomePodでできること | 内容の説明 |
| Siri | Hey,Siri | Siriを起動して、声で様々なリクエストができる |
| 音楽 | 音楽を再生して | HomePodで音楽が再生される |
| エミネムを再生して | HomePodで指定したアーティストの曲が再生できる | |
| エミネムのRap Godを流して | HomePodで指定した曲が再生できる | |
| エミネムのThe Eminem Showを流して | HomePodで指定したアルバムの曲が再生できる | |
| ニュー・ミュージック・ミックスのプレイリストを流して | HomePodで指定したプレイリストが再生できる | |
| なにか盛り上がる曲をかけて | HomePodで指定した気分、ムードにあった曲が再生できる | |
| 次に、エミネムのRap Godを流して | HomePodで次に再生する曲を指定できる | |
| これに似た曲を流して | Apple Musicで再生中の曲をラブして、似た曲が流れるようになる | |
| この曲好き、この曲嫌い | Apple Musicで再生中の曲にラブ、バッドができる | |
| おすすめの曲かけて | HomePodで学習した好みにあった自分オリジナルのおすすめの曲が再生される | |
| 別のバージョンを再生 | HomePodで再生している曲をカバーしている別のアーティストを再生する | |
| 1990年代の曲をかけて | HomePodで指定した年代の曲が再生される | |
| ○○○○という歌詞の曲をかけて | HomePodで指定した歌詞がある曲を再生する | |
| このアーティストのことを教えて | HomePodで再生中のアーティストの情報を教えてくれる | |
| ラジオ | Beats1のラジオ流して | HomePodで指定したラジオを再生できる |
| ラジオを聞く | HomePodでラジオが再生する | |
| Podcast | Podcastを聞く | HomePodでPodcastを再生する |
| ○○のPodcastを流して | HomePodで指定したPodcastを再生する | |
| ○○秒早送り、○○秒戻って | HomePodで指定した秒数Podcastを操作する | |
| 再生速度を上げて、下げて | HomePodで再生するPodcastの再生速度を変える | |
| ニュース | 今日のニュースは? | HomePodで今日のニュースが聞ける |
| ○○のニュースを教えて | HomePodで特定のニュースを聞ける | |
| 環境音 | ○○の音を流して | HomePodで環境音を流せる(森、海、川、雨、雷など) |
| 操作 | 音量を上げて、音量を下げて | HomePodの音量を調整できる |
| 音量を30%に | HomePodで指定した音量にできる | |
| 全部の部屋で音楽を再生して | HomePodが複数ある場合、すべての部屋で同じ曲が再生される | |
| 天気 | 今日の天気は? | HomePodで指定した場所の天気予報が聞ける |
| メッセージ | ○○にメッセージを送って | HomePodで指定した人にメッセージが送れる |
| 未開封のメッセージを読んで | HomePodで未開封のメッセージを読み上げてくれる | |
| リマインダー | ○○をリマインドして | HomePodで指定したリマインドを設定できる |
| メモ | ○○をメモに追加して | HomePodで指定した内容をメモに追加できる |
| ○○というメモに△△を追加 | HomePodで指定したメモに内容を追加できる | |
| カレンダー | 今日の予定は? | HomePodで今日の予定を聞ける |
| ○○との予定はいつ? | HomePodで指定した人との予定をいつか聞ける | |
| 明日の○○は何時から? | HomePodで指定した予定が明日何時からか聞ける | |
| ○○を△曜日△時に追加 | HomePodで指定した日付に予定を入れられる | |
| 電話 | 電話に出て | HomePodで電話に出れる |
| ○○に電話をかけて | HomePodで指定した人に電話をかける | |
| 最後の番号にかけなおして | HomePodで最後の番号にかけなおす | |
| 電話を切って | HomePodで電話を切る | |
| HomePodの上にiPhoneをかざす | iPhoneでしている電話をHomePodに引き継ぐ | |
| お店 | 玄関の明かりをつけて | HomePodで指定した場所の家電を操作できる |
| 近くのおすすめのレストランは? | HomePodで近くのおすすめのレストランを教えてくれる | |
| ○○の営業時間は? | HomePodで指定した店の営業時間がわかる | |
| 近くのファミレス | HomePodで指定した近くの店を教えてくれる | |
| 株 | 今日のダウは? | HomePodで指定した株価指数を聞ける |
| 曲の○○の株価は? | HomePodで指定した特定の株を聞ける | |
| アラーム | ○○時にアラーム | HomePodで指定した時刻にアラームを設定 |
| アラームを止めて | HomePodで鳴っているアラーム音をとめる | |
| スリープタイマー | 30分でとめて | HomePodで再生中の音楽やPodcastを指定した時間でとめる |
| 探す | 私のiPhoneどこ | HomePodで自分のiPhoneを探せる |
| Apple Watchを探して | HomePodでApple Watchを探せる | |
| 質問 | 世界で一番長い川は?など | HomePodで一般的な質問が聞ける |
| 翻訳 | ○○を英語に訳して | HomePodで指定した言葉を翻訳できる |
| 機能 | 声を聴き分ける | Siriは人の声を聞き分けてその人に合った情報を教えてくれる 「私のiPhone」で私が誰なのか声で判断してくれる |
HomePodでできることはこれらが一部ではあります。
質問できることや操作できる家電なども挙げられないほど多いです。
自分が今思いつくことは、ほぼHomePodで操作することができると思ってもいいくらいできることが多いです。
HomePodの最大の特徴は、「音」なので音楽の操作はほぼすべてできるのでとっても便利です。
音質
音質や音に関しては、どうしても動画や音声で伝えることができないので文字だけになってしまいますが、HomePodの最大の特徴は「音」です。
空間認識機能を搭載しているので、HomePodをどこに設置しても壁や家具などの音の跳ね返りを分析することができ、自分がどこにいても同じような音の聞こえ方がします。HomePodから流れ出る音楽に包み込まれるような感覚になるので、設置場所にも困りません。
初めてHomePodから音楽を流した時に感動したのが重低音の響きと深みです。スマートスピーカーはこれまでGoogle HomeやAmazon Echoなどを使ってきましたが、HomePodは格が違います。
高音から低音までしっかり音が出て、映画館にいるかのような空間を作り出してくれます。HomePod一台だけで家でここまでリッチな音楽体験を楽しめるのかと感動しました。
HomePodの重低音は本当に響きと深みがとってもあって、心臓をズンズン振るわせてくれるクラブにいるような感覚になるほどです。一度HomePodの音質を体感するとそこから抜け出せないし、他のスマートスピーカーで音楽を聴いた時の物足りなさ、イヤホンで音楽を聴いた時の物足りなさを感じてしまいます。
音質、音に関してHomePodは買って間違いないです。
おすすめできる人
ここまでHomePodをご紹介してきましたが、HomePodをおすすめした人を解説します。
おすすめの人
- iPhoneユーザー
- 音楽が好き
HomePodをおすすめできる人はこの2つです。
まず、HomePodはiPhoneがないと使えないほどApple製品に依存しています。Bluetoothも外部入力端子もないので。
しかし、iPhoneユーザーならスマートスピーカーとして、音響機器として買って間違いないです。
操作や設定も本当に楽で、Apple製品に依存していますが、依存するからこそここまで快適に楽しめるのだと感じています。
次に、音楽が好きな人はHomePodおすすめです。
音楽を聴くなら、音質にこだわりたいですよね。深みのある重低音で音楽を楽しみたいですよね。
HomePodなら1台でそれが可能です。2台用意すればより臨場感のある音を楽しめますが、1台で十分過ぎるほどの空間を作り出してくれます。
また、音を楽しむだけでなく、日々の生活をより快適にSiriがしてくれるのもスマートスピーカーだからこそのポイントです。
iPhoneユーザーで音楽好きなら買い間違いなしです。
逆にHomePodをおすすめするのはちょっとできない人は、以下のような人
お勧めできない人
- iPhoneを使ってない
HomePodは、Apple製品に依存しています。
なので、Androidユーザーには本当に買う意味がありませんし、買っても満足する使い方ができないです。
どうしても避けられないことです。
HomePodの購入は、最速で届くApple公式サイトからがおすすめです。
この記事では、「HomePodを実際に購入して使ってみた感想」や「できること」を紹介しました。
-

HomePod、HomePod miniで音楽を聴く!音楽サブスク・アプリを解説!
続きを見る
-
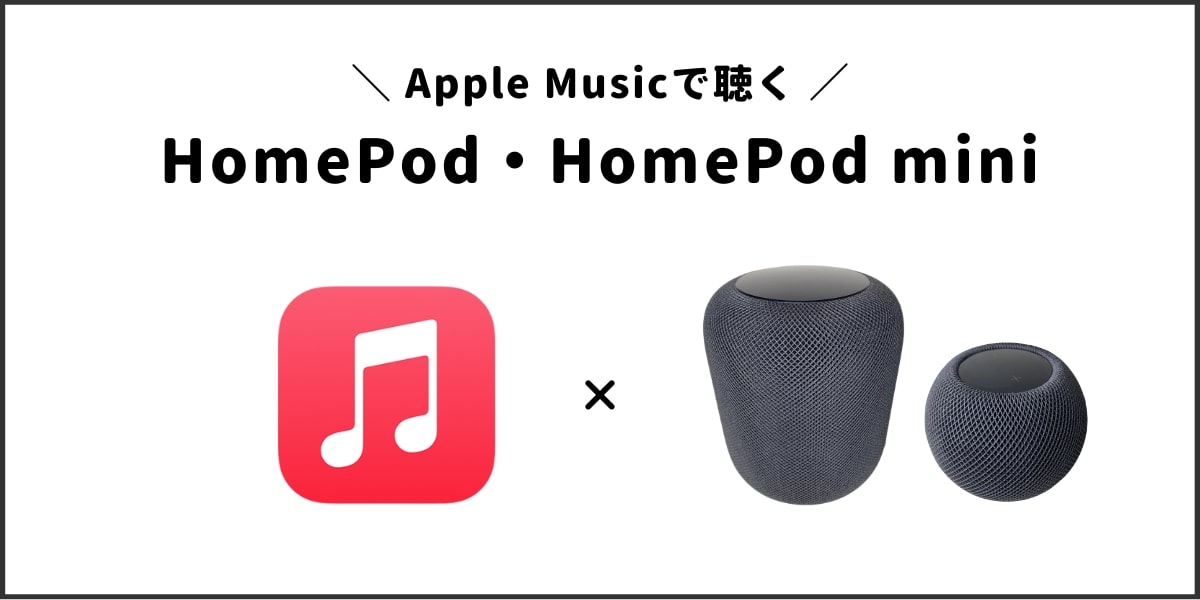
Apple MusicをHomePodで聴く方法!おすすめの連携方法も解説!
続きを見る
-

【10の比較】Echo Studio vs HomePod!実際に使ってわかった違いは?
続きを見る