そんな思いを持っているあなたのために、
この記事では、「Apple WatchでSpotifyの音楽を聴く方法、操作方法」を実際の画像で解説していきます。
Apple Watchは、Apple製品のスマートウォッチなので、Apple Musicだけが操作できる音楽アプリと思いがちですが、SpotifyアプリをインストールすることでSpotifyでも音楽を聴くことができます。
インストール方法、操作方法、使い方を一緒に見ていきましょう!
SpotifyをApple Watchにインストールする方法
まず、大前提としてApple WatchとiPhoneの接続が完了していることを確認してください。
Apple Watchのセットアップは、Apple Watchの電源を入れてiPhoneを近づけるとiPhoneの画面から初期設定をすることができます。
では、Apple WatchにSpotifyをインストールする方法の手順を解説していきます。
1.iPhoneから「Watch」のアプリを開く
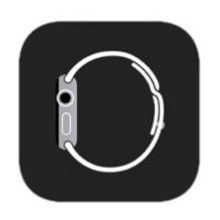
このアプリです。Apple Watchの設定をするときに使ったと思います。
まずは、このアプリをApple Watchと連携されているiPhoneで開いてください。
2.利用可能なAppの中にあるSpotifyの「インストール」をクリックする
Watchアプリを開いたら、画面を一番したにスクロールすると「利用可能なApp」の一覧が表示されます。
この中にあるSpotifyの「インストール」をクリックしてください。
「Apple Watchにインストール済み」にSpotifyが表示されたらOKです。
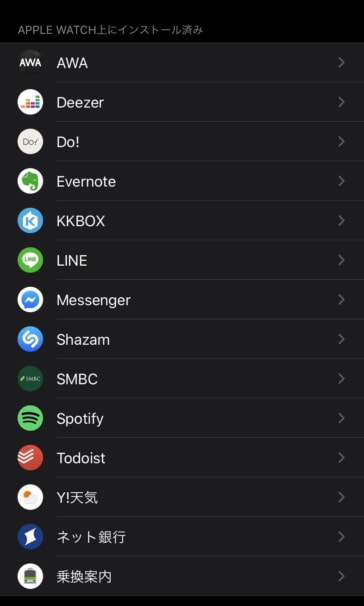
SpotifyアプリがあればOK
Apple WatchにSpotifyのアプリがインストールされると、iPhoneとSpotifyの同じアカウントと同期が自動でされます。
もしも、「利用可能なApp」にSpotifyがなかったらiPhoneにSpotifyのアプリがインストールされていないことが考えられます。
インストールされているか確認してください。
3.Apple Watchで確認する
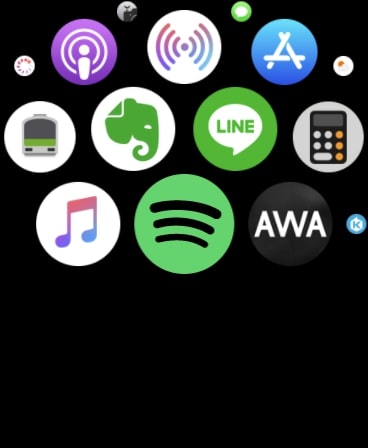
Apple WatchにもSpotifyが表示
Apple Watchのアプリ一覧にSpotifyがあることを確認してください。
あればインストール完了です。
ない場合は、iPhoneのWatchアプリを確認してください。
Apple WatchでのSpotifyの使い方
Apple WatchでのSpotifyアプリの使い方や画面の紹介をしていきます。
まず一番重要な画面の使い方です。
Apple WatchのSpotifyには3つのメイン画面があります。
- Home
- プレイヤー
- 曲リスト
この3つの画面がApple WatchのSpotifyのメイン画面になります。
この3つの画面の使い方をしっかりと覚えておくとiPhoneを取り出さなくても音楽の操作をApple Watchですることができます。
Home
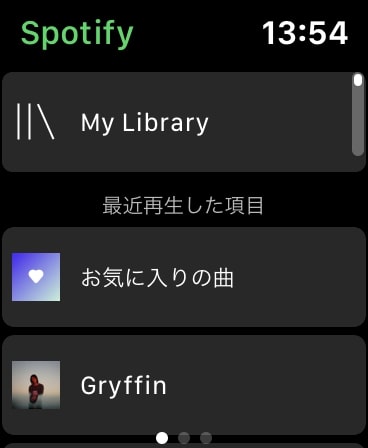
Homeは、一番左にあるメニューになります。
ここでは「マイライブラリ」と「最近再生した項目」から音楽を再生することができます。
HomeでDigital Crownを回すと上下に画面をスクロールしてくれます。
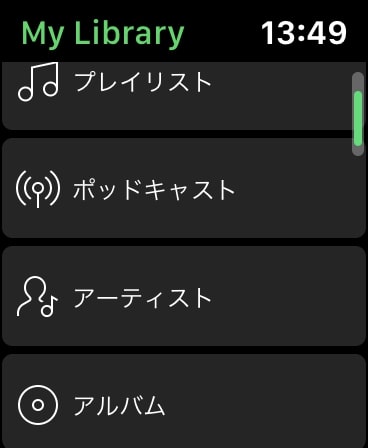
マイライブラリでは、スマホのSpotifyと同じようにプレイリスト、ポッドキャスト、アーティスト、アルバムから音楽を探すことができます。
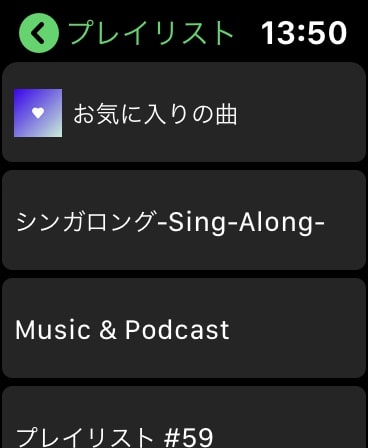
試しにプレイリスト一覧からお気に入りの曲をクリックしてみます。
すると、そのプレイリストに収録されている曲が自動で再生されます。
ここがポイント
Homeから音楽を再生すると、選択したプレイリストやアルバムに収録されている曲が自動で再生されます。
曲を選んで再生することはできません。
しかし、後ほど紹介する「曲リスト」から曲を選択して再生させることができます。
プレイヤー
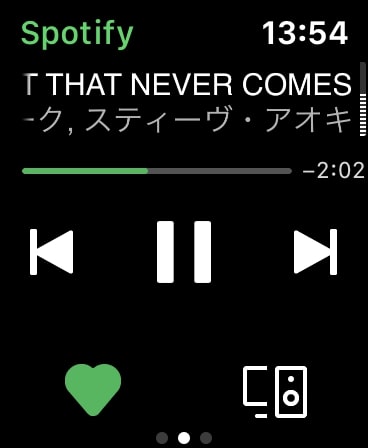
プレイヤーは、現在再生している曲の操作をすることができる画面です。
画面下に「・」が表示されている時に左右に画面をフリックすると表示できます。
プレイヤー画面でDigital Crownを回すと音量を調整してくれます。
ここがポイント
ハートを押すことで再生中の曲をお気に入りすることができ、スマホを取り出すことなくどんどん新しい音楽にお気に入りをすることができます。
Spotifyのプレイリスト「Discover Weekly」を再生している時なんかがとくに使えておすすめです。
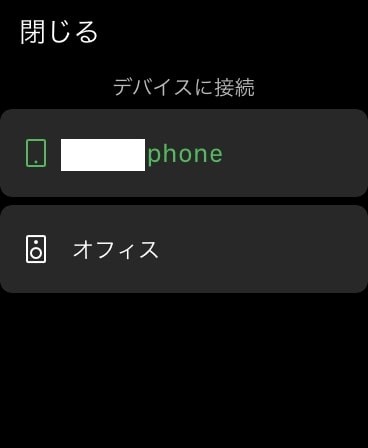
また、プレイヤー画面から再生するデバイスを設定することもできます。
緑色に表示されているのが現在再生しているデバイスです。
曲リスト
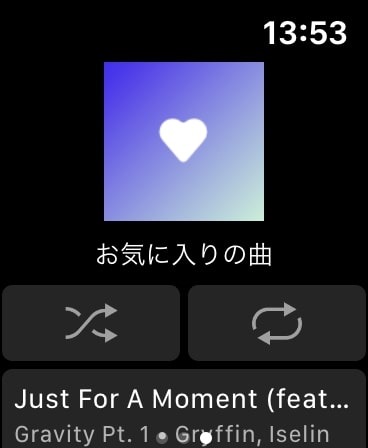
曲リストは、再生中の曲が収録されているプレイリスト、アルバムの曲を一覧で表示する画面です。
画面下に「・」が表示されている時に一番右に画面をフリックすると表示できます。
曲一覧でDigital Crownを回すと曲一覧をスクロールしてくれます。
Homeの画面から再生した曲は、プレイリストやアルバム、アーティストをクリックするとすぐに再生されるので曲を選んで流すことができません。
なので、この曲リストの画面に行き、再生したい曲を選択して再生することができます。
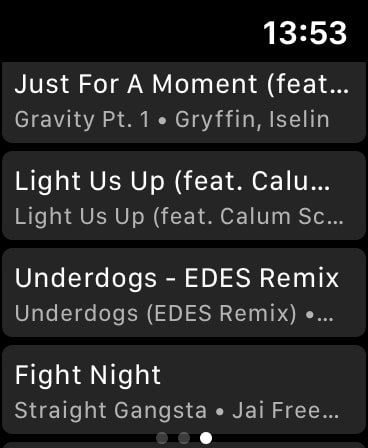
このようにプレイリストやアルバムに収録されている曲を一覧ですべて見ることができ、クリックすると再生されます。
ここがポイント
曲リストの画面から好きなように曲を選択して再生できます。
まずは、Homeでプレイリストやアルバム、アーティストを選んで、曲リストから曲を選ぶような使い方ができます。
また、シャッフル再生やリピート再生もApple Watchから操作が可能で、この曲リストの画面から行います。
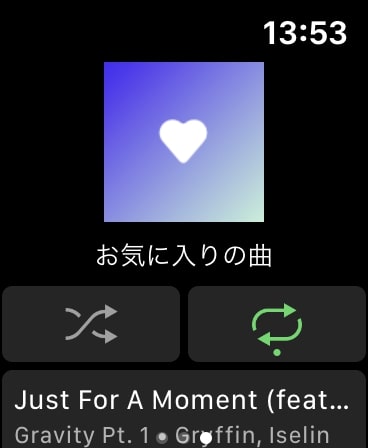
リピート再生もをオンにした時の画面です。
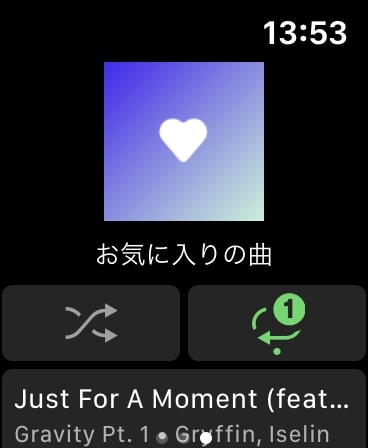
「1」にするとその曲だけをリピートしてくれます。
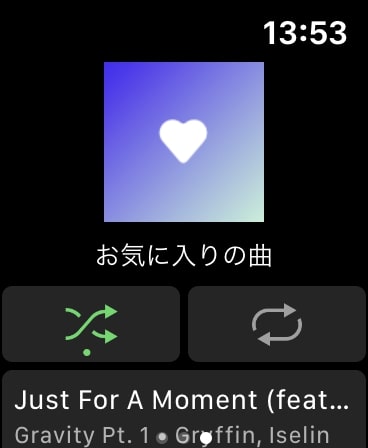
これはシャッフル再生をオンにした時の画面です。
Apple WatchにSpotifyの音楽をダウンロードする方法
Apple WatchにダウンロードできるSpotifyのコンテンツは、2つです。
- プレイリスト単位でのダウンロード
- エピソード単位でのポッドキャスト
そのため、曲を1曲ごとダウンロードすることはできず、プレイリスト単位で、そのプレイリストに入っているすべての音楽をダウンロードすることになります。
また再生するときも、プレイリストからの再生となります。
ポッドキャストの場合は、エピソードごとにダウンロードが可能です。
ダウンロード方法
- SpotifyアプリをiPhoneで起動
- ダウンロードしたいプレイリストまたはポッドキャストを開く
- メニューを開いて「Apple Watchにダウンロード」を選択
- Apple WatchでSpotifyを起動
- 「ダウンロード」を選択
- Apple Watchにダウンロードされた音楽・ポッドキャストを再生
Apple WatchにApple Musicの音楽をダウンロードするには、まずiPhoneでSpotifyアプリを起動します。
次に、Apple Watchにダウンロードしたプレイリストまたは、ポッドキャストのエピソードを開きます。
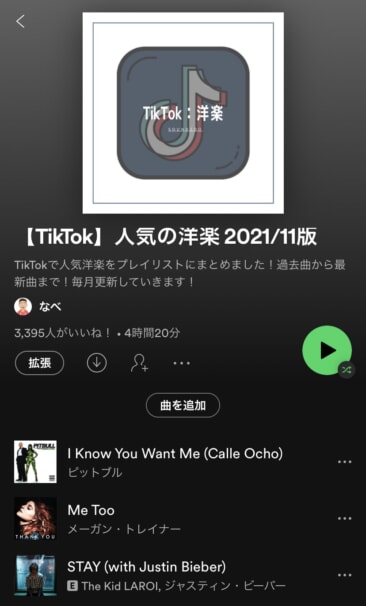
プレイリストを開く
次に、プレイリストまたは、ポッドキャストのメニュー画面を開きます。
「・・・」のアイコンです。
すると、「Apple Watchにダウンロード」の項目が出てくるので、選択してください。
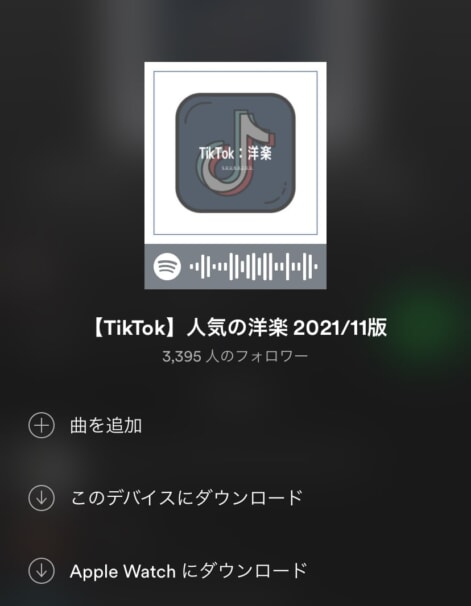
プレイリストのメニューから「Apple Watchにダウンロード」
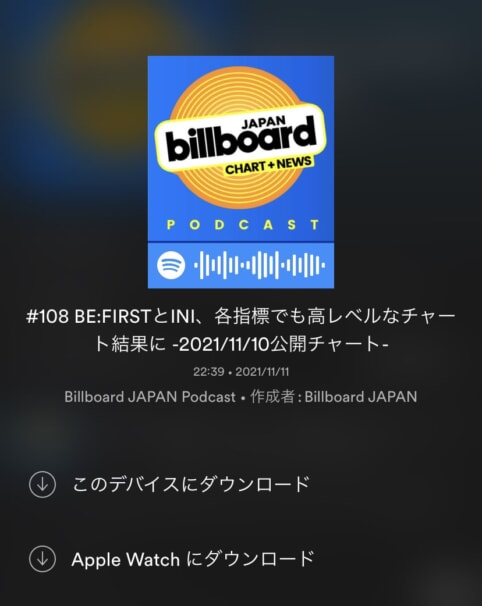
ポッドキャストはエピソードごとにダウンロード可能
これでApple Watchへプレイリストがダウンロードされ始めます。
次に、Apple WatchでSpotifyアプリを起動したら、トップページある「ダウンロード」を選択します。
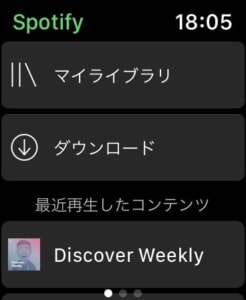
ダウンロード
ダウンロード中の場合は、ダウンロードしている音楽やポッドキャストが表示されます。
ダウンロードが完了すると、以下の画像のように緑色「↓」のアイコンが出ます。
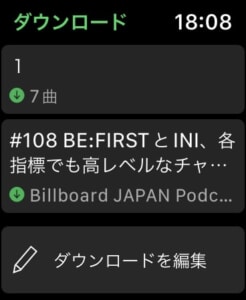
Apple Watchにダウンロード済みのプレイリストとポッドキャスト
これでApple WatchにSpotifyの音楽をダウンロードできました。
再生したりプレイリストを選択すれば、Apple Watch単体で、通信を使わずに音楽が再生できます。
iPhoneのSpotifyアプリからは、ダウンロードしたプレイリストをApple Watchからの削除も可能です。ポッドキャストも同様。
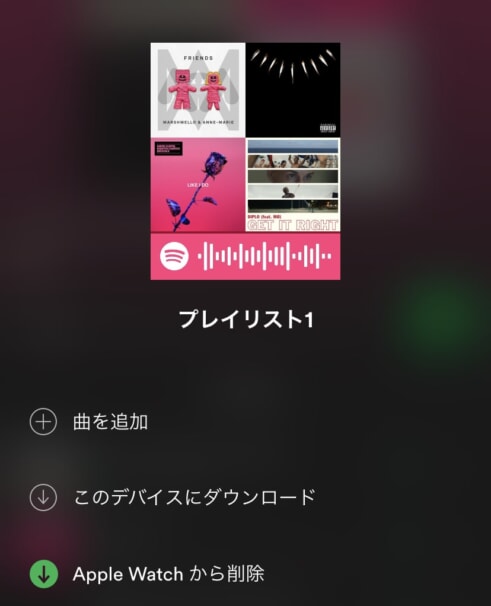
Apple Watchにダウンロードしたプレイリストを削除
これでGPSモデルのApple Watchでも、iPhoneを一緒に持つことなく、Apple WatchとBluetoothイヤホンだけでSpotifyの音楽やポッドキャストの再生ができます。
Apple Watchで使える音楽アプリを比較しながらご紹介しています。
👉 Apple Watchで使える音楽アプリ7選!GPS・セルラーの選び方とは?
ダウンロード機能が使えて、Spotify以上にApple Watchでの使い勝手が良いのは、同じAppleが作ったApple Musicです。
-

どっちが人気?Apple MusicとSpotifyの違いを曲数や音質など12項目で徹底比較
続きを見る
👉Apple MusicからSpotifyなど音楽アプリを移行する方法!プレイリストもまるっとOK
注意点(知っておきたいこと)
- ラブ(お気に入り)はできるが、バッド(再生しない)はできない
- Apple Watch単体ではダウンロードはできない
- 曲単位でダウンロードできない
- Apple Watch単体でSpotifyを操作することはできる
Apple WatchからSpotifyを使って音楽を聴くときに知っておきたいことは4つです。
ラブ(お気に入り)はできるが、バッド(再生しない)はできない
Apple Watchから再生している曲に対してハートマークを付ける(ラブ、お気に入り)をすることはできます。
プレイヤー画面にハートが表示されるのでタップするだけです。
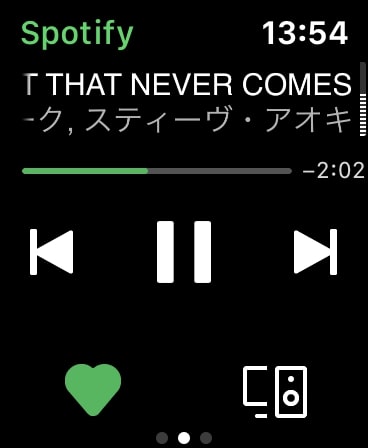
Spotifyには、ラブ・お気に入りの逆である「バッド」「もう再生しない」もあります。
自分の好みでない曲をバッド、もう再生しないとすることで好きではない曲をSpotifyが学習してくれます。
しかし、Apple Watchではバッドマークはありません。
できるのは、「ラブ」「お気に入り」の方だけになります。
Apple Watch単体ではダウンロードはできない
Apple WatchにSpotifyの音楽をダウンロードするには、iPhoneやiPadのデバイスが必須です。
Apple Watchだけで音楽はダウンロードできません。

曲単位でダウンロードできない
Apple WatchにSpotifyの音楽をダウンロードするときは、プレイリスト単位かポッドキャストのエピソード単位になります。
一曲一曲を個別にダウンロードすることはできず、プレイリストに入っている音楽を一括でダウンロードします。
Apple WatchでSpotifyの音楽をオフライン再生するなら、プレイリストを作成しておきましょう!
Apple Watch単体でSpotifyを操作することはできる
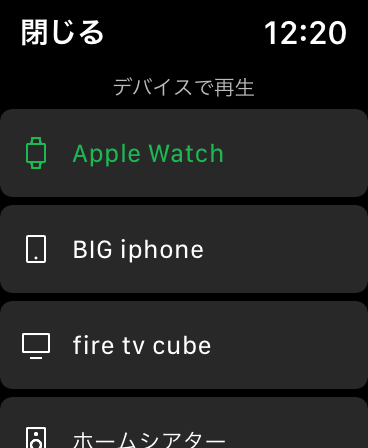
Apple Watch版Spotifyアプリ
Apple WatchにインストールしたSpotifyを、Apple Watch単体で操作・音楽のコントロールはできます。
Apple WatchのSpotifyアプリを開き、接続デバイスの選択から「Apple Watch」を選択すると、Apple WatchのSpotifyアプリを操作することができます。
これで、Apple WatchがBluetoothでイヤホンに接続されていれば、iPhoneを持たずに音楽を聴けます。
しかし、Apple WatchのGPSモデルではネットが使えないので意味がありません。
Apple Watch単体でネット通信が使えるセルラーモデルなら、Apple Watch単体でSpotifyから音楽を再生できます。
Apple Musicとの違いとは?
Apple Watchは、Apple製品の一つです。
なので、Spotifyとライバル関係にあるApple Musicとの相性は抜群に良く、できればSpotifyではなくApple MusicをApple Watchでは使うことをおすすめします。
その理由は3つあります。
- ラブ、バッドなどできる操作が多い
- Appleでまとめることで相性がいい
- Spotifyよりも使いやすい
それぞれのどんな理由なのか解説していきます。
-

Apple WatchでApple Musicを使う!音楽の聴き方を解説!
続きを見る
ラブ、バッドなどできる操作が多い
Apple Musicの場合、Spotifyとは違って「ラブ」や「バッド」などできる操作が多くなります。
これがApple WatchでApple Musicを操作する時のプレイヤー画面です。
 Apple Musicのプレイヤー画面(Apple Watch)
Apple Musicのプレイヤー画面(Apple Watch)
右下の「・・・」をタップすると、様々な操作ができるメニューが表示されます。
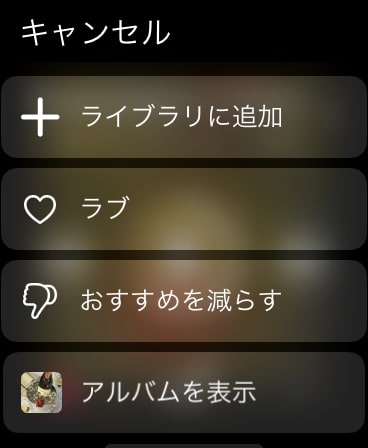
Apple Musicのメニュー画面(Apple Watch)
ラブをすると、Apple Musicが好みの音楽を学習して、「おすすめの曲を流して」とリクエストする時などApple Musicが自動で音楽を再生してくれる時は好みにピッタリの音楽を再生してくれます。
おすすめを減らすをタップすれば、再生している曲は再生されなくなり、好みでない曲として学習してくれます。
他にもライブラリに曲を追加したり、アルバムを表示したり、アーティストを表示したりすることができます。
プレイヤー画面の中央下のアイコンをタップすると、次に再生する曲やシャッフル、リピートの設定ができます。
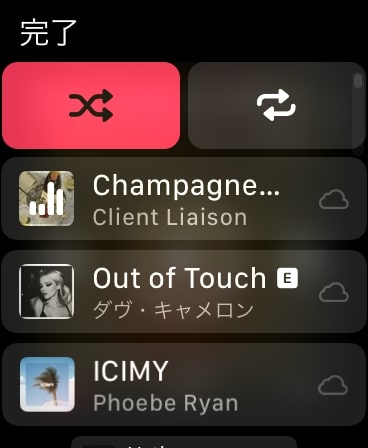 Apple Musicのシャッフル・リピート再生(Apple Watch)
Apple Musicのシャッフル・リピート再生(Apple Watch)
Spotifyよりもできることの多さが目立ちます。
Appleでまとめることで相性がいい
やはりApple Watchを持っており、iPhoneを使っているならApple Musicがおすすめです。
Appleでまとめることで使いやすく、操作がしやすく、できることが多く、管理がしやすいので、とっても楽です。
iPhone、Apple Watchを持っているならApple Musicを使わない選択は、おすすめできません。
Spotifyよりも使いやすい
Spotifyは、Appleの音楽アプリではありません。
むしろ、Appleのライバル関係にある音楽アプリです。
Apple Musicは、Spotifyに勝つためにApple Watchでの使いやすさを徹底的に聴分けていることを実際にApple MusicとSpotifyをApple Watchで使い比べて感じました。
わかりやすい画面の表示、簡単にできる様々な操作、iPhoneやApple Watchとの連携でより快適に音楽が楽しめる仕組みは、やはりAppleでまとめるからこそできることです。
Spotifyが劣っているわけではありません。
しかし、Appleでそろえる魅力は、Spotify以上に魅力的な音楽体験を我々に提供してくれます。
ややSpotifyには分が悪い勝負で申し訳ないですが、Apple Watchで音楽を聴くならApple Music一択でおすすめです。
iPhone・Apple WatchでSpotifyを聴くおすすめのイヤホン
iPhoneとApple Watchの組み合わせで音楽を聴くなら、以下3つのオススメイヤホンがあります!
AirPods

AirPods(第三世代)
AirPodsは、現在(2025年11月)最も新しいAirPodsシリーズで、イヤーチップのないインナーイヤー型のBluetoothイヤホン、AirPodsの第三世代です。
AirPods Proと比べて、ノイズキャンセリングがないモデルですが、安く購入できます。
そして、インナーイヤー型のイヤホンで、ノイズキャンセリングがないAirPodsは、遮音性は乏しいですが、音の空間を感じやすく、アーティストや楽器が自分のまわりにいるかのようなリッチな音楽体験ができます。
そんな方は、AirPodsオススメです!
-

AirPods3を購入レビュー!Proとの違いは4つ!違いやオススメとは?
続きを見る
AirPods Pro

AirPods Pro
AirPods Proは、Apple史上最も売れたBluetoothイヤホンで、外を歩いていると必ず一人は使っているのを見かけるほど人気のイヤホンです。
それだけイヤホンとして評価は高く、もちろんiPhoneたApple Watchとの相性は最も良いと言えます。
特に評価が高いのはノイズキャンセリングでしょう。
AirPods Proを装着して音楽を再生すれば、もう自分周辺の雑音は一切聞こえなくなります。これが「自分だけの世界なんだ」と感動するくらいです。
一方で、AirPodsと比べるとフィット感があるので、この感覚が苦手な人はAirPodsがいいでしょう。
そんな方は、AirPods Proオススメです!
-

AirPods Pro実機レビュー!3つのポイントと1つの残念点とは?
続きを見る
AirPods Max

AirPods Max
最高級のAppleヘッドホンがこのAirPods Maxです。
耳全体を覆うオーバーイヤーのヘッドホンで、遮音性に優れています。
またノイズキャンセリングの性能も優秀で、音楽を再生すれば限りなく0に近いほど周辺の音は聞こえなくなります。
AirPodsの空間オーディオを強化し、AirPods Proのノイズキャンセリングを強化し、さらに深みのある重低音やバランスの取れた音質は、最高の音楽体験を味わえます!
一方で、重量感があるため持ち運びにはやや不便で、自宅や職場に置いて使うのがオススメです。
そんな方は、AirPods Maxオススメです!
-

AirPods Maxを実機レビュー!SONYやBoseのヘッドホンとも比較してみた!
続きを見る
Spotifyに関するチェックしておきたい記事をまとめておきました。
-
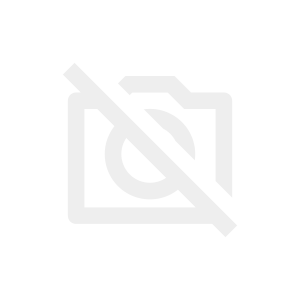
【徹底解説】Spotify(スポティファイ)とは?5分でわかる音楽アプリ
続きを見る
-

どっちが人気?Apple MusicとSpotifyの違いを曲数や音質など12項目で徹底比較
続きを見る
この記事では、「Apple WatchでSpotifyの音楽を聴く方法、操作方法」を実際の画像で解説しました。

