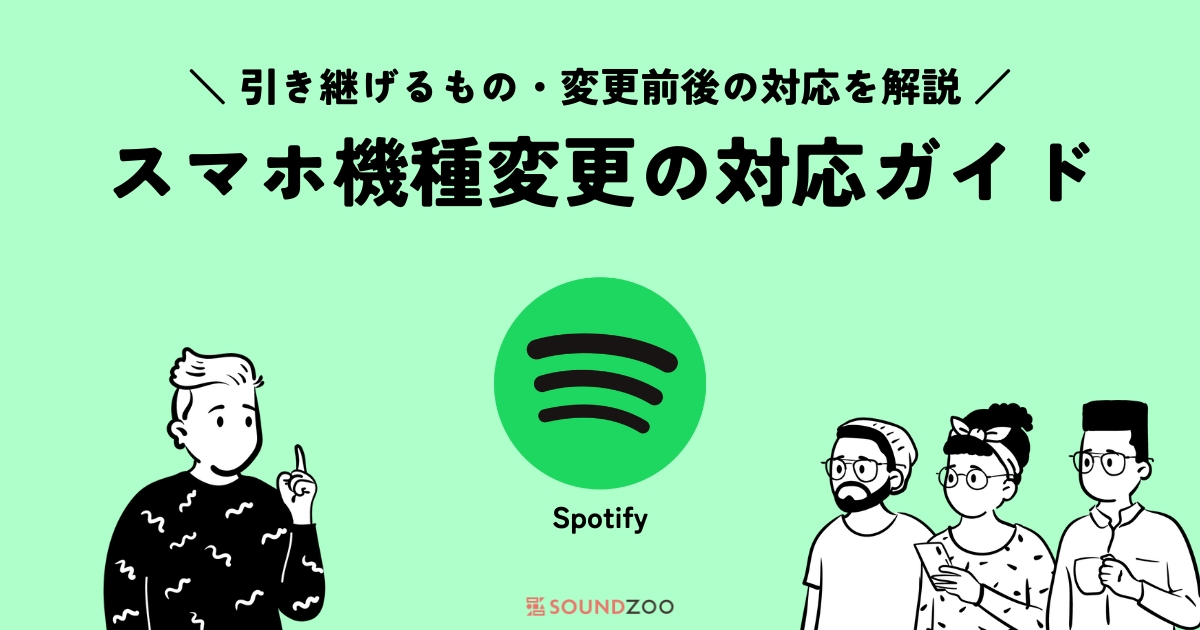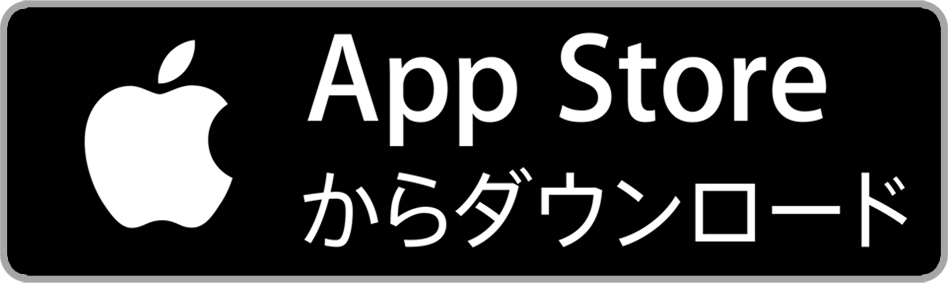そんな想いを持っているあなたのために、
この記事では、『Spotifyと機種変更』についてご紹介していきます。
機種変更をしても、Spotifyは今使っているスマホと同じものを新しいスマホでも使えます。
しかし、機種変更の前と後にやっておくべきことがあります。
Spotifyと機種変更について一緒に見ていきましょう!
機種変更前にやるべきSpotifyの対応
機種変更をする前に、やっておきたいのは2つです。
- Spotifyの登録メールアドレスを変更する
- 支払方法の確認
Spotifyの登録メールアドレスを変更する
まず、最も重要な対応がSpotifyに登録しているメールアドレスを確認して、変更することです。
Spotifyの登録メールがキャリアメール(docomo、au、Softbankなど)で、今使っている携帯会社から別の携帯会社に機種変更するときはメールアドレスの変更は絶対です。
※キャリアメールの一例
- @docomo.ne.jp
- @ezweb.ne.jp
- @softbank.ne.jp
一方で、docomoからdocomoなど携帯会社は変えないが、機種だけ変更する方は、メールアドレスの変更は必要ありません。
しかし、今後格安SIM、格安スマホに変更するイメージがある人は、キャリアメールではなく、フリーメール(Gmail、ヤフーメールなど)を使うことをおすすめします。
フリーメールなら、機種変更をしてもSpotifyなど登録サービスをメールアドレスを変更する必要がないので後々とても便利です。
※フリーメールの一例
- @gmail.com
- @yahoo.co.jp
ちなみに、Appleのメールアドレス「@icloud.com」はフリーメールですが、Appleデバイス(iPhoneやMacなど)と紐付きが強く、AndroidやWindowsで使うにはやや面倒なところがあります。
そのため、この先、AndroidやWindowsを使用する可能性がある方は、Gmailやヤフーメールにしておくと便利です。
メールアドレスの変更方法
Spotifyに登録しているメールアドレスを変更する方法は、以下の手順どおりです。
step
1Spotify公式サイトにアクセス
はじめに、Spotifyの公式サイトにアクセスします。
step
2ログインする
Spotifyのアカウントをへログインしてください。
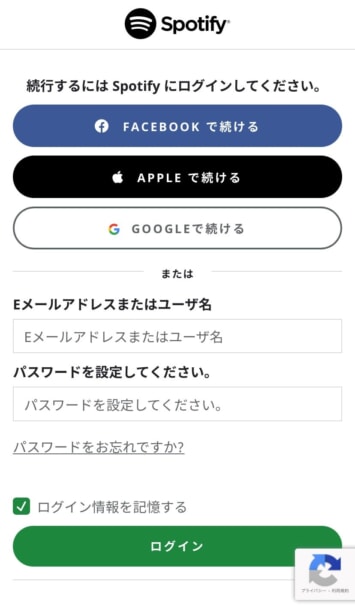
ログインする
ログイン後、Spotifyのアプリ画面が開いてしまう場合は、以下からもう一度Spotify公式サイトにアクセスします。
step
3プロフィールの編集
アカウント情報のところにある「プロフィールを編集」を選択します。
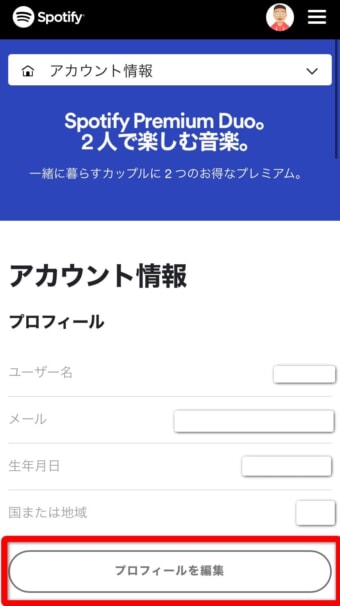
プロフィールを編集
この画面にならない場合は、以下の手順でアクセスします。
- 画面右上にある自分のアイコンを選択する
- 画面上部にある白い枠を選択して、「アカウント情報」にする
こちらでアカウント情報のページにアクセスできます。
step
4メールアドレスを変更
最後に、変更したいメールアドレスを入力をして保存します。
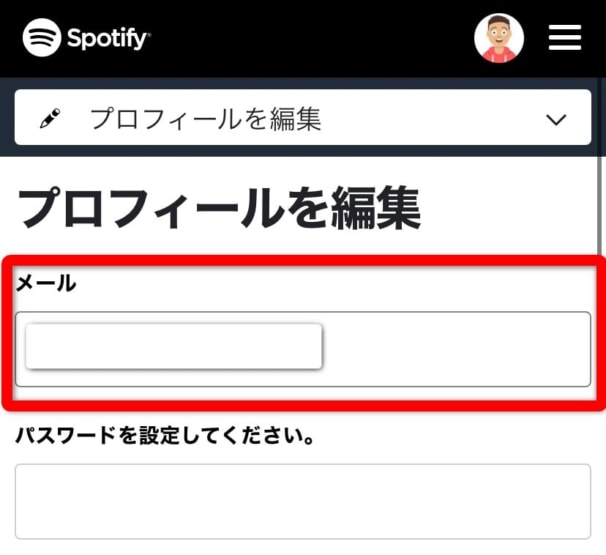
メールアドレスを変更する
これでSpotifyのメールアドレスを変更することができました。
支払方法の確認
Spotifyの支払方法をキャリア決済(スマホ払い)にしている場合は、機種変後に支払いが正常にできずSpotifyが使えなくなる可能性があります。
特に、Softbankからdocomoになど、別会社のスマホに変更する場合は、対応は必須です。
一方で、docomoからdocomoなど、携帯会社は変えないが、機種だけ変更する方は、キャリア決済は引き継がれるので変更は必要ありません。
もちろん、クレジットカードや銀行払いの方は変更しなくてOKです。
スマホをSoftbankからdocomoになど、別会社のスマホに変更する場合、
機種変更をして契約をしないと、新しいスマホのほうでキャリア決済を使用できません。
そのため、機種変更後にすばやくSpotifyの支払方法を新しいキャリア決済に変更しましょう。
それが面倒な方は、クレジットカードを設定してしまうと今後も楽なのでおすすめです。

Spotifyで設定できる支払い方法は、以下の記事で解説しています!
👉 Spotifyで使える5つの支払い方法とは?変更手順も解説!
機種変更後にやるべきSpotifyの対応
機種変更をした後に、やっておきたいのは対応は以下の4つです。
- 支払方法の確認と変更
- Spotifyアプリのインストールとログイン
- Spotifyアプリの設定
- 音楽のダウンロード
支払方法の確認と変更
機種変更後、新しいキャリア決済を使用するなら変更が必要です。
機種変更後に支払方法を変更するのを忘れていると、Spotifyが使えなくなる可能性があるので早く変更することをおすすめします。
- Spotify公式サイトにアクセス
- ログイン
- アカウント情報から支払方法を変更
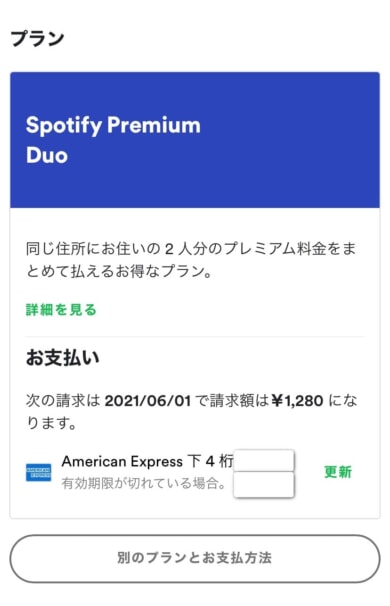
Spotifyの支払方法を機種変更後する
Spotifyの支払い方法の変更については、次の記事で解説しています。
-
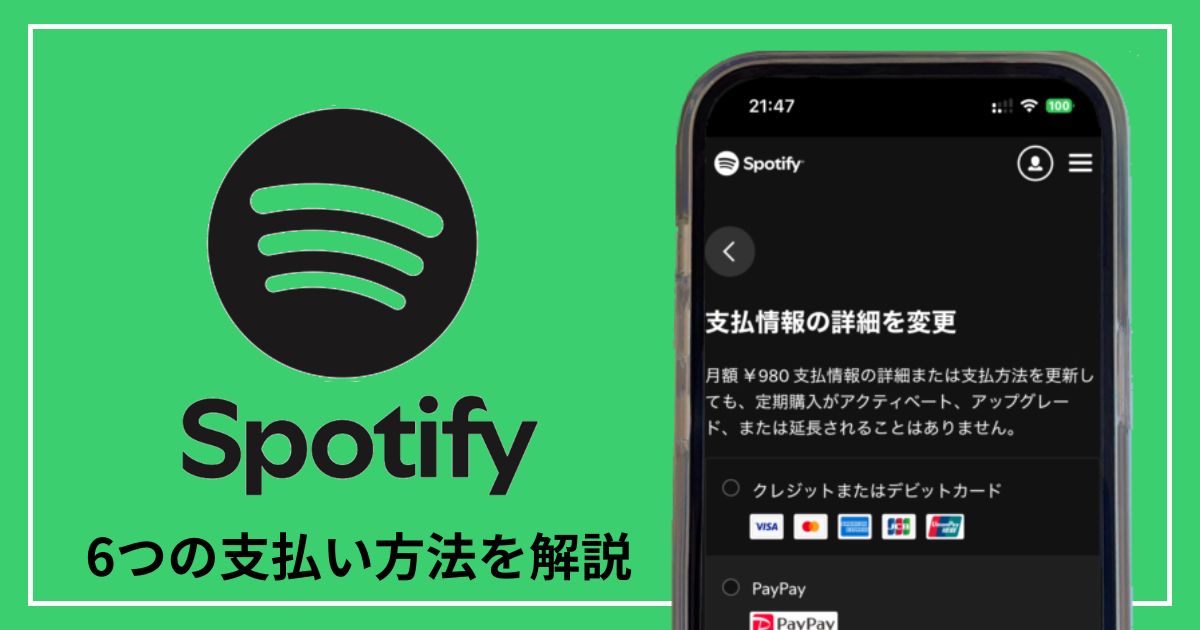
Spotify6つの支払い方と変更方法を解説!コンビニのプリペイドカードやiTunesカードは使える?
続きを見る
Spotifyアプリのインストールとログイン
機種変更をしたあとは、新しいスマホにSpotifyのアプリをインストールして、ログインをしましょう。
Spotifyは、ログインをすれば、前に使っていたスマホと同じように新しいスマホで使えます。
お気に入りした曲、作成したプレイリスト、ライブラリに追加したプレイリスト、フォロワーやフォロー、ポッドキャストもライブラリの中身はすべてログインだけで引き継がれます。
しかし、ログインだけでは引き継がれないものが2つあります。
- Spotifyアプリの設定
- スマホにダウンロードした音楽
以下でそれぞれ解説。
Spotifyアプリの設定
新しいスマホでSpotifyアプリをインストールして、ログインをしてもアプリの設定は以前のスマホのものを引き継げません。
Spotifyの設定は、Spotifyを使って音楽を聴く前に絶対にしておきましょう。
特に以下の2点を確認しましょう。
- ストリーミング再生時の音質
- ダウンロードした音楽の音質

これらはスマホの容量やデータ通信量に大きな影響を与えるので、必ず設定を確認しておきましょう!
👉 Spotifyで消費する通信量とは?消費ギガを節約する5つの方法
音楽のダウンロード
新しいスマホにしても引き継がれない2つ目は、音楽のダウンロードです。
以前使用していたスマホにダウンロードしていた音楽はそのスマホのみで、新しいスマホでは再ダウンロードが必要になります。
ダウンロードする際は、
- 設定をする
- Wi-Fi環境に接続する
- 一括でダウンロードする
のがおすすめです。
一曲ずつダウンロードしていては時間がかかって仕方ありません。
お気に入りした曲、アルバム、プレイリストを一括でダウンロードすれば、あとは待つだけです。

曲は再ダウンロードが必要なので、オフライン再生するなら必須の対応です!
👉 Spotifyで曲をダウンロードする方法!オフライン再生の設定と注意点とは?
機種変更が完了したら、あとは思う存分Spotifyで音楽を聴いていくだけです!
Spotifyの使い方は次の記事をチェックしてください!
-

【2024年版】Spotifyの使い方!使いこなすための20の裏技!
続きを見る