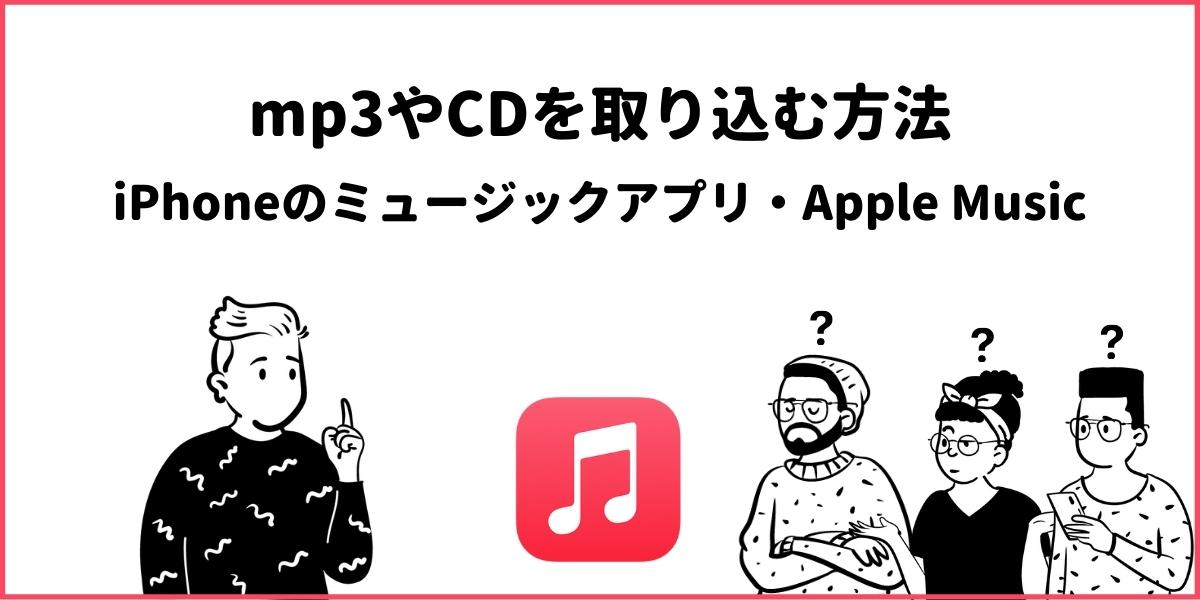そんな思いを持っているあなたのために、
この記事では、「Apple Music(iPhoneのミュージックアプリ)にCD・mp3の音楽ファイルを取り込む方法」を解説していきます。
iPhoneのミュージックアプリに取り込むことができれば、Apple Musicを使っている人はApple Musicの配信曲と一緒に、使ってない人はミュージックプレイヤーとして取り込んだ曲が聴けます。
曲をiPhoneのミュージックにインポートする方法を一緒に見ていきましょう。
CDやmp3の音源をApple Music・iTunesに取り込む方法
CDやMP3などの音源を自分で所有している場合、パソコンからApple Music、iTunesにデータを保存できます。
自身が持っているパソコンから手順を進めてください。

下記の方法は、iPhoneの『ミュージック』アプリにCDやMP3を入れる方法です。
もし、iPhoneの『ファイル』アプリにCDまたはMP3を保存したいなら、以下の記事をチェックしてください。
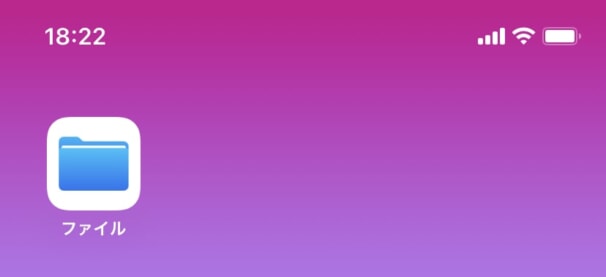
iPhoneのファイルアプリにCD・MP3を保存する
👉 iPhoneのファイルアプリに音楽を保存する方法!Windows・Mac
という方は、iPhoneに直接CDを入れる方法があるので、以下の記事をチェックしてみてください!
👉 パソコンなし!CDを直接スマホに取り込む方法!iPhone・Android)
Windows編(iTunesに取り込ませる)
WindowsからiPhoneのミュージックアプリに音楽を入れる方法は、次のとおりです。
- 必要なものを準備する
- 設定を行う
- iTunesに曲を取り込む
step
1必要なものを用意する
Apple MusicにCDやmp3を取り込むために必要なものは4つあります。
- パソコン(Windows)
- CD、mp3音楽ファイル
- iTunes
- iPhone、Android(スマホで音楽を聴く場合)
パソコンは特に高スペックなものでなくて問題ありません。
CDやmp3は、iPhoneやApple Musicに取り込みたいものを用意しましょう。Amazonで購入したデジタル音楽やCDなどです。
iTunesはパソコンにインストールしておいてください(→ iTunesをインストールする)
スマホで音楽を聴く場合は、iPhoneやAndroidも必要です。
step
2パソコンでiTunesを開いてログイン
次に、パソコンにインストールしたiTunesを起動します。
iTunesが起動したら、画面左上の「アカウント」→「サインイン」をクリックして、Apple IDでログインをします。
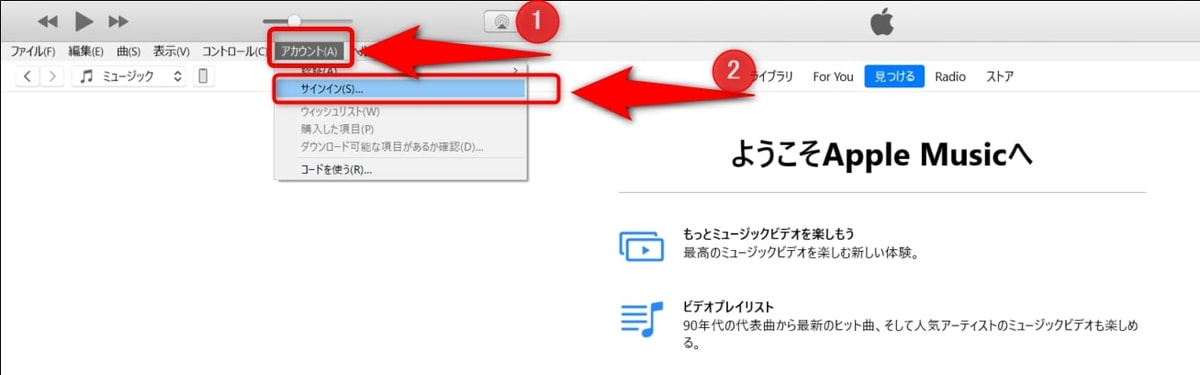 iPhoneにログイン
iPhoneにログイン
Apple Musicを使っている方は、Apple Musicを使っているAppleIDでログインをしてください。
Apple IDを持っていない方はこちらから無料で作成できます。
step
3パソコンとiPhoneを接続して設定
iPhoneとパソコンをケーブルでつないだら、iTunesの左上にある「iPhoneのアイコン」をクリックします。
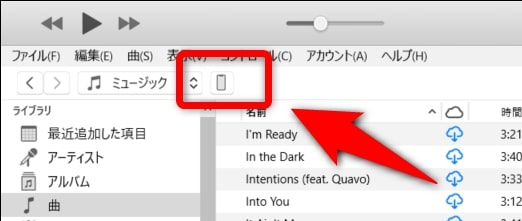
iPhoneのアイコン
次に左の欄の「概要」→「オプション」から以下の2つの項目にチェックを入れます。
- このiPhoneを接続しているときに自動的に同期
- Wi-Fi経由でこのiPhoneと同期
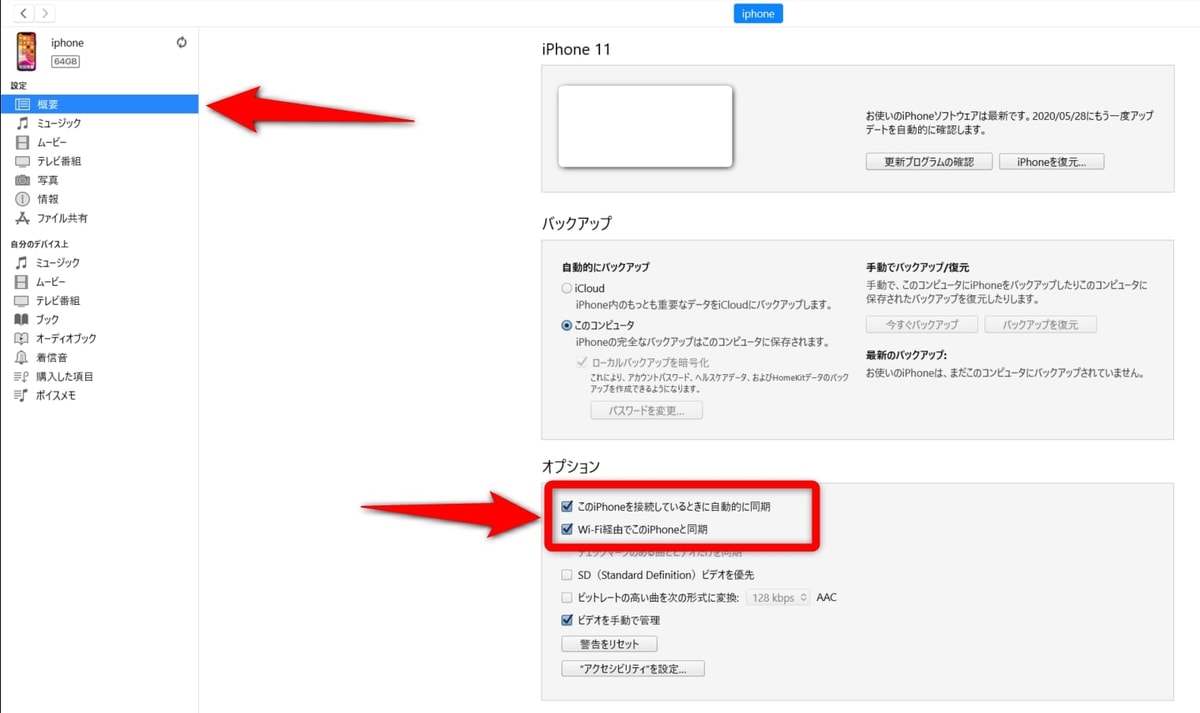
設定する
「Wi-Fi経由」をオンにしておくと、次からはWindowsとiPhoneをケーブルで接続する必要がなくなるので便利です。
step
4iCloudをオンにする
次に、iCloudミュージックライブラリをオンにする設定です。
iCloudミュージックライブラリとは、インターネット上にデータを保存する場所のことです。
音楽の場合、曲のデータをiCloudに保存します。これがONでないと曲を保存できないのでオンにするようにしてください。
iCloudミュージックライブラリについて知りたい人はこちら 👉 iCloudミュージックとは?Apple MusicとiTunes Matchの3つの違い
次の手順で設定します。
- 画面左上の「編集」→「環境設定」
- 「一般」→「iCloudミュージックライブラリ」にチェック
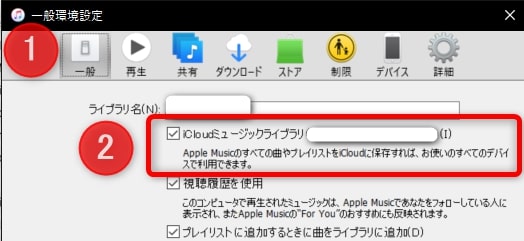
iCloudミュージックライブラリをオンにする
これでパソコン側の設定は完了です。
次からはこの設定はやらなくても取り込んだ曲を自動でApple Musicに入れてくれます。
iTunesの画面はそのままで。
step
5iPhoneの設定
次にiPhoneの設定をします。
パソコンの設定同様に一度設定が終われば次からはこの手順は必要ありません。
まずは、設定アプリを開きます。
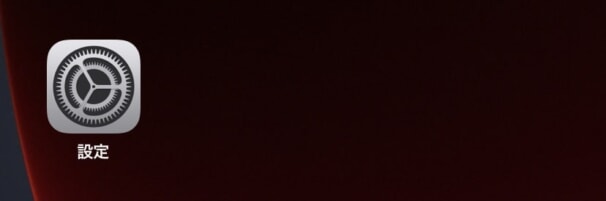
iPhone設定アプリ
次に「ミュージック」をタップ
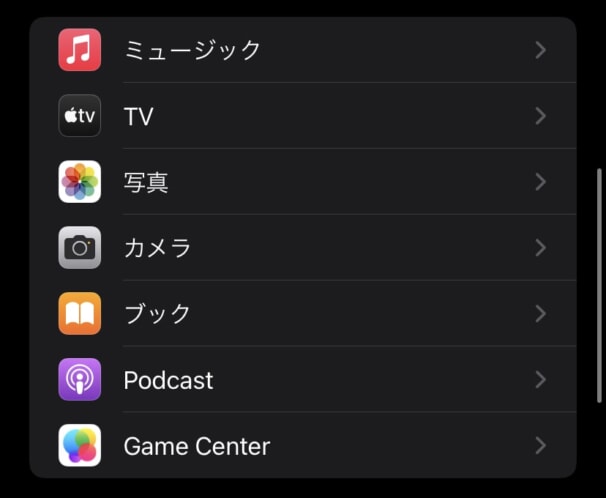
ミュージック
最後に、「ライブラリを同期」をONにすればiPhone側の設定は完了です。
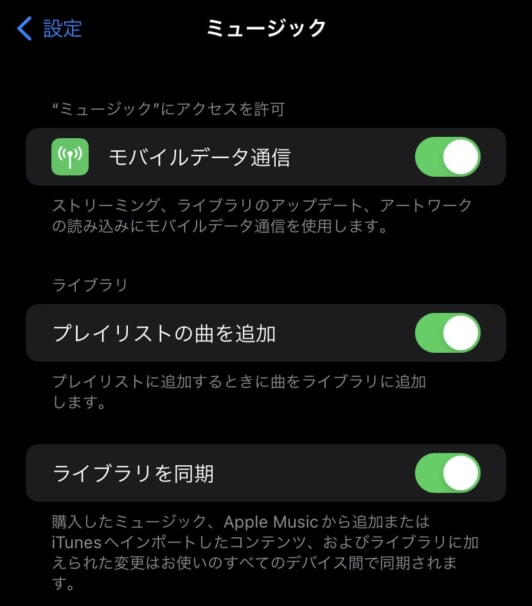
ライブラリを同期
これでiTunesに曲を取り込むと自動でiPhoneのミュージックアプリに取り込まれるようになります。
step
6iTunesのライブラリを開く
次に、iTunesに曲を取り込んでいきます。
iTunesの画面左上のところを「ミュージック」にして、「ライブラリ」をクリックして開きます。
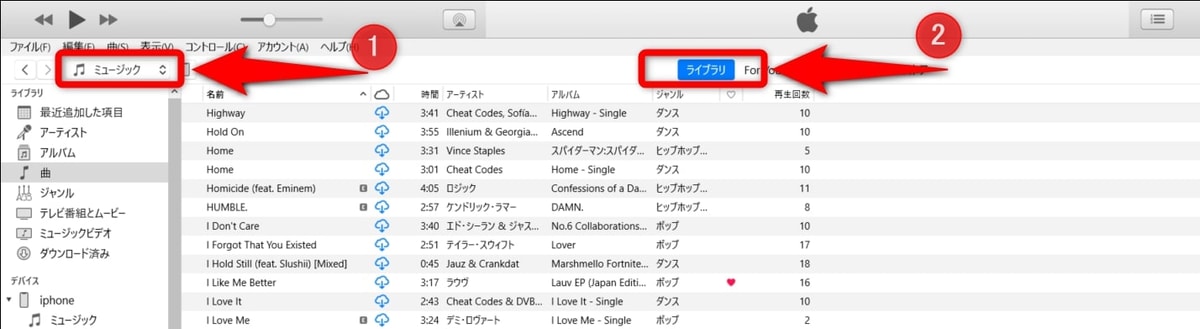
iTunesのライブラリを開く
step
7曲を取り込む
次にiTunesに曲を取り込んでいきます。
mp3などのファイルの場合は、iTunesに曲をドラッグアンドドロップで追加できます。
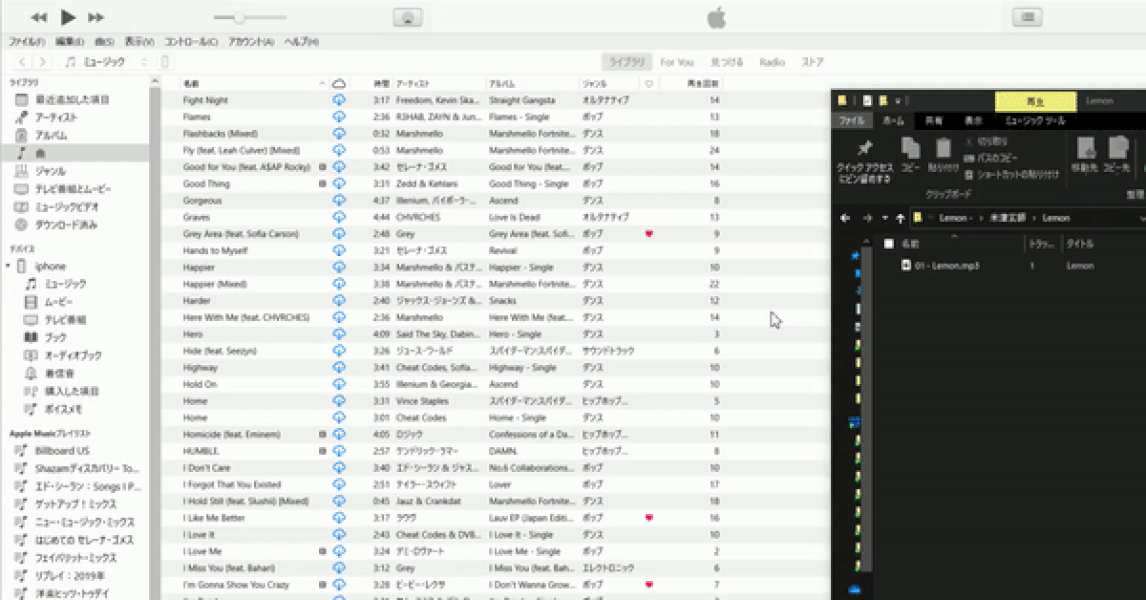
ドラッグアンドドロップでiTunesに取り込む
CDの場合は、パソコンにCDを入れるとiTunesにCDの読み込み開始の案内が出るので、案内に従って進めます。
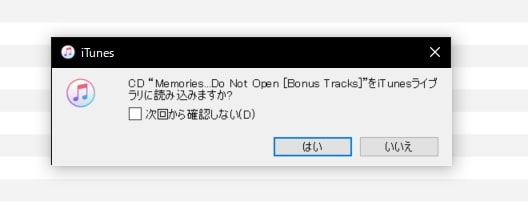
iTunesにCDを取り込む
iTunesがCDを読み込み始めるので、完了まで待ちます。
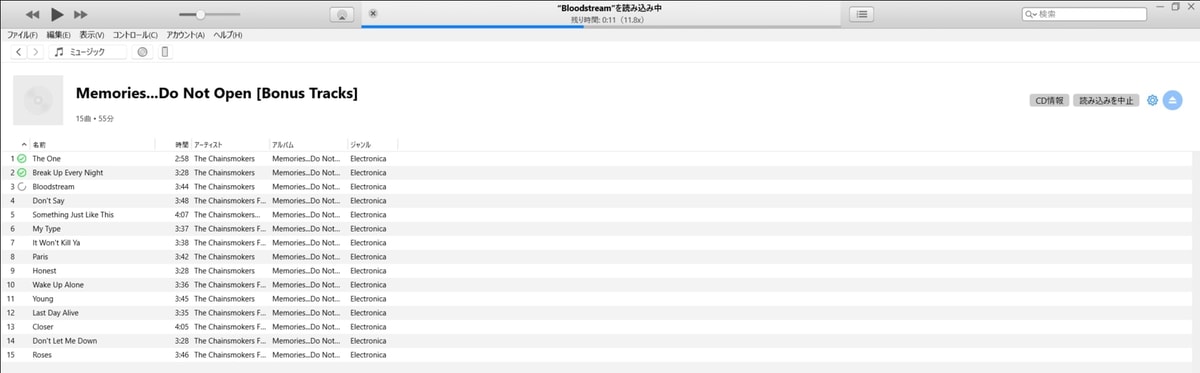
CDをインポート中
CDに収録されている曲がすべて取り込み完了になったら、CDはパソコンから取り出してください。
取り込んだ曲がすべてライブラリに追加されています。
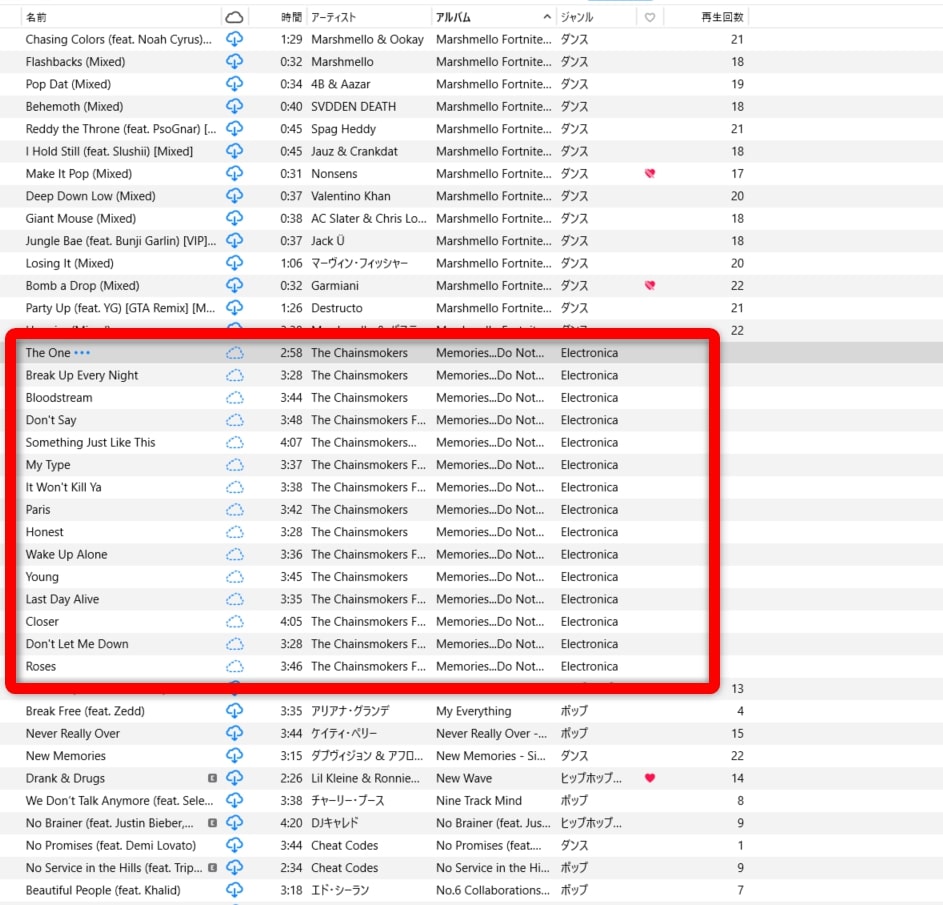
CDをインポート完了
step
8曲がミュージックアプリに保存される
iTunesへ曲の取り込みが完了すると、iPhoneのミュージックアプリに曲が自動的に入ります。
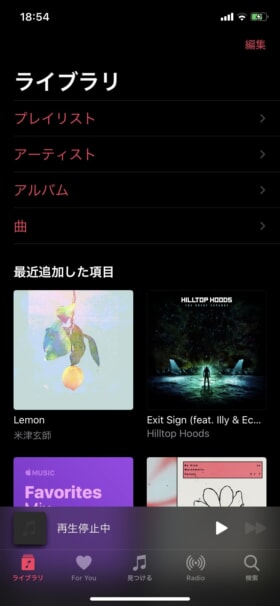
mp3から取り込んだ曲
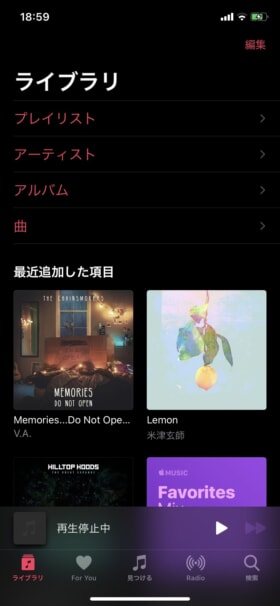
CDから取り込んだ曲
もしもApple Musicに曲が入らない場合は、2つの対処法があります。
- iTunesの「ライブラリ」から入らない曲を右クリックして「iCloudミュージックライブラリに追加」をクリック
- 右クリックしてもそれがない場合、iTunesの左上「ファイル」→「ライブラリ」→「iCloudミュージックライブラリをアップデート」をクリック
👉 Apple Musicのライブラリ同期とは?音楽の管理方法も解説!

取り込んだ曲は、Apple Musicのプレイリストに追加できるので、Apple Musicが配信する曲と取り込んだ曲を混ぜて聴けます!
Mac編(ミュージックアプリに取り込ませる)
MacからiPhoneのミュージックに音楽を入れる方法は、次のとおりです。
- 必要なものを準備する
- 設定を行う
- ミュージックに曲を取り込む
step
1必要なものを用意する
Apple MusicにCDやmp3を取り込むために必要なものは4つあります。
- パソコン(Mac)
- CD、mp3音楽ファイル
- iPhone、Android(スマホで音楽を聴く場合)
CDやmp3は、iPhoneやApple Musicに取り込みたいものを用意しましょう。Amazonで購入したデジタル音楽やCDなどです。
スマホで音楽を聴く場合は、iPhoneやAndroidも必要です。
step
2iCloudをオンにする
次に、iCloudミュージックライブラリをオンにする設定です。
iCloudミュージックライブラリとは、インターネット上にデータを保存する場所のことです。
音楽の場合、曲のデータをiCloudに保存します。これがONでないと曲を保存できないのでオンにするようにしてください。
iCloudミュージックライブラリについて知りたい人はこちら 👉 iCloudミュージックとは?Apple MusicとiTunes Matchの3つの違い
次の手順で設定します。
- Macで「ミュージック」のアプリを起動
- 画面左上の「ミュージック」→「環境設定」
- 「一般」→「ライブラリを同期」にチェック
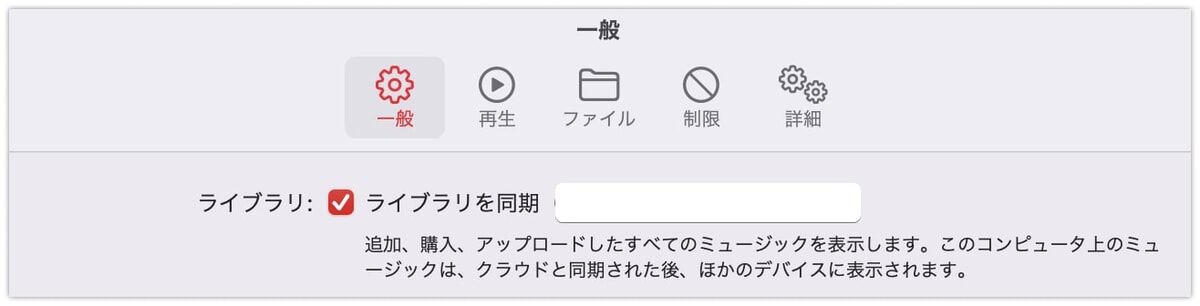
iCloudミュージックライブラリをオンにする
これでパソコン側の設定は完了です。
次からはこの設定はやらなくても取り込んだ曲を自動でApple Musicに入れてくれます。
step
3iPhoneの設定
次にiPhoneの設定をします。
パソコンの設定同様に一度設定が終われば次からはこの手順は必要ありません。
まずは、設定アプリを開きます。
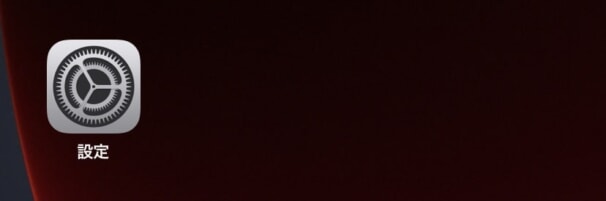
iPhone設定アプリ
次に「ミュージック」をタップ
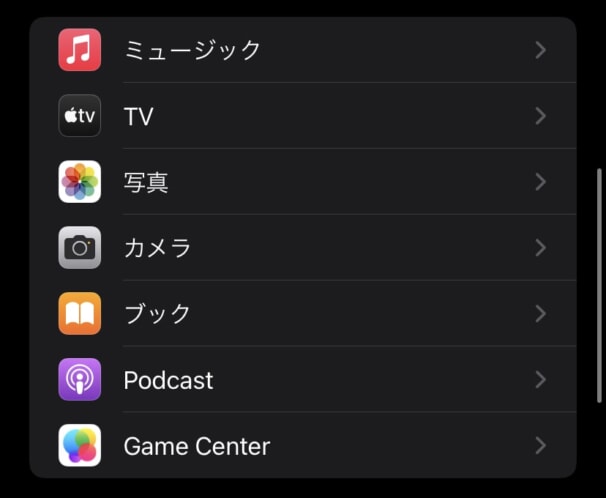
ミュージック
最後に、「ライブラリを同期」をONにすればiPhone側の設定は完了です。
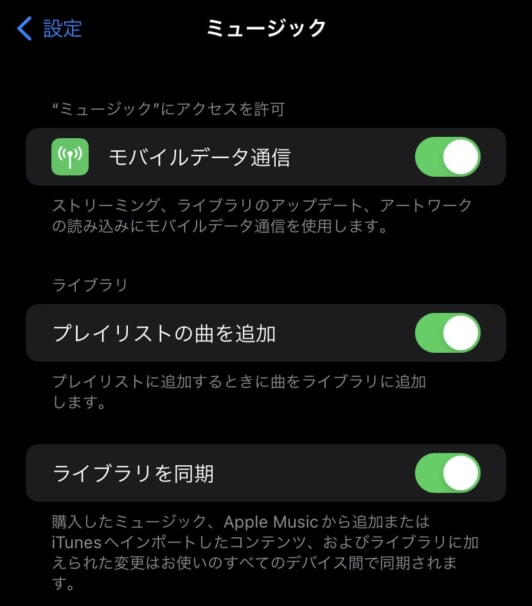
ライブラリを同期
これでiTunesに曲を取り込むと自動でiPhoneのミュージックアプリに取り込まれるようになります。
step
4曲を取り込む
mp3など音楽ファイルの場合は、Macのミュージックで「曲」のページを開いたら、ドラッグアンドドロップで取り込ませます。
CDの場合は、MacにCDを取り込ませると、ミュージックアプリから案内が出るので、それに従って取り込ませます。
step
5曲がミュージックアプリに保存される
Macのミュージックアプリへ曲の取り込みが完了すると、iPhoneのミュージックアプリに曲が自動的に追加されます。
もしもiPhoneのミュージックアプリに曲が追加されない場合は、次を確認してください。
- Macのミュージックの環境設定を開き、ライブラリ同期をオンにする
- iPhoneのミュージック設定からライブラリ同期をオンにする
- Mac、iPhoneの再起動
👉 Apple Musicのライブラリ同期とは?音楽の管理方法も解説!
雲のアイコンの意味(iTunes)
iTunesには、曲一つ一つに雲アイコンが表示されます。
それらの意味を解説します。

「雲に↓」のアイコンは、Apple Musicの配信曲です。このアイコンをクリックすると曲がパソコンにダウンロードされ、オフライン再生が可能になります。
「点線の雲」は、iCloudに同期中の曲です。この雲が表示されている曲はスマホのApple Musicにはまだ入っていません。同期されるのを待つか右クリックで「iCloudミュージックライブラリに追加」をします。
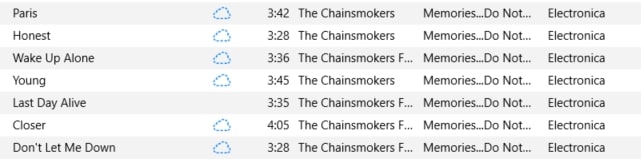
雲マークがない曲は、ダウンロード済みの曲です。
スマホのApple Musicでの再生も可能ですが、スマホにはダウンロードされていません。

「雲に×」のアイコンは、iCloudミュージックライブラリから削除された曲です。スマホのApple Musicには入っていません。右クリックで「iCloudミュージックライブラリに追加」にすればスマホのApple Musicに入ります。
iCloudとは?
iCloudとは、インターネット上にデータを保存する場所のことです。
Appleがそれを「iCloud」と呼んでいます。
イメージとしては、以下の画像のような感じです。
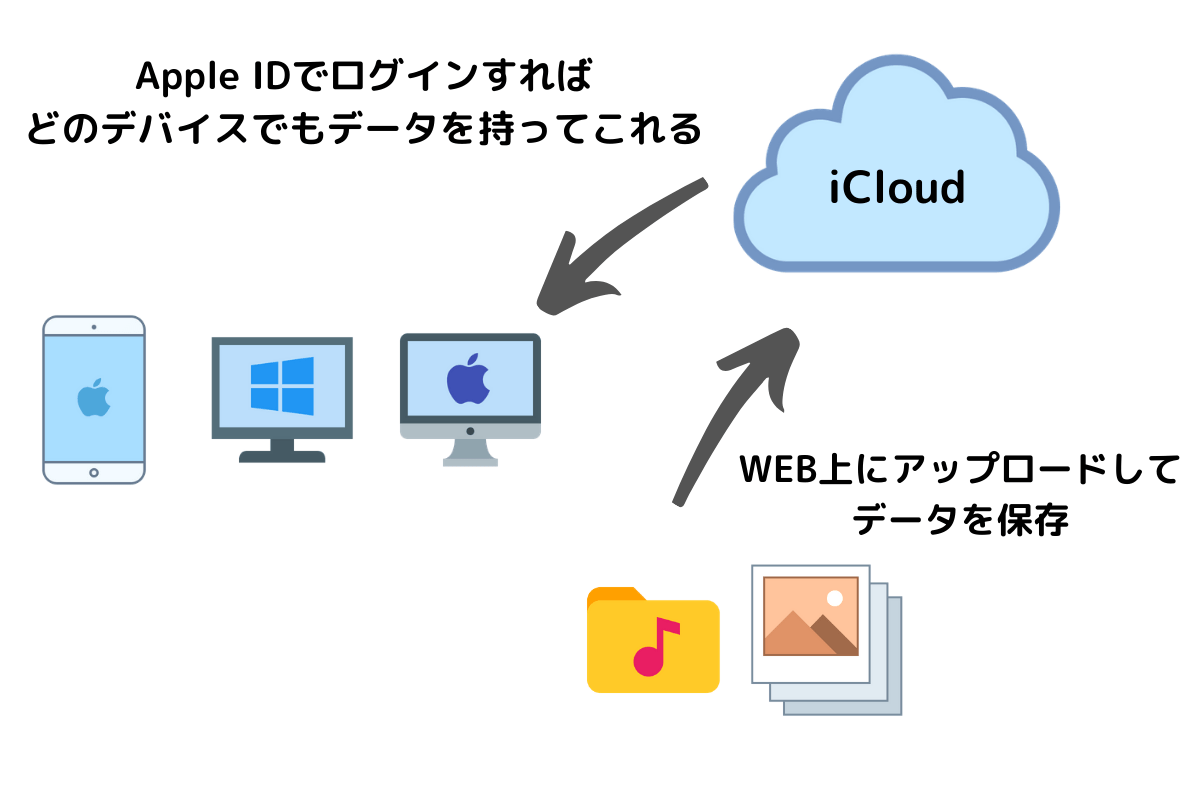
音楽や写真などのデータをインターネット上にあるiCloudにアップロードして保存します。
iCloudはApple IDが紐づいているので、自分のアカウントでログインすれば、どのデバイスでも必要なデータを持ってくることができます。
iCloudに保存されている曲は、ダウンロード済みということではありません。
ただ、データが保存されているだけです。
なので、スマホならApple Music、パソコンならiTunesやミュージックアプリから曲をダウンロードすることでオフライン再生が可能になります。