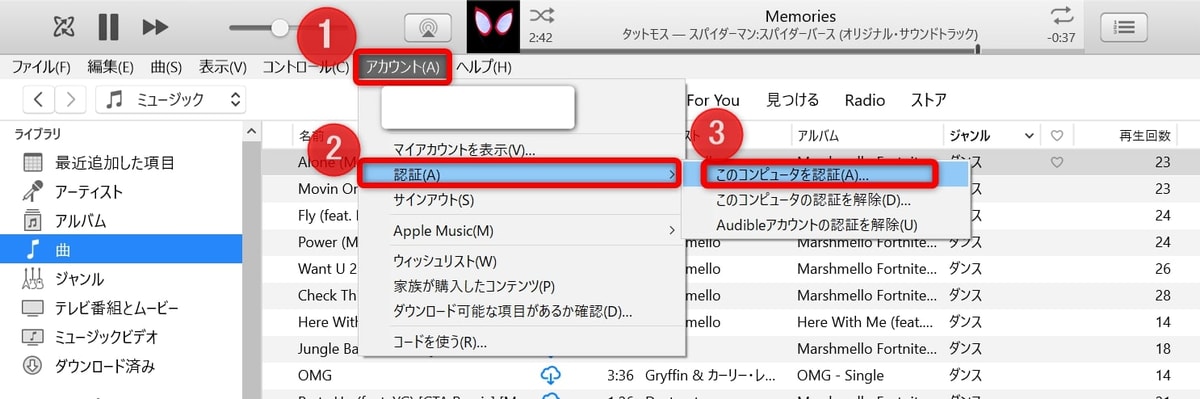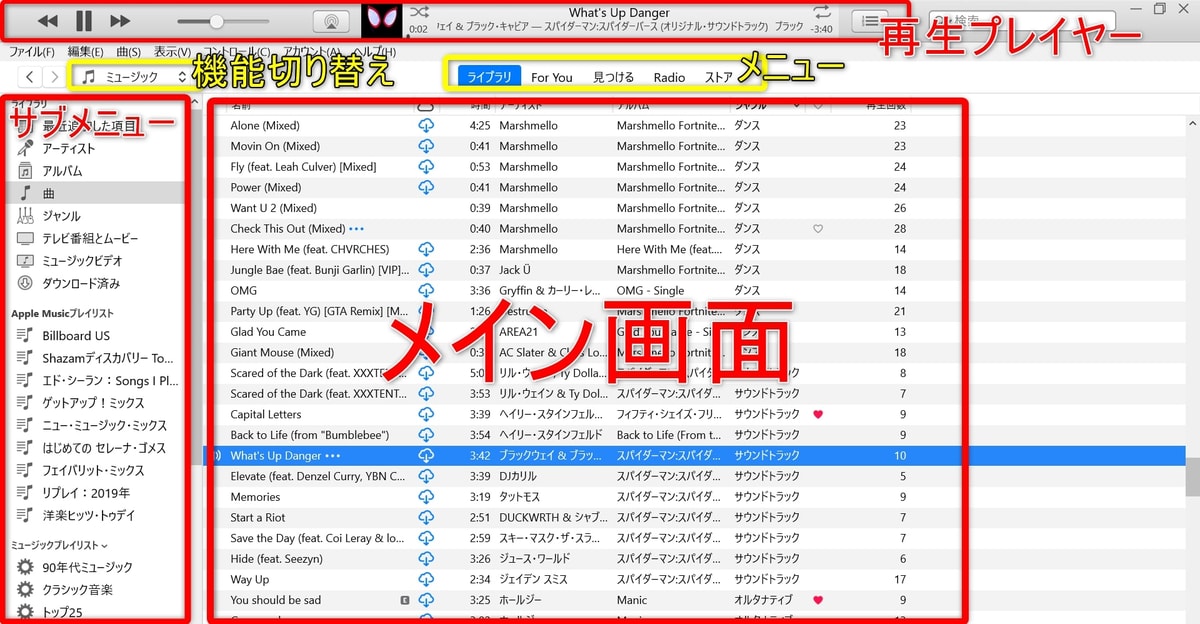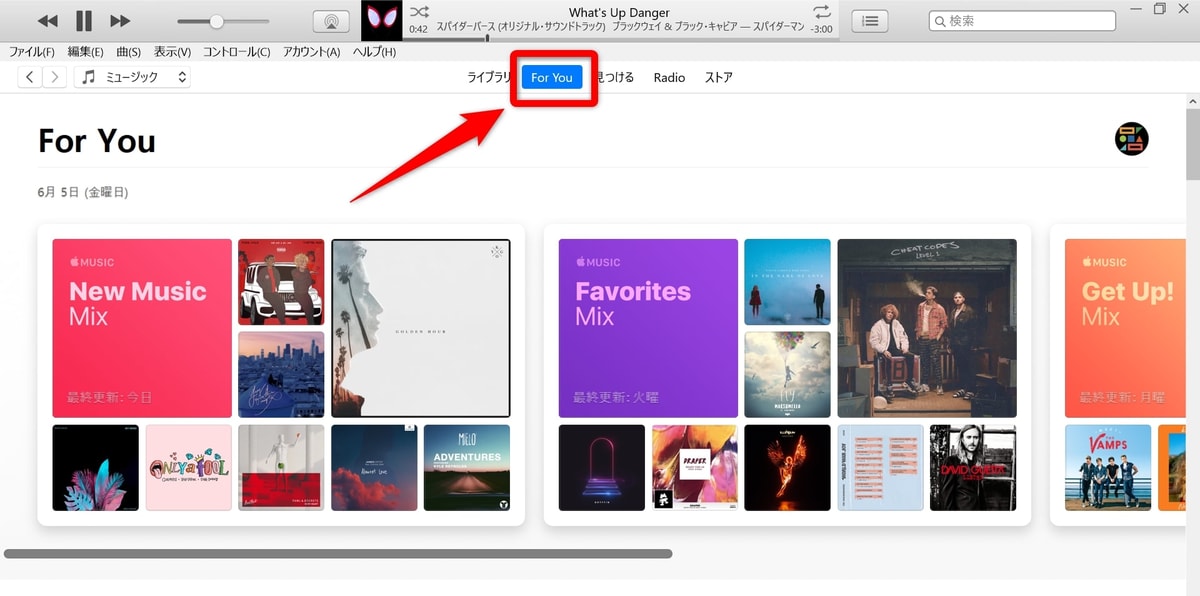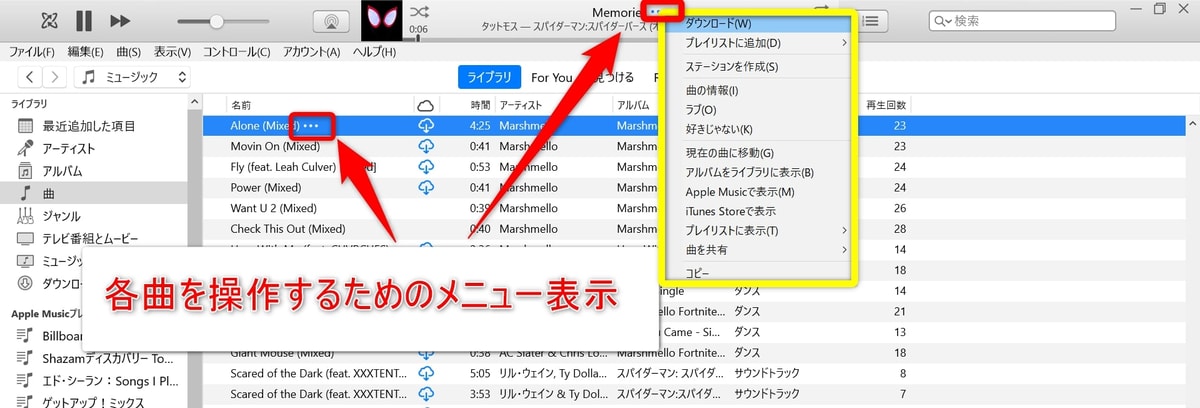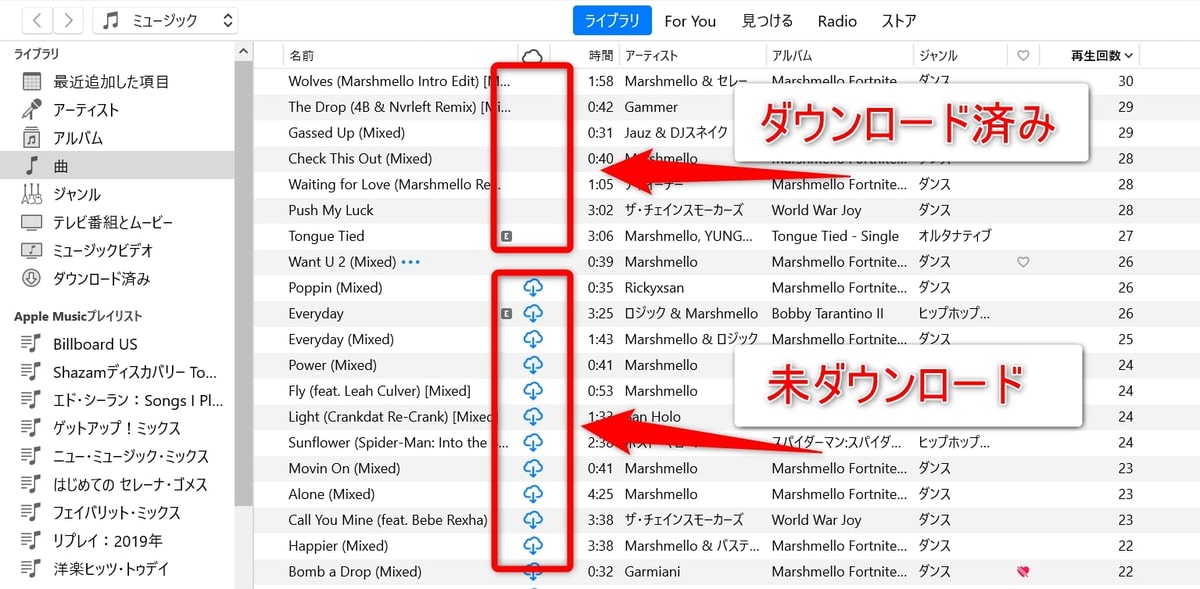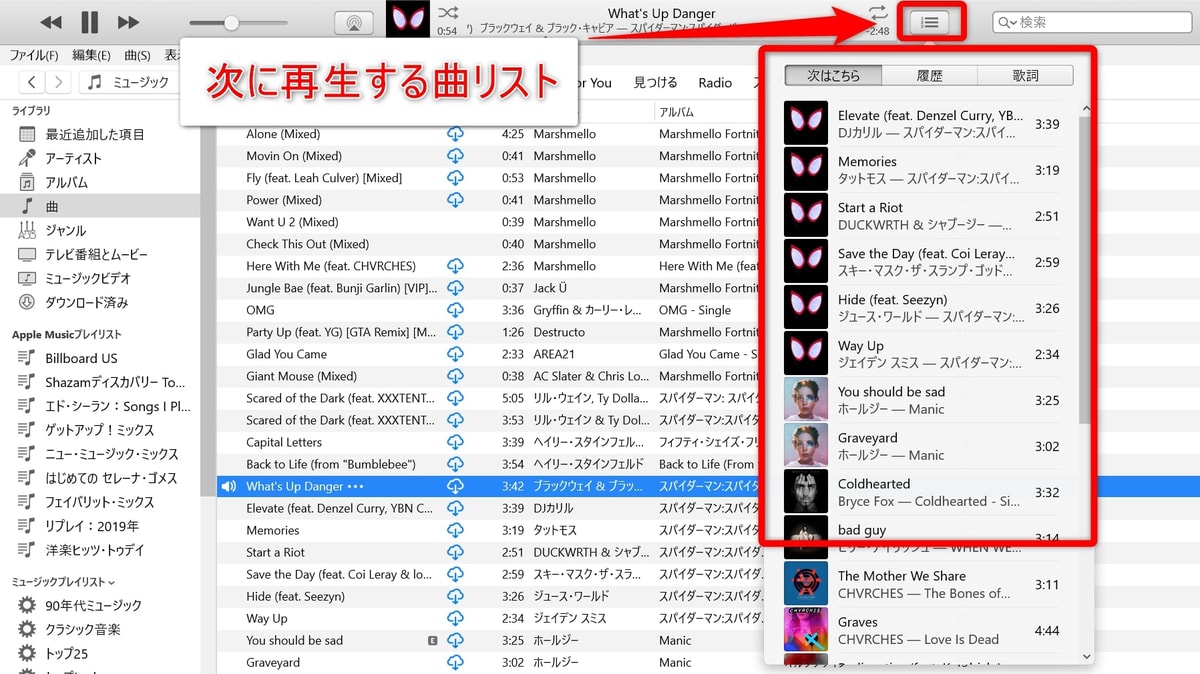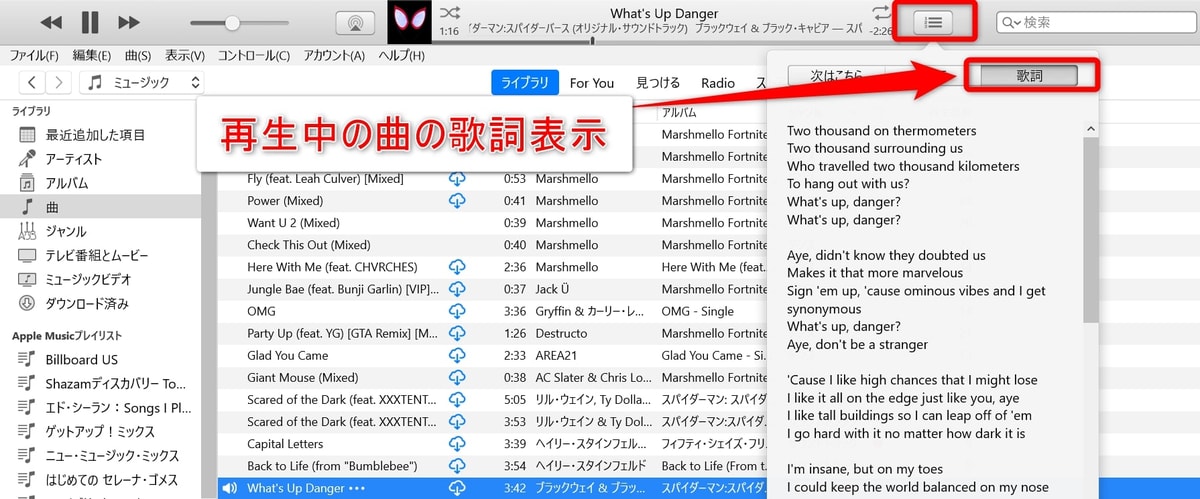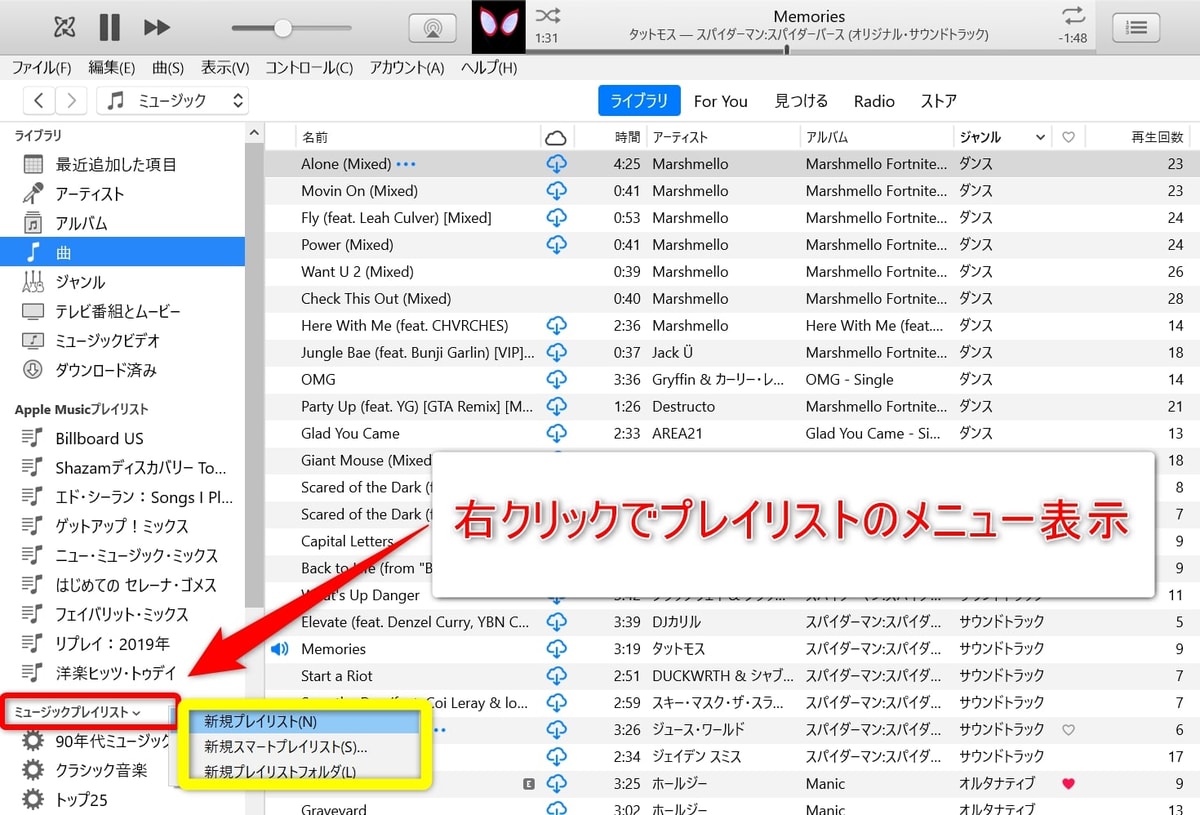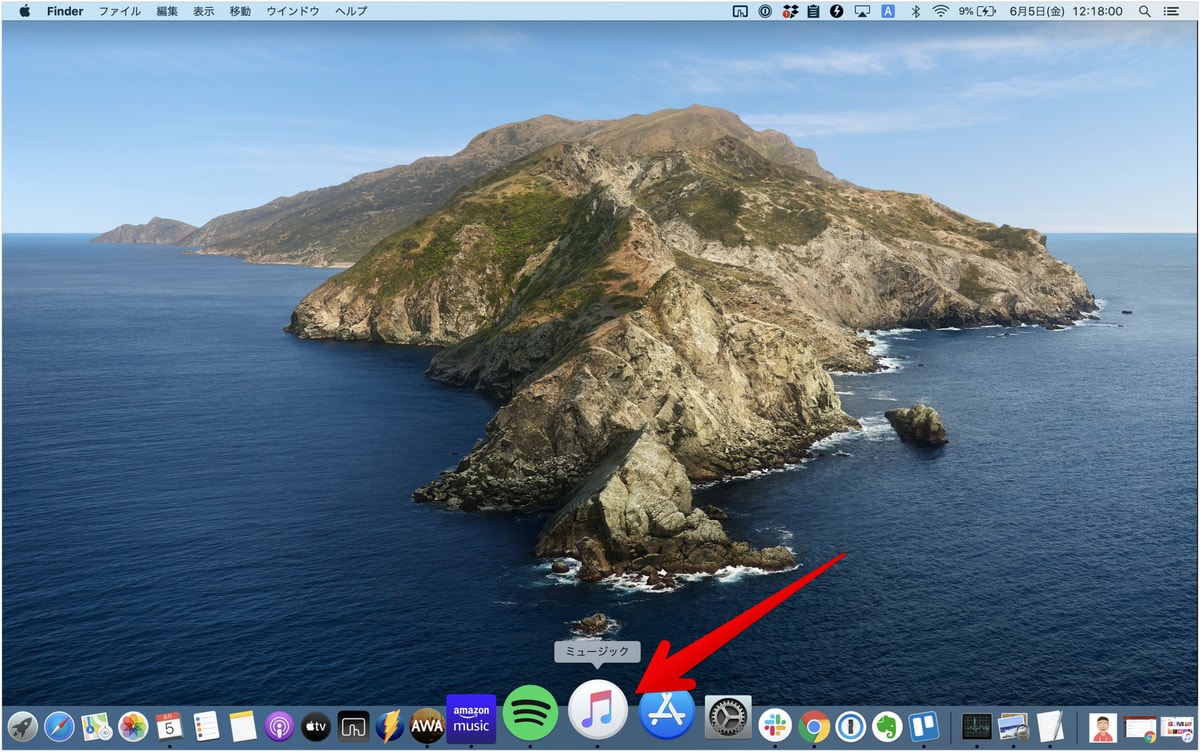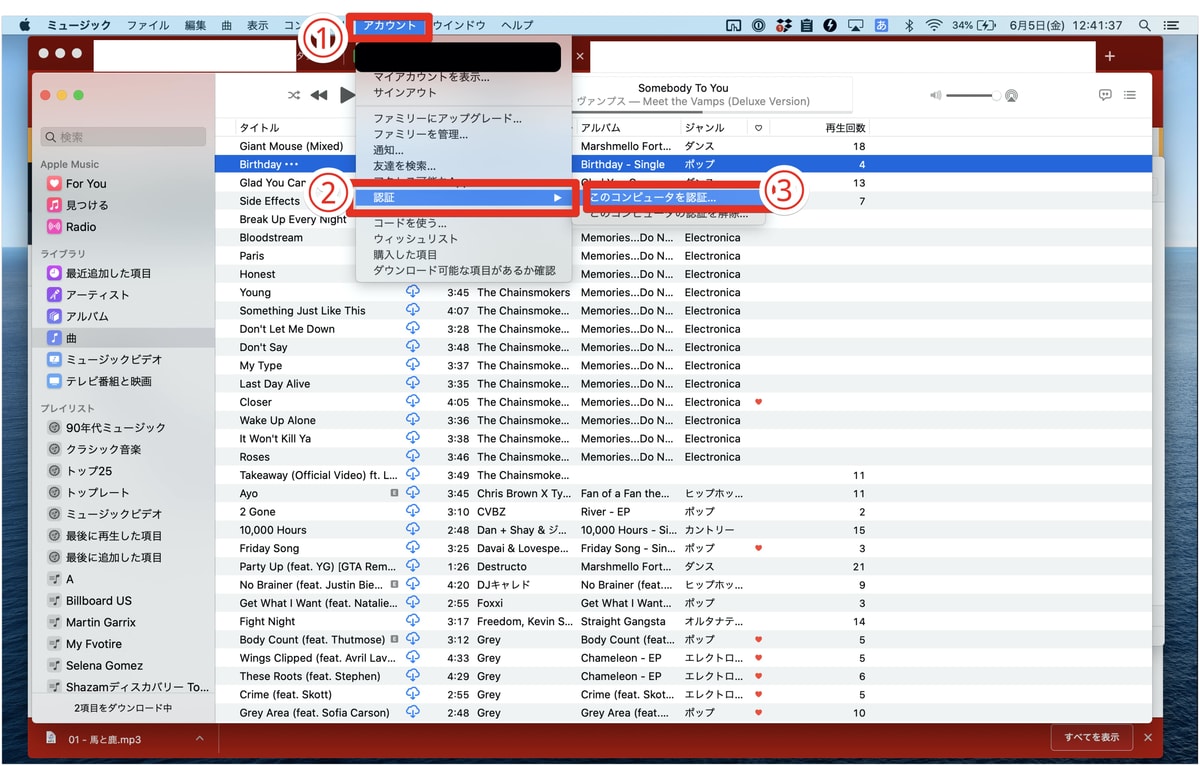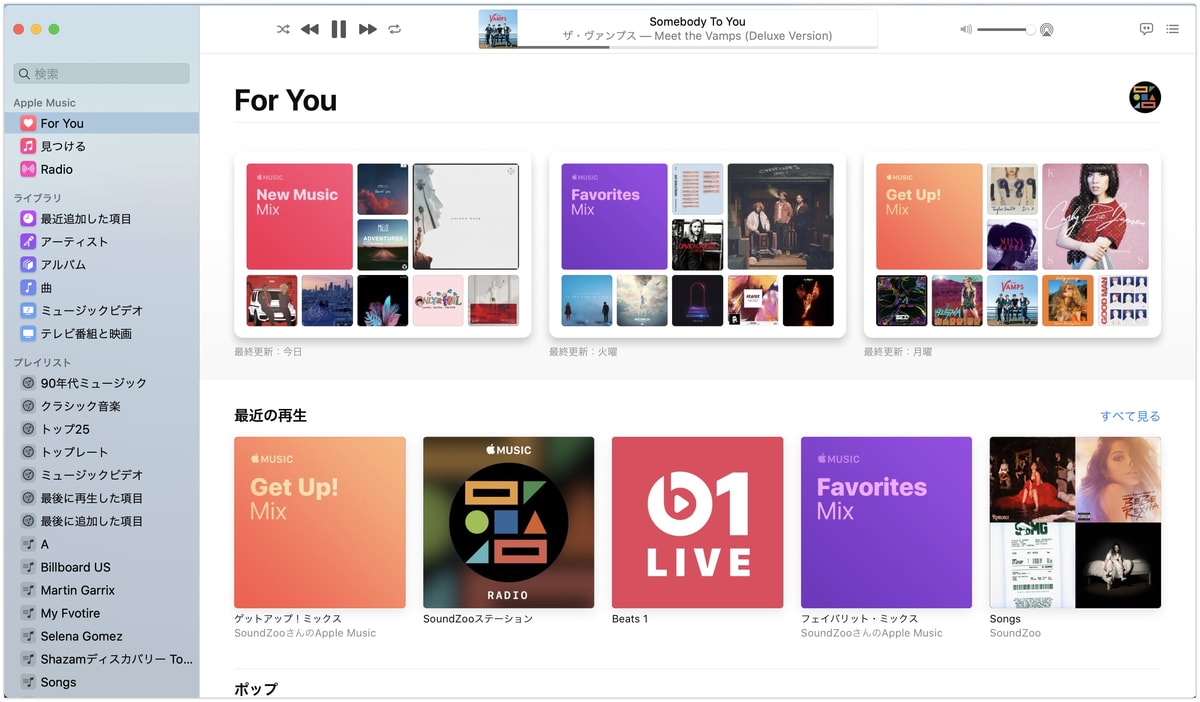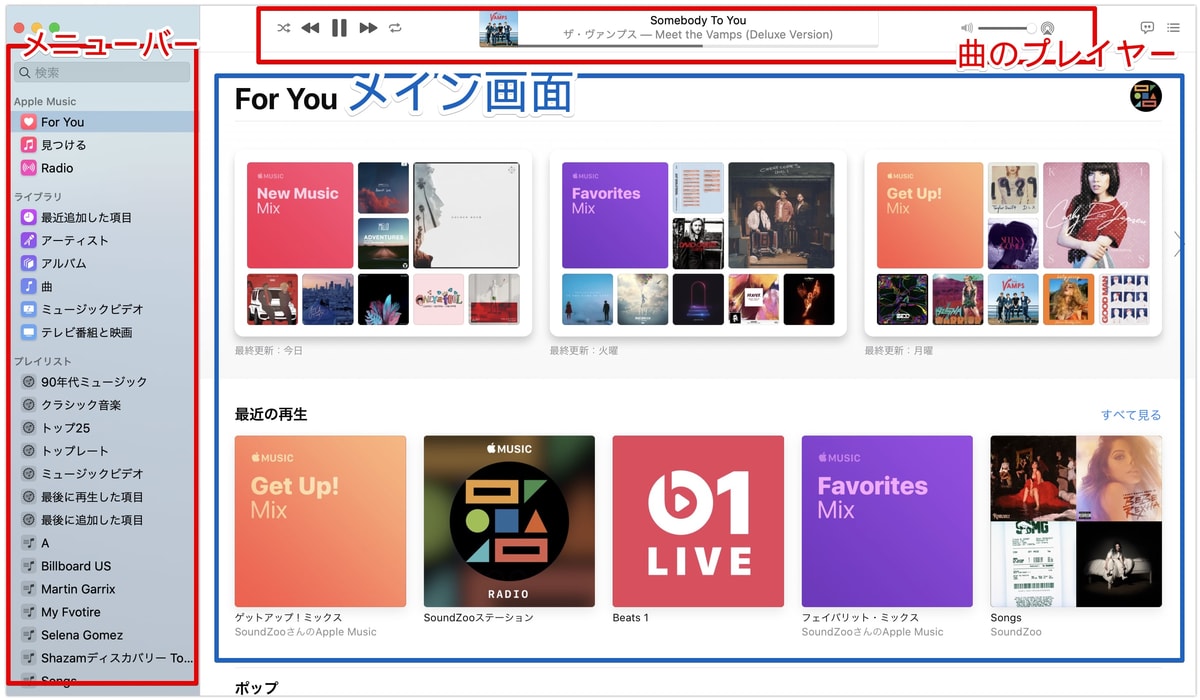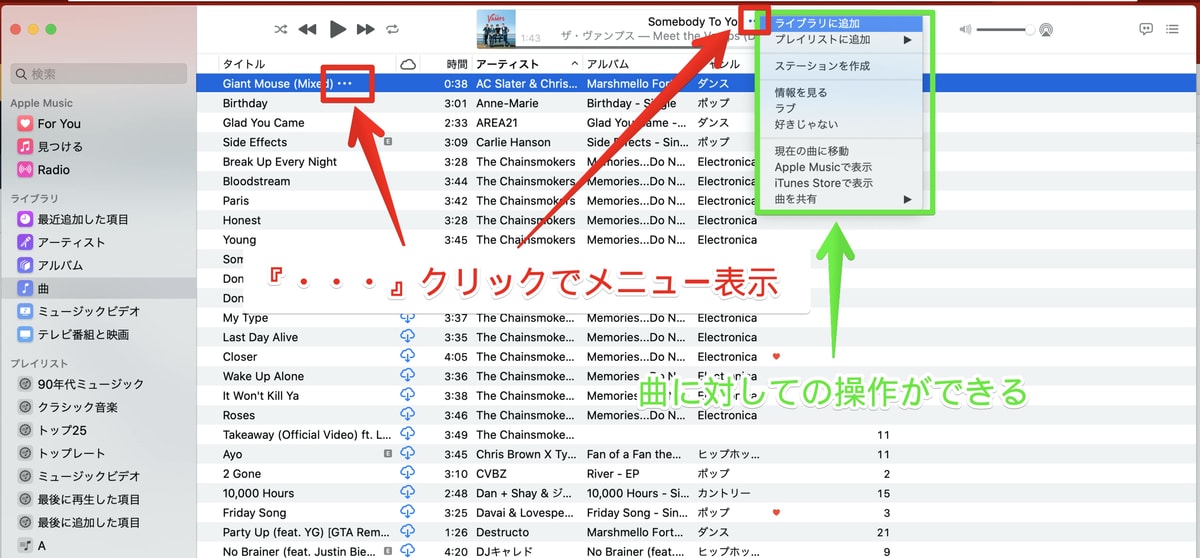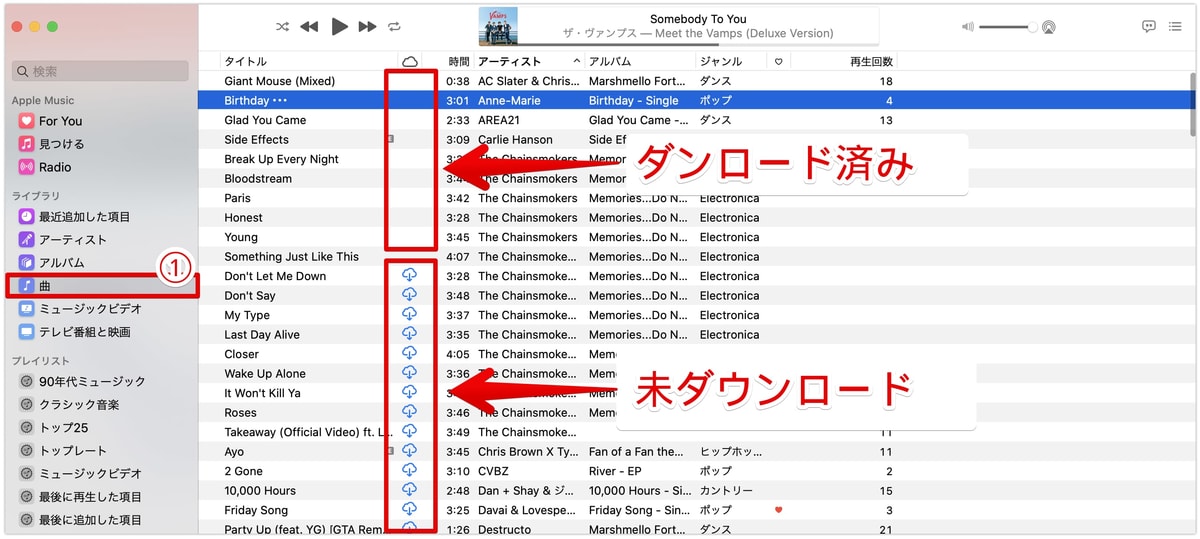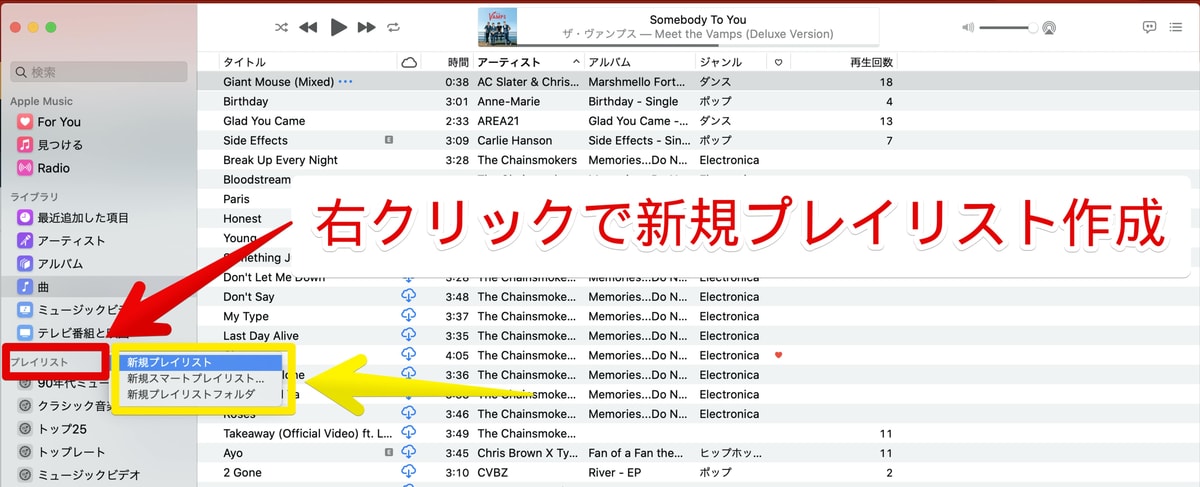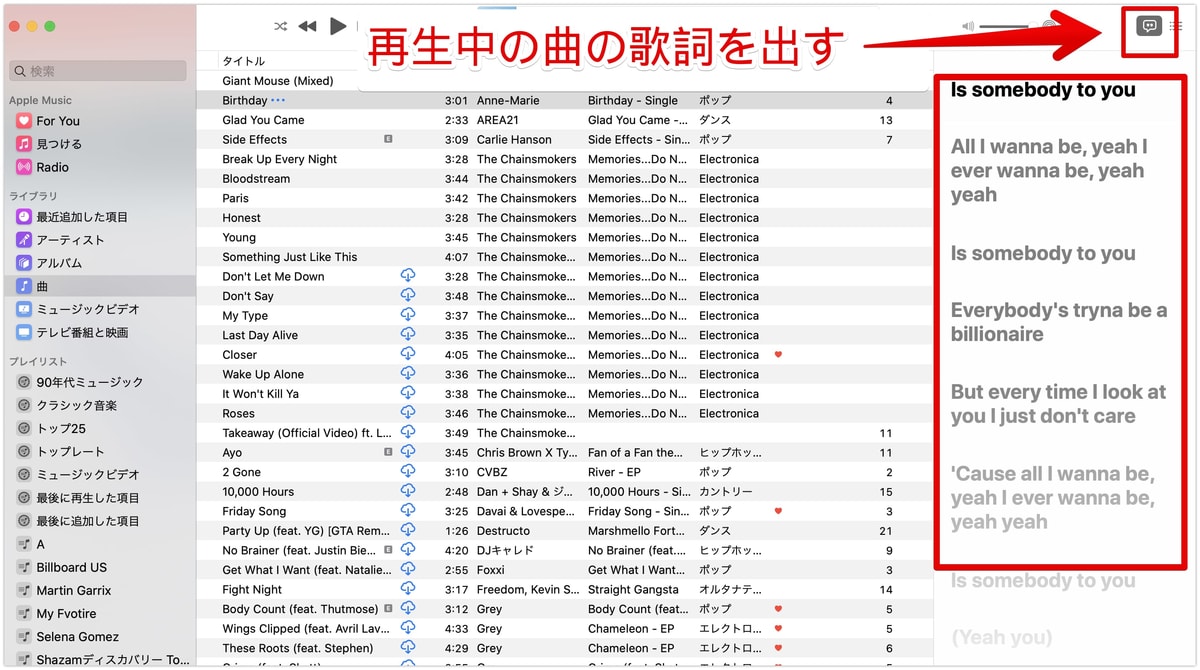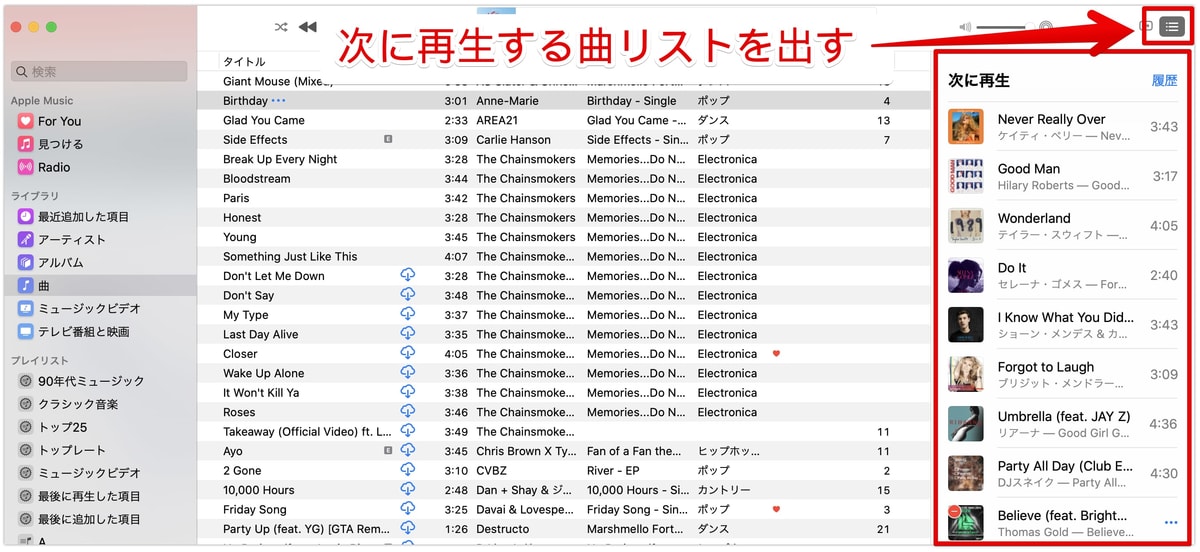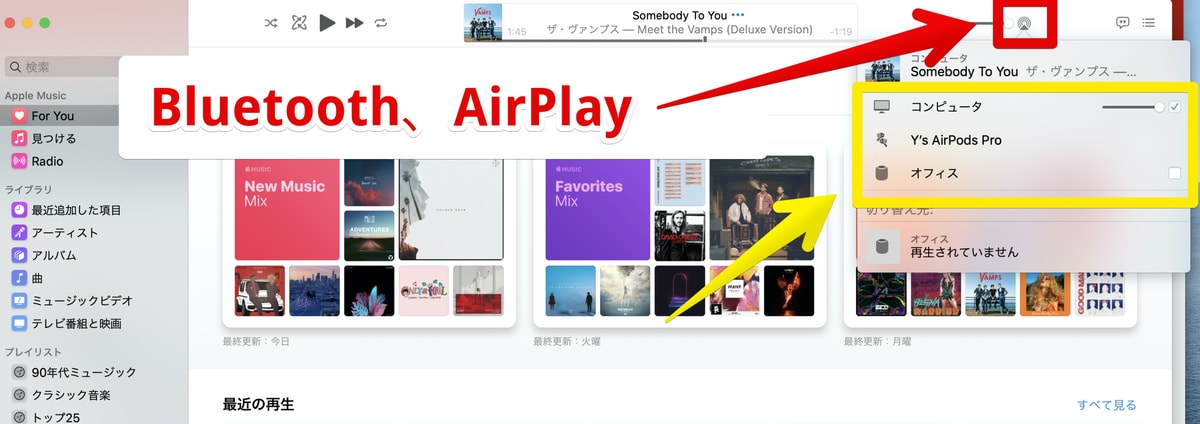そんな思いを持っているあなたのために、
この記事では、「パソコン(Windows・Mac)を使ってApple Musicで音楽を聴く使い方」を解説していきます。
Apple Musicは、スマホやタブレットだけでなく、パソコンでも音楽を聴けます。また、曲をダウンロードしてオフライン再生にも対応しています。
パソコンでApple Musicから音楽を聴きながら作業ができるので、使い方を知っておくのがおすすめです。
Apple Musicをパソコンで使うには?
パソコンでApple Musicを使って音楽を聴くには、3つのパターンがあります。
すでにApple Musicに登録している方は、『Windows』『Mac』から使い方をチェックしてください!
- CDや購入曲をApple Music(ミュージックアプリ)に入れて、その曲だけを聴く
- Apple Musicで配信している曲を聴く
- 上記2つとも一緒に使う
『CDや購入曲をApple Music(ミュージックアプリ)に入れて、その曲だけを聴く』の場合、WindowsならiTunesに、MacならミュージックにCDや購入曲を取り込むことで視聴が可能になります。
Apple Musicに登録する必要はなく、無料で利用できます。
また、取り込んだ曲はAndroidならApple Musicのアプリ、iPhoneならミュージックのアプリで聴くことも可能なので、CDや購入曲、MP3ファイルなどの音楽を聴きたいならこちらがオススメです。
やり方は次の記事『Apple MusicにCDやmp3を取り込む方法』で解説しています。
『Apple Musicで配信している曲を聴く』と『どちらも』の場合は、Apple Musicの登録が必要になります。
Apple Musicで配信している1億曲以上の音楽をすべて聴き放題でき、パソコンでもスマホでもテレビでも音楽が聴けます。
まだ、Apple Musicに登録していない方は、無料トライアルからはじめてるのがオススメです!
Apple Music『Windowsでの使い方』
WindowsでApple Musicを使うには、まず初めにApple公式サイトからiTunesのアプリをインストールしてください。無料です。
パソコンにiTunesがあれば、iPhoneのバックアップや写真、動画、音楽などの管理も簡単にできます。
次に、インストールしたiTunesを起動して、Apple IDでログインしてください。
ログインが完了したら、パソコンの認証をします。
「アカウント」→「認証」→「このコンピュータを認証」の順番でクリックして、Apple IDで認証してください。
これでWindowsにApple Musicの曲をダウンロードできるようになり、オフライン再生が可能になります。
Windows版Apple Musicは、画面に5つの項目があり、それらを使ってApple MusicやiTunesを使っていきます。
画面上には「再生プレイヤー」があり、Apple MusicまたはiTunesで再生中の曲が表示され、停止や次の曲、歌詞などの操作をします。
Windows版iTunesでは、「ミュージック」に機能を切り替えることでApple MusicやCD、購入曲などの管理をします。
「メニュー」には5つの機能『ライブラリ』『For You』『見つける』『Radio』『ストア』があります。ここからApple Musicの各機能を使う画面を表示します。
- ライブラリ:自分がライブラリに追加したApple Musicの曲、取り込んだCDや購入曲の管理画面
- For You:あなたオリジナルのApple Musicおすすめの音楽
- 見つける:Apple Musicのいろんなプレイリストが表示
- Radio:ラジオ、ステーションを使う
- ストア:iTunesで曲を購入する
メニューから選んだ各機能が「サブメニュー」と「メイン画面」に表示されます。
メニューから「For You」をクリックすると、Apple MusicのFor You画面が表示されます。
Apple Musicで曲をライブラリに追加、プレイリストに追加、ステーションの作成など各曲の操作をするには「・・・」をクリックして、開いたメニューから操作を選択します。
「ラブ」「好きじゃない」を各曲に設定していくと、Apple Musicがあなたの好みの曲を学習して、For Youのプレイリストであなたにピッタリの音楽をオススメしてくれます。
「ライブラリ」から曲をダウンロードすることができます。
雲のアイコンがある曲は「未ダウンロード」なので、クリックするとダウンロードされ、オフライン再生が可能になります。
空白のアイコンがない曲は「ダウンロード済み」なので、オフライン再生ができる曲です。
次に再生される曲の一覧を見るには、プレイヤー画面の右端にあるアイコンをクリック
曲リストは削除、並び替え、新しく曲の追加ができます。
再生中の曲の歌詞を見るには、「歌詞」をクリックします。
Windows版Apple Musicは、流れている歌をハイライトして歌詞が表示されません。
iPhone、Android、Macはカラオケのようにハイライト再生に対応しています。
パソコン本体からではなく、BluetoothAirPlayでイヤホン、スピーカーから音楽を流します。
Windows本体のBluetooth設定からでもいけますが、Apple IDと連携されているデバイスならiTunesからでも接続が可能です。
「ミュージックプレイリスト」を右クリックすると、プレイリストのメニューが表示されます。新しいプレイリストの作成が可能です。
「スマートプレイリスト」とは、指定した条件からApple Musicが自動でプレイリストを作成してくれる自動プレイリストです。
Apple Musicで曲を聴いていくと、ライブラリにどんどん曲が溜まっていくかと思います。
スマートプレイリストを作成しておけば、ライブラリに新しい曲が増えても、それを自動で反映させてくれるのでとても便利なプレイリストです。
WindowsでのApple Musicの使い方はこのくらいをマスターしておけば、音楽を聴いて楽しむことができます!

Apple Music『Macでの使い方』
MacでApple Musicを使うには、まず『ミュージック』を開きます。
次に、Apple Musicの曲をダウンロードするにはデバイスの認証をする必要があります。
「このコンピューターを認証」をクリックしたら、Apple Musicを利用しているApple IDでログインしてください。
Mac版のApple Musicは、これまでのiTunesやWindows版iTunesとは違い、音楽だけを管理するアプリになっています。
iPhoneの「ミュージック」アプリと同じような感覚ですね。
こちらがMac版のApple Musicです。
画面は大きく分けて3つの項目があります。
左には「メニューバー」があり、Apple Musicの「For You」「見つける」「Radio」といった機能や自分が曲を集めたライブラリ、プレイリストから開きたいメニューをクリックします。
上には「曲のプレイヤー」があり、Mac版Apple Musicで再生中の曲が表示されます。
中央には「メイン画面」があり、メニューバーから選んだ項目が表示されます。
各曲をライブラリに追加したり、プレイリストに追加したり、ステーションを作成するなどのメニューは各曲の「・・・」をクリックします。
右クリックでもOKです。
各曲に「ラブ」「好きじゃない」を設定すれば、Apple Musicがあなたの好みの曲を学習して、For Youのプレイリストであなたの好みの曲に似たおすすめの曲を毎週選曲してくれます。
MacにApple Musicの曲をダウンロードすることで、オフラインでの再生が可能になります。
少しでもMacでのインターネット作業を軽くしたいなら、ダウンロードしておくといいでしょう。
雲マークがあるのが「未ダウンロード」の曲です。クリックするとダウンロードされます。
何もアイコンがない曲は「ダウンロード済み」の曲です。右クリックからダウンロードを削除することも可能。
新しくプレイリストを作るには、左メニューの「プレイリスト」を右クリックして出てきたメニューから作成可能です。
「スマートプレイリスト」とは、自分が指定したルールを基にApple Musicが自動で曲を選曲してプレイリストを作成してくれます。
どんどんライブラリに曲が集まってきてもプレイリストは自動で更新してくれるので、使い方次第でとても便利に使えるプレイリストです。
Mac版Apple Musicで歌詞を表示するには、プレイヤー画面の右端のアイコンをクリックする
歌詞は、アーティストが歌っているところを自動でハイライトしてくれるので、洋楽の歌詞でも見やすくなっています。
次に再生する曲リストは、プレイヤー画面の右端のアイコンをクリックします。
「次に再生」のリストに入っている曲は、削除、順番の変更ができ、各曲のを右クリックすればここに追加することも可能です。
Mac本体から音楽を流すのではなく、BluetoothやAirPlayでイヤホンやスピーカーに接続したいなら、プレイヤー画面右端のアイコンをクリックします。
AppleのBluetoothイヤホンAirPods ProやスマートスピーカーHomePodならとても楽に接続でき、接続の安定性や音質はとても良く、Appleで揃えることのメリットがとても高いことが実際に使ってみてもわかります。
Mac版Apple Musicの使い方はこのくらいをマスターしておけばあとは問題ないでしょう。