そんな思いを持っているあなたのために、
この記事では、『PS5(PlayStation 5)でプライムビデオを観る』について解説していきます。

プライムビデオは5年以上使っており、実際に自宅で使っているPS5を使ってご紹介しますね!
PS5は、妻と一緒に2台持ちでAPEXやフォートナイトを楽しんでいます!
PS5ではなく、テレビでプライムビデオを観る方法が他に知りたい人はこちら。
-

プライムビデオをテレビ観る3つの方法!選び方やホームシアターも解説!
続きを見る
PS5でプライムビデオは使える?動画視聴はできる?
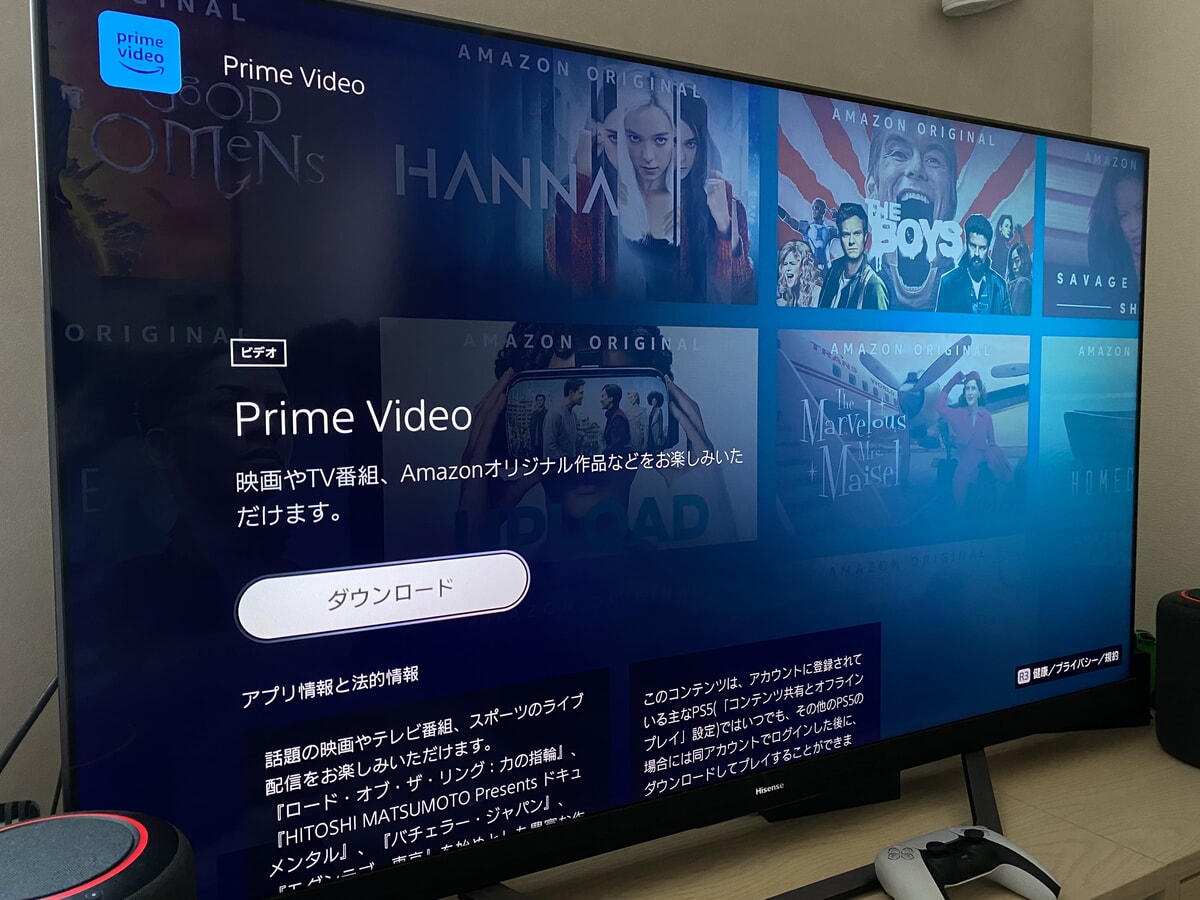
PS5を使えばテレビでプライムビデオが観られる
Amazonプライムビデオは、PS5でアプリを無料インストールすれば動画視聴が可能ですが、スマホで視聴するのと同様にプライム会員に登録する必要はあります。
最低限の条件として以下3つは必須です。
- PS5をテレビまたはモニターに接続して使えること
- PS5がWi-Fiまたは有線接続でインターネットに接続されていること
- プライム会員であること

特に注意したいのは、プライム会員に登録していること!!
プライムビデオを使って映画やドラマ、アニメなどの動画を見放題で観るには、Amazonプライム会員に登録する必要があります。
初回は、無料で登録できるので、無料でPS5やスマホなどから動画鑑賞が可能。
PS5からは登録できないので、以下のAmazon公式サイトから無料体験をまずは登録しましょう。
PS5でプライムビデオを使うまでの手順
PS5でプライムビデオを使って動画を視聴するまでには、PS5にアプリをインストールしてログインする必要があります。
以下6つステップでPS5からプライムビデオが使えるようになります。
- PS5を起動して、上部メニューの「メニュー」に移動
- 「すべてのアプリ」からプライムビデオを見つける
- プライムビデオを開く
- PS5にダウンロードする(無料)
- 「メディア」からプライムビデオを起動
- Amazonアカウントでログイン
step
1メディアを開く

「メディア」に移動する
PS5を起動すると、画面上部に「ゲーム」と「メディア」の2つの大メニューが表示されます。
PS5コントローラーを使用して、「メディア」を選択します。
step
2プライムビデオを見つける

「すべてのアプリ」からプライムビデオを見つける
メディアのメニューが開いたら、次に中メニューから「すべてのアプリ」にカーソルを持っていきます。
すると、アプリ一覧にプライムビデオがリストされているかと思います。
step
3プライムビデオを選択
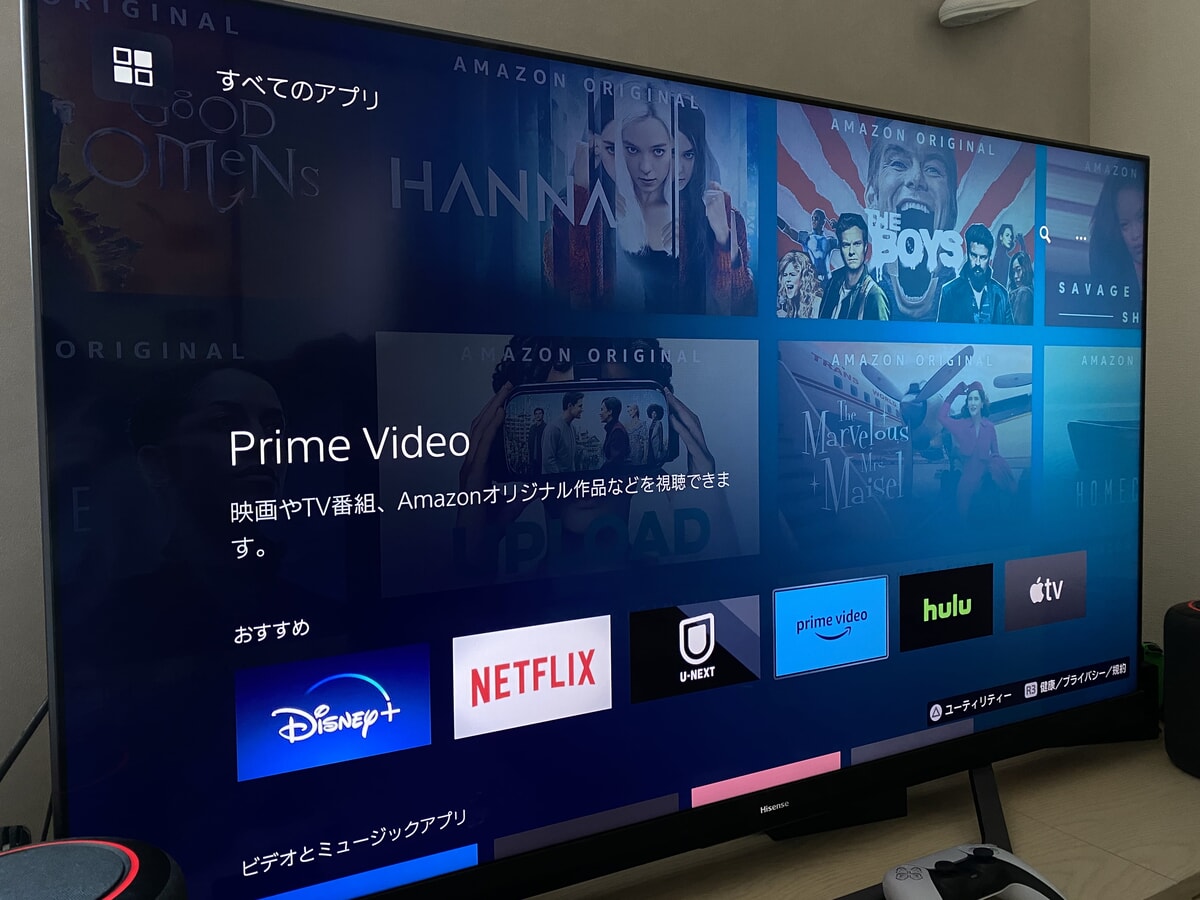
プライムビデオを開く
「すべてのアプリ」からプライムビデオを選択してください。
選択してもまだなにも始まりません。
step
4ダウンロードする
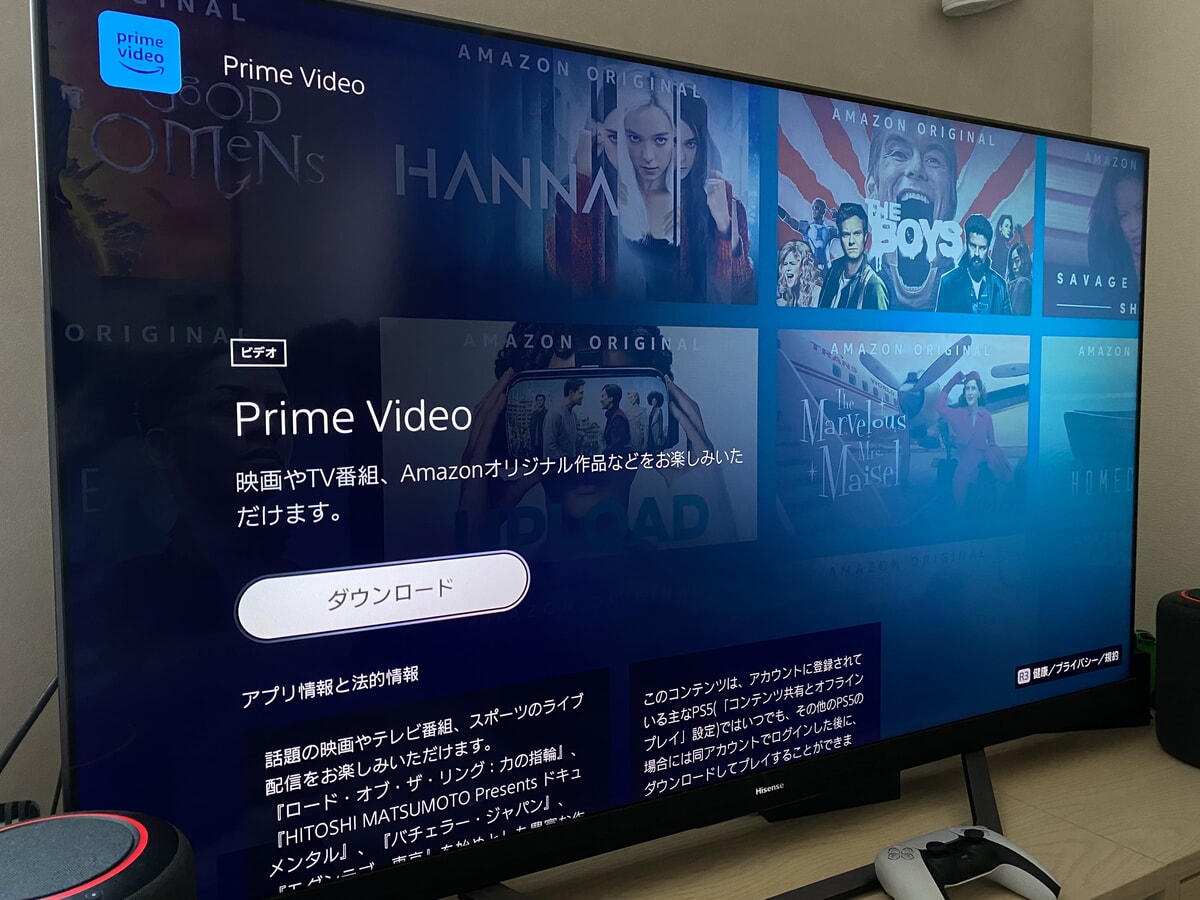
ダウンロードする
プライムビデオのアプリ画面が表示されたら、PS5にプライムビデオアプリをダウンロードしていきます。
ダウンロードは無料です。

しかし、プライムビデオを使うためには、Amazonプライム会員に加入していないといけないので、事前にスマホから加入しておきましょう!
step
5プライムビデオアプリを起動

「メディア」からプライムビデオを起動
PS5にプライムビデオのアプリがダウンロードされると、アプリアイコンが一覧に表示されます。
大メニューの「ゲーム」にはプレイできるゲームが一覧で表示されますが、「メディア」にはダウンロード済みのメディアアプリが一覧で表示されます。
プライムビデオのアプリを選択して起動します。
step
6ログインする
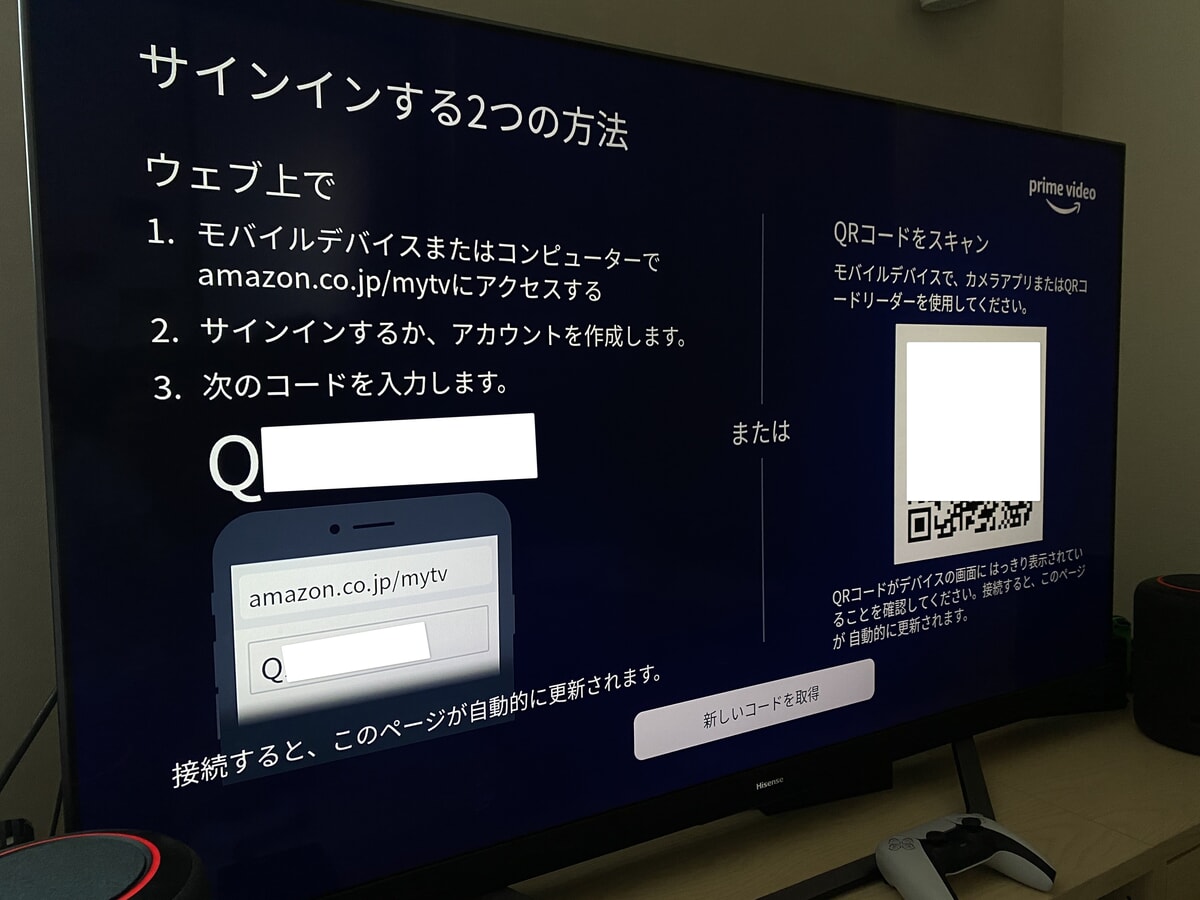
Amazonアカウントでログイン
プライムビデオを初めて起動する場合は、ログイン画面が表示されます。
プライムビデオアプリを使っているスマホでQRコードを読み取ると、それだけでPS5でもログインが可能なのでとても楽でおすすめ!

ログインが完了したら、プライムビデオの準備はOK!
あとは、スマホで観ているようにPS5を使ってテレビやモニターで映画やドラマ、アニメが楽しめます!!
PS5版プライムビデオの機能と操作
PS5版のプライムビデオは、スマホやパソコンで使っているのと同じような感覚で使えるので、普通に使いこなすことは可能でしょう。
一方で、PS5だからこその使い勝手などもあるので一緒に解説していきます。
PS5コントローラーでの操作

コントローラーでの操作
PS5のコントローラーを使用してプライムビデオアプリの操作や動画視聴が可能。
主に以下3つのボタンしか使いません。
- カ十字ボタンまたはスティック:カーソルの移動
- ✕ボタン:決定
- ◯ボタン:戻る
プロフィール

プロフィール
プライムビデオには、最大6つのプロフィールを作成でき、家族や友人と一緒にアカウントを共有してプライムビデオが使えます。
プロフィールの新規作成や名前変更、削除などの編集はPS5から可能。
プロフィールロック

プロフィールロック
プライムビデオのプロフィールには、アカウントをロックする機能があります。
ロックしておけば、子どもが大人のプロフィールにアクセスすることを防いだり、視聴履歴がバレずに動画視聴ができたりします。
PS5でもロックは有効で、パスワードを入力しないとそのロック済みのプロフィールではプライムビデオを起動できません。
-
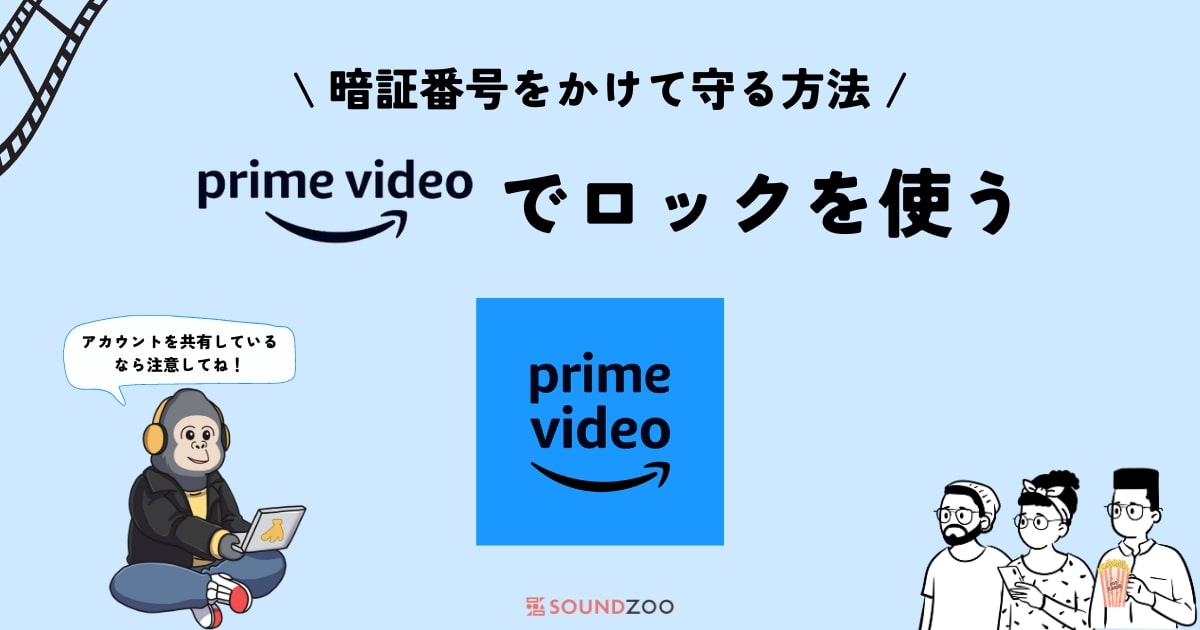
Prime Video PINとは?PINコードでロックや制限をかける方法
続きを見る
メニュー

左側にメニュー
プライムビデオアプリをPS5で起動すると、画面左側にメニューが大項目のメニューが出てきます。
ここから各作品にアクセスしたり、検索したり、レンタルや購入などをします。
視聴途中の作品を「続けて観る」

続けて観る
プライムビデオの「ホーム」画面では、画面上部に「続けて観る」の作品一覧が表示されます。
スマホやパソコンなどでも出てきますが、途中で停止してしまった作品は途中からの視聴が可能です。
この「続けて観る」を削除するならこちらから。
-

プライムビデオで視聴履歴&[続けて観る]を削除する方法【簡単5ステップ】
続きを見る
Prime Videoチャンネルの視聴
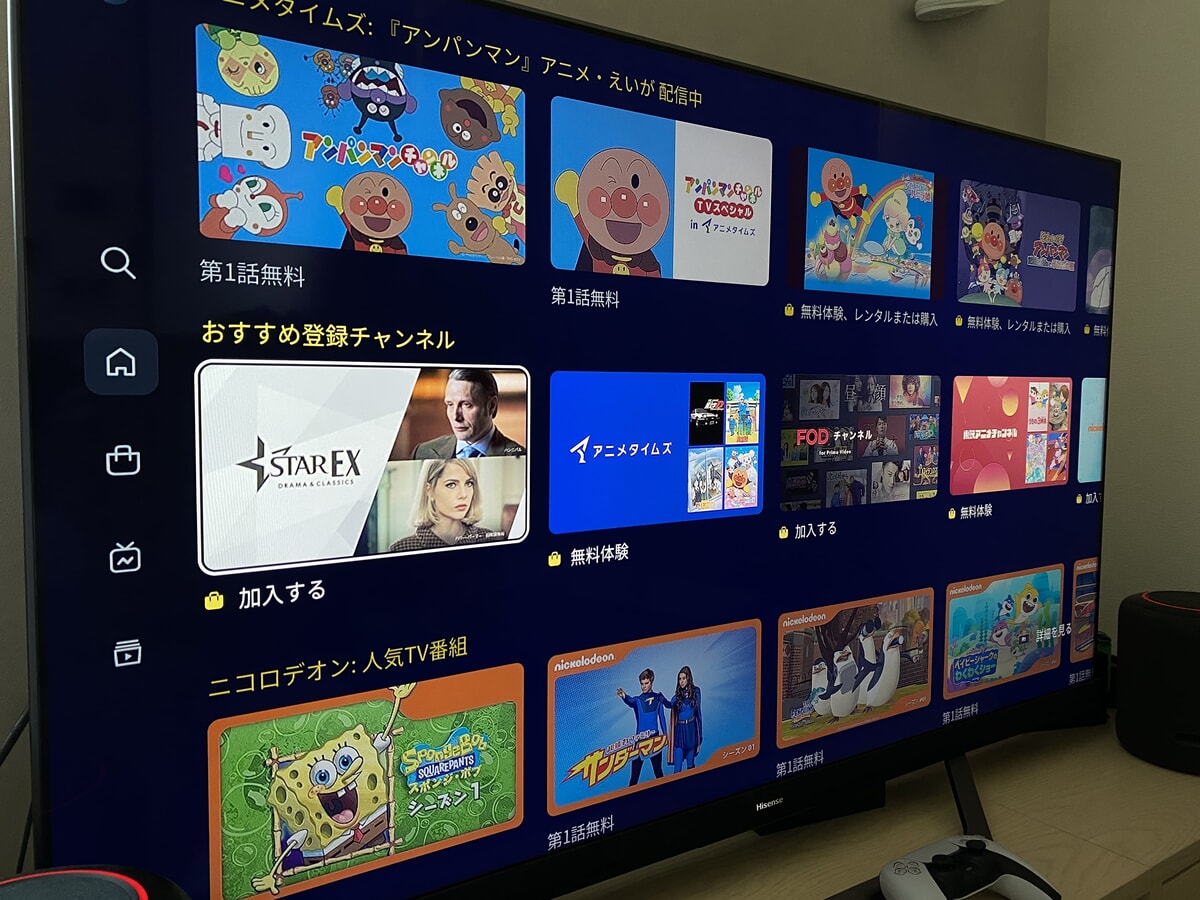
Prime Videoチャンネルも視聴可能
プライムビデオが配信している動画だけでなく、他の動画見放題サービスが配信している動画もプライムビデオ経由で視聴が可能です。
例えば、NHKオンデマンドを利用すれば、NHKで放送されている番組や大河ドラマなどがプライムビデオで視聴できるのです。
PS5では、チャンネルに対応しており、プライムビデオの見放題作品と同じ感覚でPrime Videoチャンネルの動画を観られます。
-

Prime Videoチャンネルとは?dアニメやNHKが見放題!
続きを見る
作品の検索

作品の検索
メニューから「検索」を選択すると、プライムビデオで配信されている作品やチャンネルなどを検索ができます。
検索は文字を1文字ずつ入力していくタイプなので、やや面倒なところはあります。

スマホのプライムビデオアプリから作品を探してPS5で再生、みたいな使い方はできないので検索するしかないです。
それかスマホでちょっと再生して、PS5の「続けて観る」から作品を選択すれば検索の手間は楽ですが、すぐに「続けて観る」に作品が入らないこともあるので、それならPS5のコントローラーでちまちま検索したほうが早かったりします。
作品のレンタル・購入をする
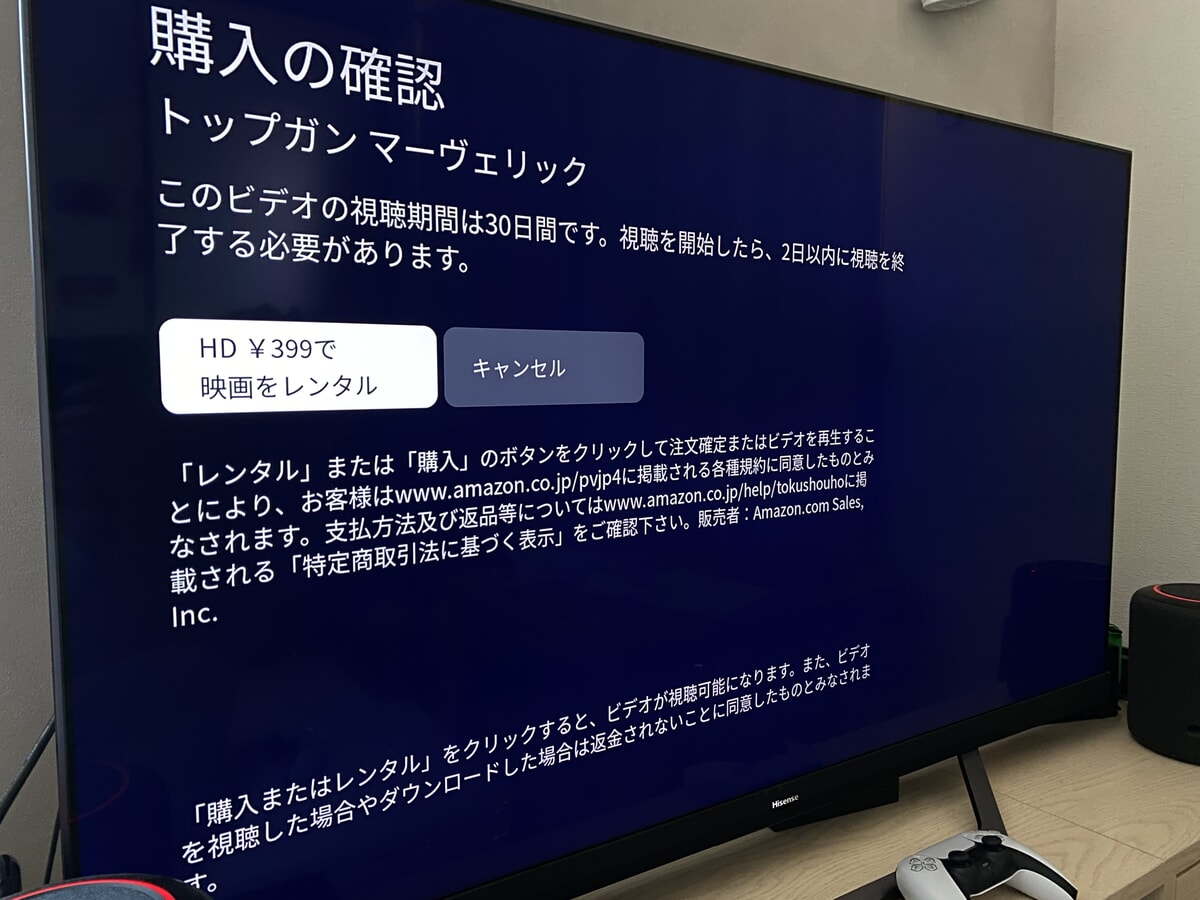
レンタル・購入が可能
プライムビデオでは、作品の見放題だけでなく、レンタルや購入が可能で、PS5版プライムビデオでは決済まですることができます。
Androidアプリではレンタル・購入ができないので、PS5の画面で支払いまでできるのは便利です。

支払い方法は、Amazonに登録している優先支払い方法が適用されます!
登録している支払い方法によってはエラーでレンタルできないことがあるので、詳しくは以下をチェックしてください。
-
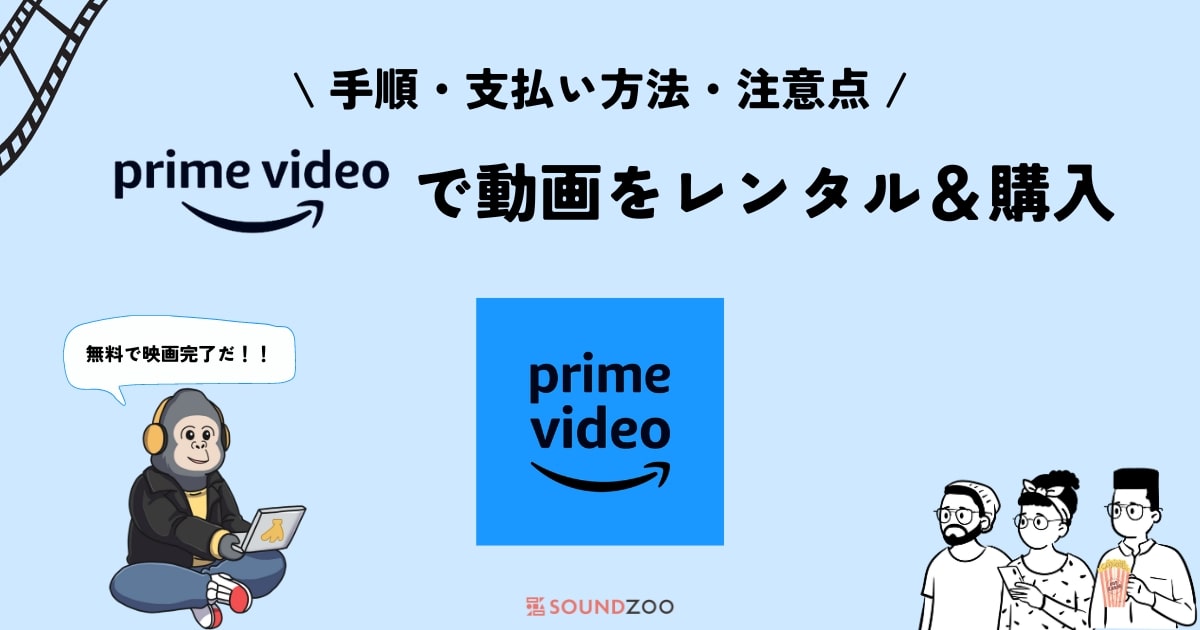
プライムビデオで動画をレンタルする方法!購入や視聴方法まで徹底解説!
続きを見る
ウォッチリスト
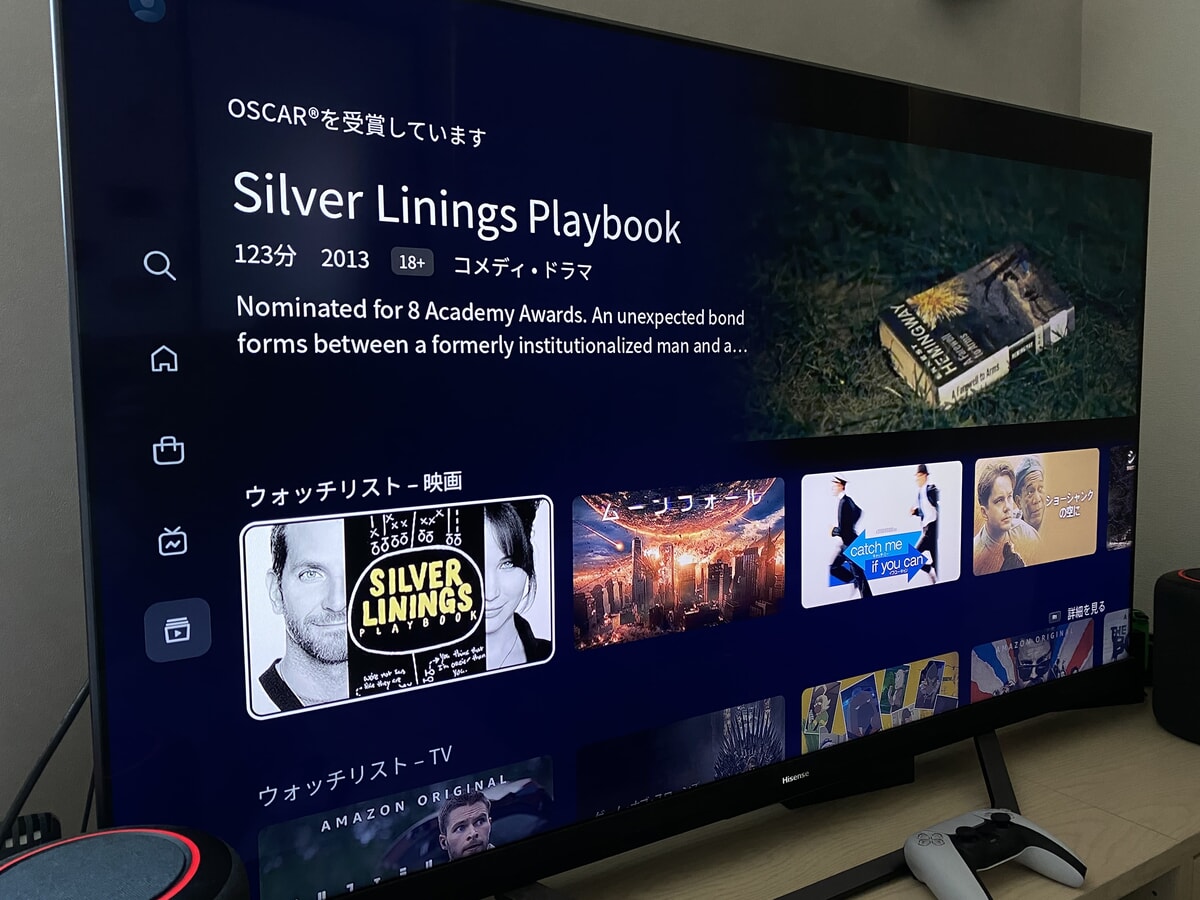
ウォッチリスト
メニューの「マイアイテム」を選択すると、ウォッチリストに登録した映画やTV番組が一覧で表示できます。
スマホのプライムビデオアプリやプライムビデオ公式サイトからでもウォッチリストに作品を入れられるので、大画面で観たい時にすぐPS5で作品を探せて便利です!
-

プライムビデオでウォッチリストを使う!追加・削除のやり方を解説!
続きを見る
レンタル・購入済みの作品
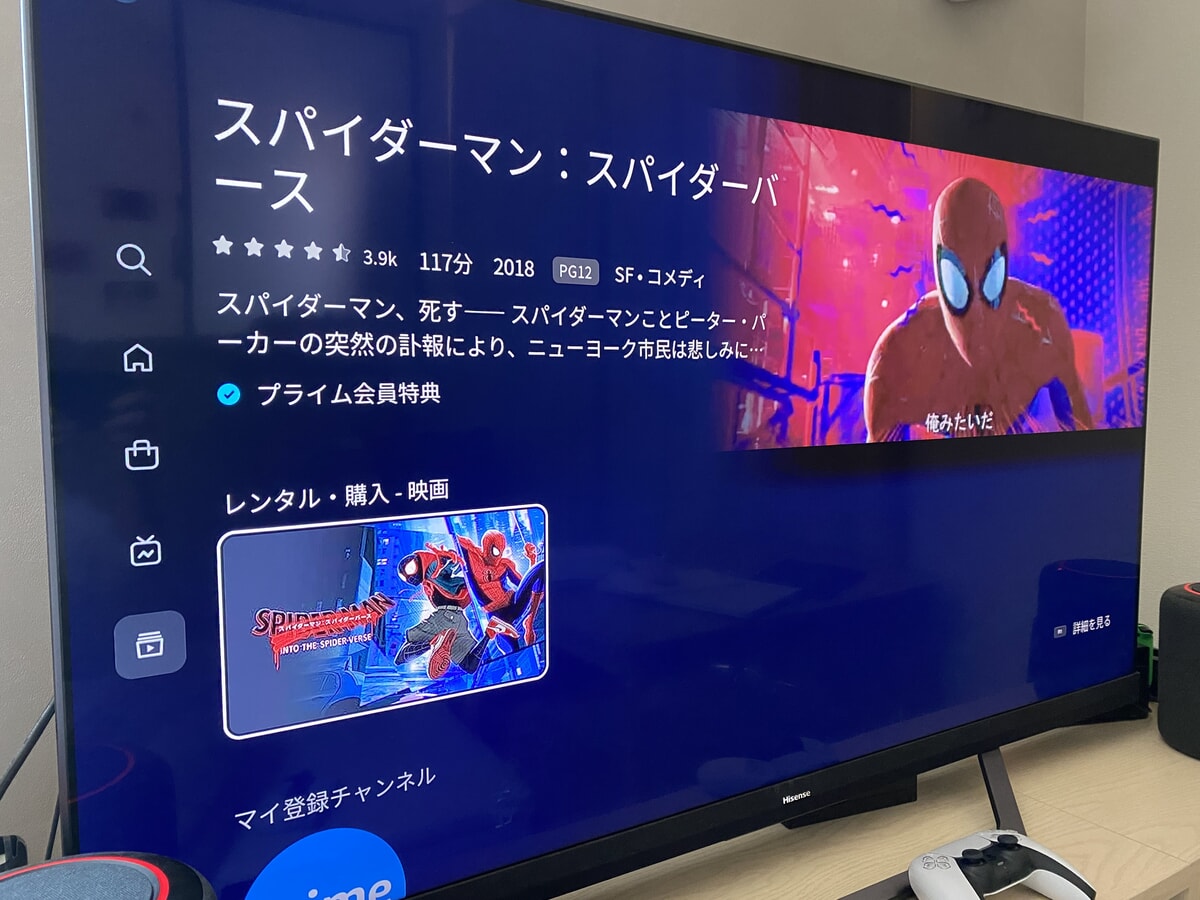
レンタル・購入済み
「マイアイテム」では、Amazonでレンタルや購入したプライムビデオのビデオも一覧で表示されます。
スマホアプリやプライムビデオ公式サイトなど別の端末でレンタル・購入した作品であってもPS5のマイアイテムに表示されて視聴が可能です。
10秒スキップ・10秒巻き戻し
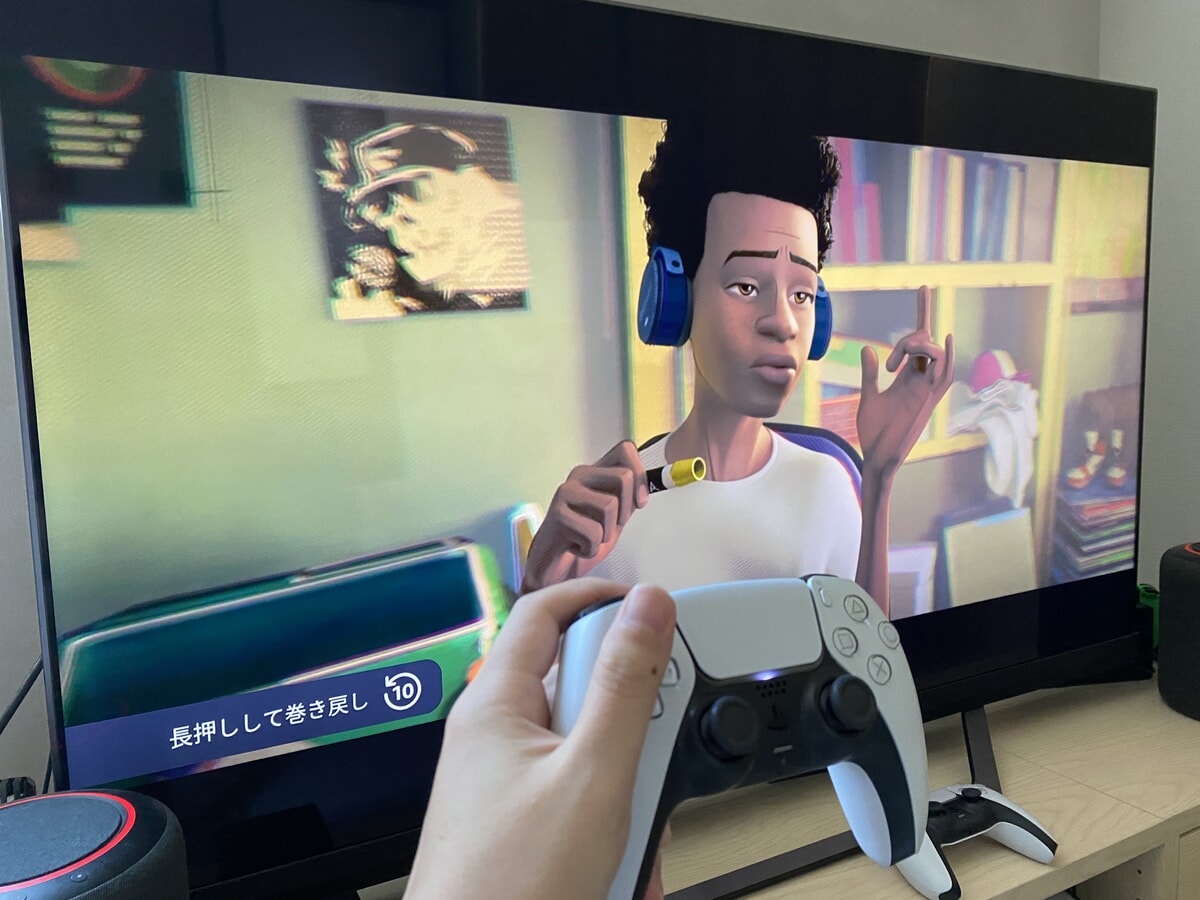
10秒スキップ・10秒戻す
PS5のプライムビデオで動画を再生中には、コントローラーの十字ボタン「右」を1回で10秒スキップ、「左」を1回で10秒巻き戻しとなります。
早送り・早戻し

早送り・早戻し
十字キーの左右を長押しすると1~3倍で早送りまたは早戻しができます。
メディアリモコン

SONY純正のPS5メディアリモコン
PS5はゲームを楽しむための機器になっているだけでなく、動画視聴にも最適化されたスペックや機能、操作となっています。
そこで、プライムビデオをPS5で観るときにおすすめなのが、SONY純正のPS5専用メディアリモコンです。
コントローラーだと操作が面倒で、コントローラーを手元に置いておかないといけない煩わしさ、ちょっとぶつかるとスキップされてしまうこともあり、動画視聴には不向きです。
メディアリモコンがあれば、テレビを操作するようにプライムビデオを操作して動画鑑賞ができるだけでなく、電源ONからOFFまでリモコン1つでOKです!

PS5でゲームだけでなく、プライムビデオの動画を観ていくならメディアリモコンがあるとおすすめです!
ちなみに、Spotifyでは無料で音楽を聴くことができ、Youtubeの視聴もテレビでできちゃいます!
👉 最新の価格をチェックする|SONY純正 メディアリモコン
PS5で視聴できるプライムビデオの画質とは?
プライムビデオで視聴できる最高画質は、4Kに対応したUltra HD画質で、PS5版プライムビデオでの視聴が可能です。

UHD画質(Ultra HD画質)
PS5版プライムビデオで動画を再生してみると、画面左下に「UHD(Ultra HDのこと)」の表記が出てくるため4Kのきれいな映像で視聴できることが確認できます。
しかし、PS5版プライムビデオが4Kに対応していても、テレビやモニターが4Kに対応していないと意味がないので注意しましょう。
プライムビデオの画質については以下でも解説しています。
-

プライムビデオの画質はきれい?確認・変更の方法も解説!
続きを見る
PS5版プライムビデオで動画のダウンロードはできる?
プライムビデオの動画をダウンロードできるのは、スマホやタブレット、パソコンのアプリに限定されているため、PS5版のプライムビデオではダウンロードができません。
そのため、PS5でプライムビデオの動画を視聴するときは、必ずPS5がインターネット環境に接続されていることが必要となります。

自宅にWi-Fi環境や有線ケーブルで接続している人は問題ないですが、モバイル通信のテザリングや通信制限のあるモバイルWi-Fiなどを使用している人は注意しましょう!
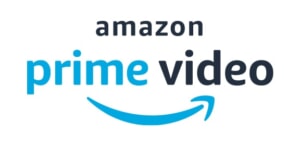
Amazon Prime Videoとは?おすすめの人&やめたほうがいい人
Amazon Prime Videoの使い方をチェックする
- Amazon Prime Videoで動画をレンタル・購入する方法
- Amazon Prime Videoの視聴履歴の削除&「続けて観る」の削除
- Amazon Prime Videoの検索履歴の削除
- Prime Video PINとは?プロフィールにロックや制限をかける方法
- Amazon Prime Videoでウォッチリストを使いこなす
- Amazon Prime Videoで動画をダウンロードしてオフラインで観る方法
- Amazon Prime Videoの支払い方法を変更する方法
- Amazon Prime Videoで配信が終了する作品を検索する方法
- Amazon Prime Videoに出てくる6種類のアイコンとは?
- Amazon Prime Videoでピクチャ・イン・ピクチャ!できない原因も解説
- Amazon Prime Videoでレビューが見れない原因!見る方法とは?
- Amazon Prime Videoを解約する方法

