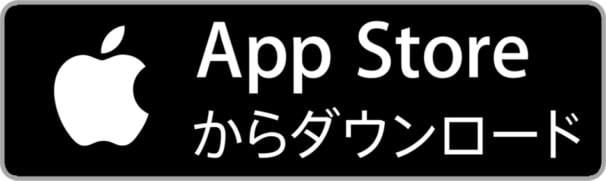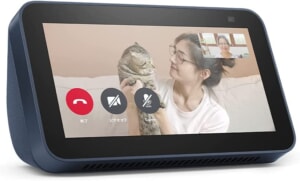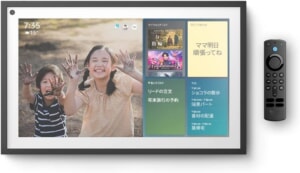そんな思いを持っているあなたのために、
この記事では、『AlexaからApple Musicの音楽を再生する方法』をご紹介していきます。

筆者は、これまで登場したすべてのEchoデバイスを購入し、Apple Musicには約6年以上有料で使っています!!
Apple Musicの音楽をAlexaから操作するには初期設定が必須なので、まずは設定から見ていきましょう。
AlexaでApple Musicを使う設定
Alexaを使ってApple Musicの音楽を操作し、音楽をEchoスピーカーなどから出すには、初期設定が必要です。
設定方法は以下の手順で行います。
- Alexaアプリを起動して、「その他」→「設定」を選択
- 「ミュージック・ポッドキャスト」の設定を開く
- 誰が利用するかを決めて、「新しいサービスをリンク」を選択
- Apple Musicを選択
- スキルを有効にする
- Apple Musicを使っているApple IDでログインする
- 初期設定完了
まだAlexaアプリをスマホにインストールしていない人は、以下よりインストールしてAmazonアカウントでログインしましょう。
Alexaを使ってApple Musicの音楽を聴くには、Apple Musicの有料プランに加入していることが必須となります。
Apple Musicに登録ができていれば、Alexaは無料で使えるので設定をするだけでOKです!

初回は無料でApple Musicで聴き放題できるので、まだの人はオススメです!
-

Apple Musicの料金を徹底解説!5つのプラン・月額・年額の違いとは?
続きを見る
1.Alexaアプリで設定を開く
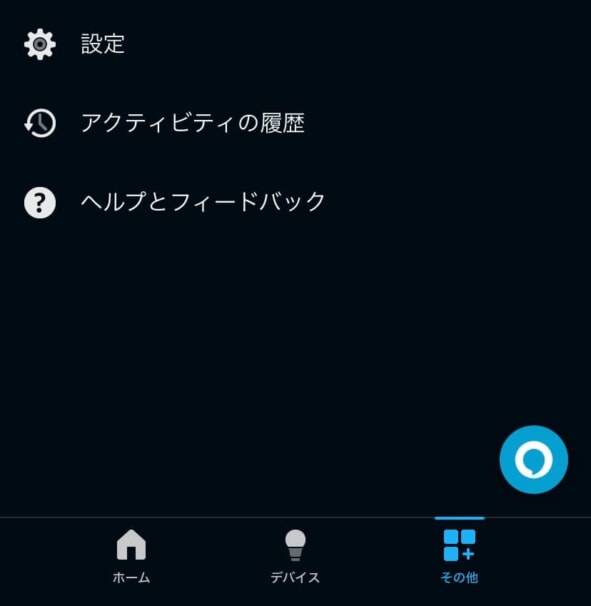
Alexaアプリを起動したら、画面右下の「その他」を選択して、メニューから「設定」を開きます。
2.音楽設定を開く
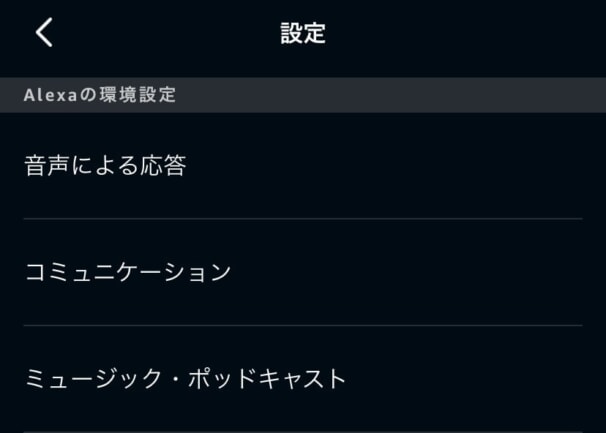
設定画面の一覧から「ミュージック・ポッドキャスト」を選択します。
3.利用者を選ぶ
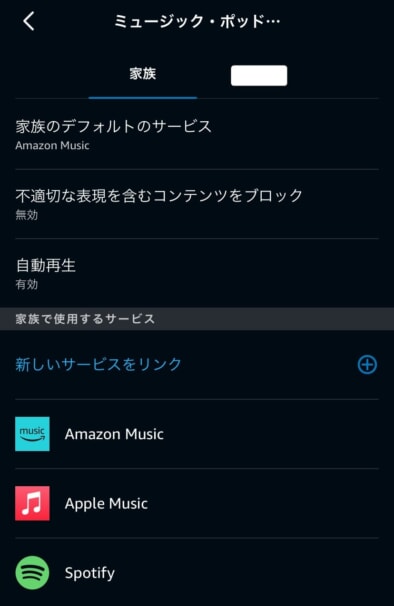
Alexaは、声によって誰がどの音楽アプリを使うのか切り替えることができます。
例えば、自分が「アレクサ、音楽をかけて」とリクエストするとApple Musicから、両親の場合はAmazon Musicから、兄弟だとSpotifyのように、人それぞれの音楽アプリが使えます。
もし自分専用で設定したいなら、上画像の白い部分に自身の名前があるので選択します。
家族共通で、だれがリクエストしてもApple Musicから音楽を流したいなら「家族」を選択します。
そして、「新しいサービスをリンク」を開いてください。
4.Apple Musicを選択
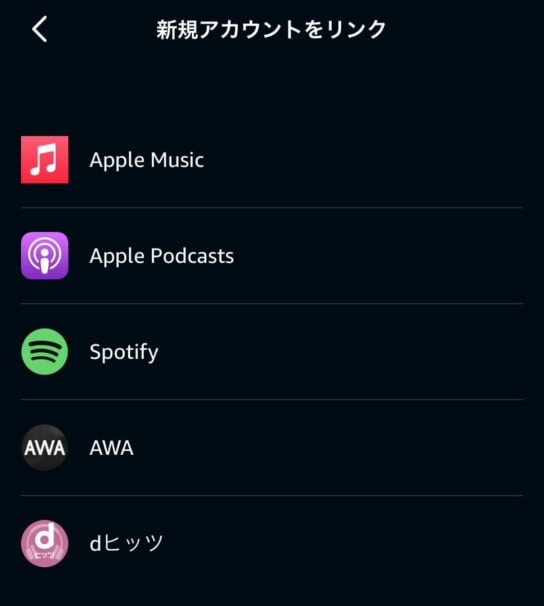
初期設定では、Apple MusicとAlexaを連携する必要があるので、新規アカウントをリンクするためにApple Musicを選択します。
これはあとで解除したり、再リンクしたりできるので、深く考える必要はありません。
5.スキルを有効にする
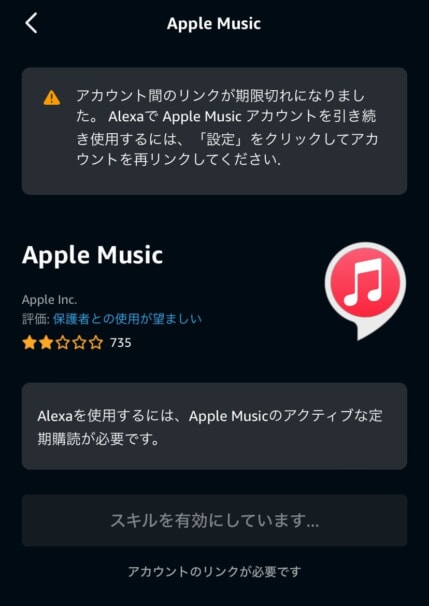
Apple Musicが表示されたら、スキルを有効にしてください。
そのまま待つと自動的に次の設定に変わります。
6.ログインとアクセスを許可
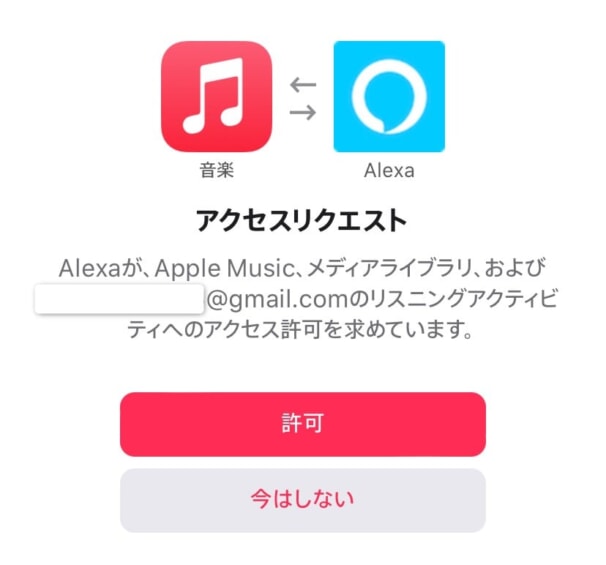
AlexaにApple Musicをリンクするには、Apple Musicを使っているApple IDでのログインが必要です。
iPhoneだと顔認証や指紋認証で簡単にでき、Androidの場合はパスワードの入力をします。
最後に「許可」をすればリンク完了です。
7.リンク完了
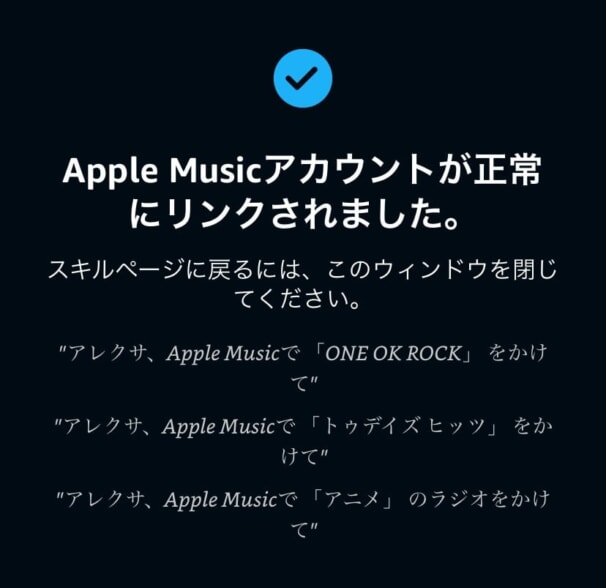
リンク完了の案内が表示されたら初期設定は以上。

あとはAlexaに指示をしてApple Musicで音楽を聴くだけです!

上記のようにAlexaにリクエストすれば、指定した音楽を再生してくれます。
しかし、毎回毎回「Apple Musicで」と言うのは面倒ですよね。
その面倒を解消するために、AlexaのデフォルトミュージックをApple Musicにする設定を次にしていきます。
「Apple Musicで」を省略する方法
AlexaのデフォルトミュージックにApple Musicを設定すると、「Apple Musicで」という音楽サブスクの指定を省略できます。
上記のように指示していた言葉を、以下のように簡単にできます。

「Apple Musicで」という言葉を省略できるだけで大分楽になるので、デフォルト設定はおすすめです。
設定方法は以下の手順で行います。
step
1Alexaアプリから設定を開く
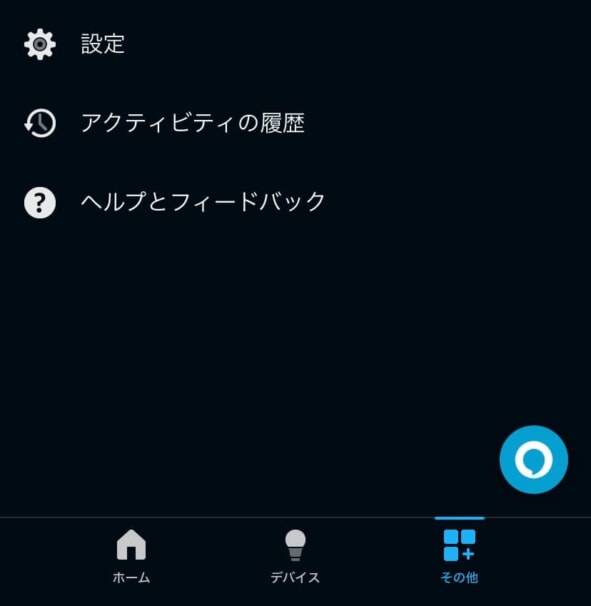
初期設定と同じように、Alexaアプリを起動したら「その他」から「設定」を開きます。
step
2ミュージックの設定を開く
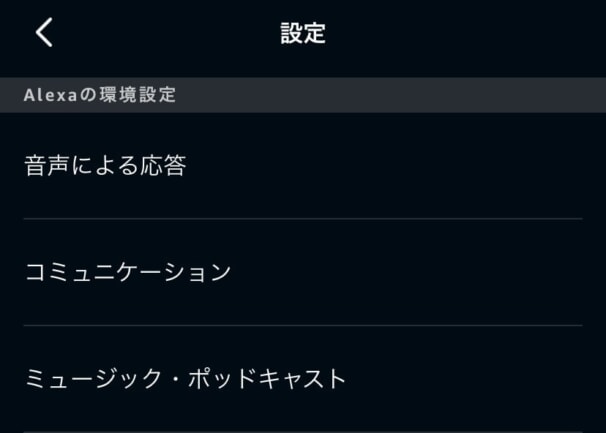
設定が開いたら、「ミュージック・ポッドキャスト」を選択。
step
3利用者を選んで「デフォルトのサービス」を選択
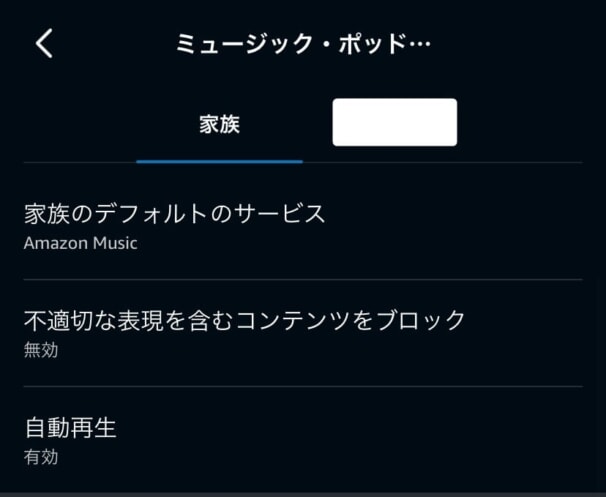
「Apple Musicで」と指示する必要をなくす利用者を選択して、「デフォルトのサービス」を選択します。
デフォルトのサービスを設定しておくと、省略できるだけでなく、自分の声と家族の声で自動的に音楽アプリを使い分けられるので設定しておくのがいいです。
step
4設定をApple Musicに変える
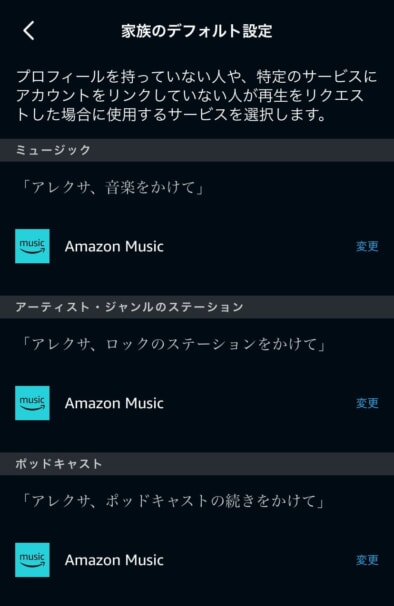
デフォルト設定には、3つの項目があり、初回はAmazon Musicになっています。
Apple Musicに設定できるのは「ミュージック」と「アーティスト・ジャンルのステーション」の2つです。
ポッドキャスト機能はApple Musicにはないので設定できませんが、Appleの無料ポッドキャストアプリなら使えるので、初期設定をしてデフォルト設定をすればOKです。
-

Appleのポッドキャスト「Podcast」の使い方!
続きを見る
step
5Apple Musicに設定完了
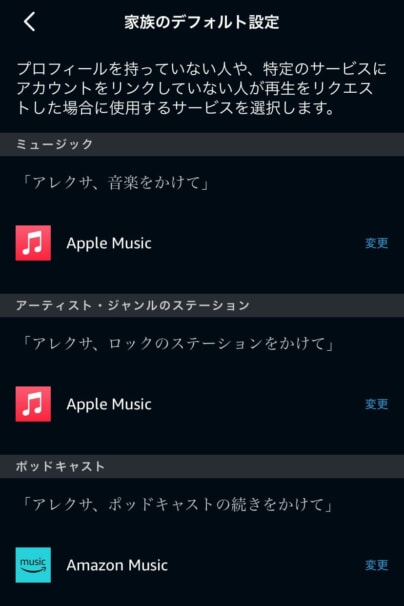
Apple Musicに設定ができればOKです。
これで「Apple Musicで」と指示をしなくても、Alexaを自動でApple Musicから音楽をかけてくれるようになります。
Alexaのリクエスト方法 - Apple Music編
| 機能 | リクエスト方法 |
| おすすめの曲の再生 | 「音楽を再生して」 |
| 指定したアーティストの再生 | 「(アーティスト名)を再生して」 |
| 指定した曲の再生 | 「(曲名)を再生して」 |
| 指定したアルバムの再生 | 「(アルバム名)を再生して」 |
| 指定したプレイリストの再生 | 「(プレイリスト名)を再生して」 |
| 指定した音楽ジャンルの再生 | 「(ジャンル名)を再生して」 |
| 指定した気分に適した曲の再生 | 「(気分)の音楽をを再生して」 |
| 指定したアーティスト、曲に似た音楽の再生 | 「(アーティスト名・曲名)のステーションを再生して」 |
| 次の曲 | 「次の曲へスキップ」 |
| 前の曲 | 「前の曲に戻って」 |
| 停止 | 「ストップ」 |
| 好き(好みをApple Musicが学習して似た音楽を再生) | 「この曲好き」 |
| 嫌い(嫌いをApple Musicが学習して以降は再生しない) | 「この曲嫌い」 |
アーティスト、アルバム、曲、プレイリスト、音楽ジャンル、気分などの音楽を指定できるので色々と試してみてください!
また、曲の好き嫌いを伝えることで、自分の好みの音楽をApple Musicに学習させることができるので、ぜひ好きな曲、嫌いな曲があったら伝えてみるのもおすすめです。
Apple Musicが聴けるAlexaデバイス
Alexaには、様々な種類がリリースされており、すべてのAlexaシリーズでApple Musicが使えます。
これらすべてApple Musicの音楽が再生できるので、音楽の視聴体験や料金を比較して、Alexaライフを楽しんでみてください!
-

全11種のAmazon Echoを使って比較!あなたにオススメはどれ?
続きを見る
またAmazonで商品だけでなく、Alexaを搭載したスピーカーでもApple Musicが使えます。

Sonos Moveは、充電することでどこへでも持ち運びができる購入ポータブルスピーカーです!
Amazon EchoシリーズやApple HomePod、Google Nestシリーズなどいろんなスピーカーを使ってきましたが、Sonos Moveはとても使い勝手がよく、音質もパワフルでとても気に入っています!
 Sonos Move
Sonos Move
👉 高級ポータブルスピーカー『SONOS Move』をレビュー!お風呂やキャンプにもOK