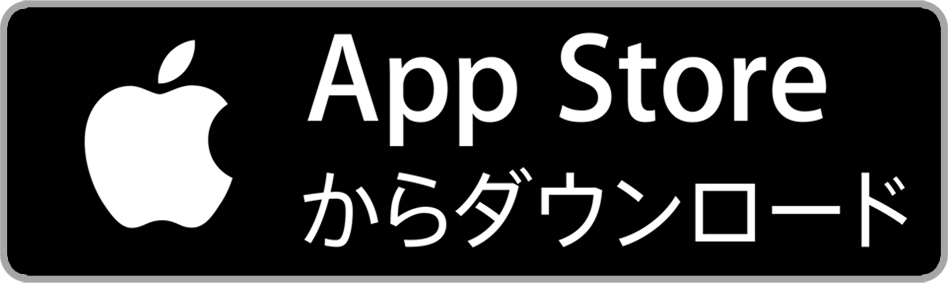そんな思いを持っているあなたのために、
この記事では、「SoundCloudをダウンロードしてオフラインで聴く方法」をご紹介していきます。
SoundCloudにアップロードされている音楽をパソコンやPCにダウンロードすることで、オフラインでの再生が可能になります。
また、Apple MusicやSpotifyなどの音楽アプリにインポートすることで、配信されている音楽と一緒にSoundCloudの音楽を楽しむことも可能です。
一緒にSoundCloudをダウンロードする方法を見ていきましょう!
SoundCloudをダウンロードする方法
SoundCloudをダウンロードするには、3つの方法があります。
- SoundCloud公式サイトからダウンロードする
- スマホでダウンロードする
- パソコンでダウンロードする
それぞれのやり方を解説していきます。
SoundCloud公式サイトからダウンロードする
SoundCloudの公式サイトから『Free Download』というアイコンが表示されている曲はそこからダウンロードが可能です。
iPhoneやAndroidなどのSoundCloudアプリでは利用できないので、パソコンからSoundCloudにアクセスしてチェックしてみてください。

上記の画像のように『Free Download』というアイコンが表示されている曲は、ここをクリックするとパソコンにダウンロードがされます。
『Free Download』のアイコンがない音楽は基本的にSoundCloudからはダウンロードできないため、以下で紹介する方法で音楽をダウンロードしていきます。
スマホでダウンロードする
SoundCloudの音楽をスマホにダウンロードするには、iPhoneとAndroidの2つのデバイスでやり方が変わります。
それぞれ解説していきます。
iPhone
step
1必要なアプリをインストール
iPhoneでSoundCloudの音楽をダウンロードするには、『Documents』というアプリが必要になります。
step
2URLをコピーする
まず、SoundCloudでダウンロードしたい曲のURLを『Share』からコピーします。

曲を開いて、真ん中にあるシェアアイコンをタップします。
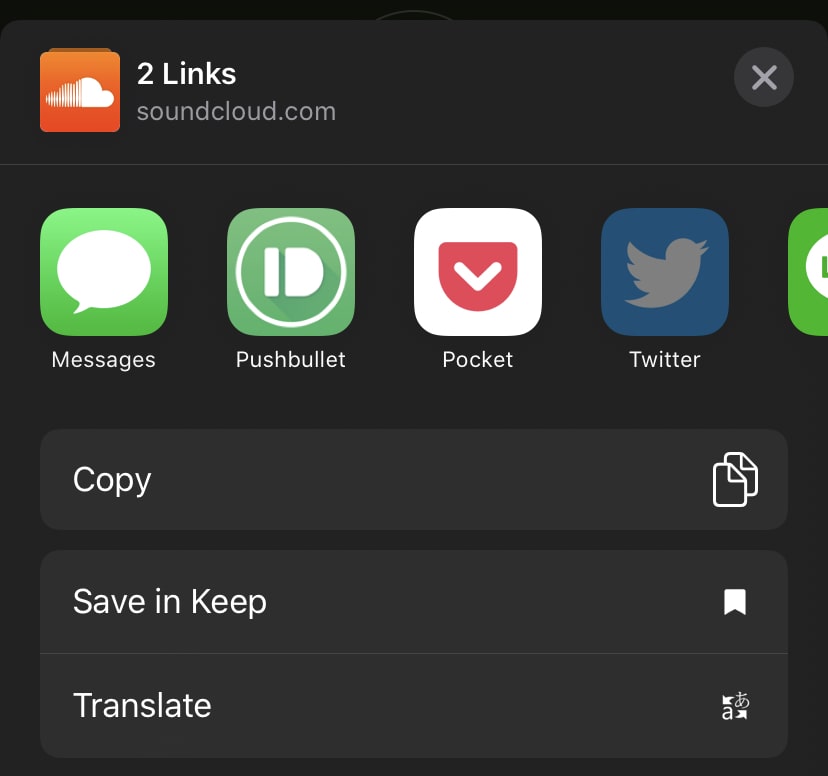
『Cppy』をタップします。
step
3URLを貼り付けてダウンロード
次に、こちらのSoundCloudをダウンロードできるサイトにアクセスして、先程コピーしたURLを貼り付けて決定します。
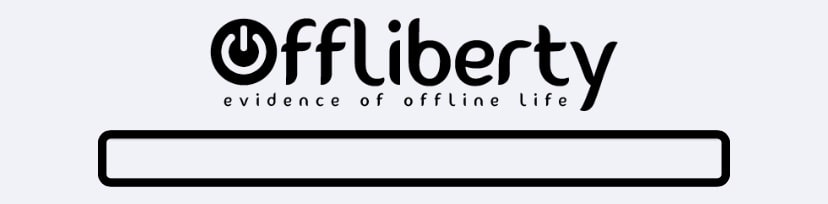
step
4URLをコピーする
黄色いアイコンが出たら、そこを長押しして『コピー』をします。
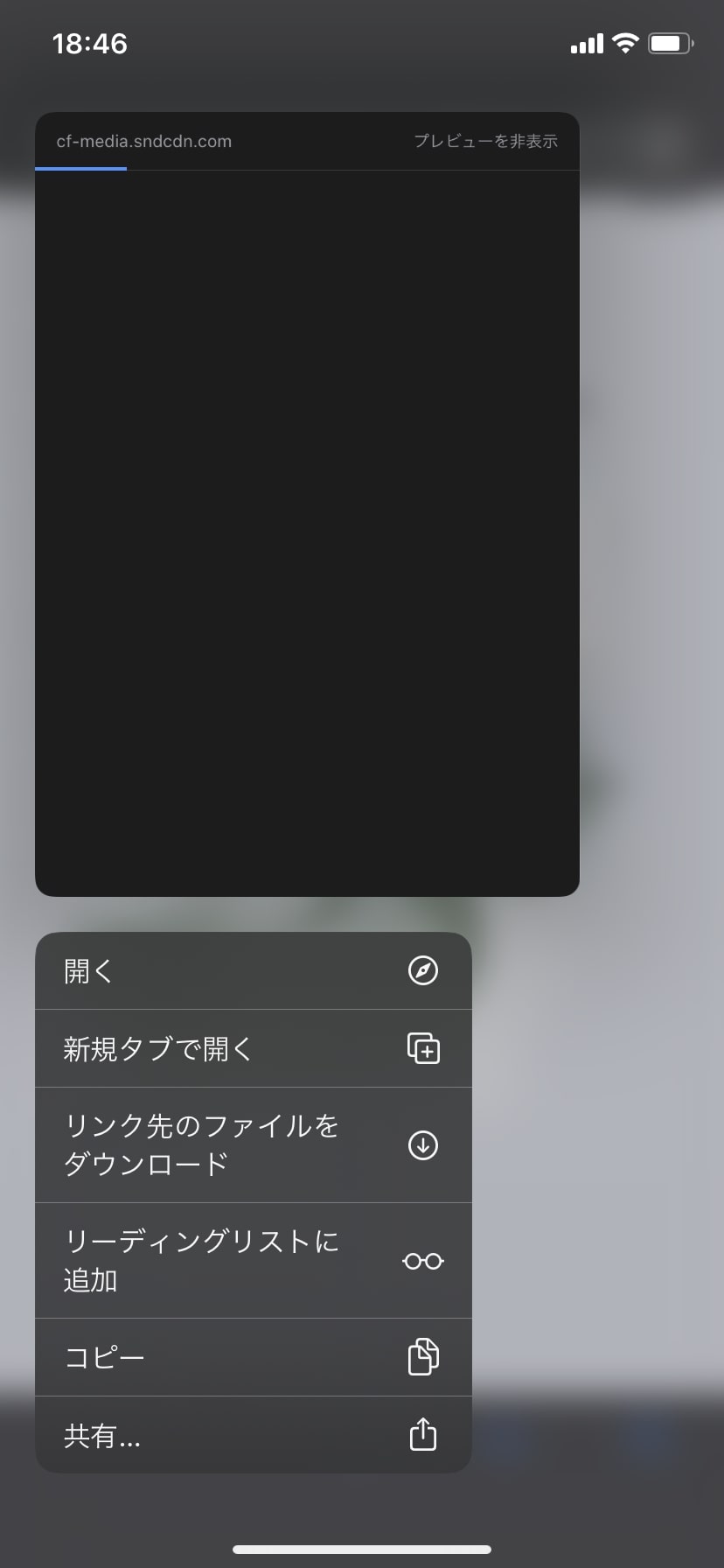
step
5Documentsでダウンロード
先程iPhoneにインストールして『Documents』のアプリを開きます。

画面右下のコンパスのアイコンをタップします。
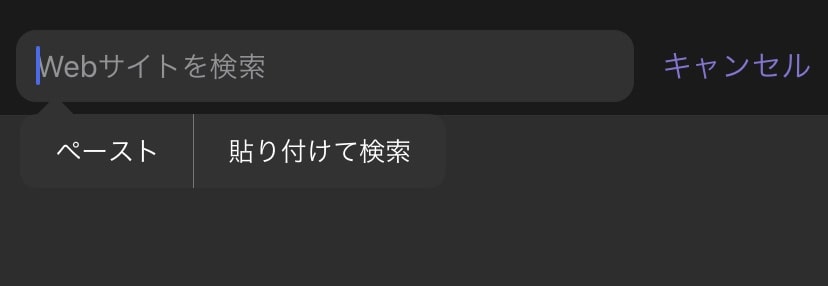
検索窓に『貼り付けて検索』をします。
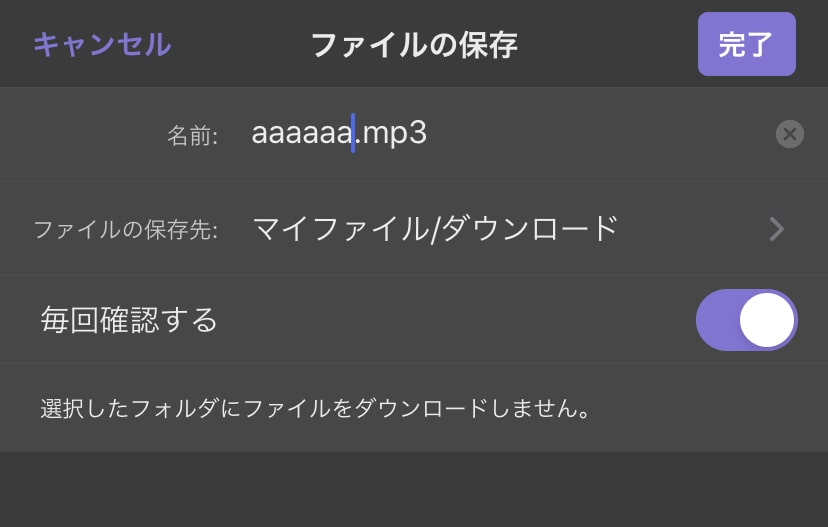
ファイル名や保存場所を設定して『完了』を押すとDocumentsのアプリにSoundCloudの音楽がダウンロードされます。
ダウンロードされた音楽はiPhoneのファイルアプリに移動したりもできるので、とても使い勝手良くファイルを管理できます。
Android
step
1URLをコピー
Androidの場合、SoundCloudのアプリからだとURLをコピーするのが若干面倒なので、SoundCloud公式サイトからダウンロードしたい曲を開いてそのページのURLをコピーします。
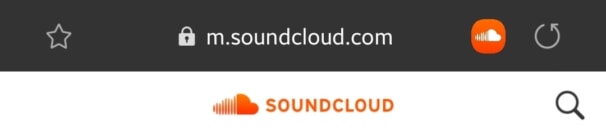
step
2URLを貼り付ける
次に、こちらのSoundCloudをダウンロードできるサイトにアクセスして、先程コピーしたURLを貼り付けて決定します。
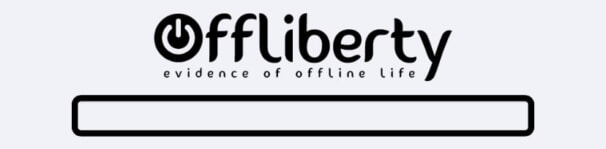
step
3ダウンロードする
黄色いアイコンが出てきたら、それをタップすることでSoundCloudからダウンロードした音楽が開いて再生されます。
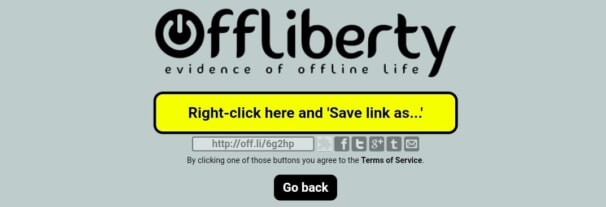
音楽が再生され始めるので一番右端にある「・・・」をタップして「ダウンロード」をタップすることでAndroidにSoundCloudの音楽がダウンロードされます。
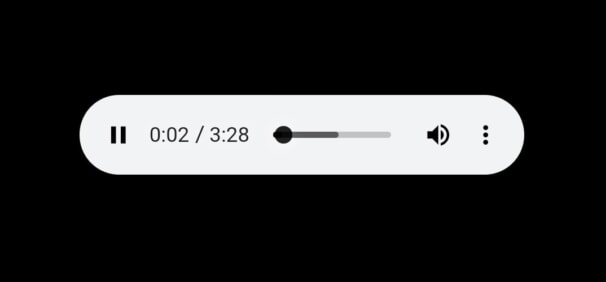
パソコンでダウンロードする
SoundCloudにある曲をパソコンでダウンロードするには2つの方法があります。
それぞれ解説していきます。
ソフトを使ってダウンロードする
step
1サイトにアクセス
YouTube to MP3 Converterにアクセスして、まずはじめに日本語にしておくのがおすすめです
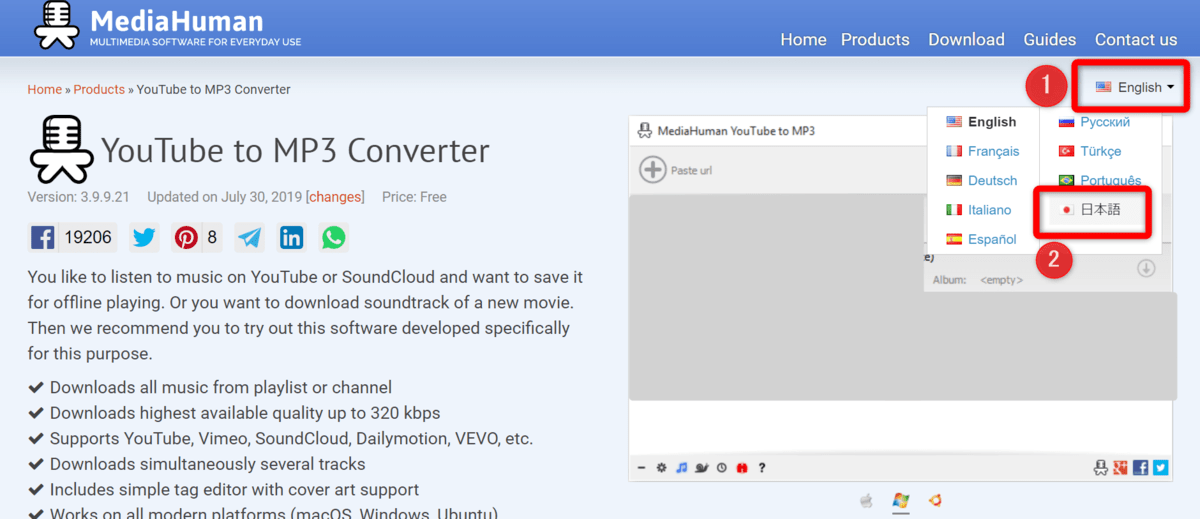
step
2ダウンロードする
2.「ダウンロード YoutubeToMP3.exe」をクリックしてPCにインストールする
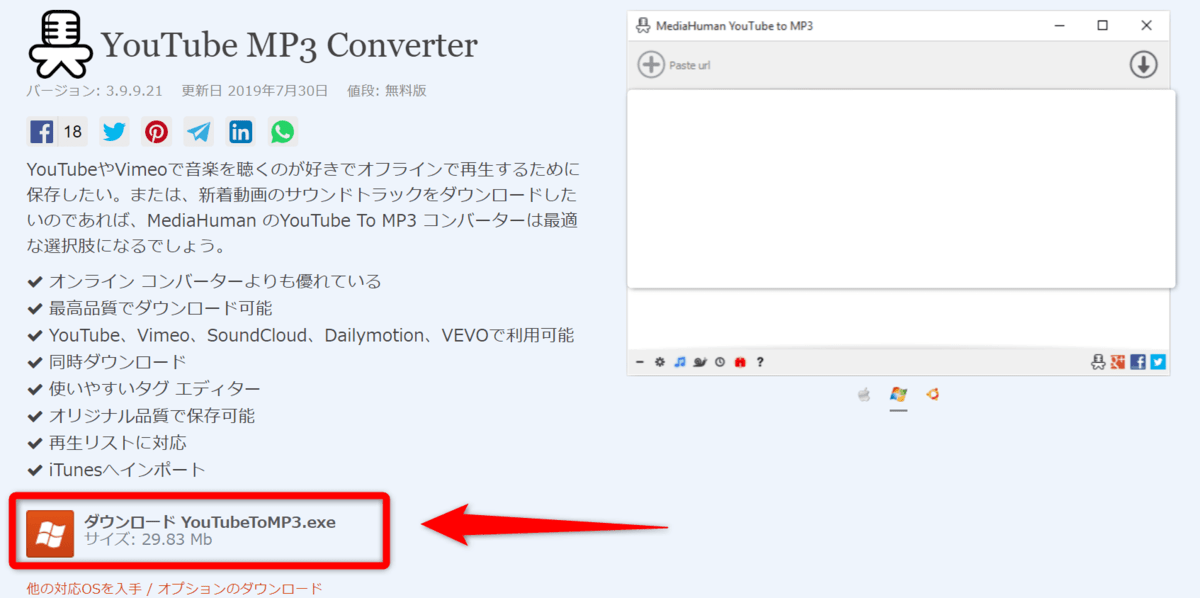
Windowsではなく、Macなどで使いたい方は次の方法でダウンロードすることができます。
「他の対応OSを入手 / オプションダウンロード」をクリックする ↓
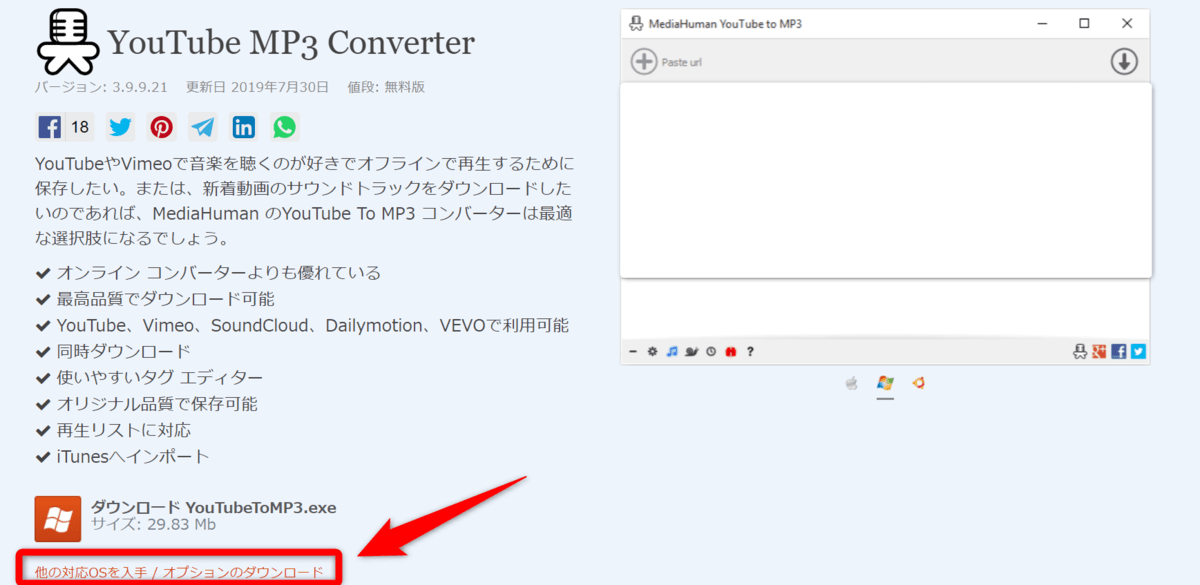
以下の画像のように対応するダウンロード先をクリックしてください。
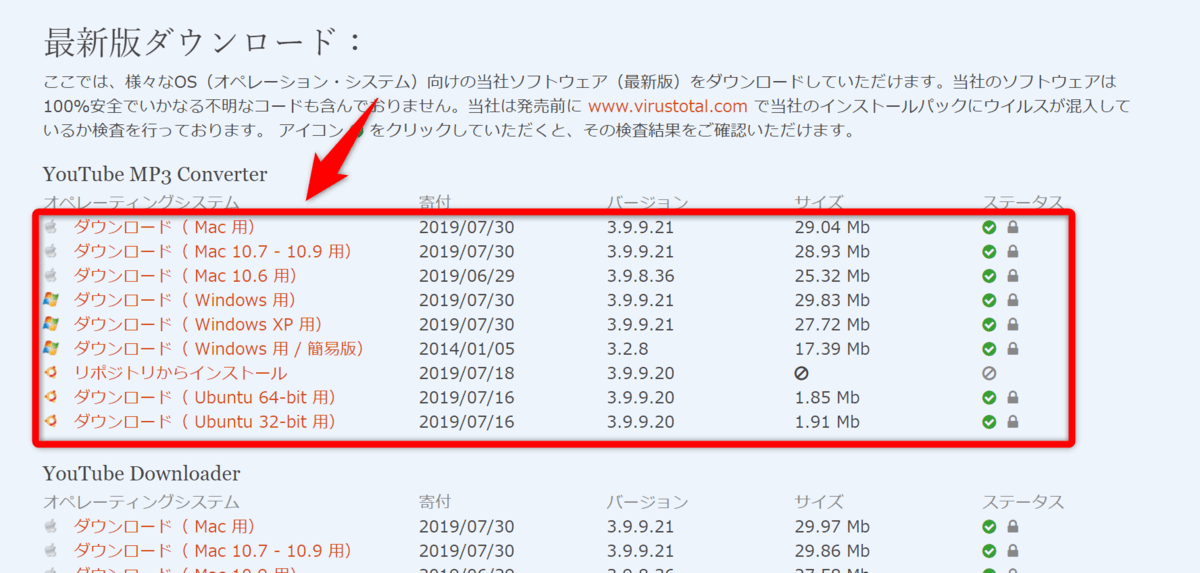
step
3アプリを開いてインストールする
ダウンロードしたファイルを開いて、「I accept the agreement」にチェックを入れて「Next」をクリック
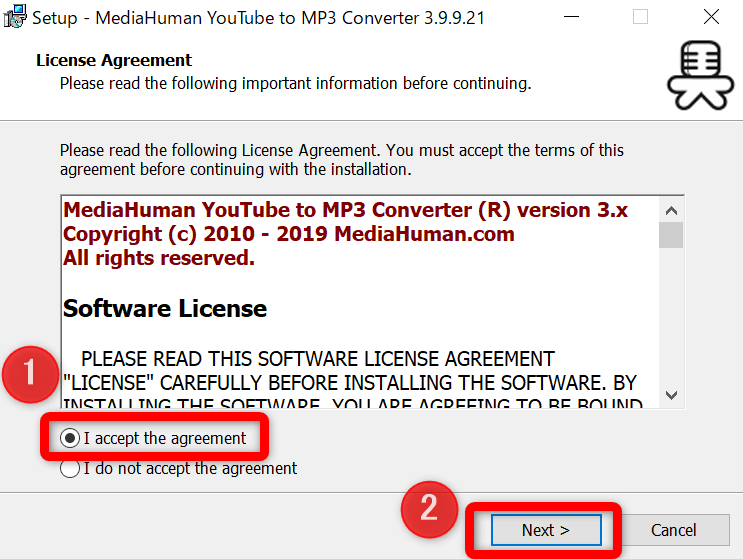
「Next」をクリック
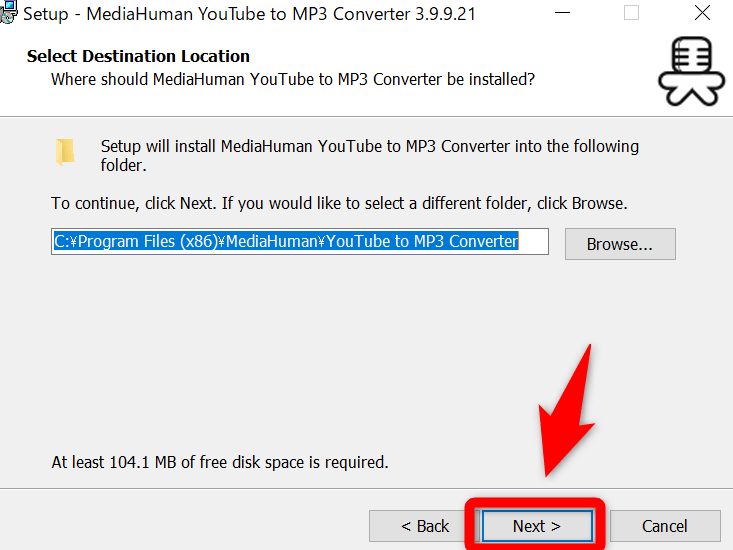
「Next」をクリック
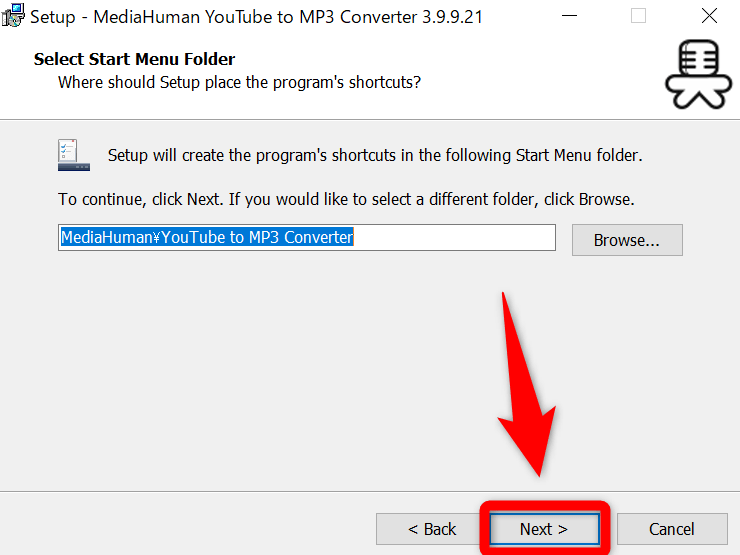
アイコンをデスクトップの作成するか選択して「Next」をクリック
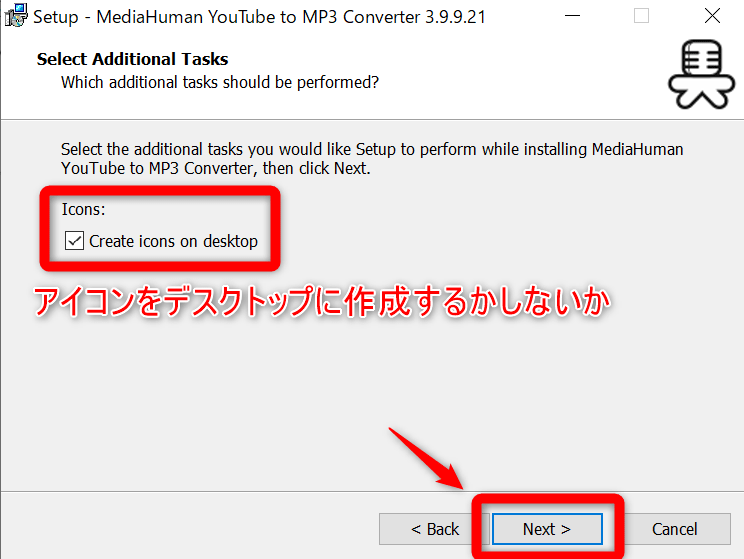
デスクトップにアイコンを作成しておくと便利です。
「Install」をクリック
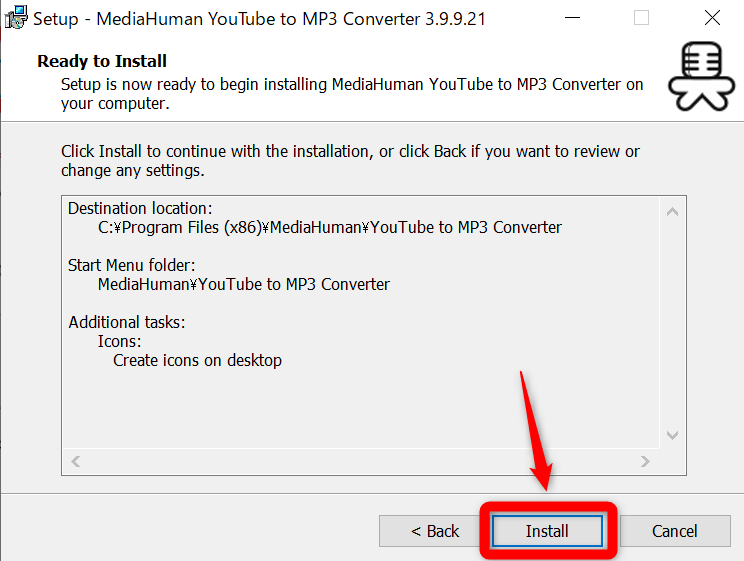
「Finish」でインストールは完了します。次に使い方を説明します
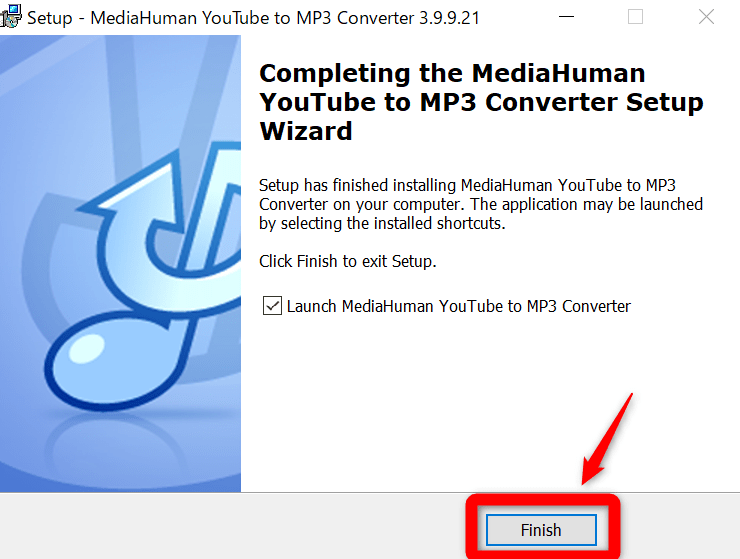
step
4SoundCloudのURLをコピーする
SoundCloudでダウンロードしたい曲のURLをコピーする
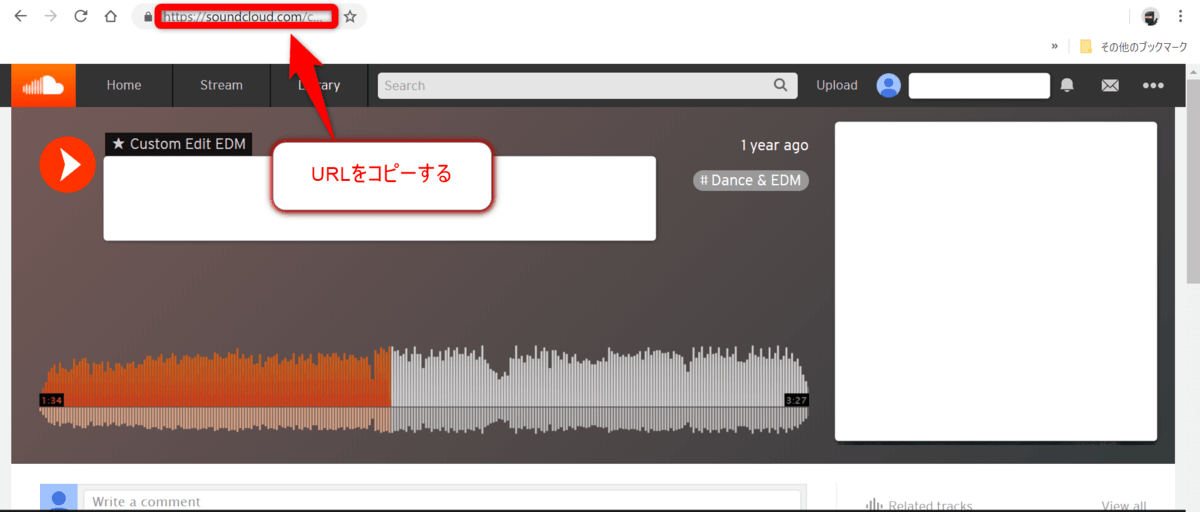
step
5URLを貼り付ける
先程インストールしたアプリを開いて、左上の「URLの貼り付け」クリック
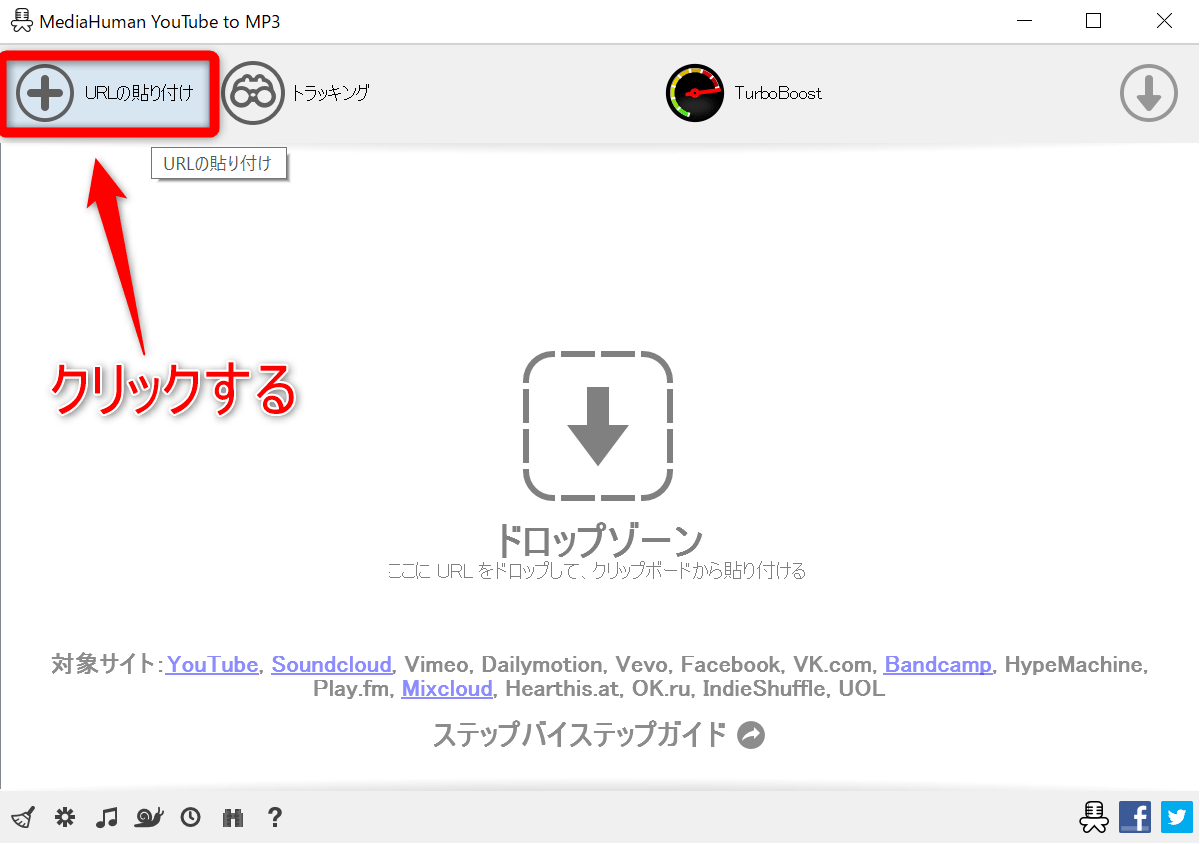
貼り付けがクリックできなかったら、もう一度SoundClousのURLをクリックしてください。
画像にもあるようにSoundCloud以外にもダウンロードできそうな動画サービスはありそうです。試してみてください。
step
6曲をダウンロードする
読み込まれた動画の右端「↓」のアイコンをクリックしてダウンロードする
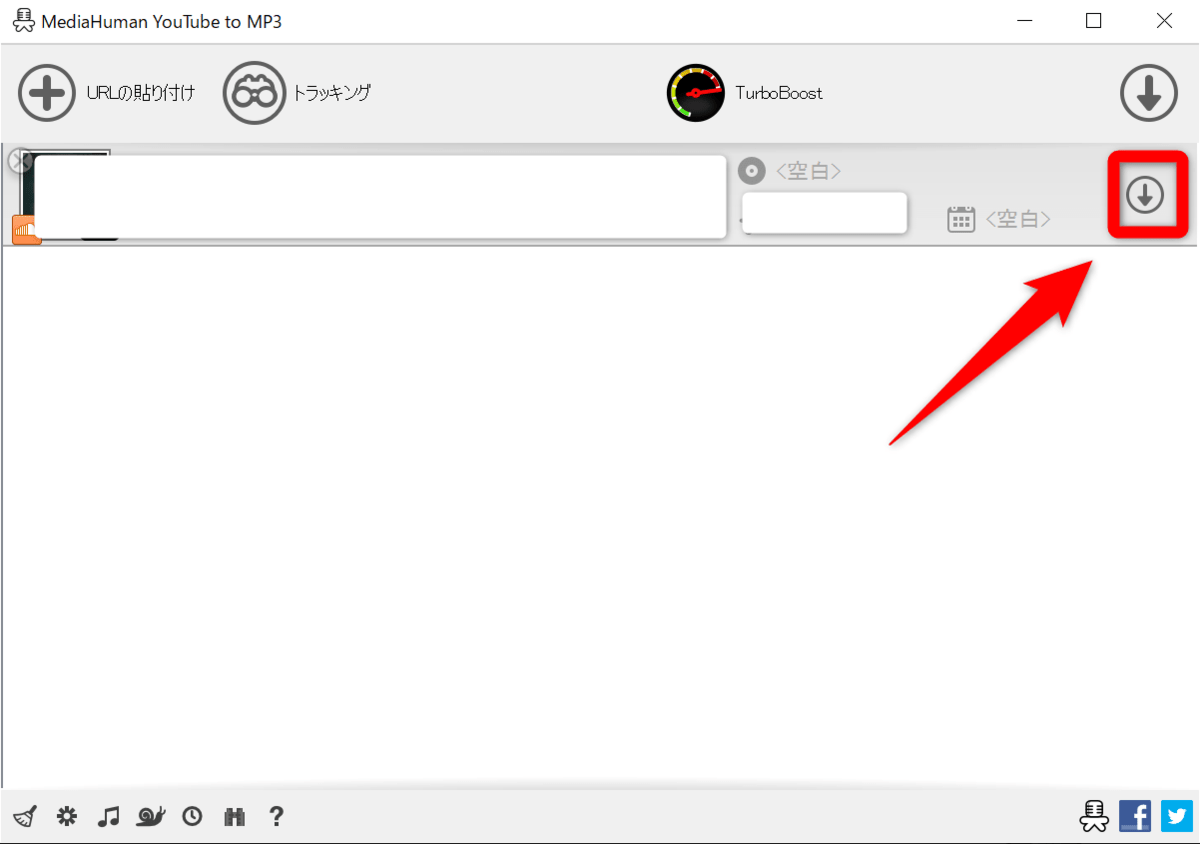
ダウンロード速度はとても速いのでほんの数秒〜数十秒で完了します。
step
7ダウンロード完了
パソコンにSoundCloudの音楽をmp3ファイルでダウンロードすることができました
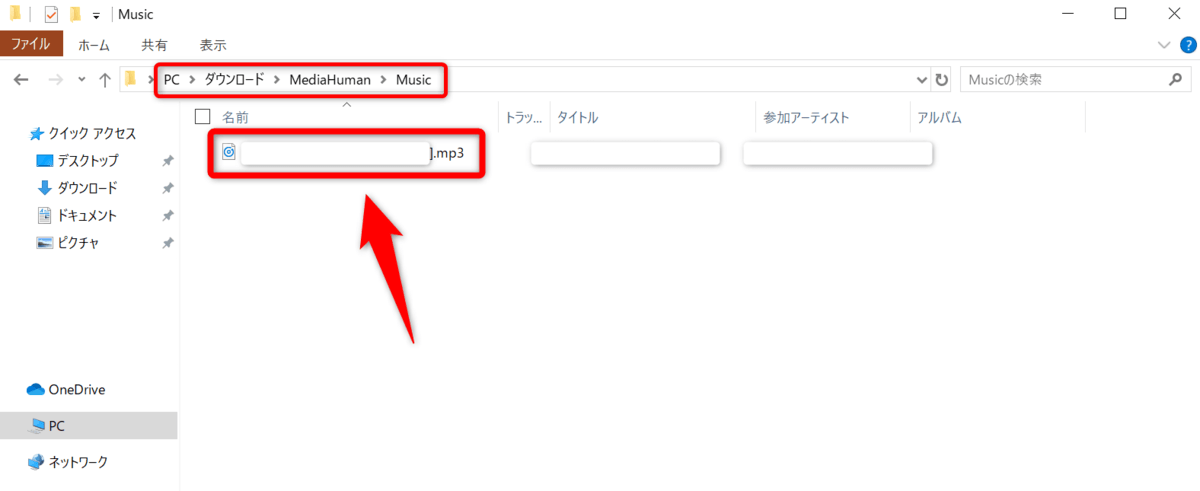
これでSoundCloudの曲をPCアプリを使ってダウンロードする方法は完了です。
ブラウザからダウンロードする
step
1URLをコピー
まずはじめにSoundCloudの公式サイトからダウンロードした音楽のURLをコピーします。

ダウンロードしたい曲のSoundCloudページを開いて、『Share』をクリックして共有画面を開きます。
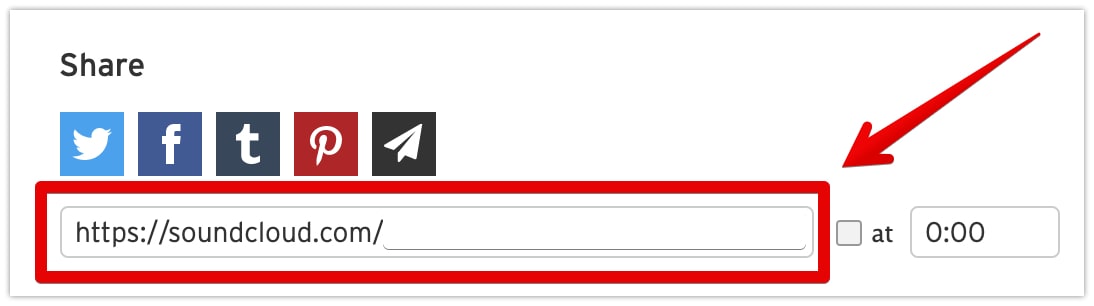
URLをそのまますべてコピーします。
step
2ダウンロードサイトにアクセスしてURLを貼り付ける
次に、こちらのSoundCloudをダウンロードできるサイトにアクセスします。
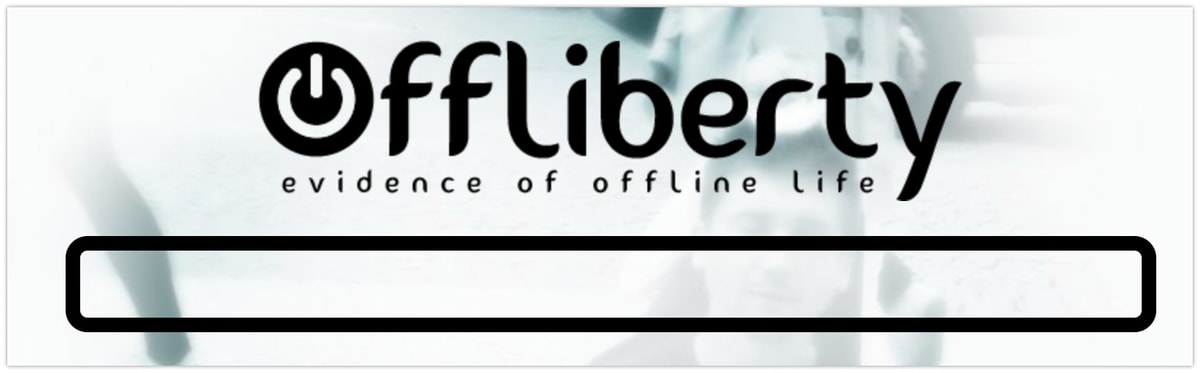
アクセスしたら、先程コピーしたSoundCloudのURLを貼り付けて『Enter』を押します。
step
3音楽を開く
次に、黄色いアイコンで以下の画像のようになるので、クリックします。
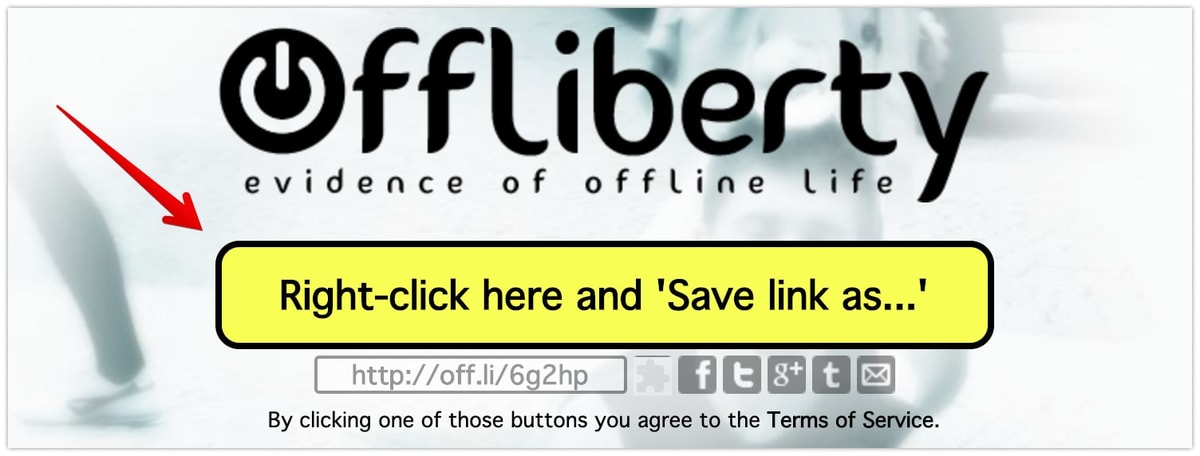
ここをクリックするとダウンロードしたSoundCloudの音楽が表示されます。
step
4ダウンロードする
最後にSoundCloudからダウンロードされた音楽が表示されます。
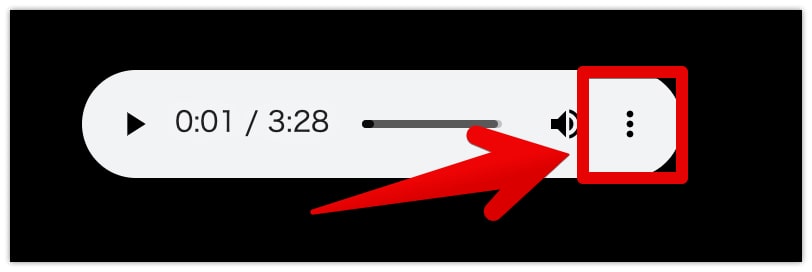
「・・・」をクリックして「ダウンロード」をクリックすれば完了です。
MP3ファイルでSoundCloudの音楽をダウンロードすることができましたので、Windowsならエクスプローラーから、MacならFinderから確認してください。
SoundCloudの曲を音楽アプリに入れる方法
ダウンロードしたSoundCloudのMP3ファイルの音楽は、音楽アプリにインポートすることで各音楽配信サービスが配信している音楽と一緒に聴くことが可能になります。
これはSoundCloudだけでなく、CDや購入した曲やMP3などの音声ファイルなども可能です。
音楽配信サービスでは聴くことができない音楽がSoundCloudでは聴けるので、ダウンロードしてインポートしてみるのもオススメです。
音楽アプリごとに曲のインポート方法を解説しています。
→ Apple MusicにCDやmp3を取り込んで配信曲と一緒に聴く方法
→ SpotifyにCDやmp3など購入曲をインポートして再生する方法
→ Youtube Music、mp3など手持ち曲をアップロードして聴く方法!
曲をインポートできる音楽アプリはいくつかありますが、取り込んだ曲をプレイリストに追加できないものもあります。
知っておかないと後々ガッカリする結果になるので、これから音楽アプリを使おうと考えている人は次の記事をチェックしておくことをオススメします。
→ mp3の曲を音楽ストリーミングで取り込んでアプリで聴く方法!全11アプリ
注意点
注意ポイント
SoundCloudの音楽は無料で聴けるが、ダウンロードした音楽を編集したり、無断で使用したり、再アップロードするといった行為は著作権違反に当たる可能性があります。
また、違法にアップロードされたものと知りながらダウンロードするのも違反になります。違反となる使用には要注意してください。自己責任でお願いします。
この記事では、「SoundCloudをダウンロードしてオフラインで聴く方法」をご紹介しました。
👉 【2024年】Youtubeの動画をダウンロード保存する方法【iPhone・Android・PC】