そんな思いを持っているあなたのために、
この記事では、『この曲は何?』をiPhoneとAndroidで使う方法をご紹介していきます。
今、あなたがいるところで流れている音楽をスマホに聞き取らせることで、その音楽が誰の、なんていう曲なのかを検索することができます。
iPhoneとAndroidで「この曲は何?」を使う方法を一緒に見ていきましょう!
iPhone編
iPhoneで「この曲は何?」を使うには2つの方法があります。
- Siriを使う方法(声が出せるとき)
- ミュージック認識を使う(声が出せないとき)
Siriを使う方法(声が出せるとき)

「Hey,Siri、この曲なに?」で検索
iPhoneでもっとも手っ取り早く曲を検索するにはは、Siriを使う方法があります。
- 「ヘイ、Siri」と声をかける or 手動(電源ボタン長押し or ホームボタン長押し)でSiriを起動
- 「この曲なに?」と声をかける
- 自動で曲を聞き取って教えてくれる
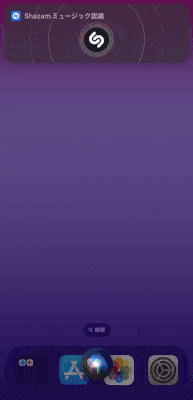
Apple Musicですぐ聴ける
Siriを使って曲を検索した場合、iPhoneに入っている「Shazam」という音楽検索サービスの機能が使われます。
iPhoneの「ミュージック」アプリの表記をタップすると、Apple Musicですぐに聴けるようになっています。

iPhoneで「曲を検索して聴く」がスムーズにできるのは、音楽聴き放題サービスの「Apple Music」です!!
Apple Musicを使っていれば、iPhoneで検索してから再生するまでが最もスピーディーで、曲をお気に入りに追加したり、ダウンロードしてオフライン再生をしたりできます。
iPhoneを使っていて音楽を聴き放題で楽しむならApple Musicがおすすめです!
👉 Apple Musicの料金を徹底解説!6つのプラン・月額・年額の違いとは?
ミュージック認識を使う方法(声が出せないとき)
声が出せない状況で、周辺で流れている音楽をiPhoneで検索するときは、「ミュージック認識」という機能を使っていきます。
iPhoneのコントロールセンターからタップだけで使えるので、声が出せなくてもOKです。
step
1設定アプリを開く
まずは、iPhoneの設定アプリを起動します。
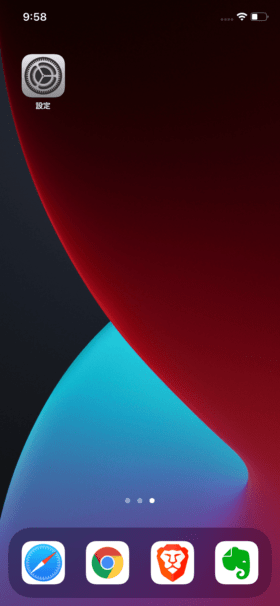
設定アプリ
step
2コントロールセンターを選択
次に、設定一覧から「コントロールセンター」を選択します。
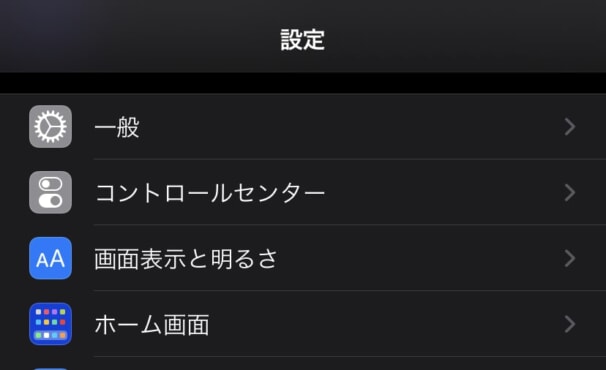
コントロールセンター
step
3コントロールセンターをカスタマイズする
最後に、「コントロールを追加」の中にある「ミュージック認識」のプラスボタンを押して、「含まれているコントロール」に追加します。
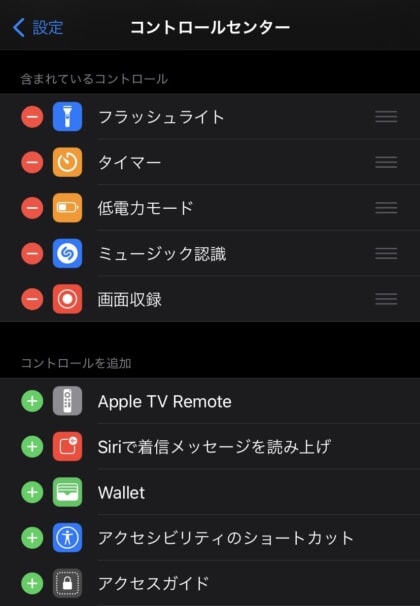
ミュージック認識を追加
step
4曲を検索する
iPhoneのコントロールセンターから先程追加した「ミュージック認識」をタップすれば、曲の検索が開始されます。
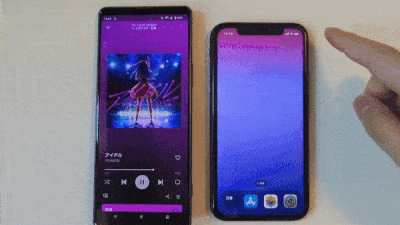
コントロールセンターから曲を検索
Siriを使って曲を検索したときと同じように、「Shazam」という音楽検索サービスが使用されています。
しかし、iPhoneとシームレスな操作が可能なため、音楽聴き放題サービスのApple Musicですぐに視聴、ダウンロードが可能です。

他の音楽サブスクを使っていると、ここまでスムーズな体験は難しいので、iPhoneで音楽を検索するなら『Apple Music』で音楽を聴くのがおすすめです!
👉 Apple Musicの料金を徹底解説!6つのプラン・月額・年額の違いとは?
Android編
Androidで「この曲は何?」を使うには、Googleアシスタントを使う方法があります。
Androidで最もすばやく曲を検索するには、Googleアシスタントで検索するのが最も早いです。
- 「OK、Google」と声をかける or 端末にあった手動方法でGoogleアシスタントを起動
- 「この曲なに」とリクエストする
- 自動で音楽を聞き取り教えてくれる
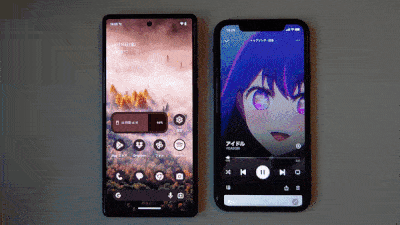
「OK,Google、この曲なに?」で検索
声が出せる状況なら「OK,Google、この曲何?」とAndroidスマホに言うだけで曲を検索してくれます。
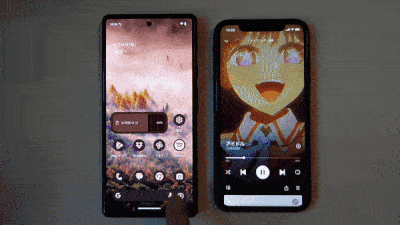
「この曲何」と手入力で曲を検索する
声が出せない状況の場合、各Androidスマホにあった方法でGoogleアシスタントを起動して、「この曲なに」と手入力で打てば曲を検索できます。

Androidスマホはホーム画面のカスタマイズによっては、手動で起動することもできないため、「Google検索」アプリのウィジェットをホーム画面に追加すれば手動起動ができます!
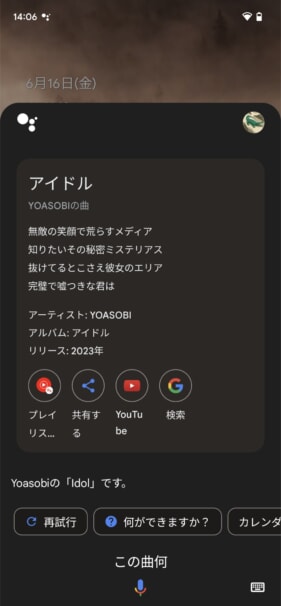
Googleアシスタントでの曲検索の結果
Googleアシスタントで曲を検索すると、YoutubeやYoutube Music、Google検索でその曲を聴いたり、調べたりできます。
音楽聴き放題アプリを使って、スマホでフルで視聴したり、ダウンロードしてオフライン再生をしたいなら、Youtube Musicが最もスムーズに使えておすすめです!

Youtubeの有料プランである「Youtubeプレミアム」なら、Youtubeの広告がなくなり、音楽が聴き放題できるYoutube Musicも使い放題なので要チェックです!
👉 Youtube Musicの料金を解説!iPhoneとAndroidで違うので注意!
👉 Youtubeプレミアムの3つの料金プラン!無料と有料、Musicとの違いも解説
音楽サブスク編
国産音楽サブスクのAWA(アワ)には、iPhoneやAndroidで曲を検索するように、AWAの音楽聴き放題アプリに曲検索の機能があります。
そのため、音楽の検索から再生、お気に入り、ダウンロードまでが一気通貫で行えてとても便利!
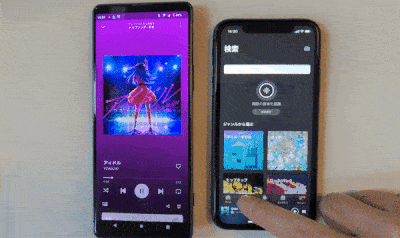
AWAの曲検索機能
検索画面から「周辺の音楽を認識」のアイコンをタップするだけで検索が開始。
検索の精度やスピードは、iPhoneやAndroidのほぼ変わりません。
メリットは、検索後にすぐ音楽を聴いたり、ライブラリに追加したり、音楽をダウンロードしてオフラインで聴いたり、プレイリストに入れられるので、最もスムーズな使い勝手です。
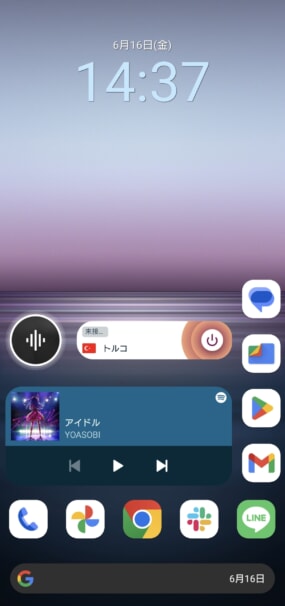
Androidのウィジェットもある
また、AndroidならAWAの「音楽認識」のウィジェットをホーム画面に追加すれば、AWAのアプリを起動する手間を省いて曲検索ができます。

これまで10個以上の音楽サブスクを有料・無料で使い続けていますが、周辺の曲検索ができるのはAWAだけです!
曲の検索から視聴、ライブラリ追加、ダウンロードまで一気に行いたい人は、AWAを使ってみるのもおすすめ!
初回無料体験があるので、まずは無料で試してみてください。
AWAについてもっと詳しく知りたい人はこちらから


