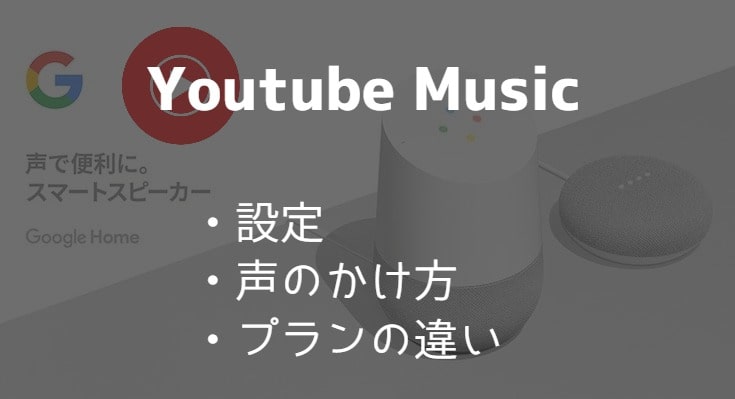そんな思いを持っているあなたのために、
この記事では、「Youtube Musicの音楽をGoogle Homeで聴く設定と操作方法」と「プランの違い」についてご紹介していきます!
「OK、Google。音楽をかけて」とGoogle Homeに話しかけるだけでYoutube Musicから曲が再生されます。
では、一緒に見ていきましょう!
Youtube MusicをGoogle Homeで使う設定
まず初めに、「Google Home」と「Youtube Music」の用意ができていますね?


Google Homeの購入は、Google公式サイトから。
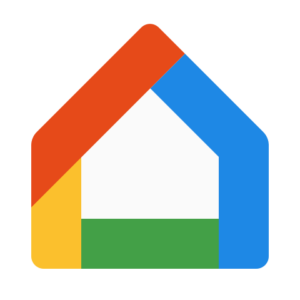
Google Homeアプリはアプリストアからインストールしてください。無料です。
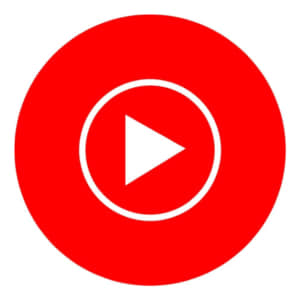
Youtube Musicのインストールをお忘れなく。
では、Google HomeでYoutube Musicの音楽を再生する設定を見ていきましょう!
- Google Homeの初期設定を終わらせる
- アプリ右下「アカウント」をクリック
- 「設定」をクリック
- 「サービス」をクリックして「音楽」をクリック
- Youtube Musicをクリックする
以上、5つの手順でGoogle HomeでYoutube Musicの音楽を再生することができます。
それぞれの手順を一つずつ見ていきましょう!
Google Homeの初期設定を終わらせる
まず初めに、Google Homeの初期設定を完了させてださい。
初期設定の手順は以下の記事で解説しています。
⇒ 一番分かりやすい!Google Homeの初期設定を実際の画像で解説!
-

Google HomeでSpotifyから音楽を流す設定と声のかけ方一覧!
続きを見る
注意ポイント
Youtube Musicを使っているGoogleアカウントとGoogle Homeで使うGoogleアカウントは同じにしてください。
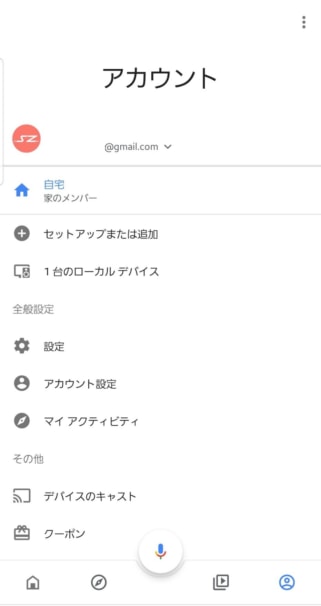
GoogleHomeアカウント
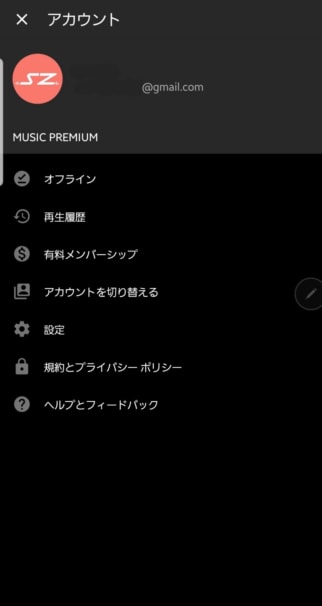
Youtube Musicアカウント
初期設定が完了したら次のステップへ。
アプリ右下「アカウント」をクリック
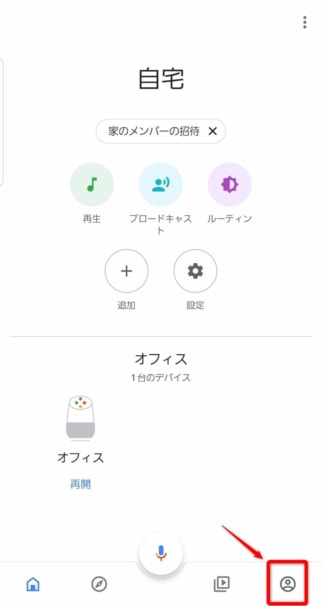
Google Homeのアプリを開いて、画面下のメニューの右端「アカウント」をクリックします。
「設定」をクリック
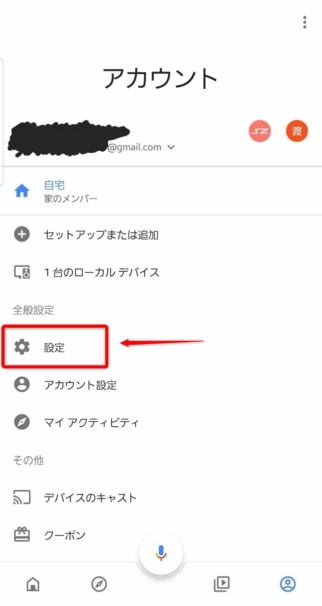
次に、「設定」をクリックしてください。
「サービス」をクリックして「音楽」をクリック
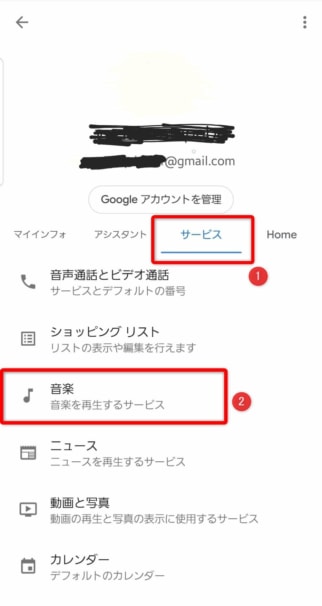
次に、「サービス」を選択してから「音楽」をクリックしてください。
Youtube Musicをクリックする
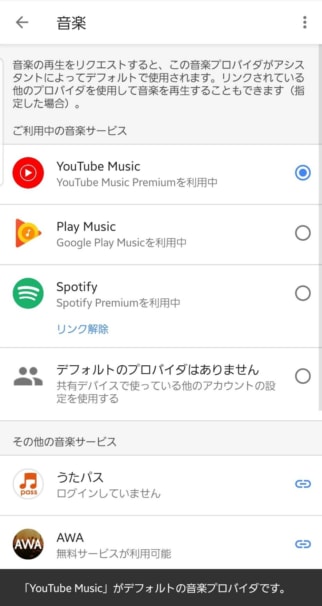
最後に、Youtube Musicをクリックして選択すればOKです。
これで「OK、Google。音楽をかけて」を声をかけるだけでYoutube Musicから音楽が再生されます!
Youtube Musicの無料プランと有料プランの違い(Google Home)
Google HomeでYoutube Musicを使う時、無料プランと有料プランでは何が違うのか?
Youtube Musicの無料プラン
- リクエストした曲、アーティスト、アルバムに基づく音楽をプレイリストでシャッフル再生
Youtube Musicの有料プラン
- 特定の曲、アーティスト、アルバムを再生できる
- 気分、ジャンルを指定して再生できる
- 個人のプレイリストを再生できる
Youtube Musicの無料プランと有料プランの違いは、「自分で音楽を指定できるかできないか」です。
無料プランの場合は、指定した音楽に似た音楽が再生され、指定はできません。
チェックしておきたい記事
-
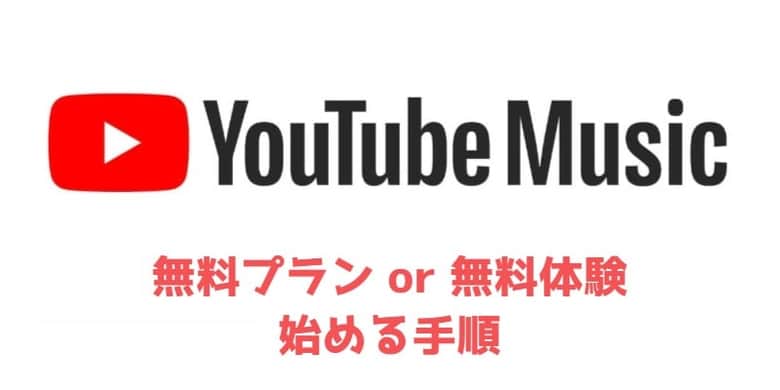
Youtube Musicの無料トライアルの始め方!【iPhone・Android】
続きを見る
Youtube MusicをGoogle Homeで操作する声のかけ方
Google Homeを起動するには、「OK、Google」か「ねぇ、Google」とまず初めに声をかけてから。
曲をリクエストする
「Closer(曲名)を再生して」
「アリアナ・グランデ(アーティスト名)を再生して」
「Purpose(アルバム名)を再生して」
「EDM(音楽のジャンル)を再生して」
「リラックスできる(気分)音楽を再生して」
自分の好みの音楽に合った音楽をリクエストする
「なにか音楽をかけて」
一時停止
「ポーズ」
「音楽をポーズして」
再開
「音楽を再開して」
「リジューム」
停止
「音楽をとめて」
「ストップ」
次の曲を再生
「次の曲」
再生中の曲について
「この曲のタイトルは?」
「曲名を教えて」
音量調節
「音量を4にして」
「音量を30%にして」
以上で、Google HomeでYoutube Musicの音楽を再生する設定、操作方法、プランの違いは完了です!
Google Homeをうまく使って、楽しく快適な音楽ライフを過ごしてください!
この記事では、「Google HomeでYoutube Musicの音楽を再生する設定、操作方法」と「プランの違い」をご紹介しました。
チェックしておきたい記事