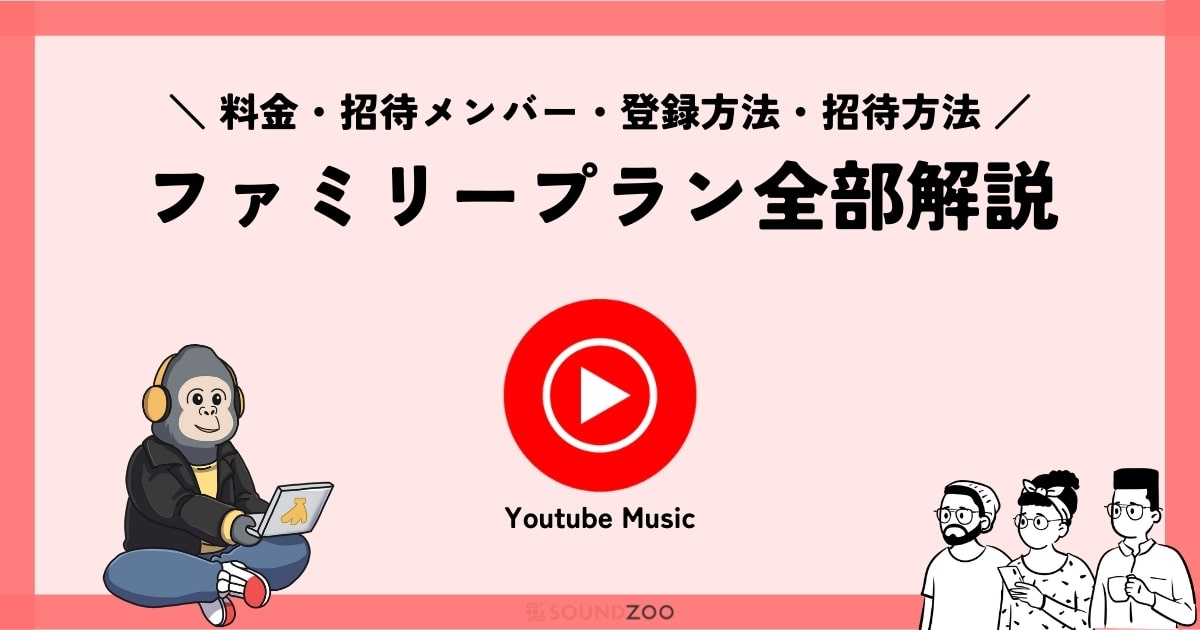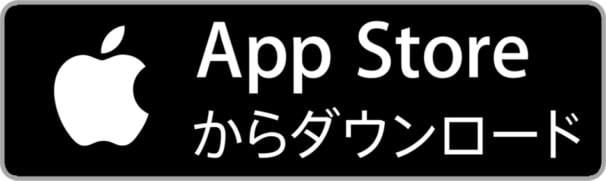そんな思いを持っているあなたに向けて、
この記事では、『Youtube Musicのファミリープランプラン』について、基礎知識から登録方法、家族の共有方法まで解説します。
Youtube Musicには家族6人まで使えるファミリープランが用意されています。
料金プランは登録方法によって損することもあるので、最後までチェックしてください。

Youtube Musicを有料と無料で5年以上使っている、当サイト運営者のなべが解説です!
Youtube Musicのファミリープランとは?
Youtube Musicには、4つのプランが用意されており、その中のひとつが家族6人まで使えるファミリープランです。
| プラン名 | プランの内容 |
| 個人プラン | 1人で使う有料プラン |
| ファミリープラン | 6人まで追加料金なしで使える有料プラン |
| 学生プラン | 対象学生なら個人プランを学割で使えるお得なプラン |
| 無料プラン | 完全無料で使えるプラン(無料のため使える機能に制限あり) |
料金はいくら?
Youtube Musicは、登録方法によって同じプランでも料金が異なるので注意が必要。
ファミリープランは、iPhoneなどAppleデバイスから登録する場合は月額2,180円(6人まで)、AndroidやWebから登録するなら月額1,080円です。
この料金は固定となり、家族6人までYoutube Musicで音楽を聴き放題できます。
| 登録方法 | ファミリープランの料金 |
| iPhoneやiPadなどのAppleデバイスから | 月額2,180円(6人まで) |
| Android、またはWebサイトから | 月額1,080円 |
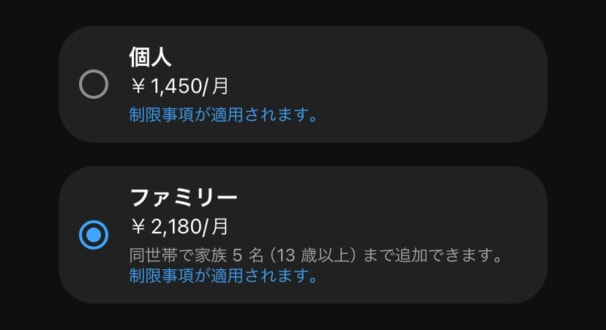
iPhone版Youtube Musicアプリの場合
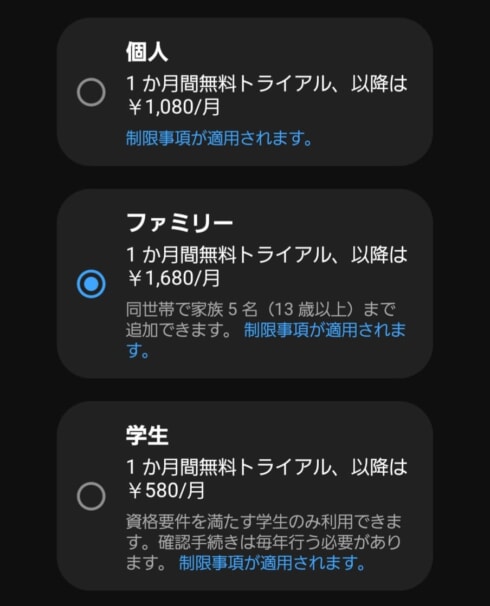
Android版Youtube Musicアプリの場合
登録方法によって料金は異なりますが、プランは同じため聴ける曲や使える機能などはまったく同じです。
しかし、iPhoneやiPadなどからYoutube Music公式サイトから登録すれば、月額2,180円(6人まで)ではなく、月額1,080円で登録ができます。

あくまでもAppleのアプリストア経由で支払いをすると値上がりとなるだけであって、Webサイトから登録して通常の料金でも使えるので安心してください!
その他Youtube Musicの料金プランを確認するならこちら
👉 Youtube Musicの料金とは?iPhoneは高いから注意!
その他ファミリープランがある音楽アプリはこちらから
お得なの?損なの?
Youtube Musicのファミリープランは、一緒に使う人数が2人からお得になります。
人数が増えれば増えるほど1人あたりの月額料金は安くなっていくので、できるだけ多くの家族と一緒に使うことを考えたほうがいいでしょう。
| ファミリープランを使う人数 | 1人あたりの月額料金(AppStore) | 1人あたりの月額料金(Android・Web登録) |
| 2人 | 1,090円 | 840円 |
| 3人 | 726円 | 560円 |
| 4人 | 545円 | 420円 |
| 5人 | 436円 | 336円 |
| 6人 | 363円 | 260円 |
2人よりも3人、3人よりも4人とファミリープランで一緒に使う人数が増えれば1人あたりの月額料金は安くなっていきます。
また、2人で使った場合でも個人プランを個々に使うよりも安いので、家族2人でもYoutube Musicを使う人間がいるなら、個人プランよりファミリープランのほうがお得です。
共有できるのは家族だけ?
Youtube Musicのファミリープランは自分を含めて6人まで招待をして使うことができますが、招待できるのは同一世帯の人のみです。
また、12歳以下の子どものアカウントには招待できません。
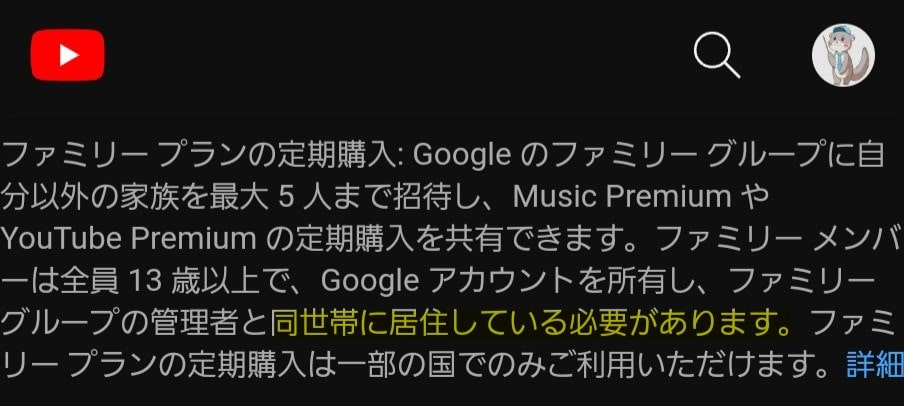
Youtube Music公式サイトより
「同世帯」とは、同じ住所に住んでいて、家計・生計を一緒にしていること。
厳密に考え過ぎると難しくなってしまうので、「住所が同じ一緒に住んでいて人」とならファミリープランを使えると考えて問題なさそうです。
逆に、別々に暮らしている家族や友達、恋人などは明らかに同世帯とはならないので、Youtube Musicのファミリープランに招待できないので注意しましょう。
子ども向けにもファミリープランで音楽を聴いてほしいならSpotifyがおすすめです!
子供用のアカウントを作成できます。
-
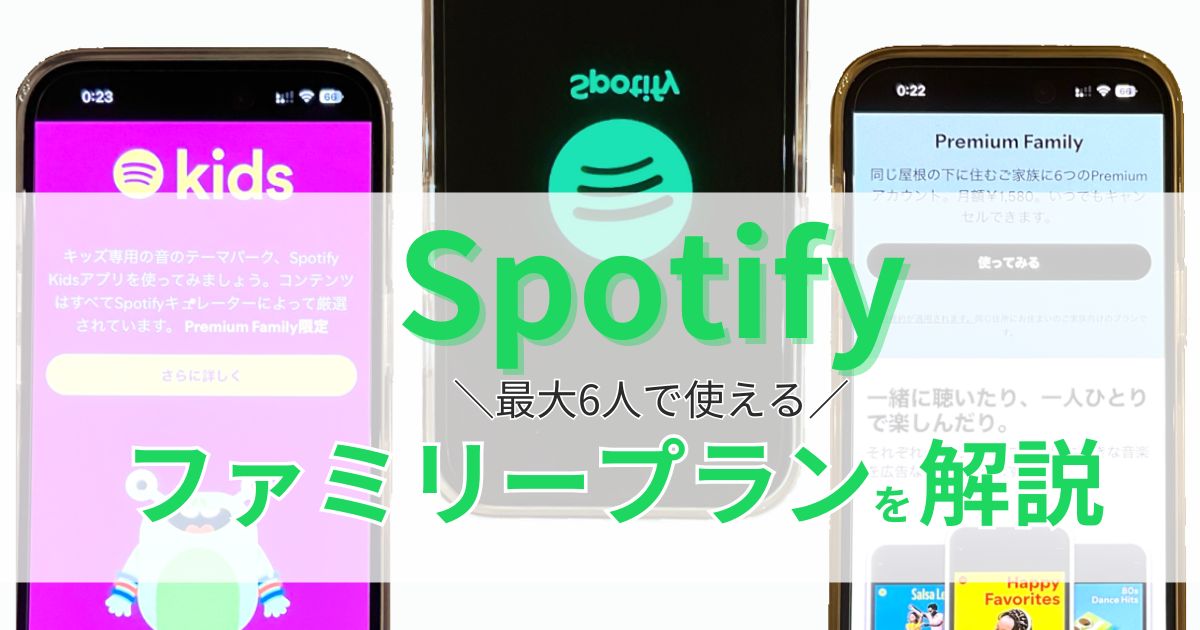
家族で使えるSpotifyファミリープランは月1,580円で6人まで!登録方法やデメリットを解説!
続きを見る
共有した家族と音楽ライブラリはどうなる?
Youtube Musicのファミリープランに参加している人は、それぞれ別々のGoogleアカウントを使用してYoutube Musicを使います。
そのため、家族同士で音楽が混ざることはなく、自分が聴きたい曲を自分だけのアカウントで視聴できるので安心してください。
無料体験から使える?
Youtube Musicは、どのプランにも1ヶ月無料で使える体験が用意されています。
登録してYoutube Musicを使ってみて、もし気に入らなかったら無料期間中に解約をすれば1円もかからずに辞められます。

お得なキャンペーンなので、少しでも迷っているならまずは無料で使ってみるのがオススメです!
Youtube Premium利用者はYoutube Musicも使える
Youtube Musicは、音楽を聴くためだけのサービスです。
そして、他にも同じYoutubeブランドの「Youtube Premium」というサービスがあります。
Youtube Premiumは、Youtubeの動画を広告なし、ダウンロードしてオフライン再生できるもの。
さらに、Youtube Premiumのプランに登録している場合は、Youtube Musicが追加料金なしで使えてしまうので、Youtube Musicの登録は必要ありません。
そんな人は、Youtube Premiumを利用することでYoutubeを快適に視聴でき、Youtube Musicでの音楽視聴もできるのでおすすめです。
Youtube Premiumにもファミリープランがあり、Youtube Musicのファミリープランも追加料金なしで利用できるので、Youtube好きの人は要チェックです!
-

Youtubeプレミアムの料金とは?無料と有料、Musicとの違いも解説
続きを見る
Youtube Musicのファミリープランに登録する方法
Youtube Musicのファミリープランに登録するには、以下7ステップです。
- Youtube Music公式サイトにアクセス
- Googleアカウントでログイン
- 「ファミリープラン」を選択
- プランを選択
- 支払方法を設定
- Youtube Musicアプリをインストール
- アプリにログイン
- 家族を招待する

iPhoneの人は『安い方』の料金で登録できる手順になっています!
1.Youtube Music公式サイトにアクセス
まずは、Youtube Musicの公式サイトにアクセスをしてください。

アプリから登録もできますが、iPhoneの人は月額料金が高くなってしまうので必ずWebサイトから行いましょう!
すでにYoutube Musicアプリをインストールしている場合、サイトではなく、アプリが起動されてしまうことがあります。
そのときは一度アプリをアンインストールする、または『 Youtube Music公式サイト』のリンクを長押しして別タブで開くとアプリに飛びません。
2.Googleアカウントでログイン
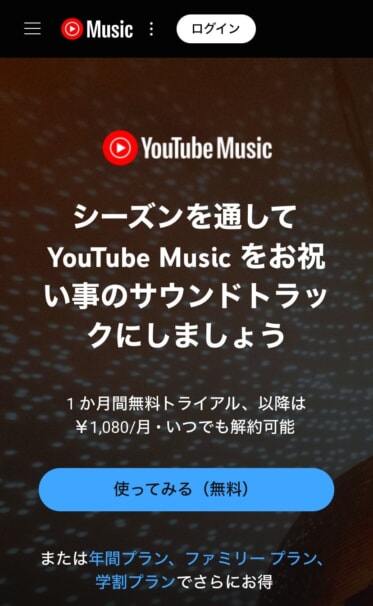
Youtube Musicの公式サイトにアクセスできたら、ログインをしましょう。
画面上部にある「ログイン」からGoogleアカウントでログインします。
このログインするGoogleアカウントでYoutube Musicを利用し、支払い管理や各種設定なども行います。
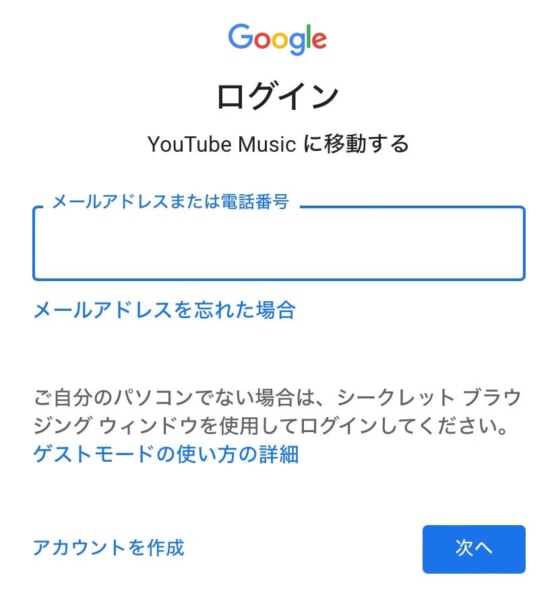
Googleアカウントでログインする
Googleアカウントでのログインは、メールアドレスまたは電話番号と、パスワードです。
二段階認証などを設定している場合は、それを解除する必要があります。
3.「ファミリープラン」を選択
Googleアカウントでログインができたら、再度「Youtube Music公式サイト」にアクセスして、青字の「ファミリープラン」を選択します。
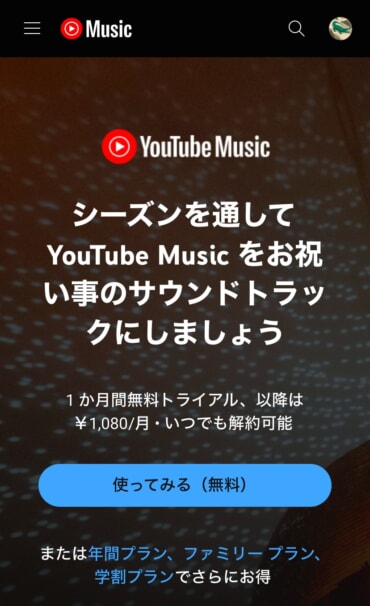
このとき、Youtube Musicにログインされていることを確認しましょう。
画面右上にアカウントのアイコンが表示されていれば、Googleアカウントでログイン中となります。
もし別のアカウントのアイコンが表示されている場合は、アイコンを選択して別のGoogleアカウントに切り替えができるので登録前に行いましょう。
4.プランを選択
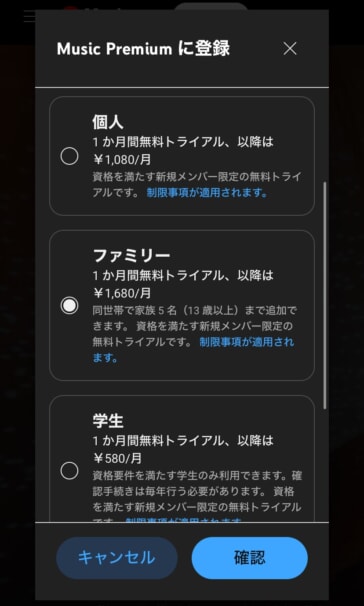
ファミリープランを選択
青字の「ファミリープラン」を選択ができたら、プラン選択画面が出てきます。
Youtube Musicのファミリープランを選択して「確認」を押します。
5.支払方法を設定
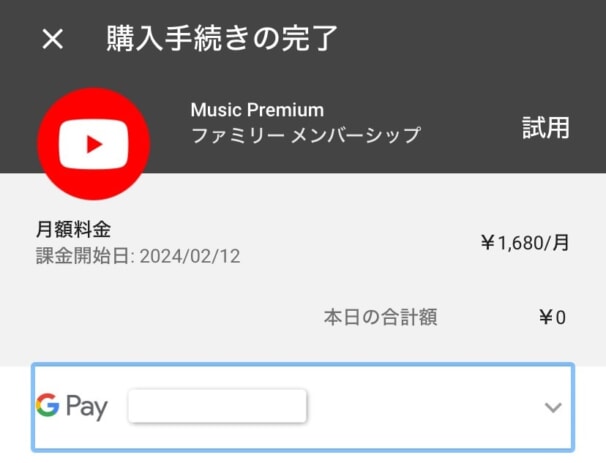
Youtube Musicの支払い設定
登録の最後は、Youtube Musicのファミリープランの料金を支払い設定です。
Youtube Music公式サイトから登録する場合は、以下2つの支払い方法が使えます。
- クレジットカード
- PayPal(ペイパル)
また登録時に無料体験であることも確認しておきましょう。
筆者の場合、課金開始日が「2024/02/12」になっているので、登録日(2024/01/12)からそれまでは無料でYoutube Musicが使えます。
2度目の登録の場合、無料体験は使えません。
もしスマホ料金と一緒に支払いができるキャリア決済で支払いをしたいなら、Youtube Musicアプリから登録をします。
AndroidならGoogle Play Storeに設定されたキャリア決済が、iPhoneの場合はApple IDに設定されたキャリア決済が利用できます。
しかし、iPhoneの場合は料金が「高い方」になってしまうので注意しましょう。
-

【iPhone】App Store経由の支払い方法を追加・変更・削除する方法
続きを見る
-
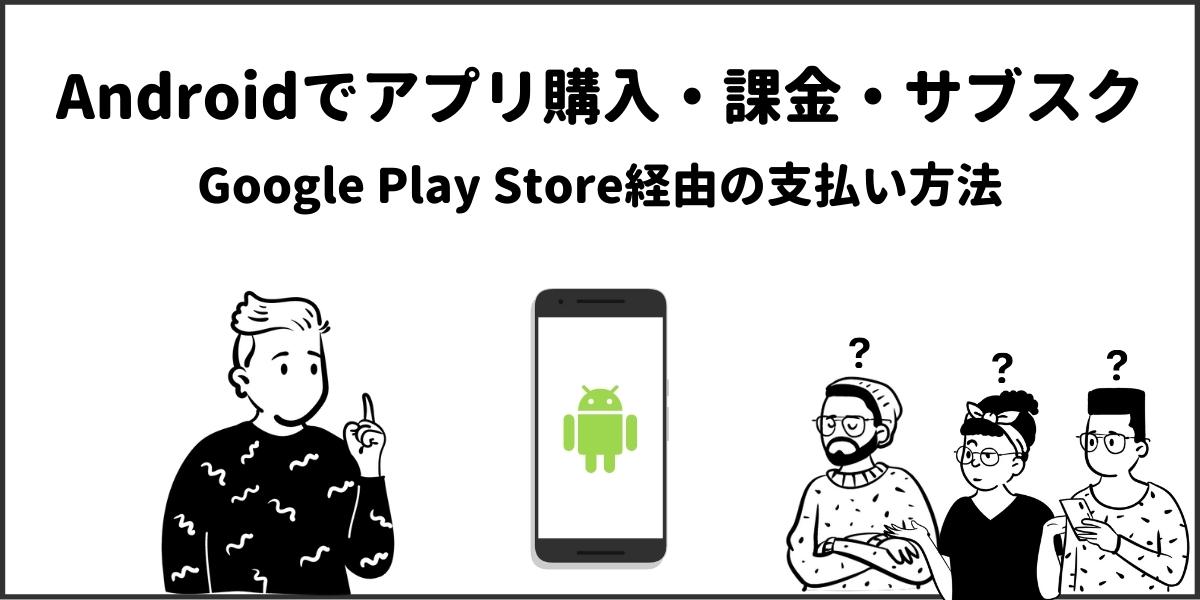
【Android】Google Play Store経由の支払い方法を設定する手順
続きを見る
6.Youtube Musicアプリをインストール
Youtube Musicのファミリープランへの登録が完了したら、Youtube Musicアプリをスマホにインストールしましょう。
アプリのインストールは無料です。
7.Youtube Musicにログイン
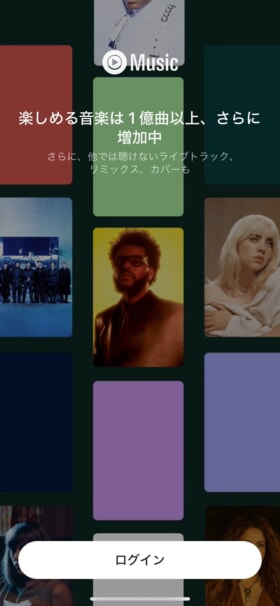
インストールしたYoutube Musicアプリ起動したら、登録したときのGoogleアカウントでログインをします。
これでYoutube Musicアプリは使えるようになったので、音楽再生が可能です。
最後に、ファミリープランに家族を招待すれば手順は完了。
8.家族を招待する
Youtube Musicのファミリープランに家族を招待する手順をステップごとに解説していきます。
step
1アプリ起動
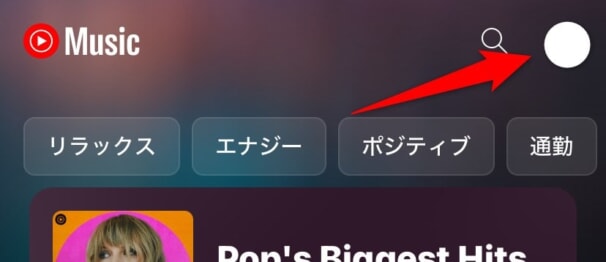
Youtube Musicアプリを起動したら、右上のアカウントアイコンを選択します。
step
2「有料メンバーシップ」を選択
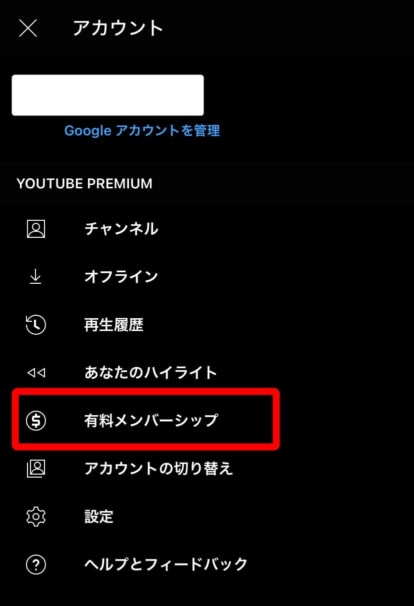
アカウントのメニューが表示されたら「有料メンバーシップ」を選択。
step
3登録しているプランを選択
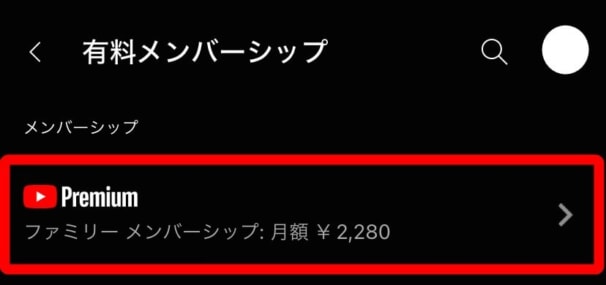
登録済みのYoutube Musicプランを選択をします。
Youtube Premiumに加入している人もここに表示されるので、選択して次に進んでください。
step
4「家族共有の設定」を編集
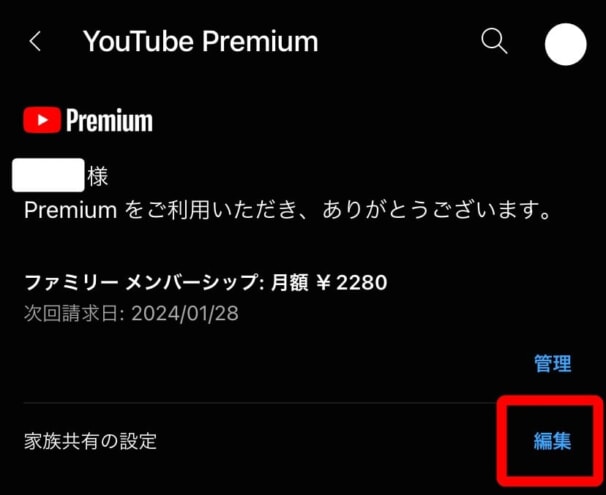
ファミリープランに加入している場合は、家族共有の設定が表示されます。
「編集」を選択してください。
step
5招待へ進む
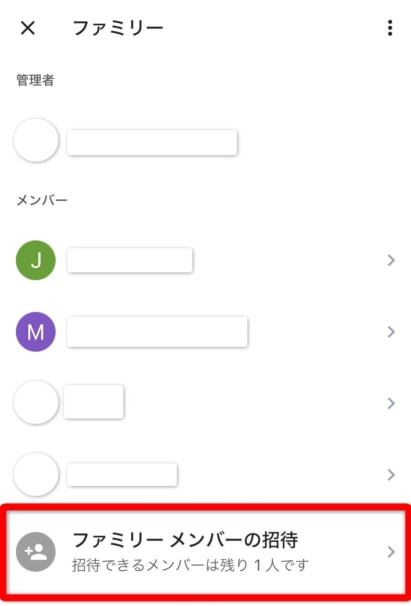
「ファミリーメンバーの招待」を選択して、ファミリープランを使える家族を招待していきます。
すでに招待済みの場合はこの画面に一覧で表示され、管理者は退会させることも可能。
step
6招待する
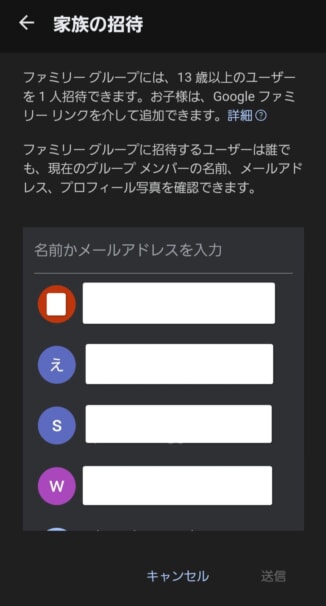
家族の招待画面になったら、招待したい家族を選択します。
招待できるのは、Googleアカウントに登録しているメールアドレス(ほとんどがGmail)のみとなります。
もし一覧に招待したい人が表示されない場合は、以下の手順で表示できるようになります。
- スマホの連絡帳アプリに招待したい人を作成する
- 作成時にGmailのメールアドレスを登録する
- Youtube Musicアプリに戻って、ステップ5に戻る
- 再度「ファミリーメンバーの招待」を選択
- 連絡先の共有を許可する
- 連絡帳に登録した名前で検索をして招待する
step
7招待に参加する
最後に、招待された人は、Gmail宛にYoutube Musicへの招待メールが届いているので、リンクを選択して参加すればOKです。
これでYoutube Musicのファミリープランに家族を招待・参加する手順は完了です。
Youtube Musicのファミリープランからメンバーを削除する方法
Youtube Musicのファミリープランに招待済みのメンバーを削除するには、Googleアカウントの設定から行っていきます。
- Google公式サイト「Googleで設定した家族」にアクセス
- 削除したいメンバーを選択
- メンバーを削除する
注意点として、ファミリー設定はYoutube Musicだけでなく、すべてのGoogleサービスで共通のものとなっています。
そのため、Youtube Musicだけファミリープランから削除することはできないので注意しましょう。
step
1
まず、Google公式サイトにアクセスをします。
step
2削除したいメンバーを選択
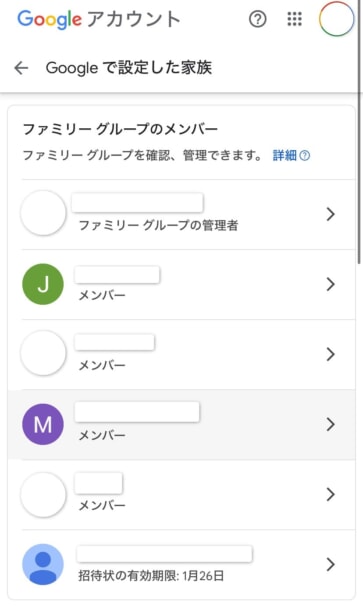
ファミリーメンバーとして設定されたアカウントが表示されるので、削除したいアカウントを選択します。
ファミリープランに招待中のアカウントの場合は、招待をキャンセルできます。
このとき別のGoogleアカウントでログインをしているとファミリーメンバーが表示されません。
右上のアカウントアイコンを選択して、Youtube Musicに登録しているGoogleアカウントでログインをしてください。
step
3削除する
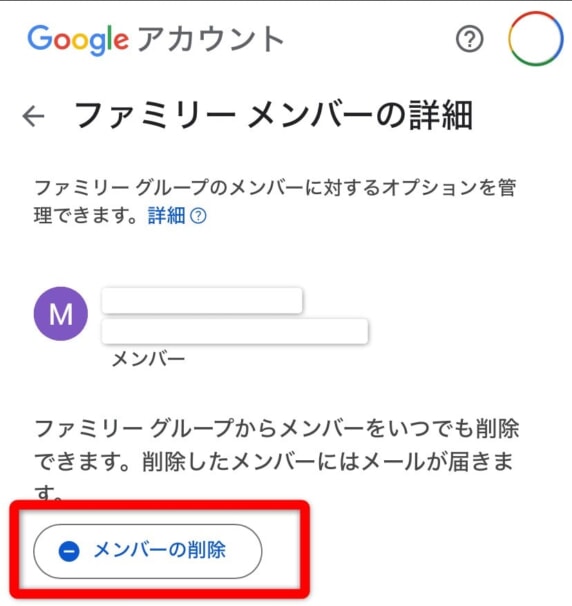
削除したいメンバーの確認画面が表示されたら、「メンバーの削除」を選択します。
これで削除は完了。
次に、Youtube Musicを使い始めたら知っておきたいことをチェックしておきましょう!
-
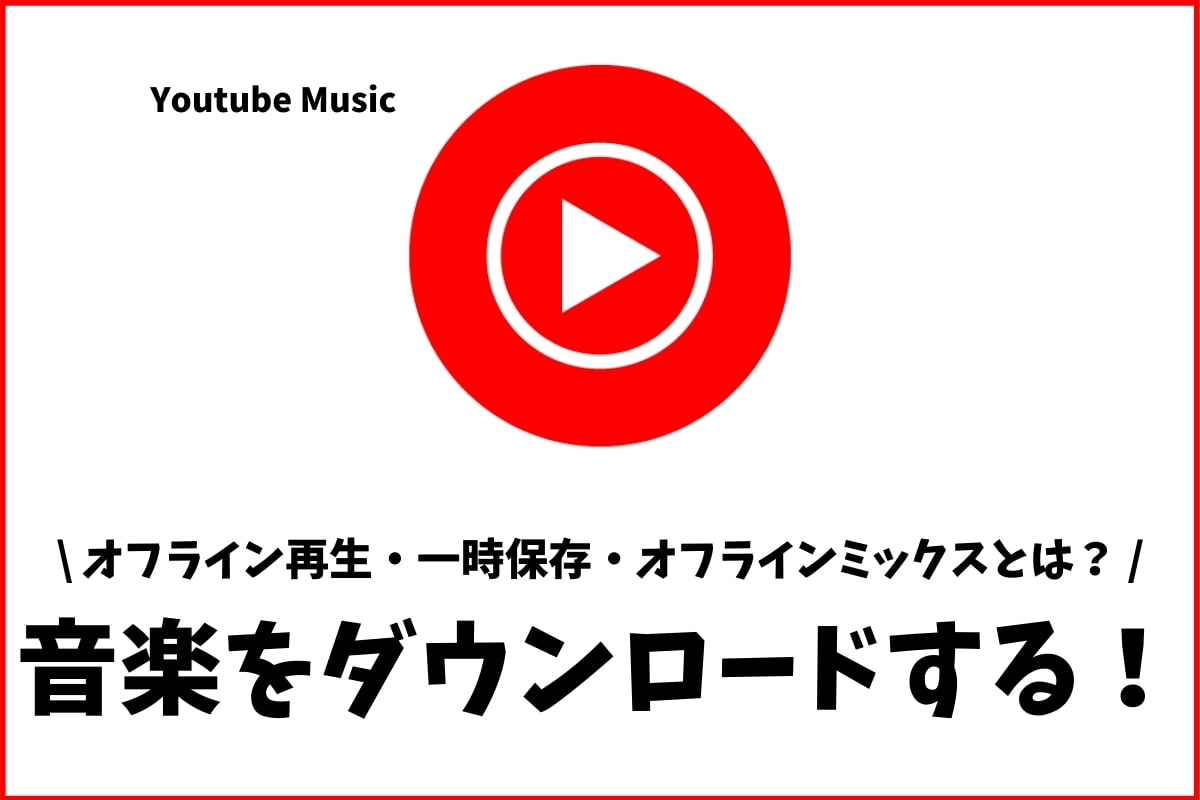
Youtube Musicで音楽をダウンロード!オフライン再生や一時保存を解説!
続きを見る
-

Youtube Musicのライブラリの使い方!スマホ内の曲も取り込める!
続きを見る
-
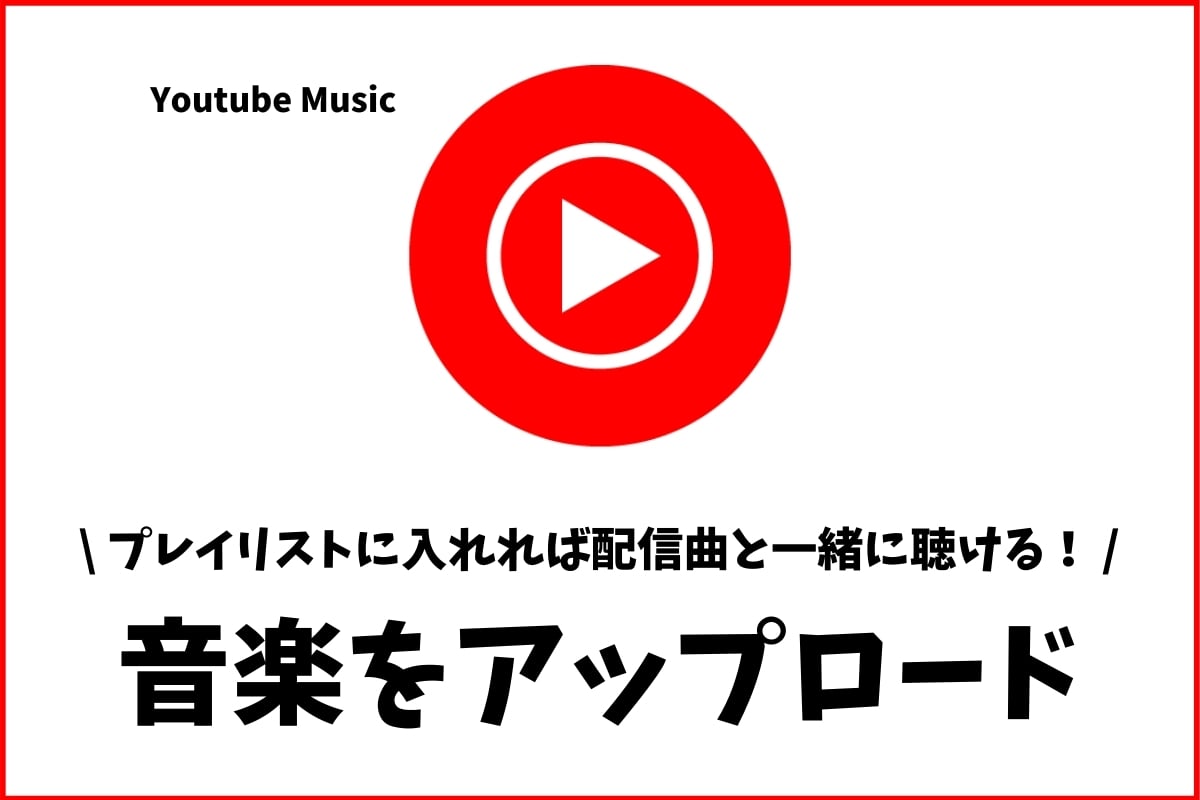
Youtube Musicに曲をアップロードする方法!CDやmp3を配信曲と一緒に聴く!
続きを見る
-
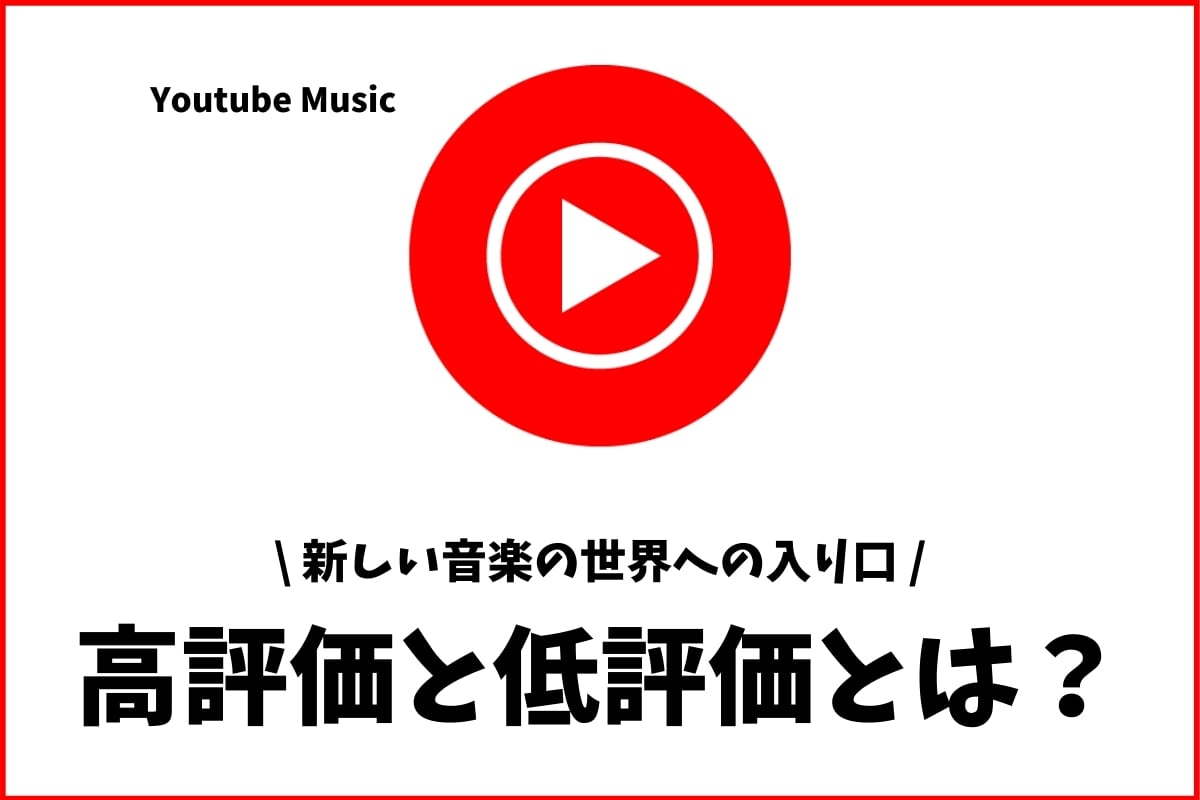
Youtube Music 音楽の高評価、低評価とは?好きな音楽を見つける方法!
続きを見る
-

Youtube Musicのラジオとは?精度高く似た音楽を探せるオススメ機能!
続きを見る
-

Youtube Musicで絶対に使いこなしたい『おすすめのミックスリスト』とは?
続きを見る